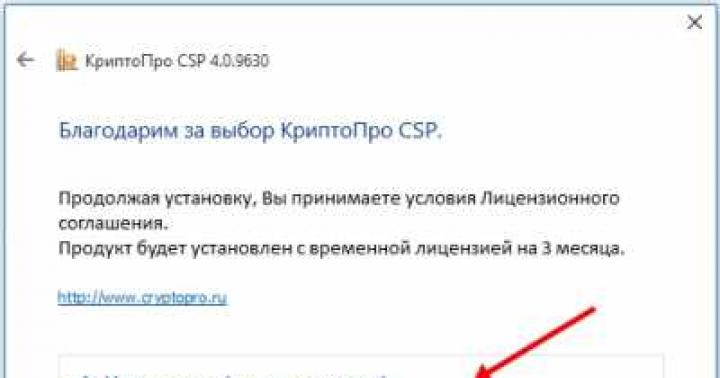Come ripristinare una partizione del disco?
Non importa di che tipo di unità si tratti: il disco rigido del computer, un disco rigido USB portatile o un'unità flash USB. La causa del guasto molto spesso può essere un virus. In questo caso, quando provi ad aprire il disco, Windows segnala alcune informazioni spiacevoli che non possono in alcun modo farti piacere, ad esempio: " L'unità nel dispositivo [lettera di unità] non è formattata. Dovrei formattarlo?"
Se il file system del disco viene riconosciuto come RAW, la lettura dei dati, l'assegnazione di un'etichetta di volume e altre operazioni con questa partizione (ad esempio, la deframmentazione o il controllo degli errori) diventano impossibili. In questo caso, il sistema operativo visualizza la dimensione della partizione e, quando si accede ad essa, propone di formattarla:
Se ti trovi di fronte a una situazione simile, non premere in nessun caso " SÌ", se il disco contiene i file necessari. Dopo la formattazione, ovviamente, possono anche essere recuperati con l'aiuto di professionisti o programmi specializzati di recupero file, ma la probabilità di successo potrebbe diminuire, ed è comunque meglio farlo da proprio l'inizio. Se guardi le proprietà di questa unità flash, puoi vedere la sua dimensione zero e il file system RAW: CRUDO- designazione di un file system non specificato nei sistemi operativi della linea Microsoft Windows NT. In effetti, RAW non è un file system e definire il file system di una partizione come RAW significa che la partizione non è stata riconosciuta da nessuno dei driver del file system installati sul sistema (ad esempio, FAT o NTFS). Questo di solito significa che la partizione non è formattata o che la struttura del file system è danneggiata.
File system RAW– il tipo di file system di un disco logico determinato dal sistema operativo (e da altri programmi) in caso di distruzione parziale della struttura del file system, ad esempio FAT o NTFS. Possibili ragioni definendo il file system come RAW: I danni alla struttura del file system si verificano a causa di guasti del computer o del programma, nonché a causa delle attività di vari tipi di programmi dannosi. Si possono identificare i seguenti danni: Una possibile ragione è che nel settore di avvio o nella MFT vengano scritti dati errati. Se la maggior parte delle strutture del file system rimane intatta, esiste un'alta probabilità di ripristino del file system. Se guardi il settore zero (avvio) del disco, puoi vedere che non tutto va bene: Chiunque sia un maniaco o una fata può capirlo e correggere manualmente il settore zero. Non è un dato di fatto che funzionerà la prima volta e non perderai nulla in più. È meglio utilizzare un programma che non si preoccupi del file system RAW visualizzato e mostri tutti i file e le cartelle sull'unità flash nella sua interfaccia sotto forma di un familiare esploratore. Di conseguenza, tutti i file sono stati copiati su un altro disco, il disco rigido problematico è stato formattato, dopodiché i file sono stati riportati al loro posto. Questo è il modo più affidabile se non siete fate :). Questo è stato scritto in dettaglio .
Lo svantaggio di questo metodo è che è necessario disporre di spazio libero sufficiente su un altro disco per archiviare temporaneamente tutti i file dal disco danneggiato. Anche questo metodo richiede molto tempo. Apri il menu Start -> Esegui -> digita chkdsk E: /f, dove al posto della lettera E c'è la lettera dell'unità danneggiata. A seconda della dimensione del disco (unità flash), dopo pochi minuti il disco sarà visibile come un normale disco con il file system NTFS anziché RAW e tutti i file saranno a posto! Attenzione! Questo metodo è applicabile solo alle unità flash e ai dischi rigidi con file system NTFS! Se disponi di un file system FAT o FAT32, il ripristino di un disco RAW utilizzando questo metodo non funzionerà. Se i primi due metodi non sono applicabili, utilizzare questa opzione. TestDisk può:

Esistono diversi modi per salvare i file dal file system RAW:
1. Utilizzo del programma MiniTool Recupero dati di potenza
2. Utilizzo dell'utilità Controlla il disco


3. Utilizzando il programma TestDisk
In alcuni casi, quando un utente tenta di formattare le proprie unità flash, il sistema visualizza l'errore "Impossibile completare la formattazione".
A volte questo accade quando si lavora con HDD, DVD RW e altre unità, ma molto spesso le Micro SD sono interessate da questo problema.
Perché Windows scrive questo testo?
Ciò accade perché per qualche motivo il sistema operativo non è in grado di eseguire la formattazione da solo o il motivo è un malfunzionamento della scheda SD o del disco rigido stesso.
È anche possibile che la scheda di memoria sia stata utilizzata in precedenza su un altro sistema operativo (Linux, Mac OS, ecc.) e che il file system sia incomprensibile per Windows.
L'impossibilità di lavorare con il file system è la causa più comune di questo errore.
Questo errore è simile a quello mostrato in figura.
Ma cosa fare quando il sistema produce un errore del genere? Esistono diversi modi.
Il più semplice viene eseguito utilizzando gli strumenti Windows standard ed è disponibile sia per Windows 7 che per Windows 10, e anche per il buon vecchio Windows XP.
Risolvere il problema utilizzando il sistema
Le istruzioni dettagliate su come rimuovere questo errore durante la formattazione di un'unità rimovibile sono le seguenti:
- Premi la combinazione di pulsanti Win + R sulla tastiera. Questo apre la finestra di dialogo Esegui. L'immagine mostra quali tasti devono essere premuti sulla tastiera e la finestra che dovrebbe apparire dopo (cerchiata in verde).

- In questa finestra è necessario inserire quanto segue: diskmgmt.msc e premere Invio sulla tastiera. Pertanto, abbiamo aperto il programma Gestione disco.
- Nella finestra che appare, devi trovare la designazione della scheda di memoria. È possibile riconoscere il supporto rimovibile dalla corrispondente scritta "Dispositivo rimovibile" nella parte inferiore del programma e dall'immagine di una scheda di memoria, che differisce dagli altri supporti nella parte superiore.

- In uno dei punti indicati dalle cornici verdi nella foto sopra, è necessario fare clic con il tasto destro del mouse. Di conseguenza, puoi vedere il menu a discesa mostrato in figura.

- In questo menu è necessario cliccare sulla scritta “Formato...”. Quindi l'unità flash verrà formattata utilizzando un algoritmo leggermente diverso rispetto ad altri casi.
Una precisazione! Forse il problema è che i media semplicemente non vengono assegnati. Quindi la scritta "Elimina volume" (evidenziata con una cornice gialla nella Figura n. 4) sarà attiva, non oscurata, ovvero sarà possibile fare clic su di essa. Prova questo. Successivamente, dovrai creare un nuovo volume.
Creazione di un nuovo volume
Per creare un nuovo volume su un supporto non allocato, è necessario fare clic destro su di esso e selezionare "Crea un volume semplice..." dal menu a discesa.

Successivamente, si aprirà la "Procedura guidata per la creazione di volumi semplici", in cui non è necessario modificare alcun parametro: lasciamo tutto come standard e facciamo semplicemente clic più volte sul pulsante "Avanti".
Successivamente, nel programma Gestione disco, di fronte all'unità flash verrà scritto "Fisso", come mostrato nella Figura 6.

Successivamente, puoi provare nuovamente a formattare l'unità flash utilizzando mezzi standard, tramite "Risorse del computer" facendo clic con il pulsante destro del mouse sul supporto desiderato e selezionando "Formatta...".

Disabilitare un processo esterno nel sistema
È possibile che qualche processo estraneo nel sistema impedisca la formattazione dell'unità flash.
Per escludere questa opzione, è necessario effettuare le seguenti operazioni:
- Riavvia il computer in modalità provvisoria. Per fare ciò, apri il menu “Start”, quindi fai clic sul pulsante cerchiato in verde nell'immagine e seleziona “Riavvia” (questo è per Windows 7).
Il computer si spegnerà e si riaccenderà immediatamente. Quindi, subito dopo lo spegnimento, dovresti premere il pulsante F8 e attendere che si carichi.

- Successivamente, dovresti eseguire il prompt dei comandi come amministratore. Esistono molti modi diversi per eseguire questa azione.
Il più semplice è tenere premuto il tasto Maiusc sulla tastiera e fare clic con il pulsante destro del mouse su qualsiasi spazio libero sul desktop. Nel menu visualizzato, seleziona "Apri finestra di comando".

- Nella finestra che appare, devi scrivere quanto segue: format [lettera unità]:. Per scoprire la lettera del drive, devi entrare nel mio computer e guardare cosa c'è scritto accanto al drive, come mostrato in figura (indicato dalle frecce).
Nel nostro caso si tratta della lettera “e”, quindi nel menu dei comandi scriviamo “formato e:”, come mostrato nella foto sotto (cerchiato in blu) e premiamo il tasto Invio.

Se questo non aiuta, dovrai utilizzare un aiuto esterno, ovvero programmi di ripristino di terze parti.
Programmi di ripristino del disco
Uno di questi programmi è D-Soft Flash Doctor. È molto semplice scaricarlo su Internet. La finestra del programma si presenta come mostrato in figura.

In questa finestra è necessario selezionare i nostri media. Puoi riconoscerlo dalla lettera (nel nostro caso è “e”).
Per fare ciò ti basta cliccare sul simbolo della chiavetta USB nella parte superiore del programma (evidenziato in arancione nella foto sopra).
Successivamente, puoi selezionare l'opzione "Ripristina supporto" (indicata da una cornice rossa). Verrà eseguito il ripristino, dopodiché potrai provare a formattare nuovamente il disco.
Puoi anche selezionare l'opzione "Cerca errori".
Quindi inizierà la scansione e l'utente avrà l'opportunità di scoprire cosa c'è che non va nei suoi media.
Se l'unità flash non solo non viene formattata, ma mostra anche che il volume è 0 MB, EzRecover aiuta molto. A proposito, puoi anche scoprire la dimensione dell'unità flash in "Risorse del computer".
Nella figura, le linee rosse evidenziano i luoghi in cui è mostrata la capacità di stoccaggio.

Nel nostro caso, mostra 5,18 GB, ma se mostra 0 MB, sentiti libero di scaricare EzRecover.

EzRecover trova automaticamente i supporti rimovibili; non devi nemmeno specificare nulla qui.
Dopo aver aperto il programma, l'utente deve solo premere il pulsante “RECOVER” e attendere un po'.
Esistono molti altri programmi su Internet per il ripristino di unità flash, puoi provarne altri. Se nessuna di queste opzioni produce risultati, l'unica cosa che resta da fare è buttare via la chiavetta.
Il video qui sotto mostra chiaramente come formattare un disco utilizzando gli strumenti standard di Windows.
L'unità flash non può essere formattata, riparala utilizzando Windows
Risolvere il problema: Windows non riesce a completare la formattazione
Buona giornata.
Lavori con una chiavetta, lavori, e poi bam... e quando la colleghi al computer, viene visualizzato un errore: "Il disco nel dispositivo non è formattato..." (esempio in Fig. 1). Anche se sei sicuro che l'unità flash sia stata precedentemente formattata e che contenesse dati (file di backup, documenti, archivi, ecc.). Allora, cosa succede adesso?...
Ciò può accadere per molte ragioni: ad esempio, durante la copia di un file, hai rimosso l'unità flash dalla USB o hai spento l'elettricità mentre lavoravi con l'unità flash, ecc. Nella metà dei casi non è successo nulla ai dati sull'unità flash e la maggior parte di essi può essere recuperata. In questo articolo voglio vedere cosa si può fare per salvare i dati da un'unità flash (e anche ripristinare la funzionalità dell'unità flash stessa).
1) Controllo disco (Chkdsk)
Se l'unità flash inizia a richiedere la formattazione e viene visualizzato un messaggio come in Fig. 1 - in 7 casi su 10, un controllo standard della presenza di errori su un disco (unità flash) aiuta. Un programma per il controllo del disco è già integrato in Windows: si chiama Chkdsk (durante il controllo del disco, se vengono rilevati errori, verranno corretti automaticamente).
Per verificare la presenza di errori sul disco, avviare la riga di comando: tramite il menu START oppure premere i pulsanti Win + R, immettere il comando CMD e premere INVIO (vedere Fig. 2).
Successivamente inserisci il comando: chkdsk i: /f e premere INVIO (i: è la lettera dell'unità, notare il messaggio di errore nella Figura 1). Quindi dovrebbe iniziare un controllo degli errori del disco (un esempio di funzionamento in Fig. 3).
Dopo aver controllato il disco, nella maggior parte dei casi tutti i file saranno disponibili e potrai continuare a lavorarci. Consiglio di farne subito una copia.
Riso. 3. Verificare la presenza di errori sul disco.
A proposito, a volte sono necessari i diritti di amministratore per eseguire tale controllo. Per eseguire la riga di comando come amministratore (ad esempio in Windows 8.1, 10) è sufficiente fare clic con il pulsante destro del mouse sul menu START e nel menu contestuale a comparsa selezionare " Riga di comando (amministratore)«.
2) Recupero di file da un'unità flash (se il controllo non ha aiutato...)
Se il passaggio precedente non ha aiutato a ripristinare la funzionalità dell'unità flash (ad esempio, a volte errori come " Tipo di file system: RAW. chkdsk non è valido per i dischi RAW"), quindi si consiglia (prima di tutto) di ripristinare tutti i file e i dati importanti da esso (se non li hai, puoi procedere al passaggio successivo dell'articolo).
In generale, esistono moltissimi programmi per il recupero di informazioni da unità flash e dischi, ecco uno dei miei articoli su questo argomento:

Dopo aver installato e avviato il programma, ti verrà chiesto di selezionare un disco (unità flash) e avviare la scansione (faremo proprio questo, vedi Fig. 4).
Successivamente, si aprirà una finestra con le impostazioni di scansione. Nella maggior parte dei casi, non è necessario modificare nient'altro; il programma seleziona automaticamente i parametri ottimali che si adattano alla maggioranza. Quindi fare clic sul pulsante Avvia scansione e attendere il completamento del processo.
La durata della scansione dipende dalle dimensioni dell'unità flash (ad esempio, un'unità flash da 16 GB viene scansionata in media in 15-20 minuti).
Importante! È necessario ripristinare i file non sulla stessa unità flash scansionata, ma su un altro supporto fisico (ad esempio, sul disco rigido del computer). Se ripristini i file sullo stesso supporto scansionato, le informazioni recuperate sovrascriveranno le sezioni dei file che non sono ancora state recuperate...
Riso. 6. Recupero file (R-STUDIO).

Lì, i punti che sono stati omessi in questa sezione dell'articolo vengono toccati in modo più dettagliato.
3) Formattazione di basso livello per ripristinare un'unità flash
Vorrei avvisarti che non puoi scaricare la prima utility che incontri e usarla per formattare una chiavetta USB! Il fatto è che ogni unità flash (anche dello stesso produttore) può avere il proprio controller e se formatti l'unità flash con l'utilità sbagliata, puoi semplicemente disabilitarla.
Per un'identificazione univoca, esistono parametri speciali: VID, PID. Puoi trovarli utilizzando utilità speciali, quindi cercare un programma adatto per la formattazione di basso livello. Questo argomento è piuttosto esteso, quindi fornirò qui i collegamenti ai miei articoli precedenti:

- - istruzioni per ripristinare la chiavetta:
- - trattamento chiavetta USB:
Questo è tutto per me, buon lavoro e meno errori. Auguri!
Grazie in anticipo per la tua aggiunta all'argomento dell'articolo.
Le situazioni in cui un formato RAW illeggibile appare su un computer o laptop invece di una partizione normale sono molto spiacevoli per l'utente. E molti semplicemente non sanno cosa fare per riportare il disco in condizioni normali, poiché inizialmente il sistema non riconosce il formato RAW dei dischi HDD. Come risolvere questo problema? Per fare ciò, puoi utilizzare diversi strumenti consigliati, inclusi strumenti Windows e programmi specializzati.
Formato RAW: che cos'è?
Alcuni utenti credono erroneamente che l'aspetto di questo formato sia dovuto esclusivamente al fatto che invece del solito File system RAW. Ripristiniamo il disco ripristinando lo stato del sistema allo stato precedente e... il risultato è zero! Perché?
Sì, solo perché il formato RAW non è un file system, ma piuttosto l'assenza di uno. Questo è il motivo per cui il sistema operativo non vede il disco rigido o la partizione logica (i danni possono interessare anche le tabelle delle partizioni).
A volte il sistema può percepire un HDD danneggiato, ma non ci sono informazioni che dovrebbero essere presenti su di esso. Cioè, è lì, ma è impossibile leggerlo. Tuttavia, spesso quando si tenta di accedere a tale partizione, Windows visualizza immediatamente un messaggio sulla necessità di formattarla prima di un ulteriore utilizzo. Sfortunatamente, la formattazione non sempre produce l'effetto desiderato e le informazioni vengono distrutte. Sarà molto difficile ripristinarlo in seguito, sebbene sia possibile utilizzare programmi speciali. Ma questo non è il metodo migliore che ti consente di convertire il formato RAW degli HDD. Come risolvere la situazione salvando le informazioni? Per tali scopi, dovresti prima rivolgerti agli strumenti del sistema, che verranno discussi separatamente.
Perché il formato sta cambiando?
Tra i motivi che causano la sostituzione del formato desiderato con uno illeggibile, il posto principale è occupato da virus che agiscono intenzionalmente, sbalzi di tensione, improvvise interruzioni di corrente durante l'esecuzione di alcune operazioni del sistema o dell'utente, ecc.
Succede anche che il sistema definisca il disco rigido come RAW, file e cartelle sembrano essere visualizzati, ma è impossibile farci qualsiasi cosa (copiare, aprire, spostare, eliminare). In questo caso, non puoi nemmeno formattare la partizione, modificare l'etichetta del volume o modificarne la dimensione condizionale o effettiva.
Formato RAW dei dischi HDD: come risolverlo utilizzando il metodo più semplice?
La prima cosa da fare è utilizzare la console dei comandi ed eseguire come amministratore. Puoi richiamarlo dal menu "Esegui" (Win + R) utilizzando la riga cmd.
Il comando chkdsk viene utilizzato come strumento universale per ripristinare il formato senza perdita di dati. Tieni presente che se la partizione di sistema è danneggiata, puoi chiamare la riga di comando solo se esegui l'avvio da un supporto rimovibile come un LiveCD, un disco di installazione di Windows o da un'unità flash avviabile. Di norma, per aprire la console viene utilizzata la combinazione Shift + F10.

Per eseguire il comando stesso, è necessario conoscere la lettera dell'unità o della partizione (la cosiddetta etichetta del volume). Diciamo che la partizione danneggiata nel sistema è contrassegnata dalla lettera "D". In questo caso il comando da scrivere sarà simile al seguente: chkdsk d: /f. Dopo averlo inserito, è necessario premere il tasto Invio e attendere il completamento del processo di ripristino del file system, dopodiché è necessario riavviare il computer.
Formato RAW dei dischi HDD: istruzioni per l'utilizzo degli strumenti di gestione delle partizioni
Windows ha un altro potente strumento sotto forma dell'utilità Gestione disco e partizioni. Insieme al comando precedente, è in grado di ripristinare il formato RAW degli HDD. Come correggere il formato della partizione utilizzandolo? È anche facile. Vale solo la pena considerare che questa tecnica è progettata esclusivamente per quei casi in cui non sono presenti dati nella sezione.

Innanzitutto, tramite l'amministrazione del computer o utilizzando il comando diskmgmt.msc nella console Esegui (Win + R), è necessario chiamare l'utilità di sistema Gestione disco integrata. Successivamente, sulla partizione selezionata, che ha un formato danneggiato, è necessario fare clic con il pulsante destro del mouse e da menù contestuale selezionare una stringa di formato.


Se il sistema visualizza un messaggio di errore o di formattazione, per ripristinare un disco RAW sarà necessaria prima l'inizializzazione, quindi la creazione di un volume semplice. Dopo aver completato questi passaggi, verrà eseguita la formattazione e il disco o la partizione potranno essere nuovamente utilizzati per le tue esigenze.
Utilizzando l'applicazione TestDisk
Interessanti opportunità per ripristinare il formato dell'HDD sono fornite dall'utilità gratuita TestDisk, progettata come versione portatile e non richiede l'installazione sul disco rigido.

Dopo aver avviato il programma simulando la modalità DOS, è necessario selezionare la riga Crea, quindi specificare il disco che è stato convertito in formato RAW (è necessario selezionare il disco, non la partizione). Successivamente, viene impostato lo stile della sezione (di solito questo viene fatto automaticamente).

Nella fase successiva, selezionare la riga di analisi (Analizza), premere Invio, quindi nuovamente Invio con la voce Ricerca rapida selezionata.

Nei risultati dell'analisi, le partizioni da ripristinare verranno contrassegnate in verde con la lettera P, quelle da eliminare rimarranno grigie con la lettera D. Se è necessario modificare l'attributo da P a D, vengono utilizzate le frecce.

Per continuare, premere nuovamente il tasto Invio, selezionare il pulsante Scrivi dal basso, quindi utilizzare nuovamente Invio e premere Y (Sì) per confermare l'azione. Una volta completata la conversione, non resta che riavviare il computer.
Utilità di recupero dati MiniTool
Questo programma è anche in grado di ripristinare il formato RAW dei dischi HDD. Puoi risolverlo come segue.

Dopo aver avviato l'utilità, viene selezionato uno strumento chiamato Ripristino partizione persa, viene specificata la partizione RAW e viene attivata la scansione completa.

Al termine della scansione verranno visualizzati tutti i file e le cartelle presenti nella partizione con il formato modificato. Possono essere copiati in un'altra posizione e quindi formattati nell'applicazione stessa oppure utilizzare i metodi sopra descritti per questo.
Secondo la maggior parte degli esperti, il programma è buono in tutto (funziona in modo rapido, affidabile e stabile), ma presenta un enorme svantaggio: appartiene alla categoria delle applicazioni shareware. Le limitazioni nella versione di prova includono il fatto che utilizzando questa utility non sarà possibile ripristinare partizioni più grandi di 1 GB (ma su Internet è possibile trovare anche distribuzioni con attivatori, sebbene il loro utilizzo sia illegale dal punto di vista internazionale legge).
Recupero delle partizioni in DMDE
DMDE è un altro programma per convertire dischi e partizioni di qualsiasi tipo dal sistema RAW al formato normale.

Nell'applicazione si seleziona un disco fisico con formato RAW (non deselezionare la riga di visualizzazione della partizione!), che può essere identificato visivamente tramite sottolineatura, contrassegno colorato, dimensione o file system, dopodiché è necessario selezionarlo e fare clic sul pulsante pulsante del volume aperto appena sotto. Successivamente, dovresti controllare i contenuti facendo clic sul pulsante mostra sezioni. Se questo è esattamente ciò che si richiede si utilizza poi il pulsante di ripristino, si conferma l'operazione e al termine del processo si preme il pulsante “Applica”. Per evitare errori, anche se non è necessario, è consigliabile riavviare il sistema.
Alcune parole finali
Questi sono i metodi principali per ripristinare il formato di un HDD danneggiato. Qui sono stati elencati solo gli strumenti e i programmi più popolari. Puoi trovare molte altre utilità interessanti su Internet, ma tutte, come dimostrano le recensioni di esperti e utenti, funzionano secondo principi simili.
Quando si modifica il formato sulla partizione di sistema, vengono utilizzati gli stessi metodi, ma in questo caso l'avvio viene eseguito da un supporto rimovibile e lo strumento principale è esclusivamente la console di comando o le versioni portatili delle applicazioni sopra descritte (ad esempio, TestDisk ).