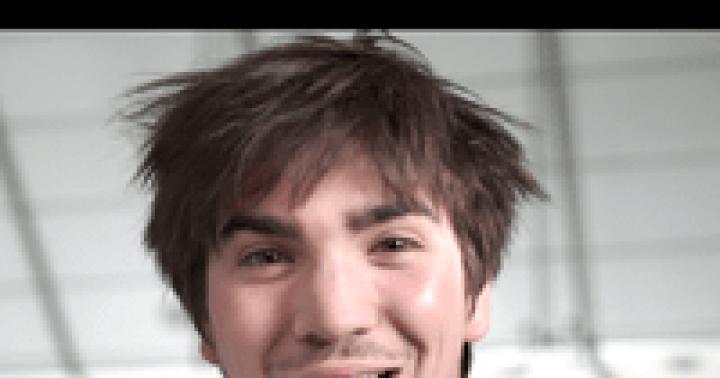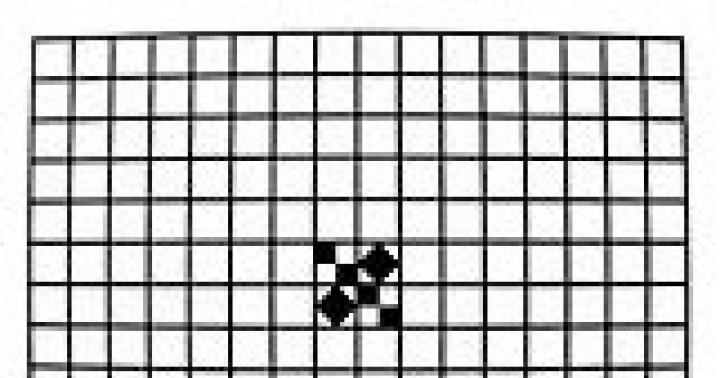Tutti i computer che eseguono Windows 10 hanno un antivirus primitivo chiamato Windows Defender installato per impostazione predefinita. Ma per gli utenti che preferiscono antivirus di terze parti, è meglio disabilitare il defender standard e rimuoverlo permanentemente con il componente Strumento di rimozione malware. Per fortuna spegnere completamente il difensore, così come riaccenderlo, non è così difficile e anche gli utenti inesperti possono farlo.
Perché disabilitare la protezione integrata e ne vale la pena
La disabilitazione di Windows Defender non è consigliata fino a quando non viene installato un antivirus completo sul tuo computer, perché se lasci il sistema completamente non protetto e vai online, la possibilità di contrarre un virus che danneggerà gravemente il tuo computer è molto alta. Ma se hai già acquistato uno dei possibili antivirus di terze parti, allora è meglio disattivare il defender in modo che non inizi a entrare in conflitto con il nuovo antivirus.
Come abilitare, disabilitare e configurare l'antivirus Defender
Esistono diversi modi per impedire al difensore di accenderlo o ricollegarlo. A volte ciò potrebbe richiedere programmi di terze parti da Internet. Ma prima, diamo un'occhiata alle opzioni che ti consentono di configurare l'antivirus modificando le impostazioni del computer.
Impostazione e arresto per un po' tramite le impostazioni del computer
In questo modo puoi disabilitare solo temporaneamente il programma. Dopo ogni riavvio del computer, l'antivirus si aprirà da solo.
- Tramite la ricerca di Windows, apri il servizio "Impostazioni".
- Apri la sezione "Aggiornamenti e sicurezza".
- Sul lato sinistro della finestra, vai alla sottosezione "Windows Defender".
- Nel blocco "Difensore in tempo reale", sposta il cursore su "Attivo". o "Off" per abilitare o disabilitare la protezione. È disabilitato, ma solo per 15-20 minuti o fino al primo riavvio del computer. Nel caso in cui queste restrizioni non ti soddisfino, utilizza una delle seguenti opzioni.
Attivare e interrompere tramite il servizio di modifica dei criteri di gruppo
Questo metodo non è adatto per la versione home di Windows 10, poiché semplicemente non esiste un tale editor. Può essere installato separatamente, ma è meglio usare un altro metodo.
- Attraverso la ricerca di Windows, apri l'utilità Esegui.
- Scrivi ed esegui il comando gpedit.msc per accedere all'editor dei criteri di gruppo locale.
- Utilizzando l'albero delle cartelle sul lato sinistro della finestra, espandere la sezione "Configurazione di Windows".
- Ora vai alla cartella Modelli amministrativi.
- Espandi la cartella Funzionalità di Windows.
- Aprire la cartella di destinazione di Endpoint Protection.
- Una volta nella cartella desiderata, apri il file Disattiva Endpoint Protection.
- Seleziona Abilitato o Disabilitato per abilitare o disabilitare Windows Defender.
- Fare clic sui pulsanti Applica e OK per salvare le modifiche.
- Sullo schermo apparirà una notifica a conferma che le modifiche sono state apportate e che il sistema le ha ricordate.
Disattiva in modo permanente tramite l'editor del registro
Questo è il metodo software più corretto e completo, poiché dopo di esso il difensore non ripartirà mai più.
- Attraverso la ricerca di Windows, apri l'utilità Esegui e usa il comando regedit per andare all'editor del registro.
- Utilizzando l'elenco delle cartelle sul lato sinistro dello schermo, vai a "HKEY_LOCAL_MACHINE\SOFTWARE\Policies\Microsoft\Windows Defender".
- Nella cartella di destinazione, apri o crea manualmente DisableAntiSpyware. Se si vuole disattivare il protettore, nella riga Dati valore scrivere il parametro "0", ma se si vuole attivarlo utilizzare il parametro "1". Dopo aver riavviato il computer.
Aprire il file DisableAntiSpyware e modificare il valore del parametro incorporato
Come rimuovere l'icona dell'antivirus standard dalla barra di accesso rapido
Se l'icona del difensore che si trova nella barra di accesso rapido ti dà fastidio, puoi disattivarla. In questo modo è possibile interrompere l'avvio del servizio dopo ogni avvio del sistema.
- Facendo clic con il pulsante sinistro del mouse sulla barra delle scorciatoie in uno spazio vuoto, apri il task manager.
- Espandi le informazioni dettagliate sui processi in esecuzione.
- Nell'elenco di tutte le applicazioni, trova l'icona di notifica di Windows Defender, fai clic su di essa e disabilita il processo di esecuzione automatica facendo clic sul pulsante corrispondente nell'angolo in basso a destra del task manager. Dopo aver riavviato il computer.
Disabilita l'avvio automatico del processo
Spegni le notifiche
Se le notifiche che la protezione di Windows non è ottimale vengono visualizzate troppo spesso, può diventare fastidioso. Esistono due vie d'uscita: attivare la modalità Non disturbare e modificare le impostazioni di sistema.
Blocco attivando la modalità Non disturbare
Questo è il modo più semplice e veloce, ma lo svantaggio è che smetterai di ricevere notifiche non solo dall'antivirus standard, ma anche da tutte le altre applicazioni. Se ciò non ti spaventa, fai clic con il pulsante destro del mouse sull'icona "Notifiche" nell'angolo in basso a destra del desktop e seleziona l'opzione "Attiva Non disturbare".
Aggiungi alle eccezioni delle impostazioni di sistema

Programmi di terze parti da disabilitare
Se non riesci a disabilitare il defender utilizzando i metodi sopra descritti, puoi utilizzare applicazioni gratuite di terze parti.
Con l'aiuto del programma Win Updates Disabler, puoi gestire altri servizi Windows, se necessario. Il programma Win Updates Disabler può essere facilmente trovato su Internet. Tutto quello che devi fare è scaricarlo, installarlo, selezionare le opzioni per disabilitare e applicare le modifiche.
Scegli cosa disabilitare
Distruggi lo spionaggio di Windows 10 (elimina completamente il difensore)
Il programma Destroy Windows 10 Spying si concentra sulla disabilitazione delle funzionalità spyware di Windows 10, ma puoi anche disabilitare l'antivirus standard tramite esso.

Problemi con il corretto funzionamento del difensore
Windows Defender, come qualsiasi programma, può bloccarsi e spegnersi a intermittenza. Considera il più popolare degli errori.
Il difensore ha smesso di avviarsi o viene visualizzato un errore con il codice 577
- Cerca in Windows per il Pannello di controllo e avvialo.
- Vai alla sezione Sistema e sicurezza.
- Apri la voce "Amministrazione".
- Avvia il servizio "Servizi".
- Nell'elenco generale, trova "Servizio Windows Defender" e aprilo.
- Se lo stato del servizio non è "In esecuzione", fare clic sul pulsante "Avvia" e nel tipo di avvio selezionare "Automatico".
- Fare clic sui pulsanti "Applica" e "OK" in sequenza. Dopo aver riavviato il computer.
Fare clic sui pulsanti Applica e OK
Defender non si aggiorna automaticamente (aggiornamento manuale)
Poiché i virus sono in continua evoluzione, il defender ha bisogno di aggiornamenti costanti del database per fornire sempre la massima protezione del sistema. Se non hai disattivato l'aggiornamento automatico del defender e ha smesso di aggiornarsi da solo, devi aggiornarlo manualmente una volta per ripristinare la funzione.

Video: come reinstallare Windows Defender nativo
Dove si trova e come eliminare completamente lo strumento di rimozione del malware
Il Malicious Software Removal Tool (MRT) è un altro antivirus integrato di Windows che rimuove silenziosamente malware e processi dal sistema, quindi invia un rapporto sullo stato di avanzamento a Microsoft. Ma può succedere che MRT inizi a entrare in conflitto con un antivirus di terze parti o carichi il processore centrale. Per evitare ciò, puoi semplicemente rimuovere l'MRT, senza il quale il sistema si sentirà completamente a tuo agio.
Per sbarazzarsi del Malicious Software Removal Tool, devi andare in Explorer nel percorso "C:\Windows\System32" dove è scritto ed eliminare la cartella MRT lì presente.
Elimina la cartella MRT
Windows Defender e MRT fanno la stessa cosa: mantieni il tuo sistema al sicuro. Mantieni questi due servizi aggiornati e sempre attivi. Ma è comunque meglio disabilitare Windows Defender e installare un antivirus di terze parti: nonostante tutti gli sforzi dell'organizzazione Microsoft, gli antivirus fanno il loro lavoro molto meglio del defender standard.
Windows Defender è l'antivirus di Microsoft, integrato in tutte le versioni dei sistemi operativi dall'8. Il sistema di protezione standard funziona in modo tale che se non si installa un prodotto antivirus di terze parti, monitora la sicurezza. Ma non appena scarichi e installi un altro antivirus, lo strumento Microsoft si spegnerà automaticamente e lascerà il posto a un nuovo programma. Windows Defender veniva rimproverato, ma dopo l'aggiornamento del 2016 è stato notevolmente migliorato e ha iniziato a ricevere recensioni sempre più positive. Comunque sia, la scelta di un antivirus è una questione puramente personale, quindi in questo articolo daremo un'occhiata più da vicino all'argomento su come disabilitare il defender di Windows 10 in modo permanente o temporaneo.
Parleremo non solo di come neutralizzare un antivirus standard, ma forniremo anche diversi modi per farlo. Naturalmente, mostreremo anche come disabilitare per un po' il programma, in modo da ripristinare la protezione in un secondo momento. Questo potrebbe essere necessario, ad esempio, quando si installa un gioco con una crepa. È stata notata una situazione quando Windows Defender ci dice che l'applicazione è disabilitata e non vuole funzionare. Considereremo anche questo problema.
Dopo l'aggiornamento di agosto 2016, l'icona dell'antivirus ha iniziato ad apparire nella barra delle applicazioni. L'icona può essere rimossa, mentre il difensore stesso continuerà a lavorare tranquillamente. Per fare ciò, eseguiamo le seguenti operazioni:
- Apri il task manager (fai clic con il tasto destro su uno spazio vuoto sulla barra delle applicazioni).


- Si aprirà il Task Manager. Dobbiamo andare nella sezione "Avvio" e fare clic con il tasto destro sulla voce "Icona di notifica di Windows Defender" e selezionare "Disabilita" nel menu che appare.


Successivamente, l'icona lascerà la barra delle applicazioni e non verrà più visualizzata. È necessario riavviare il computer per rendere effettive le modifiche.
Puoi disabilitare qualsiasi antivirus, come Windows Defender, solo temporaneamente oa scopo di sostituzione. Ci sono situazioni in cui vogliamo installare un programma utile, ma per qualche motivo viene percepito come un virus. È allora che devi costringere il difensore a cambiare idea. Ma in una situazione del genere, sarebbe corretto non disattivare l'antivirus, ma aggiungere il programma alla "lista bianca". Come questo è fatto, descriveremo un po 'di seguito.
Un'altra opzione che richiede la disabilitazione di Windows Defender è sostituirlo con un altro antivirus che scarichi tu stesso dalla rete. Microsoft ha previsto la situazione di sostituzione del software di sicurezza con di terze parti e quando si installa un altro antivirus, il defender viene automaticamente disabilitato. A volte questo non funziona e quindi è necessario disattivare il programma manualmente.
Disattiva correttamente
Iniziamo disabilitando Windows Defender. Si prega di leggere attentamente la sezione precedente prima di farlo. La disattivazione di un normale antivirus senza installarne uno nuovo può comportare la perdita di dati personali o un arresto anomalo del sistema.
Controllo dell'attività antivirus
- Inizialmente, devi aprire il pannello di controllo, ovvero la sezione Security Center. Il modo più semplice per farlo è cercare "decine". Fai clic sulla lente d'ingrandimento sulla barra delle applicazioni e inserisci lì la parola "difensore", quindi seleziona il risultato di cui abbiamo bisogno dai risultati della ricerca.


- Se vedi una finestra in cui il difensore ci informa che il PC è completamente sicuro, allora è attivo e possiamo procedere a disabilitarlo. Se, al contrario, non è richiesta alcuna azione, l'antivirus è già disabilitato.


Disabilita usando l'interfaccia del programma
Questo è il primo modo più semplice e sicuro per disabilitare l'antivirus standard. Se questa opzione non funziona per qualche motivo, puoi passare a soluzioni più complesse ed efficaci, le descriveremo di seguito, ma per ora inizieremo a disabilitare Windows 10 Defender tramite la sua interfaccia software.
- Apri il difensore stesso (abbiamo descritto come farlo nella sezione precedente). Puoi anche eseguire antivirus da Microsoft tramite la barra delle applicazioni. Per fare ciò, è sufficiente fare doppio clic sull'icona del programma.


- Nella finestra che si apre, fai clic sull'icona a forma di ingranaggio: queste sono le impostazioni del programma di cui abbiamo bisogno.


- Nella finestra delle impostazioni, seleziona la sezione "Impostazioni di protezione da virus e minacce".


- Disabilita i trigger indicati nello screenshot.


La protezione verrà disattivata, ma dopo qualche minuto si riaccenderà. Questa opzione è adatta solo a quegli utenti che hanno bisogno di interrompere l'antivirus per un po'. Per il resto, ci sono istruzioni più efficaci.
Disabilitazione dell'antivirus utilizzando l'Editor criteri di gruppo
Puoi disabilitare completamente Windows 10 Defender utilizzando uno strumento normale: l'editor dei criteri di gruppo locali. Per prima cosa, eseguiamolo. Puoi farlo tramite il programma Esegui. Usa la scorciatoia da tastiera Win+R.
- Apri l'utilità e inserisci il comando "gpedit.msc" senza virgolette nel campo di testo e fai clic su "OK".


- Apri il percorso indicato nello screenshot nel pannello di sinistra dell'editor e seleziona il tasto "Disattiva il software antivirus Windows Defender" sul lato destro di esso.


- Facendo doppio clic con il tasto sinistro del mouse sull'oggetto selezionato si aprirà una nuova finestra in cui potremo spegnere il difensore. Impostare il puntatore della casella di controllo sulla posizione "Disabilitato" e fare clic su "OK".


Dopo il riavvio del sistema, Windows Defender verrà disabilitato.
L'Editor criteri di gruppo non funziona in Windows 10 Home: in esso l'operazione dovrà essere eseguita tramite il registro.
Disabilita tramite Editor del Registro di sistema
Considera un altro modo che ci consentirà di disattivare il normale servizio antivirus. Per fare ciò, abbiamo bisogno di un editor di registro, che è presente in tutte le versioni di Windows.
- Avvia l'utilità Esegui utilizzando i tasti di scelta rapida Win + R. Quindi, inserisci il comando "regedit" senza virgolette e fai clic su "OK".


- Si aprirà l'editor del registro: dobbiamo seguire il percorso indicato nello screenshot.


- Ora devi creare una nuova chiave nel riquadro destro dell'editor. Per fare ciò, fare clic con il tasto destro su uno spazio vuoto e selezionare "Crea" - "Valore DWORD (32 bit).


- Immettere il nome della nuova chiave "DisableAntiSpyware" e premere "Invio".


- Fare doppio clic per avviare la voce creata e impostare il valore su "1". Questo disabiliterà Windows Defender. Se necessario può essere riattivato impostando il valore della chiave a "0".


Attenzione! Se avevi già una chiave denominata "DisableAntiSpyware", imposta il valore su "1" - non è necessario creare nulla.
Pronto. Il sistema ti avviserà che Windows Defender è disabilitato. L'icona nell'area di notifica scomparirà solo dopo aver riavviato il computer.
Utilizziamo software di terze parti
Se per qualche motivo non è stato possibile disabilitare l'antivirus nativo, puoi ricorrere a un altro metodo: programmi di terze parti. Esiste un'enorme quantità di tale software, ma è meglio utilizzare un'utilità che abbiamo testato chiamata Win Updates Disabler. In uno degli articoli di cui abbiamo parlato, questo programma è stato utilizzato anche lì. Puoi scaricare l'applicazione un po' più in basso, ma per ora scopriamo come lavorarci.
- Apriamo il programma che hai già installato a questo punto e mettiamo un segno di spunta davanti alla voce "Disattiva Windows Defender" (gli altri elementi non dovrebbero essere controllati).


Il programma ci avviserà che le modifiche sono state applicate e affinché abbiano effetto, è necessario riavviare il computer. Siamo d'accordo e facciamo clic su "OK".


Puoi anche utilizzare un altro programma Destroy Windows 10 Spying o DWS più funzionale, che puoi anche scaricare da questa pagina. L'applicazione è stata creata per disabilitare lo spyware in Windows, ma ha anche la funzione di cui abbiamo bisogno: disattivare il defender. Diamo un'occhiata a come questo è fatto.
- Scarica il programma ed eseguilo (nessuna installazione richiesta). Vai alla scheda "Impostazioni", seleziona la casella accanto a "Attiva modalità professionale" e "Disattiva Windows Defender".


- Ora dobbiamo applicare le modifiche. Vai alla sezione "Home" e fai clic sul pulsante indicato nello screenshot.


- Dopo aver premuto il tasto, Windows Defender si spegnerà e ci verrà chiesto di riavviare il PC. Lo facciamo salvando prima tutti i dati e chiudendo i programmi.


Attenzione! Quando si lavora con DWS, non solo il normale antivirus è disabilitato. Dai un'occhiata allo screenshot prima di applicare le modifiche.


Utilizzo di PowerShell
C'è un altro modo per disabilitare la protezione integrata. Per fare ciò, dovrai avviare un prompt dei comandi o PowerShell. La scelta dell'ambiente spetta a te, ma in entrambi i casi lo strumento deve essere chiamato esclusivamente per conto dell'amministratore. Iniziamo.
- Ancora una volta, usa la ricerca nella barra delle applicazioni. Fare clic sull'icona della lente di ingrandimento, inserire la frase "PowerShell" nel campo di ricerca e fare clic con il tasto destro del mouse sul risultato, selezionando "Esegui come amministratore".


- Quando la shell si apre, incolla il comando "Set-MpPreference -DisableRealtimeMonitoring $true" senza virgolette e premi Invio. Il sistema ci penserà per un po' e tornerà in modalità standby. Questo indica il successo dell'operazione. Resta da chiudere la finestra e riavviare il sistema.


Lo stesso può essere fatto tramite la riga di comando. Non dimenticare di eseguirlo come amministratore.
Disabilitazione della notifica di mancanza di protezione
La protezione è disabilitata, ma ora è apparso un altro problema: notifiche continue che il nostro computer non è più protetto ed è a rischio. Questo è per motivi di sicurezza, ma se stai disabilitando deliberatamente il tuo antivirus, dovresti sapere cosa stai facendo.


Disattiviamo le notifiche che interferiscono solo con il lavoro.
- Utilizzando lo strumento di ricerca standard di Windows 10, troviamo e apriamo il Centro sicurezza.


- Come puoi vedere, il normale antivirus è già disabilitato.


- Fai clic sull'icona a forma di ingranaggio e vai alle impostazioni del Centro sicurezza di Windows.


- Cambiare il grilletto e disattivare le notifiche: tutto è semplice. Qui puoi anche rimuovere i messaggi dal firewall.


Aggiungi un'app alla whitelist di Windows 10 Defender
Non è necessario disabilitare l'antivirus. Puoi semplicemente aggiungere il programma che "sgrida" alla cosiddetta zona attendibile o alla lista bianca. Prenderemo in considerazione un esempio di aggiunta di un file o di una cartella a quelli attendibili utilizzando il difensore a 64 bit di Windows 10 Pro come esempio. Iniziamo.
- Apriamo il nostro antivirus cliccando sulla sua icona nella barra delle applicazioni (il programma può essere lanciato anche tramite la ricerca, nel modo sopra descritto). Fai clic sull'icona a forma di ingranaggio e vai alle impostazioni del programma.


- Fare clic sulla scritta "Impostazioni di protezione da virus e minacce".


- Scorri verso il basso fino a "Aggiungi o rimuovi esclusioni" e fai clic su di esso.


- Clicca sulla scritta "Aggiungi eccezione" e nel menu a tendina seleziona l'oggetto che ci interessa.


Ci sono le seguenti opzioni:
- file. Consente di aggiungere un file specifico in un'unica quantità, ad esempio .exe;
- cartella. Consente di aggiungere un'intera directory alle esclusioni. Può essere necessario quando ci sono troppi oggetti ed è scomodo aggiungerli uno alla volta;
- tipo di file. Aggiunge un'estensione di file ed esclude tutti gli oggetti con questa estensione dall'area di scansione;
- processi. Puoi inserire il nome del processo a cui il difensore non dovrebbe prestare attenzione.
Aggiungiamo alla quarantena usando l'esempio di una directory. Fare clic sul segno più e selezionare "Cartella". Nella finestra che si apre, fai clic con il pulsante sinistro del mouse sulla directory desiderata e fai clic sul pulsante "Seleziona cartella".


La cartella è stata aggiunta alle esclusioni antivirus. Ora non lo scansionerà e cercherà virus. Da qui puoi anche eliminare l'oggetto e forzare il programma a controllarlo nuovamente.


Riassumendo
Molti utenti fanno la domanda: come rimuovere Windows Defender? Questo non può essere fatto, ma abbiamo imparato come disattivarlo in diversi modi contemporaneamente. È importante comprendere tutti i pericoli a cui è esposto il nostro computer senza un software antivirus installato su di esso. È necessario disattivare la protezione solo allo scopo di sostituirla il prima possibile o per una breve sessione di installazione di un programma che il difensore percepisce come un virus.
Video sulla disabilitazione di Windows 10 defender
Gli utenti di computer hanno da tempo una certa opinione e atteggiamento nei confronti dei prodotti Microsoft, e vale la pena notare che questo giudizio, con rare eccezioni, è positivo.
Ma nonostante un atteggiamento così parziale nei confronti del sistema operativo Windows e della suite di applicazioni Office, nonché di molti altri sviluppi dell'azienda, molti utenti continuano a utilizzarli attivamente, il che non può essere definito una decisione sbagliata.
Quindi, ad esempio, il software antivirus standard del sistema operativo chiamato Windows Defender, di cui parleremo in questo articolo, è piuttosto popolare (soprattutto tra le agenzie governative). A cosa serve e quali opportunità offre? E anche come abilitarlo e disabilitarlo sul tuo computer? E vale la pena soffermarsi sulle risposte a queste e ad altre domande in modo più dettagliato.
Quali funzionalità esegue il Defender
Quindi, come accennato in precedenza, "Windows Defender" (aka Windows Defender) è un software antivirus integrato in tutte le versioni del sistema operativo da "XP" a "10" (con una versione beta anche per Windows 2000).
In effetti, non importa come qualcuno tratti questo sviluppo, il software in questione ha funzionalità piuttosto interessanti e, soprattutto, è meno semplice di quella della stragrande maggioranza degli antivirus gratuiti pubblicizzati sulla vasta Internet.
A supporto di quanto sopra, possiamo evidenziare le seguenti funzionalità, da tempo implementate nel "Defender", ovvero:
- "AutoStart" - monitoraggio dell'attività del software che inizia con il sistema operativo;
- "Configurazione del sistema" - monitoraggio dei processi relativi alla sicurezza del sistema;
- "Servizi e conducenti" - tracciamento dell'attività di conducenti e servizi;
- "Esecuzione dell'applicazione" - monitoraggio del lancio del software;
- "Registrazione dell'applicazione" - monitoraggio del funzionamento degli strumenti per la registrazione e l'esecuzione automatica dei programmi;
- "Componenti aggiuntivi di Windows" - controllo dell'attività dei moduli di aggiornamento del sistema operativo.
Questa è solo una parte della funzionalità offerta agli utenti (ad esempio, "Defender" è anche integrato nel browser Internet Explorer, ma questa è un'altra storia), che è abbastanza per un lavoro significativo su un computer, incluso Internet.
Maggiori dettagli sulle funzionalità del lavoro di "Windows Defender" sono disponibili sul sito Web ufficiale degli sviluppatori: https://www.microsoft.com/ru-ru/security.
Come disabilitare il difensore
Per ovvi motivi, la società di sviluppo "Microsoft" non è interessata al fatto che i suoi prodotti vengano trascurati a causa dell'installazione e dell'uso di antivirus di terze parti.
Pertanto, ci sono molte opzioni per disabilitare il "Defender", ma con una durata limitata, e una di queste è la seguente:
Chiudi la finestra delle impostazioni e continua a utilizzare le funzionalità del sistema operativo per lo scopo desiderato, ma tieni presente la mancanza (sebbene temporanea) di protezione contro oggetti dannosi.
Utilizzando l'Editor criteri di gruppo locali:
Dovresti immediatamente prestare attenzione al fatto che puoi confonderti su quali parametri disattivi e quali accendi e spegni. Pertanto, dovresti stare più attento!
E come consiglio: crea un punto di ripristino per la rete di sicurezza!
- Premere la combinazione di tasti "WIN + R" ed eseguire il comando "gpedit.msc";
- Passo dopo passo apri "Configurazione computer" - "Modelli amministrativi" - "Componenti di Windows" - "Windows Defender Antivirus;
- Tra l'elenco presentato, trova e apri la riga "Disattiva Windows Defender Antivirus";
- Nella finestra che si apre, seleziona l'opzione "Abilitato" (non c'è nessun errore qui, devi selezionarlo);
- Quindi, imposta la modalità "Disabilitato" per "Consenti l'esecuzione del servizio anti-malware" e per "Consenti l'esecuzione continua del servizio anti-malware".
- Apri la sottosezione "Protezione in tempo reale";
- Trova "Disattiva protezione in tempo reale" e imposta il valore su "Abilitato";
- Quindi, apri la cartella "MAPS", che si trova appena sopra la directory selezionata;
- Qui dovrai disabilitare tutte le opzioni disponibili, ad eccezione di "Invia file di esempio se sono necessarie ulteriori analisi";
Imposta questa opzione su "Abilitato" e seleziona "Non inviare mai" nel blocco "Impostazioni".
- Fare clic su OK e chiudere l'Editor criteri di gruppo locali.
Vale la pena notare che questo metodo può essere implementato se la tua versione di Windows è Professional o Cooperative, poiché la "versione Home" semplicemente non ha questa funzionalità, ma questo può essere risolto.
Per fare ciò, è necessario creare un file "bat" con uno script specifico. Maggiori dettagli e un esempio con questa opzione possono essere trovati in questo articolo -
Utilizzo di software di terze parti
Esistono molti programmi per ottimizzare il funzionamento del sistema operativo con vari gradi di utilità e sicurezza, tra i quali i più popolari (per qualche motivo sconosciuto) sono quei prodotti che hanno un'interfaccia più luminosa e sono distribuiti a pagamento con denaro abbastanza consistente .
Ma non si tratta di loro. Il compito posto in questo articolo può essere implementato in modo assolutamente gratuito utilizzando l'utilità DISM ++, che si è già dimostrata in un determinato segmento di utenti dal lato più positivo da molto tempo). Maggiori dettagli su "DISM ++" sono stati detti in precedenza in questo materiale - Software gratuito per
Dopo aver lanciato il file eseguibile (in base al bit del sistema operativo) dall'archivio scaricato, dovrai fare quanto segue:
Successivamente, puoi chiudere il programma, ma "DISM ++" ti consente di svolgere molte altre attività interessanti, quindi non affrettarti a finire la tua conoscenza esclusivamente sulla domanda posta in questo articolo.
Utilizzando l'editor del registro
Questo metodo, in sostanza, è analogo all'utilizzo dell'editor dei criteri di gruppo locali, in particolare gli utenti con Windows 10 Home dovrebbero prestare attenzione ad esso per i motivi già espressi. Per implementarlo, è necessario eseguire le seguenti operazioni:
Chiudi l'Editor del Registro di sistema e riavvia il computer.
Come abilitare il difensore
Con il processo di abilitazione, non tutto è così ovvio come potrebbe sembrare a qualcuno, soprattutto se l'editor dei criteri di gruppo locale o l'editor del registro è stato utilizzato come metodo di disabilitazione. Molti, nel tentativo di riattivare la normale funzionalità antivirus, vanno semplicemente nella sezione "Impostazioni" e provano a ripristinare il funzionamento del "Defender", ma si trovano di fronte al fatto che appare un messaggio con il testo che "Questa applicazione è stata disabilitata da criteri di gruppo."
Per correggere questa situazione, è necessario, per analogia con la procedura precedente, aprire l'editor con una politica di gruppo locale e ripristinare la configurazione precedente tramite due parametri chiave:
- "Protezione in tempo reale" - modalità "Non impostato";
- "Disattiva Windows Defender Antivirus" - Modalità "Non configurato".
Se hai utilizzato l'opzione dell'editor del registro, nella cartella HKEY_LOCAL_MACHINE\SOFTWARE\Policy\Microsoft\Windows Defender:
- Impostare il valore "0" per il parametro creato "DisableAntiSpyware";
- Nella sezione "Protezione in tempo reale", impostare il parametro "DisableRealtimeMonitoring" su "0".
Chiudi l'editor e riavvia il computer.
Non ci saranno problemi con l'abilitazione di Windows Defender utilizzando il programma DISM ++: basta impostare la modalità sulla posizione DISABILITATO.
Conclusione
Come si può vedere da tutto il materiale di cui sopra, il processo di disabilitazione dell'antivirus Microsoft può essere eseguito in vari modi, l'importante è determinare davvero che disabilitare la protezione aggiuntiva del sistema operativo è la decisione giusta e non danneggerà il computer.
Windows Defender è lo strumento antimalware fornito con Windows 10 per proteggere il dispositivo e i dati da virus, ransomware, spyware e molte altre minacce alla sicurezza.
Sebbene sia un antivirus che fornisce una forte protezione in tempo reale e si disattiva anche automaticamente quando viene rilevata una soluzione di terze parti, non è possibile disabilitarlo in modo permanente o rimuoverlo completamente, come nelle versioni precedenti.
Tuttavia, esistono ancora numerosi scenari in cui non è possibile utilizzare l'antivirus predefinito. Ad esempio, se si configura un computer chiosco che non si connette a Internet, nessuno sarà in grado di connettersi alle periferiche. O durante l'esecuzione di determinate attività che altrimenti sarebbero bloccate dalla funzione di sicurezza. Se devi disabilitare Windows Defender Antivirus anche se il tuo computer è vulnerabile alle minacce, esistono diversi modi per disabilitare permanentemente l'antivirus utilizzando l'Editor criteri di gruppo e il Registro di sistema.
In questa guida di Windows 10, ti mostreremo 3 modi per disabilitare permanentemente Windows Defender Antivirus sul tuo computer. (Ti mostreremo anche le istruzioni per disabilitare temporaneamente il tuo antivirus.)
Come disabilitare permanentemente Windows 10 defender
Utilizzo di criteri di gruppo locali
Se esegui Windows 10 Pro, Enterprise, ltsb o Education, puoi utilizzare l'Editor criteri di gruppo locali per disabilitare in modo permanente Windows Protection Antivirus sul tuo computer, attenendoti alla seguente procedura:
- Utilizzare la combinazione di tasti Windows + R per aprire il comando Esegui.
- Digitare gpedit.msc e fare clic su OK per aprire l'Editor criteri di gruppo locali.
- Segui il seguente percorso:

- A destra, fai doppio clic su Disattiva Windows Defender Antivirus.
- Seleziona l'opzione Abilitato per disabilitare Windows Defender.

- Fare clic su Applica.
- Fare clic su OK.
Dopo aver completato questi passaggi, riavvia il computer per applicare le modifiche.
Noterai che l'icona dello schermo rimarrà nell'area di notifica della barra delle applicazioni, ma questo perché l'icona fa parte di Windows Defender Security Center e non dell'antivirus.
In qualsiasi momento, puoi riattivare Windows Defender utilizzando i passaggi, ma nel passaggio n. 5 assicurati di selezionare l'opzione Non configurato. Quindi riavvia il dispositivo per applicare le modifiche.
Attraverso il registro
Se utilizzi Windows 10 Home, non avrai accesso all'Editor criteri di gruppo locali. Tuttavia, puoi modificare il registro per disabilitare in modo permanente l'antivirus predefinito utilizzando i seguenti passaggi:
Avvertimento. La modifica del registro è rischiosa e può danneggiare in modo permanente l'installazione se non viene eseguita correttamente. Consigliato prima di procedere.
- Utilizzare la combinazione di tasti Windows + R per aprire il comando Esegui.
- Digita regedit e fai clic su OK per aprire il registro.
- Passa a HKEY_LOCAL_MACHINE\SOFTWARE\Policies\Microsoft\Windows Defender . Puoi usare le frecce a sinistra.
Consigli. Puoi copiare e incollare il percorso nella barra degli indirizzi del registro per navigare rapidamente verso la tua destinazione.

- Se non vedi DisableAntiSpyware DWORD, fai clic con il pulsante destro del mouse sull'icona di Windows Defender (cartella), seleziona Nuovo e fai clic su Valore DWORD (valore a 32 bit) .
- Assegna un nome alla chiave DisableAntiSpyware e premi Invio.
- Modificare i dati del valore su 1. Il valore iniziale sarà 0, il che significa che Windows Defender è abilitato. Modificalo per riattivare Windows Defender. Puoi anche semplicemente eliminarlo.

- Fare clic su OK. Riavvia il tuo computer. Windows Defender non proteggerà più da virus e minacce. È meglio utilizzare un'altra applicazione antivirus per la protezione.
Dopo aver completato i passaggi, riavvia il dispositivo per applicare le impostazioni e quindi Windows Defender Antivirus dovrebbe ora essere disabilitato.
Se non desideri più disattivare la funzione di sicurezza, puoi abilitarla nuovamente utilizzando gli stessi passaggi, ma nel passaggio 6 assicurati di fare clic con il pulsante destro del mouse su DisableAntiSpyware DWORD e selezionare l'opzione Elimina.
Disabilitazione di Windows Defender tramite il prompt dei comandi o PowerShell
- Esegui il prompt dei comandi come amministratore.
- Puoi premere la combinazione Windows + X e selezionare Windows PowerShell (Admin)
- Nella finestra di PowerShell, immetti il comando
- Set-MpPreference -DisableRealtimeMonitoring $true
- Immediatamente dopo la sua esecuzione, la protezione in tempo reale verrà disabilitata.

Per utilizzare lo stesso comando da un prompt dei comandi (eseguito anche come amministratore), digita semplicemente powershell seguito da uno spazio prima del testo del comando.
Come disabilitare temporaneamente il centro difensore di Windows 10
Come disabilitare Windows Defender con O&O ShutUp10

Nota: dopo aver installato gli aggiornamenti di Windows, è possibile modificare nuovamente le impostazioni di sistema. Ti consigliamo di eseguire nuovamente il programma O&O ShutUp10 dopo aver installato gli aggiornamenti, i parametri modificati verranno evidenziati e potrai restituirli automaticamente.
Windows Defender- questo è il cosiddetto defender di Windows 10. Tuttavia, non osiamo chiamarlo tale. Il fatto è che blocca solo una piccola parte di tutte le minacce che ci aspettano sulla rete. Anche la maggior parte degli antivirus assolutamente gratuiti affronta i propri compiti dieci volte meglio. Ma questo è metà del problema. Spesso, Defender blocca non solo il malware, ma anche i dati, i file e le applicazioni di cui abbiamo bisogno. Ecco perché vogliamo dirti come disabilitare permanentemente il defender di Windows 10.
Installazione di un antivirus di terze parti
Il modo migliore per proteggere il tuo computer dai virus è installare un buon antivirus. Inoltre, sostituirà automaticamente i mezzi di protezione standard.Può essere letteralmente qualsiasi antivirus: gratuito, di prova, acquistato in negozio. La cosa principale è che sia così, altrimenti rischi la sicurezza di tutti i tuoi dati: password, foto, video e altri contenuti.
Quindi, immaginiamo di aver già installato un programma antivirus di terze parti. Ora ti offriamo di capire se il difensore è stato disabilitato. Per fare ciò, attenersi alla seguente procedura:
D'ora in poi, le impostazioni antivirus del tuo computer sono gestite dal programma antivirus. Nel nostro caso, questo è Kaspersky Anti-Virus.
Il menu delle impostazioni viene avviato dalla finestra principale del programma facendo clic sull'ingranaggio situato nell'angolo in basso a sinistra. Di conseguenza, in un altro programma, le impostazioni potrebbero iniziare in modo diverso.
Disattivazione del defender tramite l'editor del registro
Se per un motivo o per l'altro non vuoi installare un antivirus di terze parti, allora c'è un altro modo per disabilitare per sempre il difensore di Windows 10: per questo dovresti usare l'editor del registro integrato nel sistema. Quindi, diamo un'occhiata al processo di spegnimento in dettaglio:  Se vuoi verificare se tutto ha funzionato davvero, usa le istruzioni sopra: è rilevante anche in questo caso.
Se vuoi verificare se tutto ha funzionato davvero, usa le istruzioni sopra: è rilevante anche in questo caso.
Come puoi vedere, non c'è niente di complicato: pochi semplici passaggi ti salvano dai problemi con il software antivirus integrato.