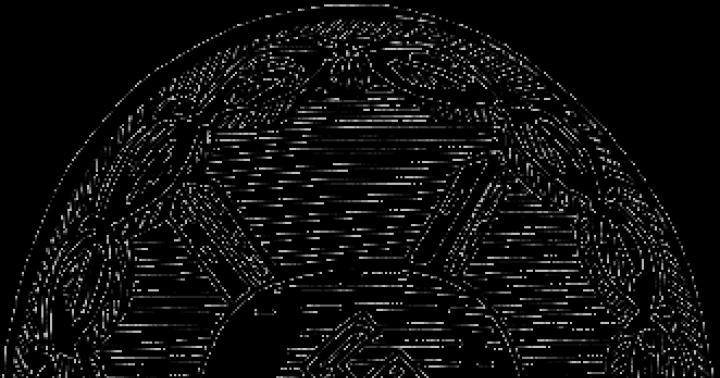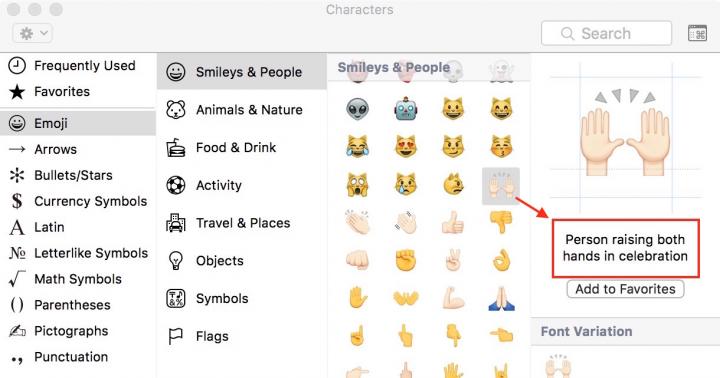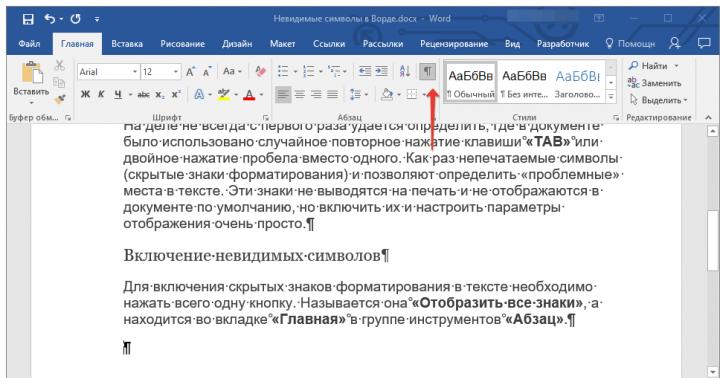In questa lezione parleremo del programma Comandante totale... È il più efficiente, facile da usare e insostituibile file manager, che per molti utenti è diventato sia necessario nel lavorare con i file sia un attributo indispensabile nella costruzione di un sito.
Come sempre, consiglio di scaricare Comandante totale la versione corrente dalla pagina del sito ufficiale. Al momento della stesura di questo documento, la versione di prova di Total Commander 8.01, sia a 32 bit che a 64 bit, è aggiornata sul sito Web del produttore. Io uso versione portatile Comandante Totale 7.5.
Va notato che la versione di prova è infinita versione gratuita... Dopotutto, dopo la scadenza mese gratis usarlo non è bloccato. È sufficiente premere uno dei tre numeri (1, 2 o 3) e dopo il conto alla rovescia dei secondi partirà Total Commander. Non ci saranno restrizioni sulla funzionalità.
E quindi, diamo un'occhiata più da vicino a Total Commander:
Total Commander - descrizione della funzione
Total Commander è stato originariamente creato per lavorare con i file. Avremo due finestre sullo schermo con un elenco di cartelle e file, puoi vedere contemporaneamente due unità, ad esempio C e D. Inoltre, è molto più comodo visualizzare o cercare file e cartelle, nonché trascinarli tra unità, rispetto all'utilizzo di Windows Explorer integrato.
Puoi cambiare i dischi con il mouse o la tastiera premendo Alt + F1 o Alt + F2 rispettivamente per i pannelli sinistro e destro del totale. Oppure seleziona i dischi nel pannello superiore:
In un display a due riquadri, è molto più comodo copiare o spostare i file. In un pannello impostiamo dove copiare - nell'altro pannello dove copiare.
Nella parte inferiore c'è un pannello in cui sono firmate le operazioni di base e i tasti di scelta rapida per queste operazioni. Lo spostamento tra i due pannelli si effettua con il tasto TAB.
Esaminiamo le impostazioni di questo file manager, dove puoi modificare e abbellire molte cose. Per fare ciò, dovrai selezionare "Configurazione" - "Impostazioni" dal menu in alto. La prima scheda contiene alcune delle impostazioni più importanti che determinano aspetto esteriore e funzionalità finestre di gestione file:

Come puoi vedere, qui è tutto semplice. Sarà sufficiente deselezionare o spuntare la casella, quindi fare clic sul pulsante "Applica" e le modifiche saranno apportate. Penso che scoprirai tu stesso le impostazioni.
Caratteristiche principali di Total Commander
Total Commander ti consente di ordinare, eliminare, copiare e visualizzare le informazioni su tutti i file che si trovano sul tuo computer o su unità di rete... Ma oltre a questo, Total Commander può e ha molte cose utili:
(Alt + F7) è per molti versi superiore a una ricerca simile utilizzando il sistema operativo. I webmaster troveranno particolarmente utile effettuare ricerche tra i contenuti dei file o cercare il file desiderato nelle cartelle del motore del sito (Joomla), che genera Codice HTML di questa o quella sezione della pagina web. Mi aiuta molto quando cerco un pezzo di codice da modificare.

Se cerchi file in russo, non dimenticare di mettere un segno di spunta nella casella "UTF 8".
(CTRL+F) il file manager integrato in questo file ti permette di connetterti al tuo sito tramite FTP e lavorare con i suoi file esattamente come se fossero sul tuo computer. Per selezionare una connessione, sarà sufficiente premere CTRL + F e, se non hai ancora configurato alcuna connessione, nella finestra che si apre, fai clic sul pulsante "Aggiungi".

Le impostazioni non sono molto diverse da quella che ho descritto. FileZilla, ma secondo le informazioni provenienti da Internet in Total Commander c'è un problema con la sicurezza delle password. Pertanto, sto usando filesila.
3. Mostra tutti i file senza sottodirectory(Ctlr + B) - se sei troppo pigro per arrampicarti su tutte le sottocartelle di una cartella aperta in uno dei pannelli di Total Commander, puoi utilizzare questa funzione. Se lo si desidera, sarà possibile copiare tutti questi file (spostare) in qualsiasi cartella aperta sul pannello adiacente.
4. Rinomina lotto(Ctlr + M) - seleziona su qualsiasi pannello il numero richiesto di file che devono essere rinominati utilizzando una maschera specifica. Lo strumento è molto sofisticato e puoi fare miracoli con esso:
5. Associazioni interne- disponibile dal menu "File". Tutti i file che apri da Total Commander con un doppio clic possono essere associati (configurati per aprirli) con qualsiasi programma sul tuo computer. E questo può essere fatto al contrario delle associazioni che hai configurato nel sistema.
6. Puoi pacchetto, (Alt + F5) disimballare(Alt + F9) e dai un'occhiata(Alt + Maiusc + F9) archivia utilizzando i plug-in di archivio installati nel file manager. Puoi inserire gli archivi come nelle normali cartelle, il che è molto conveniente.
7. Nel menu "Visualizza", puoi personalizzare diversi modi visualizzazione di file e cartelle... Per impostazione predefinita, viene utilizzata la modalità dettagliata, ma, a mio parere, "breve" è meno pressante sul cervello. Per visualizzare le miniature delle immagini, puoi utilizzare la modalità "Visualizza miniature" (la loro dimensione è impostata nelle impostazioni di Total Commander). Naturalmente, sarebbe meglio utilizzare programmi specializzati (ad esempio, il browser XnView gratuito) per visualizzare e lavorare con le foto, ma a volte non è consigliabile eseguire un'applicazione separata per questo.
Questa è una panoramica minima caratteristiche principali di Total Commander (Total Commander).
ci colleghiamo Editor del blocco note++ per la modifica di default in Total Commander
Come ho già detto, miglior editore file di testo è Blocco note ++. Come renderlo l'editor predefinito in Total Commander. È semplice. Vai al menu in alto in Configurazione - Impostazioni. Cerchiamo Modifica/Visualizza.

Selezioniamo l'editor del programma. Si aprirà una finestra di selezione del percorso, dove è necessario trovare Notepad ++ (ce l'ho in C: \ Program Files (x86) \ Notepad ++ \ notepad ++. Exe) e selezionare il file del programma stesso
Ora la modifica sia per impostazione predefinita che premendo F4 avverrà in Blocco note ++
Quindi riassumiamo. Tutto quello che ho detto è solo una piccola parte delle enormi opportunità che hanno Comandante totale... L'impostazione competente di Total Commander ti dà quante opportunità, che il loro studio richiederà un certo periodo di tempo. L'aiuto russo può essere letto online http://flint-inc.ru/tchelp/ La community dei fan (con molti suggerimenti) può essere trovata su wincmd.ru.
Sicuramente molti di voi almeno una volta nella vita hanno dovuto usare file manager... Il più popolare di questo tipo di programmi è senza dubbio Comandante totale... Ha una funzionalità colossale, insolitamente interfaccia user-friendly che puoi personalizzare individualmente.
Non descriverò ogni elemento di impostazione. Mi soffermerò solo su quelli che, a mio avviso, possono davvero essere utili a molti utenti. Considereremo le caratteristiche di configurazione usando l'esempio della versione 8.01 , che è il più rilevante al momento.
Per aprire il menu impostazioni Total Commander, devi selezionare nel menu principale del programma Configurazione --> Collocamento ... Successivamente, si aprirà una finestra contenente un gran numero di schede diverse.


Vista della finestra
La scheda consente di personalizzare i componenti della finestra principale di Total Commander. Il segno di spunta posto di fronte a ciascun elemento, rispettivamente, accende il display di questo elemento interfaccia.
Barra degli strumentiÈ un pannello speciale nel menu principale di Total Commander. Contiene un numero chiavi che potresti trovare utile quando lavori.
Pulsanti del disco- secondo me, molto elemento utile interfaccia. Situato sotto la barra degli strumenti e contiene pulsanti per tutti dispositivi installato sul tuo sistema ( dischi fissi, fisico, unità virtuali, unità flash, media esterni). Comodo in quanto è possibile passare da un disco all'altro utilizzando il puntatore del mouse.
Due pannelli di pulsanti del disco- I pannelli del disco vengono visualizzati sopra entrambi i pannelli in Total Commander.
Appartamento- la disabilitazione di questo elemento rende i pulsanti del disco voluminoso.
Finestra di selezione del disco- l'elemento si trova sotto i pulsanti del disco. Consente di selezionare un disco dal menu a discesa.
Schede delle cartelle- l'elemento consente di aprire più schede contemporaneamente all'interno di un pannello. Puoi passare da una scheda all'altra usando il puntatore del mouse o i tasti di scelta rapida Ctrl + tab , Spostare + Ctrl + tab .
Titolo del pannello dei file (con il nome corrente)- l'elemento si trova sotto la scheda della cartella. Contiene completo modo nella cartella da cui stai visualizzando i file questo momento... Il percorso può essere copiato utilizzando il puntatore del mouse.
Intestazioni delle schede- in altre parole, le intestazioni delle colonne con le caratteristiche dei file visualizzati (nome, tipo, dimensione, data).
Barra di stato- situato nella parte inferiore della finestra di Total Commander. Contiene informazioni su dimensione file/cartelle selezionati, totale quantità file/cartelle a questo livello.
Tasti funzione chiave- situato in fondo. Servire per esibirsi operazioni su file/cartelle (visualizza, modifica, copia, sposta, crea una directory, esci). Ogni pulsante ha un'etichetta contenente un tasto di scelta rapida ad esso associato. Quelli. può essere controllato sia dal mouse che dalla tastiera.
Interfaccia piatta- quando acceso, alcuni elementi sembrano fondersi tra loro.


Mostra file nascosti / di sistema- accende il display file nascosti che spesso è utile.
Nomi di file lunghi- l'impostazione è necessaria per la corretta visualizzazione di nomi di file lunghi, nonché caratteri cirillici nei nomi.
Spettacolo parentesi quadre intorno ai nomi delle cartelle- Per me personalmente, questa impostazione è follemente fastidiosa.
Metodo di ordinamento- metti audacemente quello alfabetico.
Ordinamento delle directory- è meglio impostare As files, altrimenti le cartelle non saranno organizzate.
Tabulatori


Qui le impostazioni interessanti sono solo:
Visualizza il numero di cartelle in basso- verrà visualizzato nella barra di stato.
Dimensioni nei pannelli + Nella barra di stato- imposta il formato per la visualizzazione delle dimensioni di file/cartelle. Tutto dipende dalle preferenze dell'utente. Per me, ad esempio, conviene visualizzare nel form fluttuante (x.x K / M / G)- la dimensione è visualizzata in kilobyte/megabyte/gigabyte, arrotondata al decimo.
Schede delle cartelle


Disponi le schede in più righe- quando l'impostazione è attiva, le linguette sono allineate in più una accanto all'altra. Se l'impostazione è disabilitata, le schede dovranno essere fatte scorrere con l'aiuto di frecce speciali.
Apri una nuova scheda accanto a quella corrente- Qualcuno potrebbe trovarlo conveniente.
Contrassegna le schede bloccate con un asterisco *- qualsiasi scheda può essere bloccata con menù contestuale chiamato dal mouse. In questo caso, quando provi a chiudere questa scheda, il programma ti chiederà conferma per eliminare la scheda.
Operazioni di base


Proibizione dell'avvio simultaneo di più copie di TotalCmd- quando l'impostazione è disabilitata, è possibile avviare più copie del programma. A volte nasce una tale esigenza.
Quando si rinomina, selezionare solo il nome del file- molto conveniente, non è necessario eseguire azioni aggiuntive per evitare modifiche allargamento.
Selezione del mouse- Personalmente sono più abituato al pulsante sinistro.
Ricerca rapida


Cerca nella directory corrente- imposta la modalità di ricerca dei file. Quelli. Inizi a digitare un nome sulla tastiera e Total Commander trova i file. Secondo me, il modo più conveniente è Solo una lettera.
Non vedo alcun motivo nel considerare il resto delle impostazioni. Se qualcuno ne ha bisogno, penso che possiamo capirlo da soli.
Ci sono anche alcune impostazioni per l'interfaccia di Total Commander disponibili tramite il menu. Sul menu Visualizzazioneè possibile selezionare il tipo di visualizzazione delle colonne del pannello (brevi, dettagliate, commenti, set di colonne personalizzato).
Menù Visualizzazione --> Pannelli uno sopra l'altro consente di modificare la posizione dei pannelli di Total Commander l'uno rispetto all'altro.
Puoi anche organizzare la visualizzazione dei file (per nome, tipo, data/ora, dimensione, nessun ordinamento).
È conveniente passare da un pannello all'altro utilizzando tasto di scelta rapida tab... La selezione della sorgente è possibile anche con Alt + F1(per il pannello di sinistra) e Alt + F2(per la destra).
Con aiuto Alt + F7 si avvia Ricerca File. Puoi chiedere maschera, se sai quale formato di file specifico stai cercando, nel modulo *.formato... Questa maschera troverà tutti i file del formato formato... Puoi impostare una posizione di ricerca specifica (intendo una cartella), puoi cercare tutto unità locali, per alcuni specifici.


Nella scheda di ricerca Inoltre puoi impostare l'intervallo date all'interno del quale è stato creato il file cercato. Qui puoi anche impostare la dimensione rispetto al quale verrà effettuata la ricerca.


Evidenziando i file vengono creati premendo un tasto Spazio... Allo stesso tempo, viene calcolata la dimensione dei file/cartelle selezionati. Una funzione molto utile è contenuta nel menu Evidenziando-> sezione copia... È possibile copiare negli appunti solo i nomi dei file e i percorsi completi dei file.
A volte è utile un'altra funzione: File --> Modifica attributi ... Consente di impostare gli attributi dei file selezionati, nonché di modificare la data di creazione/modifica del file.
Di conseguenza, ora tu ed io sappiamo quanto sia potente il file manager Total Commander. E non ho ancora descritto tutte le sue capacità.
È il programma più semplice e conveniente per lavorare con dischi e file. Con il suo aiuto, puoi facilmente e rapidamente selezionare, copiare, spostare, eliminare cartelle, decomprimere archivi, eseguire programmi come amministratore ed eseguire molte altre operazioni. Questo file manager è riconosciuto programma insostituibile per tutti gli utenti di PC.
IMPORTANTE! In alcuni casi, quando si decomprime un archivio utilizzando i programmi WinRAR e 7-Zip, l'utente potrebbe riscontrare il problema di mancare file di installazione nella cartella. Gli archiviatori standard non possono spostare i file exe. Total Commander risolve questo problema.
Panoramica dell'interfaccia di Total Commander
L'interfaccia di Total Commander è progettata in una classica forma a due riquadri, utile quando si eseguono varie operazioni con file su dischi diversi.
Un menu opzionale si trova nella parte superiore della finestra del programma. Sotto di essa ci sono le icone della barra degli strumenti. In basso sono presenti i pulsanti per le operazioni più frequentemente utilizzate.

Come lavorare con i dischi?
Per selezionare un'unità e iniziare a lavorarci, devi fare clic sulla lettera dell'unità. Il contenuto del disco si aprirà in una parte della finestra del programma. In un'altra parte, puoi vedere il contenuto di un altro supporto. Questo è utile quando si confrontano i contenuti.

È possibile aprire file e cartelle di dischi facendo doppio clic.
Come cercare i file in Total Commander?
Per non aprire ogni disco e cartella alla ricerca del file desiderato, Total Commander ha una funzione di ricerca. Per usarlo, dovresti seguire questi passaggi:
- Premere il pulsante "Cerca file" sulla barra degli strumenti.

- Si aprirà una piccola finestra. Se sai su quale disco si trova il file, puoi specificarlo.

- Andando nella scheda "Cerca modelli", puoi specificare il tipo di file.

- Dopo aver specificato tutti i parametri per la ricerca, è necessario fare clic sul pulsante "Inizia ricerca".

- I risultati della ricerca verranno visualizzati nella stessa finestra.

- premendo risultato desiderato, il file si aprirà.
Quali operazioni possono essere eseguite su file e cartelle?
Selezione di file e cartelle. Esistono diversi modi per selezionare gli elementi richiesti in Total Commander.
- Facendo clic con il pulsante destro del mouse su un elemento.
- La combinazione "Ctrl + tasto sinistro del mouse".
Se è necessario selezionare più file, tenere premuto il tasto "Ctrl" e utilizzare i tasti "su" e "giù" per selezionare il numero di file richiesto oppure fare clic sulle cartelle con il tasto sinistro del mouse.

I file selezionati verranno colorati in modo diverso.
Copiare. Puoi anche copiare un elemento in diversi modi.
- Utilizzando la combinazione di tasti "Ctrl + C";
- Selezionando il file con un clic e premendo "F5";
- Utilizzando il pulsante nella parte inferiore della finestra di lavoro del programma.

File in movimento. Per spostare un file, vale la pena eseguire alcuni semplici passaggi:
- Seleziona il file con un clic del tasto sinistro del mouse. Nella seconda finestra, apri l'unità o la cartella in cui desideri spostare il file. Fare clic su "Sposta". Confermiamo il completamento dell'operazione.


- O semplicemente trascina e rilascia l'elemento desiderato.
Eliminazione di file. Per eliminare il file o la cartella richiesti, è necessario selezionarli e premere il tasto "Elimina" o selezionare un pulsante speciale sulla barra degli strumenti.

Comprimere e decomprimere i file. Il file manager Total Commander può sostituire qualsiasi archiviatore. Può essere utilizzato per comprimere e decomprimere i file. Per fare ciò, seleziona l'archivio e fai clic su "Disimballa".

Oppure seleziona più file (o uno) e fai clic su "Pack".


L'archivio è stato creato.
Configurazione della connessione FTP in Total Commander
Per creare una connessione FTP, segui questi passaggi:
- Fare clic sull'icona "Connetti a server FTP".

Quando si lavora con un computer, molto spesso è necessario eseguire lo stesso tipo di operazioni: creare file e cartelle, copiarli, spostarli, eliminarli. Per questi scopi, è possibile utilizzare il miglior gestore di file Total Commander, ma, come dimostra la pratica, la maggior parte degli utenti utilizza il normale Windows Explorer integrato per questi scopi. Certo, il conduttore delle moderne sale operatorie Sistemi Windows ha grandi capacità e un'interfaccia intuitiva, ma, tuttavia, è un programma di base progettato per eseguire solo operazioni di base con i file. Se vuoi ottimizzare il lavoro con i file, renderlo più produttivo e veloce, dovresti usare un software speciale. E qui in primo luogo c'è il file manager Total Commander. Non è solo un programma di gestione dei file, ma, se usato correttamente, è un centro di controllo del computer.
Questo articolo non lo farà guida completa sotto il programma TS, ci sono altri siti per questo, in particolare siti ufficiali www.ghisler.com e wincmd.ru.
Il mio compito è mostrare le capacità del file manager per ottimizzare il lavoro al computer.
Per lavorare con il programma, è necessario scaricarlo e installarlo. Per scaricare, vai al sito in lingua russa del programma wincmd.ru e scarica l'ultima versione.
Nonostante il fatto che il programma sia pagato, continua a funzionare anche dopo la fine del periodo di prova.
Configurazione del veicolo
Immediatamente dopo l'installazione, puoi lavorare con il manager, ma è comunque meglio eseguire alcune impostazioni. Avendo padroneggiato il programma, ognuno lo imposta individualmente, "per se stessi". Vorrei suggerire alcuni "segreti" che ti aiuteranno a risparmiare tempo in futuro.
Per aprire la finestra delle impostazioni, esegui i comandi Configurazione - Impostazioni. 
Come puoi vedere, ci sono alcuni elementi nell'elenco delle impostazioni. La maggior parte di essi può essere lasciata invariata. Scriverò di quelli che mi propongo di cambiare.
Personalizzazione dell'aspetto
Prima di tutto, dopo aver installato Total Commander, apporto piccole modifiche all'aspetto del programma.
Ad esempio, non mi piace il carattere grassetto predefinito nei pannelli. Per cambiarlo, vai alla scheda caratteri e scegli quello che ti piace.
Rimuovo anche le parentesi quadre attorno ai nomi delle cartelle. Personalizzazione - Contenuto pannello - Mostra parentesi quadre attorno ai nomi dei file. 
Nella prima scheda Visualizzazione windows ho messo tutti i segni di spunta.
Puoi modificare l'aspetto dei pulsanti sulla barra degli strumenti Configurazione - Barra degli strumenti. 
Scheda Insiemi di colonne
In ogni pannello del veicolo le informazioni sono presentate sotto forma di colonne (Nome, Tipo, Dimensioni, Data...). Il programma consente di lavorare con le colonne: aggiungere, rimuovere, modificare, creare set di colonne già pronti. Ad esempio, se il catalogo contiene fotografie, siamo interessati ad alcuni dati sui file e se documenti di testo- poi altri. Puoi creare diversi set di altoparlanti già pronti e cambiarli facilmente, con il tasto destro del mouse.
Scheda Operazioni di base
Qui consiglio di spuntare la casella Quando si cambiano i dischi, andare sempre nella directory principale... È anche più comodo mettere la selezione con il mouse. Fare clic con il pulsante sinistro del mouse (come è consuetudine in Windows). 
Nella scheda Ricerca rapida Scelgo un oggetto Solo una lettera... Quindi, se ci sono molti file nella directory, puoi premere la prima lettera del nome del file sulla tastiera e avverrà il passaggio ai file che iniziano con questa lettera.
Nella scheda Varie Voglio attirare la vostra attenzione sulla prima sezione Chiedi conferma quando :. 
Se deselezioni tutte le caselle, le operazioni verranno eseguite più velocemente, senza aprire una finestra aggiuntiva, ma puoi saltare alcuni errori. Pertanto, pensa a quali caselle di controllo rimuovere e quali lasciare.
Pannello delle operazioni sui file
Come già accennato, lo scopo principale del file manager è lavorare con i file, quindi i comandi principali sono presentati sotto forma di pulsanti e i tasti di scelta rapida sono assegnati a loro. Andiamo su questi pulsanti.
Pulsante F3 Sfoglia Lanci programma speciale Lister per visualizzare i file. Di solito non uso questo pulsante. È difficile visualizzare correttamente i file con un programma tipi diversi... È possibile configurare l'avvio del pulsante F3 di un programma esterno corrispondente al tipo di file, ad esempio per psd-file eseguiti Photoshop, ma mi è sembrato scomodo, uso un altro metodo.

I due pulsanti successivi servono per le operazioni di trasferimento dei file. Qual è la caratteristica qui? Total Commander ti consente di eseguire a turno operazioni di copia e spostamento. Qual è il vantaggio di questo metodo? Se devi trasferire diversi file di grandi dimensioni da una directory a una directory, ad esempio un video, il solito Conduttore esegue queste operazioni contemporaneamente e il processo richiede molto tempo. La velocità diminuisce drasticamente, soprattutto se la lettura avviene da un supporto fisico. Il TS le esegue a sua volta e i canali di trasmissione delle informazioni non vengono sovraccaricati. Puoi eseguire altre azioni in questo momento. 
Lavorare con gli archivi
Un altro vantaggio di TS è che funziona con gli archivi allo stesso modo delle normali directory. Puoi andare all'archivio, vedere nel pannello di gestione quali file ci sono, aggiungere nuovi file all'archivio, ecc. L'archiviazione e la decompressione avvengono automaticamente.
Mi piace di più questa "caratteristica" di Total Commander. Ma prima, una vecchia barzelletta su una signora con una borsa.
In generale, era così:
Tribunale.
- Imputato, perché ha ucciso la donna?
- Sono sull'autobus, il conducente si avvicina alla donna, chiedendo di comprare un biglietto. La donna aprì la sua borsa, tirò fuori la sua borsa, chiuse la sua borsa, aprì la borsa, tirò fuori la borsa, chiuse la borsa, aprì la borsa, mise lì la borsa, chiuse la borsa, aprì la borsa, tirò fuori i soldi, ha aperto la borsa, ha tirato fuori la borsa, ha chiuso la borsa, ha aperto la borsa, ha messo la borsa lì, ha chiuso la borsa, ha aperto la borsa, ha messo la borsa lì.
- E allora?
- Il controllore le ha dato un biglietto. Una donna aprì la sua borsa, tirò fuori una borsa, chiuse la sua borsa, aprì una borsa, tirò fuori una borsa, chiuse una borsa, aprì una borsa, metta una borsa là, chiuse una borsa, aprì una borsa, metta un biglietto lì, chiuso un borsellino, aperto un portamonete, tirato fuori un portamonete, chiuso un portamonete, aperto un portamonete, mettici dentro il portafogli, chiuso il portafogli, aperto il portamonete, metti lì il portamonete, chiuso il portamonete. "Prendi il resto", disse la voce del controllore. La donna... aprì la sua borsa...
- Sì, ucciderla per questo non è abbastanza, - il pubblico ministero non può resistere.
- Così l'ho fatto :))).
Questo è approssimativamente quello che facciamo quando dobbiamo aprire una cartella usando Windows Explorer ... Se la cartella deve essere aperta spesso, ma è da qualche parte in profondità, è stancante e fastidiosa.
In TS, tali directory possono essere rese preferite, in modo simile ai browser. Fare clic sul pulsante con un asterisco (o Ctrl + D) - e qui abbiamo un elenco delle directory più visitate. 
E accanto ad esso c'è un altro pulsante interessante (Alt + freccia giù) che apre la cronologia delle visite recenti. 
Questo è esattamente l'elemento del manager che lo rende un pannello di controllo del computer. Ci sono vari pulsanti sul pannello che puoi rimuovere e aggiungere, cioè personalizzare come meglio credi.
Ad esempio, puoi metterci sopra i pulsanti dei programmi più usati e lanciarli direttamente dal TS. Questo è fatto semplicemente. Apri la cartella con il programma e trascina l'icona del programma sulla barra degli strumenti. Ora lo stesso file può essere facilmente aperto da programmi diversi. Diciamo file con estensione .jpg di default aperto dal programma Visualizzatore di immagini FastStone, e trascinandolo sull'icona Ps, puoi aprirlo per l'elaborazione o file .NUOVO aperto dal programma per impostazione predefinita Adobe Lightroom e trascinandoli è possibile aprirli nel visualizzatore. 
Può essere aggiunto a pulsanti di comando dall'enorme elenco del manager. Diamo un'occhiata all'esempio dell'aggiunta di un pulsante per visualizzare nascosto e file di sistema.
Apri la finestra delle impostazioni Configurazione - Barra degli strumenti
Premi il bottone Aggiungere e aprire l'elenco dei comandi facendo clic sul pulsante di ricerca. 
Per trovare il comando di cui hai bisogno, vai alla finestra iniziando a presentare parola chiave... Mi è bastato comporre skr... La squadra di cui abbiamo bisogno ha il numero 2011. Clicca Ok, scegli l'icona appropriata e di nuovo Ok.
Ora il pannello ha un pulsante che consente di attivare e disattivare rapidamente la visualizzazione di file e cartelle nascosti e di sistema.
In questo modo, puoi personalizzare la barra degli strumenti nel modo che preferisci.
Un altro modo per risparmiare tempo è utilizzare i tasti di scelta rapida. Oltre a quelli predefiniti, puoi personalizzare i tasti per i comandi di cui hai bisogno. La finestra delle impostazioni si apre con il comando Impostazione - Varie.
Un'altra caratteristica interessante del gestore è mostrare tutti i file nelle cartelle, senza le cartelle stesse. Questo a volte è necessario quando è necessario selezionare alcuni file da una varietà di directory. V Esploratore per fare ciò, dovresti aprire e chiudere tutte le directory (vedi l'aneddoto sopra), in Total Commandere basta fare clic sul pulsante Mostra tutti i file senza sottodirectory (Ctrl + B) e tutti i file saranno visibili. Possono essere ordinati come se fossero nella stessa cartella, copiati, ecc. 
Uso questa funzione per rinominare le foto. Dopo aver scattato con una fotocamera digitale, le immagini hanno nomi poco pronunciati, ad esempio, SDC13191.jpg... Per rinominarli velocemente, seleziona tutti i file necessari ed esegui i comandi File - Rinomina batch (Ctrl + M).
Si apre una finestra per la ridenominazione, in cui è possibile creare una maschera per il nuovo nome. 
Miniature delle immagini
Per impostazione predefinita, tutti i file nel manager sono mostrati con icone, ma per coloro che lavorano con fotografie o disegni, è conveniente vedere le miniature delle immagini. Nel file manager, questa funzione è abilitata dal comando Visualizza - Visualizza miniature... Ho messo questo pulsante su per cambiare più velocemente. Le dimensioni delle miniature possono essere regolate nella finestra delle preferenze.
Un'altra caratteristica utile del TS è l'apertura di diverse schede nel pannello. Nuova scheda si apre con una combinazione Ctrl + T. Utilizzando le schede, puoi aprire più directory contemporaneamente e navigare facilmente tra di esse. 
E uno in più consiglio utile: per aprire la cartella nel pannello adiacente premere Ctrl + freccia sinistra/destra.
Come imparare a gestire efficacemente il tuo tempo. Poter distribuirlo in modo che prima di tutto si facciano cose veramente importanti che ci facciano andare avanti, e solo dopo tutto il resto?
Puoi prendere libri sulla gestione del tempo, ma, sfortunatamente, la maggior parte di questi libri sono stati scritti molto tempo fa e non tengono conto del ritmo moderno della vita e della disponibilità di moderni strumenti di gestione delle attività basati su cloud con sincronizzazione tra tutti i tuoi dispositivi .
ti offro di più soluzione interessante come nuovo lavoro Evgenia Popova, che ha ricevuto il nome.
Questo conclude la mia recensione, che si è rivelata piuttosto lunga. Spero che lo troviate utile, ma in realtà è solo una piccola parte. funzioni utili programmi. Solo provando a lavorare con Total Commander, ti convincerai che è davvero il miglior file manager e, dopo averlo padroneggiato, imparerai "trucchi" ancora più diversi.
Come disabilitare le associazioni interne di Total Commander
Il file manager, grazie a plugin aggiuntivi, può riprodurre foto, video, file di testo, caricare file torrent e molto altro. C'è una situazione in cui è necessario disabilitare le associazioni interne, poiché l'utente vuole riprodurre file programmi convenienti installato su Windows. La disabilitazione delle associazioni interne può essere eseguita in due modi, in fase di installazione o nelle impostazioni del programma dopo l'installazione.
Durante l'installazione di TC, il programma chiederà quali componenti installare in aggiunta e con quali file associarli. Deseleziona completamente le caselle nella sezione "Associazioni interne" e da quelle applicazioni che non utilizzerai. Se durante l'installazione le associazioni interne non sono state disabilitate, è possibile rimuoverle andando nelle impostazioni del programma. Sulla barra degli strumenti, seleziona la scheda "File" e seleziona "Associazioni interne (solo TS)" dall'elenco. Nella finestra delle impostazioni che si apre, puoi selezionare qualsiasi estensione di file e specificare il programma che lo aprirà.