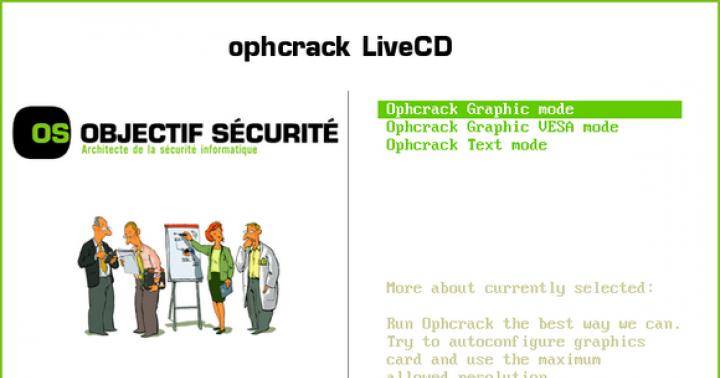Se non riesci ad accedere a Windows 7 perché hai dimenticato o perso la password del tuo account, questo articolo ti aiuterà. elenca tutti i modi efficaci per eliminare, reimpostare o sostituire la password di qualsiasi account(anche un amministratore) nei "sette" e vengono forniti consigli su come proteggersi nel caso in cui la password venga persa in futuro. Tutti i modi descritti per sbloccare un account utente sono assolutamente sicuri se segui le istruzioni e fai tutto con attenzione.
Come reimpostare una password dimenticata utilizzando Ophcrack
Ophcrack- un'utilità unica che ti consente di ripristinare l'accesso a qualsiasi account in Windows 7 in pochi minuti. Inoltre, funziona in qualsiasi edizione del sistema operativo, a partire da XP, e può funzionare da una chiavetta USB avviabile. Il meccanismo del programma è leggermente diverso dagli algoritmi per indovinare le password di applicazioni simili e include diversi componenti:
- Algoritmo LM-hash- questo formato memorizza le password in Windows 7, il cui numero di caratteri non supera i 15 pezzi;
- tavoli arcobaleno- un meccanismo progettato per recuperare le password crittografate utilizzando hash con un complesso processo di decodifica inversa.
Il programma può anche sbloccare password complesse estraendole dai file di registro con successiva decrittazione utilizzando metodi completamente nuovi di elaborazione dei dati, a causa dei quali il carico sulle risorse hardware è ridotto e la velocità di selezione aumenta di ordini di grandezza.
Utilizzo di un'unità flash avviabile con Ophcrack
L'algoritmo di seguito è rilevante per i computer a cui non è possibile accedere da quanto segue motivi:
- la password di un account è stata persa, ma non ci sono altri account;
- non è possibile accedere a profili utente su questo computer.
Se ti trovi di fronte a un caso simile, dovrai eseguire l'istruzione, che si riduce a quanto segue: creare un'unità USB avviabile basata su una versione speciale di Ophcrack e avviare da questo supporto per ripristinare l'accesso all'account. Più in dettaglio, questa istruzione ha il seguente aspetto:

Per gli utenti inesperti, si consiglia di selezionare la prima modalità (grafica) di funzionamento di OphCrack: Modalità grafica Ophcrack... Ma va tenuto presente che nella modalità grafica il programma potrebbe non avviarsi e la modalità testo funziona perfettamente, sebbene richieda determinate abilità nella gestione dei programmi della console.
Se consideriamo di lavorare in un programma con un'interfaccia in modo più dettagliato nella sezione successiva, ci soffermeremo sull'utilizzo della sua versione per console in modo più dettagliato. Sebbene, delle funzionalità, qui sia presente solo l'assenza di finestre e pulsanti. Dopo aver avviato la versione console dell'utilità, determinerà automaticamente le password per tutti gli account e le visualizzerà nel " Risultati».

Rimuovere la password da Windows
Cosa fare se ti sei dimenticato password per l'account amministratore? Il programma aiuterà anche qui Ophcrack, ma con una connessione di rete per scaricarlo. Considera la sequenza di azioni:

Dopo alcuni secondi o minuti, a seconda della complessità della combinazione di caratteri nella password, verrà visualizzato nel " NT Pwd».

Utilizziamo strumenti di ripristino del sistema
Cosa fare, se nessun accesso a Internet e un altro computer, devi accedere al tuo account? Risolvere il problema aiuterà chiavetta USB o disco avviabile contenente la distribuzione del sistema operativo Windows 7 utilizzato sul computer.
In questo caso, la reimpostazione della password dell'amministratore di Windows 7 è la seguente.
- Colleghiamo l'unità di avvio della stessa edizione dei "sette" installata sul PC.
- Riavvia il tuo PC.
- Chiamiamo il menu di avvio del computer / laptop. Questo può essere fatto usando i tasti F2, F9, F11 o altri tasti specificati nel manuale della scheda madre o nella schermata di avvio del BIOS.
- Nell'elenco dei dispositivi disponibili, seleziona l'unità USB di destinazione da cui avviare il computer.

- Premi un tasto qualsiasi per avviare dal supporto selezionato.
- Selezioniamo la lingua del sistema installato sul computer, quindi facciamo clic sul pulsante Avanti.

- Clicca il link «
»
nella finestra con il pulsante Installa per avviare gli strumenti di ripristino di Windows 7.

- Nei parametri selezionare la riga di comando per chiamare lo strumento per l'esecuzione dei comandi di sistema.

- Nella finestra che appare, inserisci il comando regedit ed eseguilo usando il tasto Invio. Questo aprirà la classica finestra dell'editor del registro.
- In questa finestra, come nel file manager con la visualizzazione delle directory sotto forma di albero, vai alla sezione HKLM.

- Attraverso il menu principale chiamiamo il comando "" che si trova nel menu " File».
- Seleziona il file “ config» - « SISTEMA", che non ha un'estensione.

- Imposta qualsiasi nome di file senza usare caratteri cirillici e confermarlo premendo il tasto invio.

- Vai al cespuglio" HKLM"-" inserito_bust_name "- Configurazione.
- Fare doppio clic per aprire il menu di modifica della chiave " CmdLine».
- Come valore del parametro, inserisci " cmd.exe"Per avviare un prompt dei comandi prima dell'avvio di Windows 7.

- Allo stesso modo, imposta il valore " Tipo di installazione"Pari" 2 ».
- Seleziona un nuovo cespuglio in HKLM.
- Chiamiamo il comando " Scarica il cespuglio"Situato nella voce di menu" File».
- Riavviamo il computer, a seguito del quale apparirà la riga di comando.
- Nella riga di comando, inserisci un comando del modulo net user username password ed eseguilo con il tasto Invio. Successivamente, la riga di comando può essere chiusa.

Pertanto, è facile recuperare una password dimenticata tutte le volte che vuoi, ma l'utilizzo del metodo proposto sui computer di altre persone non funzionerà, poiché è necessario modificare la password quando si accede a uno qualsiasi degli account.
Crea un'unità flash per il ripristino istantaneo della password per un account specifico
Se non si vuole ripetere la situazione con una password dimenticata, è meglio fare un dischetto per resettarla. Per floppy disk intendiamo un'unità flash USB, perché l'uso di floppy disk e dischi non è stato rilevante negli ultimi anni.
Di conseguenza, la procedura guidata genererà un disco di avvio necessario per sbloccare l'account, la cui password è stata persa.

Ora, se per qualche motivo non riesci ad accedere a Windows 7, fai clic sul pulsante Reimposta password, inserisci il disco o l'unità flash USB creati e segui le istruzioni. che si riducono a fare clic su Avanti.
Dopo aver reinstallato il sistema, modificato la password o creato un nuovo account, il disco di reimpostazione della password dovrà essere ricreato.
Sapendo come reimpostare la password dell'amministratore di Windows 7 e avendo un'unità flash USB con un file chiave, una password dimenticata non sarà più un problema.
Video collegati
Con un disco di reimpostazione della password, puoi recuperare la tua password di Windows in qualsiasi momento.
Come creare un disco di reimpostazione della password
Per creazione di un disco di reimpostazione della password Hai bisogno di un floppy disk vuoto e formattato.
1. Inserire il disco floppy nell'unità floppy.
2. Vai al pannello di controllo. Per fare ciò, vai su START -> PANNELLO DI CONTROLLO:
3. Con PANNELLO DI CONTROLLO aperto, andare su profili utente e seleziona il tuo Account. Quindi, nella finestra di destra, fai clic nella colonna creazione di un disco di reimpostazione della password:
4. Segui le indicazioni procedure guidate per la creazione di un floppy disk.
5. Posizionare l'adesivo sul dischetto contrassegnato e conservarlo in un luogo sicuro.
Se hai cambiato la password, dovrai ricreare il disco di reimpostazione della password.
Se succede che hai dimenticato la password di Windows e non hai un dischetto per reimpostare la password, ci sono altri programmi su Internet per reimpostare la password, ad esempio Reimposta password di Windows... Questo programma può essere caricato da USB, CD o floppy disk.
Il problema delle password dimenticate esiste dai tempi in cui le persone hanno iniziato a proteggere le proprie informazioni da occhi indiscreti. Se perdi la password del tuo account Windows, perderai tutti i dati che hai utilizzato. Può sembrare che non si possa fare nulla e che i file importanti vengano persi per sempre, ma c'è un modo che molto probabilmente ti aiuterà ad accedere.
I sistemi Windows hanno un account amministratore integrato, utilizzando il quale è possibile eseguire qualsiasi azione sul computer, poiché questo utente ha diritti illimitati. Accedendo al sistema con questo "account", è possibile modificare la password dell'utente il cui accesso è stato perso.
Un problema comune è che spesso, per motivi di sicurezza, durante l'installazione del sistema, assegniamo una password all'Amministratore e la dimentichiamo con successo. Ciò porta al fatto che non è possibile accedere in alcun modo a Windows. Successivamente, parleremo di come accedere a un account amministratore sicuro.
Non è possibile reimpostare la password dell'amministratore utilizzando gli strumenti standard di Windows XP, quindi è necessario un programma di terze parti. Lo sviluppatore lo ha chiamato abbastanza chiaramente: Password NT offline e editor del registro.
Preparazione del supporto di avvio
- Esistono due versioni del programma sul sito Web ufficiale: per la registrazione su CD e su un'unità flash USB.

La versione CD è un'immagine ISO di un disco che viene semplicemente masterizzato su disco.
L'archivio con la versione per l'unità flash contiene file separati che devono essere copiati sul supporto.

- Successivamente, è necessario abilitare il bootloader sull'unità flash. Questo viene fatto tramite la riga di comando. Chiamando il menu "Cominciare", espandi l'elenco "Tutti i programmi", quindi vai alla cartella "Standard" e trova l'oggetto lì "Riga di comando"... Cliccaci sopra PKM e scegli "Correre come ...".

Nella finestra dei parametri di avvio, passare a "Account dell'utente specificato"... L'amministratore verrà registrato per impostazione predefinita. Fare clic su OK.

- Nella riga di comando, inserisci quanto segue:
g: \ syslinux.exe -ma g:
G- la lettera di unità assegnata dal sistema alla nostra unità flash. La tua lettera potrebbe essere diversa. Dopo essere entrati, premere ACCEDERE e chiudi Riga di comando.

- Riavviamo il computer, impostiamo l'avvio da un'unità flash USB o da un CD, a seconda della versione dell'utilità utilizzata. Riavviamo di nuovo, dopodiché verrà avviato il programma Editor del registro e password NT offline. L'utility è console, cioè non ha un'interfaccia grafica, quindi tutti i comandi dovranno essere inseriti manualmente.

Reimpostazione della password
- Prima di tutto, dopo aver avviato l'utilità, fare clic su ACCEDERE.
- Successivamente, vediamo un elenco di partizioni sui dischi rigidi attualmente connessi al sistema. Di solito il programma stesso determina quale partizione deve essere aperta, poiché contiene il settore di avvio. Come puoi vedere, lo abbiamo situato sotto il numero 1. Inserisci il valore corrispondente e premi di nuovo ACCEDERE.

- L'utility troverà la cartella con i file di registro sull'unità di sistema e chiederà conferma. Il valore è corretto, premere ACCEDERE.

- Quindi cerchiamo una linea con il valore "Reimpostazione della password" e vedi a quale cifra corrisponde. Come puoi vedere, il programma ha fatto di nuovo la scelta per noi. ACCEDERE.

- Nella schermata successiva, ci viene offerta una scelta di diverse azioni. Siamo interessati a "Modifica dati utente e password", questa è di nuovo un'unità.

- I seguenti dati possono creare confusione, poiché non vediamo "account" con il nome "Amministratore". In effetti, c'è un problema con la codifica e l'utente di cui abbiamo bisogno si chiama « [e-mail protetta]»
... Non inseriamo nulla qui, basta fare clic ACCEDERE.

- Quindi puoi reimpostare la password, ovvero renderla vuota (1) o inserirne una nuova (2).

- Introdurre "1", clicca ACCEDERE e vediamo che la password è stata reimpostata.

- Quindi scriviamo a turno: "!", "Q", "n", "n"... Dopo ogni comando, non dimenticare di premere Ingresso.

- Rimuoviamo l'unità flash USB e riavviamo la macchina con una scorciatoia da tastiera CTRL+ALT+CANC... Quindi è necessario impostare l'avvio dal disco rigido e accedere al sistema con l'account Administrator.
Questa utility non funziona sempre correttamente, ma questo è l'unico modo per accedere al computer in caso di perdita dell'account Admin.
Quando si lavora con un computer, è importante seguire una regola: conservare le password in un luogo sicuro, diverso dalla cartella dell'utente sul disco rigido. Lo stesso vale per quei dati, la cui perdita può costarti caro. Per fare ciò, puoi utilizzare un'unità flash USB o un archivio cloud migliore, ad esempio,
È successa una cosa terribile: in qualche modo sei riuscito a dimenticare la password per il tuo account Windows 10. Cosa dovresti fare ora? Certo, puoi fare alla vecchia maniera: reinstallare il sistema operativo. In alternativa, puoi provare a rimuovere la protezione tramite password utilizzando un'unità USB. Puoi imparare come creare un'unità flash USB per la reimpostazione della password di Windows 10 su un computer, laptop, tablet da queste istruzioni.
Come creare un'unità flash per ripristinare la password di Windows 10 in modo ufficiale
Windows fornisce strumenti integrati per la creazione di un'unità USB che può essere utilizzata in seguito nel caso in cui la password di accesso sia stata dimenticata o persa. Tuttavia, questo metodo presenta diversi svantaggi che lo rendono meno pratico. Il primo inconveniente è che puoi creare tale unità solo andando su Windows. Si scopre che gli utenti devono occuparsi di preparare una chiavetta USB in anticipo, in modo che in futuro. In secondo luogo, un dispositivo predisposto per la reimpostazione della password può aiutare con un account locale. Non sarà in grado di rimuovere o sostituire la password dal tuo account Microsoft.
Se sei abituato a pensare al futuro, o hai già imparato da un'amara esperienza e stai per creare un'unità USB che ti aiuterà a reimpostare la password in futuro, devi fare quanto segue:

Di conseguenza, il file userkey.psw dovrebbe apparire sul tuo disco. Contiene tutti i dati necessari per reimpostare la password. È interessante notare che questo file, se necessario, può essere spostato su qualsiasi altra unità e utilizzato in caso di una situazione spiacevole. Per utilizzare un'unità flash con esso, è necessario collegarlo al computer, inserire la password errata nella schermata di accesso e fare clic sulla voce che compare per procedere con il ripristino.
Utilizzo della password NT online e dell'editor del registro per reimpostare la password di Windows 10
Se hai dimenticato o perso la password e non hai avuto il tempo di creare un'unità per ripristinarla prima di questo spiacevole incidente, ha senso utilizzare strumenti di terze parti. In questo caso, l'utilità Online NT Password & Registry Editor. Come altri strumenti simili, può reimpostare le password per gli account utente, anche se solo locali. La reimpostazione della password dell'account Microsoft è al di là del suo potere. Ma d'altra parte, può aiutare a bypassare l'ingresso bloccato e ad entrare nel sistema.
Prima di utilizzare Online NT Password & Registry Editor, è necessario scriverlo su un'unità flash USB. Per fare ciò, devi comunque procurarti un computer da qualche parte. Quindi, procedi come segue:
Se qualcosa è andato storto, puoi scaricare l'archivio contrassegnato cd, estrai l'immagine ISO da essa e il programma WinSetupFromUSB. Tieni presente che nel tuo caso, quando configuri questa utility, devi spuntare la casella accanto a SysLinux bootsector / distribuzione Linux utilizzando.
Quindi, sei riuscito a creare un'unità flash USB per la reimpostazione della password. Cosa fare dopo? Ecco cosa:
- Collega l'unità USB al computer su cui desideri reimpostare la password o accedere in qualche modo al sistema.
- Accendi il computer e carica l'unità flash USB selezionandola nel menu di avvio. Come richiamare questo menu si trova nelle istruzioni del PC.

- Sullo schermo dovrebbero apparire molte etichette diverse. Non perderti. Dovrebbe essere così. Premi Invio per andare al passaggio successivo.

- Ora l'utilità dovrebbe rilevare la partizione di sistema del disco rigido e visualizzare alcune informazioni al riguardo. Tutto quello che devi fare è indicare il suo numero e andare avanti.

- Dopo aver controllato la partizione per tutti i file necessari, sullo schermo apparirà un elenco di possibili azioni. Poiché sei interessato a reimpostare la tua password, devi selezionare il primo elemento.

- Nel passaggio successivo, è necessario selezionare anche il primo elemento.

- Vedrai una tabella con un elenco di account utente. Nella primissima colonna, puoi vedere il cosiddetto numero RID di ciascun account. Guarda quale numero è assegnato alla voce che desideri e inseriscilo di seguito. Se stai tentando di accedere a un computer con un account Microsoft, devi selezionare un account nascosto Amministratore.

- Ora ti viene presentato un elenco di azioni per il record utente selezionato. Nel caso di un account locale, è necessario inserire il numero 1. Se nel passaggio precedente è stato selezionato un account amministratore nascosto, è necessario inserire il numero 2.

- Di conseguenza, sullo schermo dovrebbe apparire un messaggio relativo alla reimpostazione della password riuscita o al tentativo riuscito di attivare l'account amministratore.

- Quindi devi solo premere Invio, quindi invio Q seguito da sì per finalizzare le modifiche.

- Questo completa il lavoro con l'unità flash USB per scaricare Online NT Password & Registry Editor. Tiralo fuori e fissalo Ctrl + Alt + Canc per riavviare il computer.
Un po 'prima, ho considerato una situazione in cui era richiesta un'immagine di sistema avviabile, ma potrebbe non essere sempre a portata di mano, inoltre, il peso dei dischi di lavoro dell'amministratore di sistema (stiamo parlando di LiveCD con software) è solitamente molto inferiore.
Oggi parleremo di lavorare con un software specializzato per la modifica del database SAM (Security Account Manager). Una volta ho descritto una procedura su Windows.
Il file SAM stesso (che gioco di parole) si trova nella directory windows \ system32 \ config (per un sistema a 32 bit) o windows \ syswow64 \ config (per un sistema a 64 bit) e non sarà possibile accedervi (e soprattutto scrivere). Ecco perché utilizziamo vari LiveCD, che possono essere trovati in gran numero sul tracker di root o su altri siti dedicati al lavoro dell'amministratore di sistema.
Ad esempio, ecco un tale assembly: LiveSeven (LiveCD AZJIO v5.6 dal 01/01/2013 CD / USB WIM) dal tracker root pesa poco più di 270 megabyte, ma ti consente di risolvere abbastanza tollerabilmente vari compiti di l'amministratore di sistema nel sistema operativo, quindi consiglio di scaricare e masterizzare un disco o un'unità flash USB. Poiché l'assemblaggio è dell'autore, non c'è pirateria in questo, penso che il creatore sarà solo contento che le persone usino la sua collezione.
A proposito, ho trovato un modo molto piacevole per masterizzare ISO-shniki su un'unità flash USB. Se qualcuno non lo sapesse, questo è facilmente realizzabile senza varie utility di terze parti, il solito UltraISO. Apri l'immagine ISO, inserisci l'unità flash USB, seleziona la voce "Avvia -> Masterizza immagine disco rigido ..."
E, naturalmente, il pulsante "Scrivi".

Leggi di più in un articolo separato:
Bene, ok, come masterizzare un disco, impostare l'avvio da un supporto nel BIOS - penso che non sia un problema. Dopo il caricamento, vedremo il desktop del sistema - questo è buono:

Ecco una sorta di menu "Start", seleziona "Reimposta password -> Ripristina password di Windows". Quindi analizzerò il lavoro con il programma "Rinnovo password" per il confronto.

Nella finestra principale del programma, selezionare la lingua dell'interfaccia russa e la modalità operativa SAM. Cioè, stiamo lavorando con un database locale di account. Sospetto che tu possa lavorare con la base AD di un controller di dominio Windows, non l'ho ancora provato, ma la funzionalità è buona.
Inoltre, c'è un elenco a discesa di azioni, siamo interessati a reimpostare o modificare la password dell'utente. Fare clic su Avanti.

Successivamente, il programma rileva automaticamente la posizione dei database SAM e SYSTEM (sono memorizzati nella directory di configurazione) e sono alveari del registro. Perché dovresti specificare manualmente i percorsi di questi file?
Caso 1. Abbiamo diversi sistemi operativi installati e abbiamo bisogno di reimpostare le password in uno specifico.
Caso 2. Abbiamo file localizzati separatamente degli hive del registro presi da un altro computer (ad esempio, questi file ci sono stati inviati per posta e dobbiamo reimpostare la password e restituirli al proprietario).

In un modo o nell'altro, è presente la possibilità di specificare questi file manualmente ed è necessario ricordarlo. Nel nostro caso, il sistema è installato da solo, quindi il programma ha determinato tutto correttamente.
Successivamente, c'era un elenco di utenti che esistono nel file SAM. Qui selezioniamo quello la cui password deve essere modificata/reimpostata. A proposito, qui puoi vedere se ci sono privilegi di amministratore e se è stata impostata una password.


Nella finestra successiva, possiamo eseguire determinate azioni con l'account già selezionato: modificare il blocco, disabilitare, i flag della password scaduta. Imposta una nuova password: questa opzione mi ha soddisfatto, non puoi semplicemente rimuoverla, ma anche impostarne una arbitraria. Contrassegniamo le azioni necessarie e premiamo il pulsante "Ripristina / Modifica".
Tutto è pronto!
Come promesso, prenderò in considerazione un altro programma della stessa area. Si chiama Rinnovo password.
Dopo aver avviato il programma, ci viene chiesto di selezionare la cartella Windows.


Fare clic su "Sfoglia" e selezionare la nostra directory di Windows. A proposito, ecco la differenza rispetto al programma precedente: non c'è modo di alimentarlo con file SAM di terze parti.

Nell'elenco a discesa, seleziona l'utente desiderato e imposta una password arbitraria. 123, ovviamente!

Ho pensato a lungo a cosa raccogliere in seguito. Si scopre che il secondo elemento a sinistra è "Applica". Qualche interfaccia non molto buona, viene violato il principio della sequenza "da sinistra a destra, dall'alto verso il basso". Comunque. Ma il programma ha funzionato.

Inoltre, puoi creare un nuovo utente. Selezioniamo l'elemento 2.2 "Crea un nuovo utente" e impostiamo un nome e una password. Premere anche 1.2 “Applica”. Bene, possiamo aggiungere i diritti di amministratore 2.3 punto.

Ad essere onesti, l'interfaccia del programma non ha molto successo, ma funziona e dovrebbe essere presa in considerazione. Chissà cosa sarà nelle nostre mani in una situazione difficile?