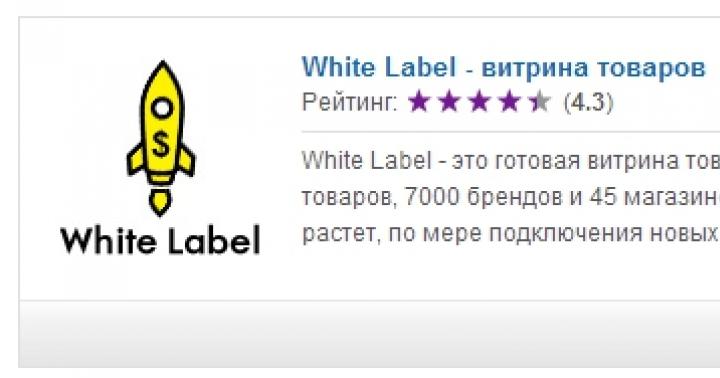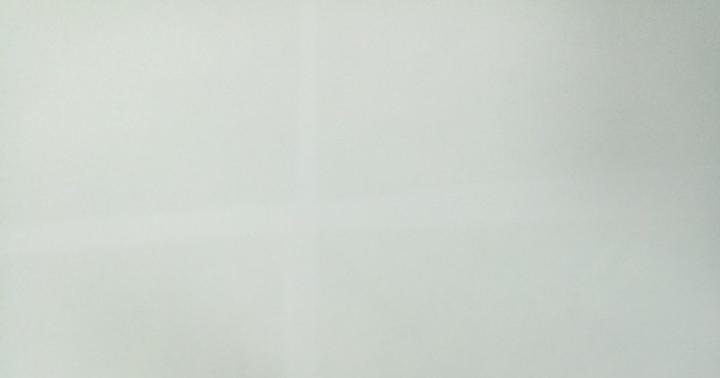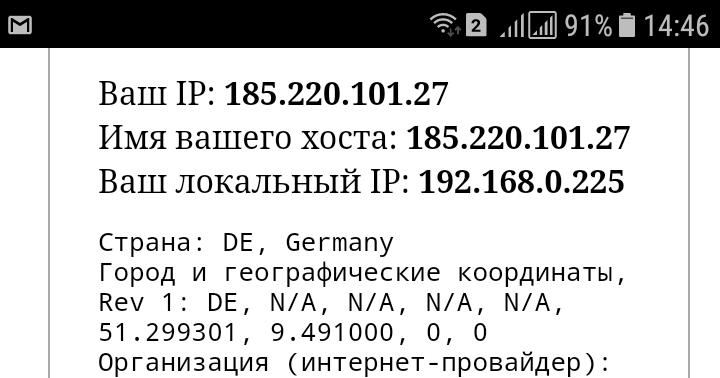Di norma, la maggior parte degli utenti apre le stesse pagine Web ogni volta che apre il browser. Potrebbe essere un servizio postale rete sociale, sito di lavoro o qualsiasi altra risorsa web. Perché perdere tempo ogni volta ad aprire le stesse pagine quando possono essere assegnate come pagina iniziale.
La home page o pagina iniziale è l'indirizzo (o gli indirizzi) assegnato che si apre automaticamente ogni volta che si avvia il browser. IN Google Chromeè possibile assegnare più pagine contemporaneamente come pagina iniziale e questo non deve essere affatto il motore di ricerca predefinito. Puoi farlo con due diversi modi, e parleremo ulteriormente di ciascuno di essi, a partire dal più ovvio.
Metodo 1: impostazioni del browser
La pagina iniziale di qualsiasi browser Web può essere modificata tramite le sue impostazioni e Google Chrome non fa eccezione.
- Apri il menu del browser (tre punti verticali a destra della barra degli indirizzi) e seleziona "Impostazioni".
- Scorri verso il basso la pagina aperta fino al blocco "Avvia Chrome" e selezionare una delle tre opzioni qui presentate:
- "Nuova scheda"- verrà aperta una scheda vuota, per impostazione predefinita questa è la pagina di Google.
- "In precedenza schede aperte» - Chrome si aprirà com'era prima della chiusura.
- "Pagine specificate"- la possibilità di impostare qualsiasi sito o siti come inizio.
- Solo l'ultimo punto - "Pagine specificate"- richiede una considerazione più attenta. Implica due opzioni:
- "Aggiungi pagina";
- "Usa pagine correnti".

La prima permette di indicare come home page qualsiasi sito, per il quale basta inserire il suo indirizzo nell'apposita riga e cliccare sul pulsante "Aggiungere".

La seconda permette di utilizzare come partenza tutte le risorse web attualmente aperte, solo alcune di esse o quelle che tu stesso vorrai specificare in questa sezione.
In effetti, è praticamente uguale a "Schede aperte in precedenza" discusso nel paragrafo precedente, solo con maggiori dettagli. La soluzione ottimale ci sarà una scelta di quei siti le cui pagine sono sempre aperte (ad esempio, un social network, posta, musica, ecc.). In questo caso, ciascuno degli indirizzi nell'elenco può essere "Modificare"(indicare invece eventuali altri preferiti) e "Elimina".



Qualunque opzione tu scelga per impostare la home page in Google Chrome, avrà effetto immediato. Il salvataggio non è necessario, ma per valutare l'effetto delle modifiche apportate è necessario riavviare il browser.
Metodo 2: siti dei motori di ricerca
Maggioranza motori di ricerca offrono la possibilità di impostare la loro pagina principale come pagina iniziale e quasi tutti fanno tale "offerta" quando li visitano direttamente. Tra questi ci sono i seguenti:

Conclusione
Ora sai come cambiare pagina iniziale in Navigatore Google Chrome, fornendo così a se stesso l'opportunità accesso veloce a una o più risorse Web preferite.
Portiamo alla tua attenzione istruzioni dettagliate su come puoi impostare o modificare la pagina iniziale nei browser più diffusi, come ad esempio Internet Explorer 8, Mozilla Mozilla FireFox 11, Google Chrome 18, Opera 11 e come disattivare la pagina iniziale.
Internet Explorer 8: modifica della pagina iniziale
Uno dei browser più famosi, facile da configurare e gestire.
Per modificare o assegnare una pagina iniziale in questo browser, devi prima avviarlo e selezionare la scheda "Strumenti" nella finestra principale che si apre, quindi la voce "Opzioni Internet":

Quindi, nella finestra "Opzioni Internet" che si apre, nella scheda "Generale", inserire l'indirizzo della pagina richiesta nel campo di testo (punto 1) e fare clic sul pulsante OK (punto 2). Se vuoi creare quello che sei attualmente nella pagina iniziale, per questo devi fare clic sul pulsante "Corrente", come mostrato nella figura:

Se non si desidera utilizzare la pagina iniziale, in questo caso, è possibile fare clic sul pulsante "Svuota". Successivamente, all'avvio del browser, si aprirà pagina vuota, e l'indirizzo della pagina utilizzata cambierà in questo:

Google Chrome 18: cambia la pagina iniziale
Il nuovo popolare e versatile browser di Google.

Per modificare o assegnare una pagina iniziale, in questo browser, a destra angolo superiore della finestra principale, fare clic sull'icona della chiave inglese e selezionare "Impostazioni" dal menu a discesa.

- Seleziona "Impostazioni";
- Nella sezione "Gruppo iniziale", posiziona l'interruttore nella posizione "Pagine successive";
- Fare clic sul collegamento "Aggiungi".

Nella finestra che si apre, inserisci l'indirizzo della pagina che vuoi rendere la pagina iniziale nel campo "Aggiungi pagina". Puoi aggiungere più pagine, nel qual caso verranno aperte all'avvio del browser in diverse schede. Premiamo il pulsante "OK".

Se non si desidera utilizzare la pagina iniziale, al passaggio 2 è necessario posizionare l'interruttore nella posizione "Pagina di accesso rapido". In questo caso, non è necessario inserire nient'altro, perché il campo di testo diventerà inaccessibile.
Mozilla Firefox 11: Modifica pagina iniziale
Un browser molto popolare con molti componenti aggiuntivi ed estensioni.

Per modificare o assegnare una pagina iniziale a Mozilla Firefox nella finestra principale del programma, seleziona la scheda "Strumenti" nella barra dei menu e seleziona la voce "Impostazioni" nel menu che si apre.

Quindi, nella finestra "Impostazioni" che si apre, seleziona la prima voce "Base". Nella sezione "Home page", inserisci l'indirizzo della tua home page nel campo di testo e fai clic su OK.

- selezionare "Mostra pagina vuota";
- Premere il pulsante OK.

Opera 11.62: cambio pagina iniziale
Questo browser è molto comune tra la maggior parte degli utenti.

Modificare o assegnare una pagina iniziale questo navigatore può essere abbastanza semplice. Se la barra dei menu non è attiva, nell'angolo in alto a sinistra dovresti fare clic sul pulsante "Opera" e nel menu che si apre, seleziona la voce "Impostazioni", quindi la voce "Impostazioni generali".

Se la barra dei menu è attiva, devi semplicemente selezionare la voce di menu "Strumenti" e selezionare anche la voce "Impostazioni generali" nell'elenco che si apre. Quindi, nella finestra che si apre, vai nella scheda "Base" e inserisci l'indirizzo della pagina iniziale nel campo di testo, come mostrato in figura:

Se non si desidera utilizzare la pagina iniziale in questo browser, nella finestra "Impostazioni":
- espandere l'elenco a discesa come mostrato nella figura seguente;
- selezionare "Apri Pannello Express";
- premere il pulsante OK.

Successivamente, il tuo browser all'avvio aprirà Express Panel invece della pagina iniziale.
Rimozione della pagina iniziale in tutti i browser
La pagina iniziale in tutti i browser può essere rimossa specificando la pagina "about:blank" nel campo di testo al posto della pagina iniziale corrente, come mostrato nella figura:
In questo caso, il browser inizierà il suo lavoro da una pagina vuota.
Ciao lettori del blog!
Oggi parleremo della home o pagina iniziale, che può essere facilmente modificata o ripristinata, l'importante è conoscerne l'indirizzo.
La home page (start) è la pagina web che viene visualizzata all'avvio del browser.
Quando ti connetti a Internet e fai clic sul pulsante del browser scelto, viene caricata la home page di quello che hai installato, per impostazione predefinita o da qualcuno e una volta installato. Quindi puoi cambiarlo facilmente e collegare qualsiasi pagina come pagina iniziale.
Queste proprietà sono inerenti a tutti i principali browser, il che è molto comodo quando si lavora, soprattutto quando si cambia accidentalmente la home page a cui si è così abituati da provare un completo disagio.
La situazione è familiare? Lo sistemeremo.
Come modificare la home page nei principali browser Google Chrome, Mozilla Firefox, Opera, Internet Explorer
1. Se il tuo browser è GoogleChrome, fai clic nell'angolo in alto a destra sul pulsante "Personalizza e gestisci Google Chrome" (tre barre orizzontali). Successivamente, seleziona "Gruppo iniziale - Pagine successive - Aggiungi".
Nella finestra che si apre, scrivi l'indirizzo della pagina che vuoi vedere come pagina iniziale. Ad esempio, vuoi vedere Yandex.

Immettere l'indirizzo del sito Web e fare clic su OK. Tutto, ora la tua home page sarà, e quando avvii il browser, si aprirà.
Pertanto, puoi rendere qualsiasi sito o pagina quello di partenza, conoscendoli.
2. Nel caso in cui lavori in Mozilla, stiamo cercando l'icona della casa nel menu in alto, a destra. Trovato? Ora, con il browser Mozilla Firefox aperto, apriamo la pagina che vogliamo far diventare la pagina iniziale in una nuova scheda, dopodiché basterà trascinarla con il mouse sulla home.
Se non hai un'icona con una casa in alto, apri "Impostazioni" nell'angolo in alto a destra (tre barre orizzontali), trovala qui, fai clic con il tasto destro per chiamare menù contestuale e fare clic su "Sposta nella barra degli strumenti".

Ora hai una casa sulla barra degli strumenti. Successivamente, trasciniamo la nostra scheda iniziale nella home. Ora, quando aprirai la pagina iniziale che hai scelto.
È necessario fare clic sull'icona Opera nell'angolo in alto a sinistra, quindi andare alla scheda "Impostazioni".

Metti un segno di spunta nella voce "Apri una pagina specifica o più ...". Chiamiamo la finestra successiva facendo clic sul collegamento "Imposta pagine", inseriamo l'indirizzo della home page e facciamo clic su OK.
Ora, quando avvii il browser, si aprirà la tua pagina iniziale. Puoi aprire più pagine contemporaneamente durante il caricamento di Opera. Per fare ciò, inserire gli indirizzi uno per uno e premere OK.
4.Esploratore Internet
Nell'angolo in alto a destra cerca la “ingranaggio” (Servizio o ALT+X) e nel menu che si apre seleziona la voce “Proprietà browser”.
Nella finestra che si apre, cambia l'indirizzo esistente con il tuo e premi il bottone OK.

Vedi, non c'è niente di complicato, quindi puoi cambiare pagina iniziale o restituire la pagina iniziale scomparsa nell'oblio in qualsiasi browser. La cosa principale è sapere cosa premere e come.
Per oggi ho tutto. Iscriviti agli aggiornamenti del blog e ricevi annunci di articoli all'indirizzo sull'uscita di nuovi post sul sito.
Vi auguro il successo.
Saluti sito!

Come modificare la pagina iniziale in Google Chrome? Questa domanda viene posta da milioni di utenti in tutto il mondo, perché dopo il restyling del browser è diventato generalmente poco chiaro dove e cosa si trova. Inoltre, i principianti spesso si confondono nelle impostazioni. Ecco perché è stato scritto questo articolo. È ora di puntare la "i" e dire in modo popolare come impostare correttamente la pagina iniziale di un browser web. Molte persone ne hanno bisogno. Quindi, è necessario fornire istruzioni dettagliate.
Vale la pena notare che questo è il browser più popolare (secondo le statistiche). Pertanto, ci sono molte domande sulla configurazione di questo browser web. Tuttavia, passiamo al processo di configurazione stesso.
Procedura di impostazione
La pagina iniziale non deve sempre visualizzare nulla. Per impostazione predefinita, Chrome utilizza la home page di Google. Ma molti non sono soddisfatti di questo. Forse preferiscono una ricerca diversa o non vogliono cercare affatto.
È possibile forzare la visualizzazione di Google Chrome all'avvio nuova scheda. E vuoto. Per fare questo è abbastanza semplice. Devi solo accedere alle impostazioni del browser. Qui istruzioni dettagliate su come impostare correttamente ciò di cui abbiamo bisogno:
Successivamente, sarà sufficiente riavviare il browser Web e verrà immediatamente caricato con una nuova pagina iniziale. Come puoi vedere, tutto è estremamente semplice. Soprattutto se segui rigorosamente le istruzioni fornite in questo materiale. Tuttavia, tieni presente che l'utilizzo di questo metodo per impostare qualsiasi risorsa di terze parti come home page non funzionerà. Di questo parleremo nel prossimo capitolo.
Quindi, come modificare la home page in Google Chrome in modo che venga caricata la risorsa di cui l'utente ha bisogno? Anche qui non c'è niente di complicato, ma ci saranno un po' più di passaggi per impostare tale funzione rispetto al capitolo precedente.

Ora non resta che riavviare Google Chrome e verificare la correttezza delle impostazioni effettuate. Se tutto è stato eseguito correttamente, dopo il riavvio verrà avviata la risorsa selezionata.
Conclusione
È tempo di fare il punto e trarre conclusioni. Abbiamo provato a parlare di come modificare la pagina iniziale in Google Chrome. In generale, questo è fatto semplicemente. Ma l'algoritmo delle azioni dipende dal contenuto che l'utente desidera vedere all'avvio del browser.
Se categoricamente non sei soddisfatto della pagina principale con il motore di ricerca Google nella sua parte centrale, puoi facilmente cambiarla in qualcosa di più interessante o bello. Anche un principiante può gestire questo compito.
Il sito principale è il sito che si apre per primo per impostazione predefinita quando si avvia il motore di ricerca, si preme "Home" o una determinata combinazione di tasti. Questa funzione è necessaria per facilità d'uso e un rapido avvio nel browser. Di norma, la pagina iniziale è impostata dal produttore del programma: si tratta di un sistema di ricerca o di messaggistica comune, del sito Web del produttore o di un pannello che consente di accedere rapidamente a diverse risorse.
Ti diremo come installare, modificare o eliminare la home page in vari browser
In quasi tutti i browser è possibile modificare il launchpad o la pagina. L'utente lo fa da solo, in modo che sia più conveniente lavorare. Ad esempio, può impostare un motore di ricerca diverso da avviare per impostazione predefinita, servizio postale, un sito con notizie o meteo e così via. In questo caso, la procedura per modificare la risorsa iniziale dipende dal programma specifico.
Inoltre, spesso durante il download di file, l'utente dimentica di deselezionare le caselle in cui il programma propone di impostare la propria risorsa per impostazione predefinita. Spesso questi servizi hanno una scarsa funzionalità o addirittura danneggiano il computer e non è possibile eliminarli nel solito modo. C'è modo universale come rimuovere la scheda di avvio ossessiva.
Google Chrome è il motore di ricerca più popolare nella maggior parte dei paesi del mondo, tuttavia, non tutti gli utenti sanno come modificare la sua risorsa iniziale. Questo viene fatto tramite le impostazioni del browser: puoi modificare le impostazioni in modo che Google avvii una scheda specifica (forse diverse) all'inizio del lavoro.
Impostazione di una risorsa domestica tramite un motore di ricerca:
- Fai clic sul menu Chrome, vai su "Impostazioni": si aprirà una nuova scheda nel browser.
- Seleziona l'opzione "Mostra pulsante". Pagina principale"", che si trova nel menu "Aspetto".
- Sul lato sinistro della barra di ricerca sarà ora presente un pulsante con il simbolo della casa, necessario per tornare velocemente alla "Home Page".
- Fai clic su "Cambia", inserisci una pagina iniziale con la quale è conveniente iniziare a lavorare nel browser.
- Si aprirà una finestra in cui è inserita la pagina corrente, che si avvia per impostazione predefinita, ed è necessario specificare il sito desiderato nel campo.
- Inserisci l'indirizzo del sito nella casella in modo che venga preso in considerazione come sito iniziale.
- Puoi anche fare clic sull'opzione "Pagina di accesso rapido", necessaria per utilizzare la ricerca di Google e accedere ad alcuni siti preferiti.
- Salva i progressi, quindi controlla le prestazioni: la risorsa indicata in precedenza dovrebbe avviarsi.

La configurazione è molto semplice
Configurazione tramite azioni di avvio. A differenza del metodo precedente, questo ti aiuterà ad aprire non solo la risorsa predefinita all'avvio di Google Chrome, ma anche una o più risorse appositamente designate. Algoritmo di impostazione:
- Fai clic su "Menu" in Chrome, vai su "Impostazioni".
- Nella voce “Apri all'avvio” attivare una delle opzioni: “Apri una nuova scheda” (barra di ricerca e segnalibri), “Apri schede aperte in precedenza” (chiuse al termine dell'ultima sessione, anche per sbaglio) o “ Apri pagine specificate” (è possibile specificarne una o più).
- Quando si sceglie quest'ultimo, fare clic su "Aggiungi", quindi inserire o copiare i collegamenti alle risorse nella finestra (non è consigliabile aggiungere molto se si utilizza un computer debole e utilizzare anche la funzione per qualcun altro: ciò violerà la riservatezza ).
- È possibile aprire le schede correnti all'avvio, quindi non è necessario copiare i collegamenti alle risorse.
- Salva le modifiche facendo clic su "OK" e controlla se tutto funziona.

Puoi scegliere quali pagine verranno caricate dal browser all'avvio
A differenza di altri browser, la versione mobile di Google Chrome non può impostare una risorsa predefinita o assegnare schede da aprire all'avvio. Tuttavia, se non chiudi determinati siti, appariranno quando prossimo utilizzo motore di ricerca. Inoltre, se chiudi tutte le schede prima di chiudere il programma, al riavvio si aprirà la finestra principale con stringa di ricerca e un pannello di risorse utilizzate di frequente.
musica lirica
Il processo di impostazione della home page in Opera è quasi lo stesso di Google:
- Fai clic su "Menu", quindi seleziona "Impostazioni", quindi - "Impostazioni generali".
- Fare clic sulla scheda "Base".
- Nell'opzione "All'avvio", fai clic su "Avvia dalla home page".
- Per installare la risorsa iniziale stessa, inserisci l'indirizzo del sito o fai clic su "Pagina corrente" se quella desiderata è già aperta.
- Salva le tue impostazioni.
Quando avvii Opera Mini, per impostazione predefinita, viene visualizzato un pannello che mostra i segnalibri popolari con l'utente.

La procedura è simile al visualizzatore precedente
Yandex
Il browser Yandex è realizzato sullo stesso motore di Google Chrome, quindi sono simili in molti modi. Lo stesso vale per la gestione: gli sviluppatori hanno apportato alcune differenze, ma è comunque simile.
Yandex non ha la possibilità di impostare un sito arbitrario come sito principale. Forse questo è stato fatto in modo che gli utenti utilizzino solo i servizi di questo sviluppatore e non impostino altri motori di ricerca e risorse come pagina iniziale. Tuttavia, Yandex offre 3 comode opzioni:
- "Apri pagina di accesso rapido": all'avvio del browser, verrà visualizzata una scheda con una barra di ricerca e un pannello delle risorse, la cui posizione dipende dalla frequenza con cui l'utente le apre. Puoi eliminare quelli che non ti servono e aggiungere quelli che desideri, nonché spostare le celle.
- "Ripristina le schede aperte l'ultima volta": questo ripristinerà l'ultima sessione di lavoro. Comodo per chi lascia sempre aperte le stesse risorse, ad esempio posta, previsioni del tempo o notizie.
- "Apri Yandex se non ci sono schede" - un'opzione che invierà l'utente alla risorsa principale del motore di ricerca se tutte le risorse sono state chiuse prima di spegnerlo. In questo caso, Yandex stesso fungerà da home.

In questo caso, la variazione è minore
safari
Cambiare la pagina iniziale in questo browser non è più difficile che in altri:
- Apri il sito che desideri visualizzare all'avvio predefinito.
- Fare clic su "Menu" Safari.
- Nel menu a discesa, fai clic su "Impostazioni", quindi su "Generale".
- Per impostare una risorsa aperta come risorsa iniziale, fai clic su "Imposta pagina corrente".
- Se vuoi creare un'altra risorsa a casa, inserisci o copia il suo indirizzo nella casella.
- Salva le tue impostazioni e controlla se funzionano.

Il browser "Apple" ha una funzionalità simile
Mozilla Firefox
La procedura per l'installazione della pagina iniziale tramite un browser su un computer:
- Apri il sito che dovrebbe essere l'inizio.
- Fai clic su "Menu" - "Impostazioni".
- Nella sezione "Generale", trova la voce "All'avvio di Firefox" - "Mostra home page".
- Fai clic su "Usa la pagina corrente" o inserisci un collegamento al sito desiderato in un campo speciale se non hai aperto la risorsa.
- Puoi anche fare clic su "Usa segnalibro": verrà visualizzata una finestra in cui puoi specificare una delle risorse desiderate.

La configurazione non causerà difficoltà all'utente
Installazione del telefono:
- Di default attivo dispositivi mobili il ruolo dell'inizio è svolto da una scheda con un pannello delle risorse più richieste. Per aprire la pagina iniziale, fare clic su "Menu", quindi su "Segnalibri" - "Pagina iniziale".
- Aggiungi il tuo sito ad esso. Per fare ciò, tienilo premuto. Nel menu che si apre, seleziona "Pin sito" - ora verrà visualizzato in modo permanente nella pagina principale.
- Per aggiungere un nuovo segnalibro al pannello, fai clic e tieni premuto su uno di quelli non necessari: verrà visualizzato un menu in cui puoi selezionare "Modifica", quindi impostare nuovo indirizzo(inseriscilo o selezionalo dai segnalibri).
- Chiudi il browser. Ora se passi a un altro programma sarà attivo sfondo. Per vedere il pannello bloccato al prossimo lancio, premere "Menu" - "Esci".
Internet Explorer
Come installare la pagina iniziale:
- Avvia la risorsa che dovrebbe diventare quella iniziale o incolla il suo indirizzo nella barra di ricerca.
- Fai clic su "Strumenti" - "Opzioni Internet" (l'icona a forma di ingranaggio nell'angolo in alto a destra).
- Fai clic su "Corrente" per rendere la scheda in esecuzione quella iniziale.
- Affinché Explorer possa aprire diversi siti all'avvio, inserire i collegamenti ad essi nella casella appropriata (è necessario assicurarsi che ciascuno sia scritto su una riga separata).
- Per aprire una semplice scheda di Explorer all'avvio, seleziona Vuoto.
I dispositivi mobili dispongono di una barra dei segnalibri in cui è possibile aggiungere i siti desiderati.
Cosa fare se non riesci a installare la pagina iniziale
Alcuni utenti hanno una domanda su come modificare la pagina iniziale in Google Chrome o in un altro browser, se la normale impostazione non aiuta: non succede nulla o la scheda ossessiva torna al suo posto (dopo aver riavviato il browser o il computer).
Molto spesso, la causa sono servizi come Webalta o Amigo, che entrano nel computer come virus. Inoltre, il PC potrebbe essere infetto da codice dannoso o su di esso è stato installato un programma che modifica forzatamente la home page.
Prima di tutto, puoi ripristinare la versione o le impostazioni del browser. Ciò manterrà tutte le password e i segnalibri, ma le app e le estensioni verranno rimosse.
Puoi anche rimuovere selettivamente i componenti aggiuntivi che potrebbero essere virali. Questi includono Babylon, un programma di traduzione che modifica la risorsa che si apre per impostazione predefinita, nonché alcune altre impostazioni, dopodiché non consente la modifica. Per disinstallare Babylon su Windows, fai clic su "Pannello di controllo" - "Disinstalla programmi". Trova questa applicazione e fai clic su "Disinstalla". Fai lo stesso con i componenti aggiuntivi di Babylon come Toolbar, Protezione del browser e altri. Per disinstallare un'applicazione su Mac OS, trovala in Applicazioni. Mettere nel "Cestino", quindi svuotare quest'ultimo.
Se questo non aiuta, scarica un programma di rimozione dei virus, come AdwCleaner, e attivalo. In alcuni casi, il motivo per cui una scheda non cambia è profondamente radicato nel sistema.

A volte solo speciali programmi di pulizia possono aiutare.
Metodi che funzionano solo su Windows con qualsiasi browser
Proprietà di modifica:
- Fare clic con il tasto destro sul collegamento del motore di ricerca e selezionare "Proprietà".
- Nella scheda "Scorciatoia", trova "Oggetto".
- Rimuovi le virgolette e l'eventuale indirizzo del sito web e lascia il resto.
- Fallo per tutte le scorciatoie del browser sul sistema.
- Con l'ulteriore utilizzo del browser, rispondi più attentamente alle notifiche durante l'installazione e non saltare i punti in cui suggeriscono di installare un motore di ricerca o una pagina iniziale: fai clic su "No".
Modifica host
- Trova il file C: - Windows - System32 - drivers - ets - hosts.
- Aprilo come documento di testo, fai clic su "modifica" ed elimina tutto il contenuto del file.
- Rimuovi tutti i vecchi collegamenti del browser e installane di nuovi.

Il file specificato deve essere aperto in editor di testo per cambiare
Risultato
La risorsa iniziale è necessaria per un avvio più conveniente con il browser. Vari motori di ricerca offrire diverse soluzioni per questo.
Nota. Se stai usando qualcun altro account, molto probabilmente non sarai in grado di sbarazzarti della scheda invadente. Questa procedura richiede pieni diritti per l'uso del computer, che gli studenti oi dipendenti dell'azienda di solito non hanno.