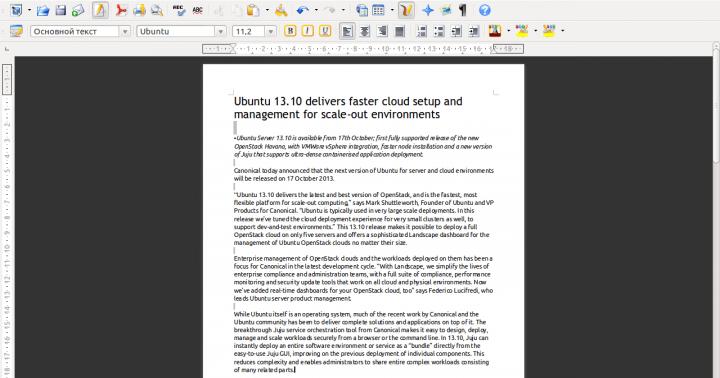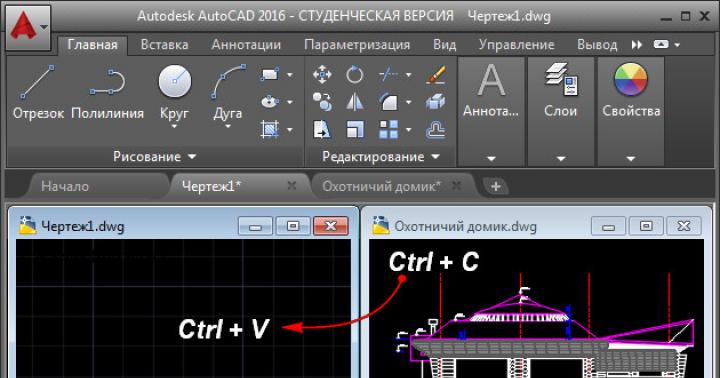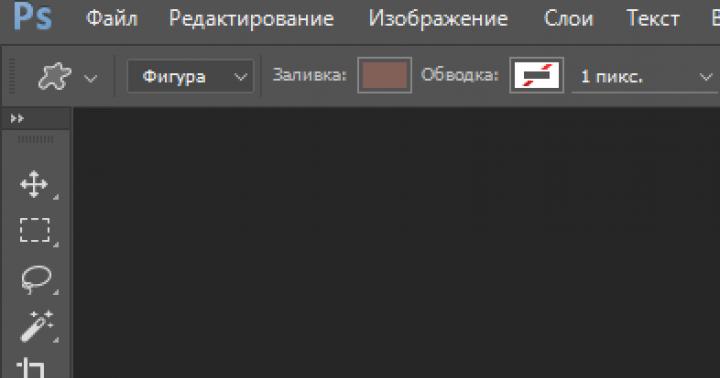Molte persone credono che TOR sia un modo privato e sicuro al 100% per utilizzare il World Wide Web senza il rischio di essere tracciati. È vero o sono solo voci? Esistono molti modi per verificare, ma non tutti i siti ne scrivono.
Il TOR, infatti, non risolve il problema della privacy e dell’anonimato. Ha molte limitazioni e rischi di cui dovresti essere consapevole prima di iniziare a usarlo.
È possibile visualizzare i nodi di output
Con TOR, il traffico di rete passa attraverso la rete TOR e quindi attraverso numerosi relè collegati prima di lasciare la rete TOR. L'idea alla base dell'utilizzo di TOR è quella di impedire che venga identificato il computer utilizzato, che potrebbe connettersi solo alla prima connessione o fungere da relè inoltrando il traffico crittografato ad altri nodi TOR. Se ti connetti tramite TOR a Google, il traffico passa attraverso molti relè TOR, ma alla fine lascia la rete e si connette ai server di Google. È possibile visualizzare l'ultimo nodo TOR, dove il traffico lascia la rete TOR ed entra nell'Internet aperta. Il nodo in cui il traffico lascia la rete TOR è chiamato relè di uscita o nodo di uscita.
I nodi di output corrono un rischio molto maggiore rispetto ai relè che passano il traffico. È possibile che il governo possa stimare la quantità di traffico che passa attraverso i nodi di uscita.
Questo problema non è inverosimile. Quando utilizzi TOR, utilizza sempre siti HTTPS crittografati, soprattutto se contengono informazioni sensibili. Il traffico può essere monitorato e questo può essere fatto non solo dal governo, ma anche da elementi criminali che vogliono avere accesso alle informazioni di altre persone.
Plugin, JavaScript e altre applicazioni che espongono l'IP
Il browser TOR ha impostazioni predefinite che garantiscono la sicurezza, disabilitando JavaScript, plug-in e segnali di avviso dal browser quando provi a scaricare un file e ad aprirlo in un'altra applicazione.
Se stai tentando di modificare il tuo indirizzo IP, JavaScript dovrebbe essere evitato. L'utilizzo di JavaScript sotto forma di vari plugin, applicazioni Flash, ecc. può portare alla fuga di informazioni e, di conseguenza, rivelare il vostro reale IP.
Per impostazione predefinita, il browser TOR non consente il verificarsi di tali problemi, ma è possibile modificare queste impostazioni, disattivare la protezione e utilizzare Javascript o plugin. Non dovresti farlo se vuoi rimanere anonimo. D'altra parte, se non vuoi rimanere anonimo, non è necessario utilizzare TOR.
Non prenderlo alla leggera. Il browser TOR deve essere lasciato in modalità provvisoria. Non dovresti utilizzare TOR tramite nessun altro browser. Non è necessario modificare le impostazioni iniziali del browser TOR. Non dovresti usare altre applicazioni quando usi TOR.
Puoi trasformare il tuo computer in un proxy web per altri dispositivi sulla tua rete locale. Tor è adatto per nascondere il vero indirizzo IP. Cioè, nelle impostazioni di altri dispositivi dovrai specificare i dati del tuo computer come proxy e tutti i dispositivi che accedono a Internet tramite il tuo proxy maschereranno il proprio IP.
In questo caso il computer da cui viene effettuato il proxy può essere utilizzato in modalità normale. È possibile configurarlo in modo che anche altri programmi (browser Web, ad esempio) utilizzino un proxy per accedere alla rete o accedano direttamente a Internet.
Alternative
Ovviamente, affinché ciò funzioni, il computer che funge da proxy deve essere sempre acceso. E questo, come minimo, significa costi dell'elettricità. In alternativa, ti consigliamo di utilizzare router con supporto Tor integrato. Un esempio di tali router sono Asus serie RT-AC* con firmware Asuswrt-Merlin.
Lo screenshot mostra un RT-N66U già obsoleto:
In tali router è sufficiente abilitare Tor e scegliere se utilizzare la connessione tramite la rete Tor per tutti i dispositivi o solo per alcuni.
È davvero conveniente. E se hai bisogno della funzione di reindirizzamento del traffico da tutti i dispositivi sulla rete locale tramite Tor, ma non hai bisogno di funzioni aggiuntive del server proxy (filtro del traffico, ad esempio), allora ti consiglio di pensare all'acquisto di un router così avanzato.
Un'altra alternativa a un proxy su Windows è un proxy su Linux. Anche se probabilmente è una questione di preferenze personali.
IP statico in Windows e installazione del servizio Tor
È necessario assicurarsi che l'IP del computer non cambi. Puoi leggere come creare un IP permanente in Windows nell'articolo "" - c'è molta teoria lì e descrive in dettaglio come impostare un IP locale statico per il sistema. Se non configuri un IP locale permanente, il nostro "fiore di pietra", ad es. il nostro proxy, dopo aver cambiato indirizzo IP, si trasformerà in una zucca.
Naturalmente è necessario installare il servizio Tor. Come farlo è descritto nell'articolo "". È abbastanza facile da installare ed eseguire: non sono necessari altri passaggi.
Dati iniziali
Lo mostrerò con un esempio specifico. Tuttavia, il mio IP locale 192.168.0.49 e il servizio Tor è in esecuzione sulla sua porta standard 9050 . Se imposti un proxy con me, nei comandi/impostazioni successivi sostituisci 192.168.0.49 con il tuo IP locale. Inoltre, se hai modificato la porta Tor predefinita, sostituisci 9050 negli esempi seguenti con la tua porta. A proposito, come cambiare la porta Tor è descritto in.
Proxy Web e SOCKS non sono la stessa cosa!
SOCKS per la sua funzione è anche un proxy. Ma ciò che lo distingue da un proxy web è che si tratta di una tecnologia diversa, con un’implementazione diversa e funzioni leggermente diverse.
La conclusione pratica più importante: se un dispositivo o un'applicazione funziona solo con un proxy web, allora nelle sue impostazioni non puoi semplicemente specificare la porta Tor- questo non funzionerà, perché proxy web e SOCKS sono cose diverse.
SOCKS è uno dei protocolli applicativi; altri esempi di protocolli applicativi sono: HTTP, FTP, SMTP, RDP, SNMP, DHCP.
A differenza dei server proxy HTTP, SOCKS trasferisce tutti i dati dal client senza aggiungere nulla da sé, ovvero, dal punto di vista del server finale, i dati che riceve dal proxy SOCKS sono identici ai dati che il client trasferirebbe direttamente, senza proxy. SOCKS è più universale, non dipende da specifici protocolli del livello applicativo (livello 7 del modello OSI) e opera a livello delle connessioni TCP (livello 4 del modello OSI). Ma il proxy HTTP memorizza i dati nella cache e può filtrare più attentamente il contenuto dei dati trasmessi.
I proxy Web e i SOCKS sono come HDMI e VGA: hanno funzioni simili, ma non è possibile collegare semplicemente un cavo VGA a una presa HDMI: è necessario un adattatore.
Lo stesso con Tor. Se l'applicazione che stai utilizzando supporta SOCKS, può connettersi direttamente a Tor. In caso contrario, è necessario installare un programma "adattatore".
Un programma del genere, ad esempio, è Privoxy.
Installazione ed esecuzione di Privoxy su Windows

Tieni presente che il proxy viene utilizzato dal browser e non può essere utilizzato da altre applicazioni. Alcune applicazioni hanno le proprie impostazioni proxy: controllale.
Configurazione di un proxy in Windows
Vai a " Opzioni", inizia a scrivere" procura" e seleziona " Modifica manuale delle impostazioni del server proxy»:

Accendere " Utilizza un server proxy", inserisci l'IP e la porta, seleziona la casella " Non utilizzare un server proxy per indirizzi locali (interni).»:

Salva le tue impostazioni. Controlla nel tuo browser https://suip.biz/ru/?act=myip:

E in altri programmi, ad esempio, nella riga di comando di Windows:
Ricci suip.biz/ip/

Configurazione di un proxy su Linux
Su Linux, le impostazioni del proxy possono essere modificate in diversi modi. Ciò può essere fatto, ad esempio, per singole applicazioni o per l'intero sistema; nella GUI o nella riga di comando.
Se stai utilizzando la GUI, vai Opzioni-> Netto. Fare clic sull'ingranaggio dove " Procuratore di rete»:

Spostare l'interruttore su " Manualmente" e inserisci i tuoi dati:

Per tutti gli IP, inserisci l'indirizzo del computer su cui è in esecuzione il proxy. Come porto per HTTPS, HTTP, FTP entrare nel porto Privoxy, e per Calzini inserisci la porta Tor (l'impostazione predefinita è 9050 a meno che non la modifichi).
Successivamente, sia i browser Web che le utilità della console utilizzeranno le impostazioni proxy. Ma fai attenzione con programmi come Nmap, Masscan: inviano pacchetti grezzi, bypassando le chiamate di sistema, in altre parole, non utilizzano le impostazioni proxy.

Opzione senza GUI, inserisci i comandi nella console:
In essi, sostituisci 192.168.0.49 con l'IP del tuo proxy e le porte 8118 e 9050 rispettivamente con la porta Privoxy e Tor.
Queste impostazioni vengono salvate solo fino al riavvio!
Per garantire che le impostazioni siano permanenti e funzionino dopo il riavvio del computer, aggiungile al file /etc/bash.bashrc aggiungi queste stesse righe (di nuovo, sostituisci l'IP e i numeri di porta):
Esporta all_proxy="calzini://192.168.0.49:9050/" esporta http_proxy="http://192.168.0.49:8118/" esporta https_proxy="http://192.168.0.49:8118/" esporta no_proxy="localhost ,127.0.0.1,::1,192.168.1.1,192.168.0.1"
Salvare il file.
Configurazione dell'uso dei proxy da parte delle macchine virtuali VirtualBox
Fai attenzione quando configuri le macchine virtuali! Nella voce di menu " File» -> « Impostazioni"c'è una scheda" Procura" Tieni presente che questa impostazione funziona solo mentre VirtualBox sta verificando e scaricando gli aggiornamenti.
Per le macchine virtuali è necessario configurare il proxy individualmente all'interno del sistema operativo di ciascuna di esse.
Le impostazioni proxy a livello di sistema della macchina host non funzioneranno necessariamente per la macchina virtuale, poiché utilizza i propri driver e interfacce di rete virtuale.
Inizierò con una nota.
Signore e signori!
Capisco perfettamente che non hai tempo costantemente e cronicamente. E sicuramente non potrai dedicarci 5 minuti. Anche se è sufficiente scrivere qualcosa come "Grazie! Questo mi tornerà utile! Lo prenderò per me! Lo scoprirò!" hai tempo (di solito lo fai). Ma per favore capiscimi: inoltre non ho tempo per controllare la pertinenza di tutti i miei messaggi. Ma se avessi speso 5 minuti del tuo tempo IMMEDIATAMENTE, non avresti perso tempo a scrivere questo messaggio. Grazie per l'attenzione!
Recentemente ho scritto un messaggio "". Ma (come si è scoperto) non è del tutto corretto. Perché sono state apportate modifiche alla nuova versione di TOR. Pertanto, se lo sei, dovresti avere le stesse impostazioni proxy e, se lo sei, leggermente diverse.
Sfortunatamente, l'ho scoperto solo l'altro giorno quando ho aggiornato il software TOR sul mio computer di lavoro. Per questo motivo potrebbero verificarsi problemi durante la configurazione dei programmi affinché funzionino attraverso la rete TOR. Se hai questi problemi o sei solo curioso, leggi sotto.


Come appare l'intero sistema (impostazioni del browser Internet Explorer): 
Come appare per il browser Opera: 
Come appare il browser Mozilla Firefox: 
Che aspetto ha: 
Parte n. 3. Impostazioni personalizzate per TOR
I più attenti (tra coloro che hanno letto fino a questo punto) avranno notato che le impostazioni nelle parti N. 1 e N. 2 differiscono solo per una cifra del numero della porta "9 1
50" e "9 0
50".
È possibile impostare la propria porta nelle impostazioni di TOR Browser o Vidalia? Certo che puoi. E ci sono 2 modi per farlo.
Metodo numero 1.
Vai alle impostazioni di TOR Browser o Vidalia. Per fare ciò, è necessario posizionare il mouse sulla "cipolla" TOR nella barra delle applicazioni e premere il pulsante destro del mouse. Dal menu a tendina selezionare "Impostazioni": 
Nelle impostazioni che si aprono, seleziona la scheda “Avanzate” e clicca sul pulsante “Modifica torrc corrente”: 
Ma ora devi stare particolarmente attento e fare come ho scritto qui sotto: 
1. Scrivere la riga ""Numero portaSocksPort" (ad esempio: "SocksPort 8008").
2. Selezionare questa riga con il mouse.
3. Seleziona la casella di controllo "Applica selezionati".
4. Fare clic sul pulsante "OK".
Perché? Non lo so, ma per il resto il mio programma non voleva salvare le modifiche.
Metodo numero 2.
Basta guardare dove si trova il file delle impostazioni, aprirlo con un qualsiasi editor di testo e inserire una riga in basso come: “Numero portaSocksPort”. Ad esempio: "SocksPort 8008". È meglio farlo quando il tuo TOR non è in esecuzione.
Come posso trovare questo file di impostazioni? Il suo indirizzo è scritto nella sezione “Avanzate” delle impostazioni (vedi metodo n. 1 sopra).
Ad esempio, per TOR Browser ho: 
E per Vidalia così: 
Inoltre, puoi inserire il tuo percorso personale per il file e utilizzare le stesse impostazioni per entrambi i programmi (se li utilizzi improvvisamente entrambi sullo stesso computer). Ma non dimenticare di cambiare il numero di porta con quello specificato, se necessario (vedi parte n. 1 o n. 2).
Parte n. 4. Come e dove visualizzare le impostazioni proxy per TOR Browser
Molti, dopo aver letto tutto quanto sopra, si chiederanno: "Come posso vedere quali impostazioni proxy utilizza il mio browser TOR?"
Molto semplice!
Vai alle impostazioni di Firefox fornito con TOR Browser: 
Lì andiamo alla scheda "Avanzate" e troviamo la sottoscheda "Rete": 
E lì puoi vedere quali impostazioni proxy ha il tuo browser TOR: 
Come e cosa Ora cosa fare se hai bisogno di utilizzare un proxy http(s) per lavorare tramite TOR, forse ne scriverò presto.
PS Garantisco la pertinenza di questo messaggio per 2 settimane. Se qualcosa non funziona per te a partire dal 15 agosto 2013 puoi farti la domanda: “Perché non ho impostato tutto questo prima?” Anche se posso scrivere subito la risposta: "Perché non avevo tempo! Ma ora ho tempo per capire tutto da solo". Buona fortuna!
Quando si naviga in Internet non sempre tutto fila liscio. A volte possono comparire vari errori che interrompono l'accesso alla rete. Uno di questi è il caso in cui il server proxy rifiuta di accettare una connessione al browser Tor. Il problema potrebbe verificarsi anche in altri client.
Cosa significa l'errore?
Questo messaggio di errore indica che per qualche motivo il browser non ha accesso alla rete globale. In questo caso, la connessione Internet stessa non scompare. Quindi, ad esempio, con questo errore, altri programmi potrebbero continuare a funzionare, il torrent scaricherà i file e la corrispondenza su Skype continuerà.
Cause
Di norma, il browser accede automaticamente al World Wide Web utilizzando una connessione cablata o wireless. È necessaria solo la configurazione iniziale.
Ma succede che le impostazioni del server proxy si perdono e quindi la rete scompare. Un server proxy è come il computer di un intermediario attraverso il quale passano tutte le informazioni. Il suo indirizzo (server) è indicato nelle impostazioni e tutte le richieste lo attraversano. Ma se non funziona, il browser invia un segnale senza risposta, che interrompe Internet.
Questo problema può sorgere per vari motivi. Le impostazioni proxy potrebbero andare perse anche se si spegne il computer in modo errato. Inoltre, la presenza di virus o la visita di siti inaffidabili possono innescare tale errore.
Leggi anche:
Tutte le soluzioni
Esistono diversi modi per correggere l'errore "Il server proxy rifiuta di accettare la connessione" nel browser Tor. Le stesse soluzioni possono essere utilizzate per risolvere lo stesso problema in altri client. Si consiglia di eseguire tutte le azioni utilizzando un account amministratore.
Impostazioni proxy del browser
Per prima cosa devi provare a modificare le impostazioni nel tuo browser. Per fare ciò è necessario fare quanto segue:
Impostazioni del sistema proxy
Se dopo aver modificato le impostazioni del browser non è cambiato nulla, vale la pena controllare quelle di sistema. Per fare ciò è necessario seguire le istruzioni:
- Vai al menu di ricerca ed entra "Procura".
- Seleziona nei risultati della ricerca "Impostazioni proxy di rete".
- Si aprirà una finestra in cui è necessario impostare il rilevamento automatico del proxy.
Dopo aver salvato le modifiche, il problema dovrebbe scomparire.
Altre soluzioni
Se le opzioni precedenti non ti hanno aiutato, dovresti provare quanto segue:
- Controlla se la rete funziona tramite un altro browser. Se tutto va bene lì, quello rotto dovrebbe essere reinstallato, dopo averlo prima rimosso.
- Disabilita tutti i componenti aggiuntivi e i plugin dal browser.
- Scansiona il sistema operativo Windows alla ricerca di virus e rimuovili.
- Cancella la cache, i cookie del client e il registro di Windows.
Conclusione
Il verificarsi di un simile errore durante l'utilizzo del browser Tor è sempre spiacevole. Ma con un’azione tempestiva può essere rapidamente eliminato. Se nessuno dei metodi ha funzionato, dovresti provare a ripristinare il sistema a un punto in cui funzionava ancora.
Per molto tempo non ho sentito il bisogno di bypassare il grande e terribile registro dei siti bloccati, ma ora sono arrivati i guai: il mio provider preferito ha tagliato fuori Lostfilm. Con l'occasione oggi ti spiegherò come impostare Tor come proxy e utilizzarlo insieme a Chrome (la scelta del browser non è importante).
Esaminerò due casi e inizierò con quello più semplice e ordinario.
Configurazione di un proxy su un computer Windows locale
Se abbiamo solo un computer con Windows, allora prima di tutto andiamo qui: https://www.torproject.org/download/download.html.en, espandiamo la sezione Microsoft Windows e scaricare Pacchetto relè Vidalia. Dopo l'installazione e l'avvio, verrà visualizzata la seguente finestra:
Deseleziona la casella Mostra questa finestra all'avvio, quindi premere il pulsante Impostazioni e vai alla scheda Condivisione:
Seleziona un'opzione Esegui solo come client, se non vogliamo far passare il traffico di altre persone attraverso noi stessi per aumentare la velocità complessiva della rete Tor. OK
Nella finestra principale, fare clic su Nascondi per ridurre a icona il programma nella barra delle applicazioni. Quando riavvii Windows, Thor si avvia automaticamente. Passiamo alla configurazione del browser.
Configurazione di un browser utilizzando Google Chrome come esempio
Vai alle impostazioni:
Nella prima scheda inserisci ad esempio il nome del proxy Tor locale:
Nella seconda scheda inserisci:
Indirizzo IP dell'host: 127.0.0.1
Proxy SOCKS: seleziona la casella
CALZE v4/v4a: seleziona
Andiamo alla terza scheda, qui aggiungeremo i siti a cui è necessario accedere tramite proxy.
Clic Aggiungi un nuovo motivo. Aggiungiamo Lostfilm.
Nome del modello: LostLilm
Modello URL: *lostfilm.tv*
(Le maschere ordinarie vengono utilizzate per i pattern, quindi per la registrazione *lostfilm.tv* indica tutti i collegamenti in cui appare l'indirizzo del sito.)
Clic Salva nella finestra di modifica del disegno, poi di nuovo nella finestra Impostazioni proxy. Ora tranne Proxy predefinito abbiamo il nostro - Tor locale.
Ora, quando proviamo ad accedere a Lostfilm, foxyproxy forzerà automaticamente il browser a utilizzare il nostro tor e non avremo più paura di alcun registro.
Per aggiungere altri siti, è necessario modificare il proxy creato: Tor locale andando alla terza scheda e aggiungendo nuovo modello.
Configurazione di TOR su un computer separato per eseguire il proxy di diversi computer domestici
Questa parte non è per tutti, ma dato che ho 2 computer a casa e un nettop gratuito, ho deciso: perché non utilizzare quest'ultimo come proxy? Su di esso ho implementato una piattaforma di virtualizzazione, all'interno della quale ho realizzato una macchina virtuale, ma questo non è affatto importante: supponiamo che si tratti solo di un computer separato.
Prima di tutto, ho scaricato lì Ubuntu 14.04 con una configurazione server minima. Successivamente ho installato il torus e i proxy aggiuntivi:
apt- ottieni installazione tor-geoipdb privoxy
Eseguo il backup della configurazione del proxy e ne creo uno nuovo
mv / etc/ privoxy/ config / etc/ privoxy/ config. backup vi /etc/privoxy/config
Scrivo nella configurazione: |
Riavvio del proxy
/etc/init. d/riavvio privato
Fatto, ora non resta che configurare il browser. L'impostazione è identica a quella già descritta, l'unica differenza è l'impostazione del proxy stesso.