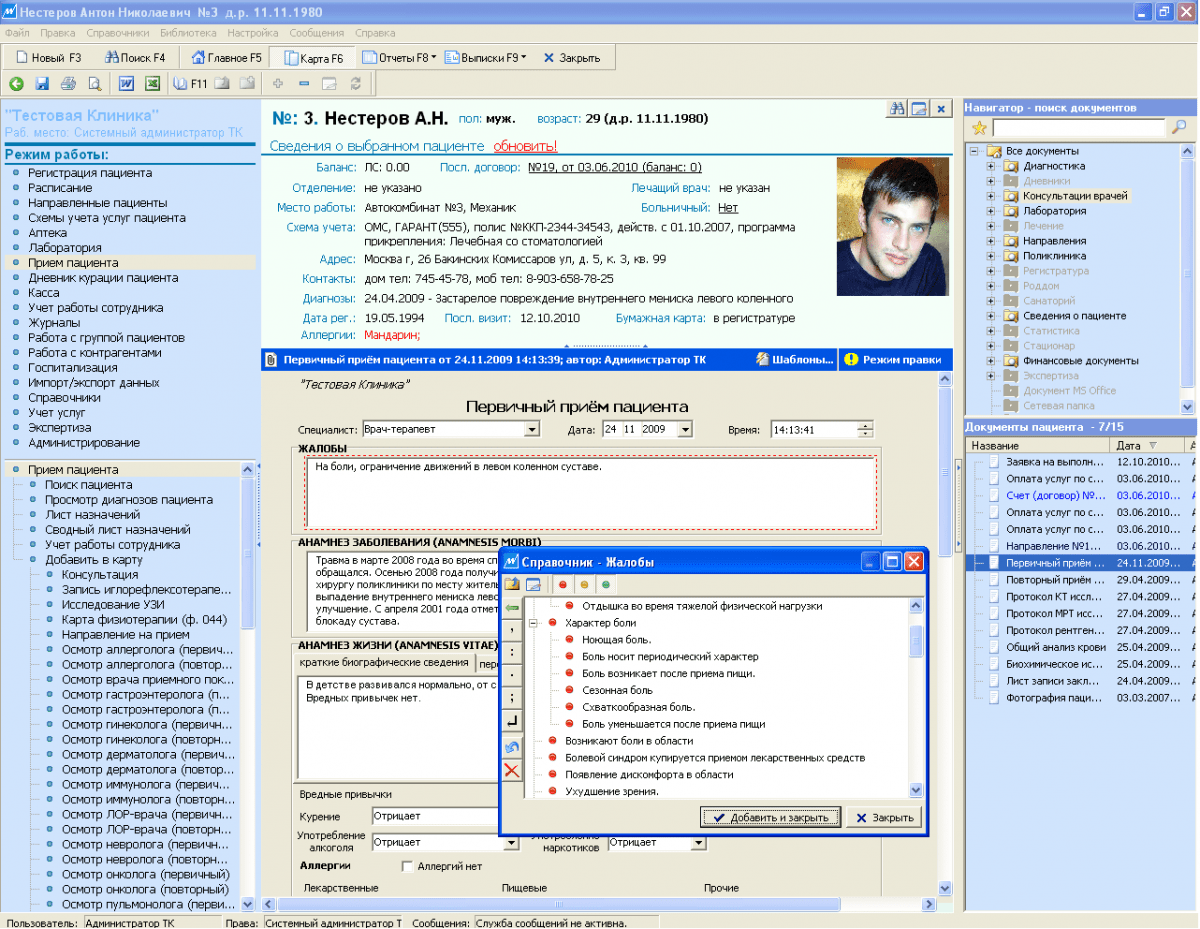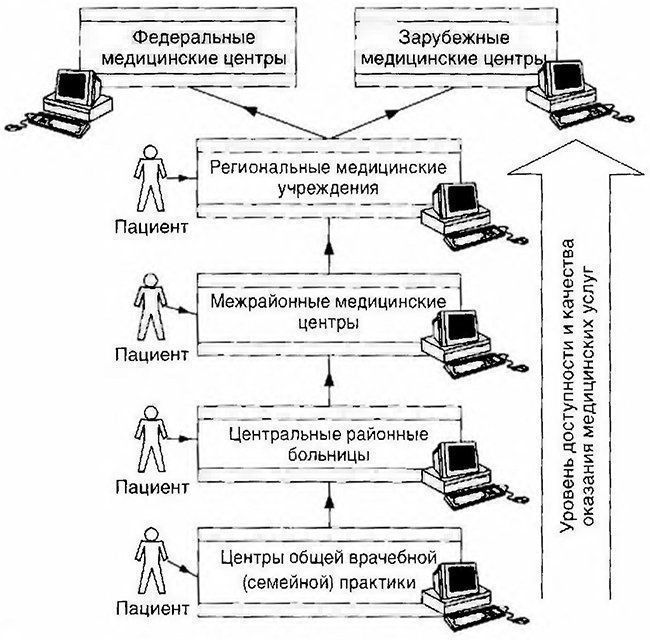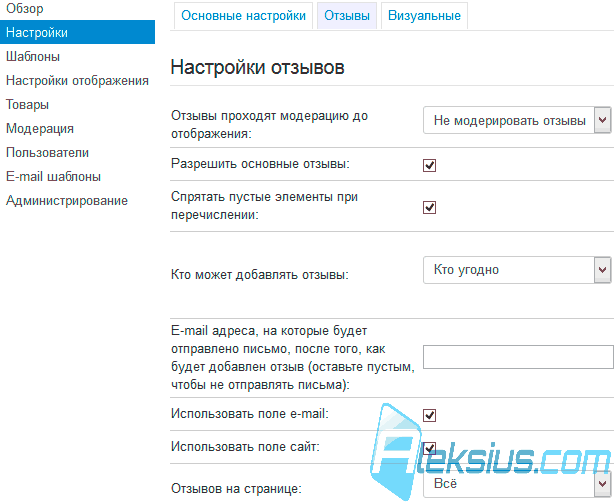Domanda da parte dell'utente
Buon pomeriggio
Dimmi come puoi correggere questo errore. Un triangolo giallo con un punto esclamativo è illuminato nel vassoio accanto all'orologio. Se si sposta il mouse su di esso, quindi il messaggio "Rete non identificata. Senza accesso a Internet". Naturalmente, la rete non funziona, i siti non si aprono.
Ho provato a configurare la rete, ho riavviato il PC, ho creato una nuova connessione, rimosso e inserito i cavi di alimentazione - non ha aiutato.
Ho parlato con il fornitore, dicono che se c'è un problema, è sul lato client ...
Offrivano diagnostica a pagamento e configurazione del PC (finora ho deciso di provare a configurarlo da solo). Aiutami a capire quale potrebbe essere il problema?
Ciao
Bene, in generale, lontano da una ragione può portare alla comparsa di un tale errore, e non è sempre possibile stabilire l'essenza facilmente e rapidamente.
Tuttavia, in questo articolo darò il più semplice di essi (+ opzioni per risolverli)che si verificano nel 98% dei casi (come calcolato - non chiedere ✌).

Ragioni e soluzioni
👉 Motivo n. 1: errore di rete, errore di Windows
In generale, periodicamente a causa di vari errori di rete e del sistema operativo Windows stesso (ad esempio, il sistema operativo non può ottenere un IP, il server non risponde, ecc.) - Questo errore può apparire sulla maggior parte dei provider di Internet e su qualsiasi PC.
pertanto, il primo e, di regola, efficace è nuovo inizio un computer e un router Wi-Fi (se la connessione alla rete avviene tramite esso).
In alcuni casi, dopo il riavvio, l'errore scompare ...
👉 NOTA!
a proposito, prestare attenzione alle condizioni dei fili e dei contatti dei connettori (in caso di difetti di piegatura, rottura, ecc.). Molti interrompono accidentalmente una coppia attorcigliata quando, ad esempio, spostano i mobili.
👉 Motivo n. 2: modifica delle impostazioni del provider
Se non hai impostato una rete sul tuo computer / laptop, non hai reinstallato Windows, non hai acquistato una nuova scheda di rete, un router - e Internet è improvvisamente scomparso senza motivo e questo errore è apparso, l'errore potrebbe essere fornitore.
piuttosto caso tipico: l'utente è stato connesso a Internet quando è collegato, tutto funziona per lui e tutto è OK. Dopo qualche tempo, il provider modifica le impostazioni di rete e devono essere regolate sul PC dell'utente.
L'utente, a volte a causa di un errore del provider (ad esempio, potrebbe non aver informato, o avuto poco tempo per configurare)e talvolta per la sua incuria: le impostazioni di accesso alla rete non vengono modificate. Di conseguenza, viene visualizzato un errore con una rete non identificata. ☝
Il messaggio è semplice: se il riavvio del router e del PC non ha aiutato, chiama l'help desk del tuo provider Internet e verifica se hanno problemi con la rete al tuo indirizzo e se non hanno modificato alcuna impostazione il giorno prima ...
👉 Motivo n. 3: impostazioni LAN errate
Se il provider ha tutto in ordine con la rete, allora in questo caso sono spesso da incolpare le impostazioni errate nei parametri del protocollo IPv4. È possibile che tu non li abbia modificati tu stesso: il malware avrebbe potuto provare per te (virus, adware, trojan, ecc.).
Per verificare le impostazioni IPv4, è necessario prima aprire tutto connessioni di reteche sono su questo PC.
È fatto così:
- per prima cosa devi premere la combinazione di pulsanti Win + R;
- quindi nella finestra della riga "Apri" immettere il comando ncpa.cpl;
- premi Invio (Il metodo è rilevante per Windows 7, 8, 8.1, 10).

Di norma, sui moderni computer / laptop ce ne sono 2: connessione wireless (wireless) e rete locale (Ethernet). La connessione di lavoro è a colori!

Quindi selezionare la linea "IP versione 4 (TCP / IPv4)" e vai da lei proprietà. Nelle proprietà nella scheda Generale (si apre automaticamente) - controlla quello Indirizzo IP e server DNS emesso automaticamente *. Salvare le impostazioni e riavviare il computer.

* Nota!
Nella maggior parte dei casi, è necessario impostare la ricezione automatica di IP e DNS.
È vero, vale la pena notare che in rari casi (per alcuni provider) è necessario impostare valori specifici per l'indirizzo IP e DNS. Se i valori non sono corretti, la rete non funzionerà per te.
Questi parametri sono riportati nel contratto per la fornitura dell'accesso a Internet e nell'help desk del proprio provider.
👉 Motivo n. 4: un problema con i driver sulla scheda di rete
Molto spesso, il problema con il driver viene visualizzato dopo aver reinstallato Windows, durante l'aggiornamento, durante l'aggiornamento dei driver stessi, durante l'installazione di nuovo hardware (con quali driver sulla scheda di rete potrebbe essere in conflitto).
Ad esempio, di recente ho riscontrato un errore simile su un laptop Asus dopo aver installato Windows 10. Il sistema stesso, durante l'installazione del sistema operativo, ha trovato e installato driver "universali" per la scheda di rete ...
Di conseguenza, la carta non funzionava normalmente, sebbene non ci fossero punti esclamativi in \u200b\u200b👉.

Dispositivo sconosciuto per il quale non sono presenti driver // Gestione dispositivi
pertanto, Consiglio di controllare e reinstallare i driver sulla scheda di rete scaricandoli dal sito Web ufficiale del produttore del laptop (scheda di rete). Inoltre, se i driver che hai trovato automaticamente durante l'installazione di Windows.
Di seguito sono riportati alcuni articoli per aiutarti ad aggiornare i driver.
Motivo n. 5: problemi con TCP / IP
Inoltre, la causa di un errore con una rete non identificata si verifica spesso a causa di problemi interni del protocollo Internet in Windows. In questo caso, il ripristino di TCP / IP aiuta.
Come ripristinarli:

Motivo 6: indirizzo MAC della scheda di rete, router
Alcuni dei provider di Internet, ai fini della protezione, vincolano 👉 la scheda di rete in uso al momento della connessione (nota: ogni scheda di rete ha il suo mini passaporto).
L'indirizzo MAC, a proposito, è una combinazione di numeri e lettere dell'alfabeto latino.
Certose hai cambiato la scheda di rete (o hai installato un router, ecc. ecc.), il tuo indirizzo MAC cambierà e l'accesso a Internet verrà bloccato (fino a quando non lo informi il provider e non inserirà nella tua whitelist il tuo nuovo indirizzo MAC).
👉 A proposito, come opzione: puoi emulare (clonare) il tuo vecchio indirizzo MAC su un nuovo dispositivo!
pertantose hai acquistato nuove apparecchiature: prima scopri il vecchio indirizzo MAC sul tuo vecchio adattatore, quindi cambia e installa una nuova scheda / router, quindi clona il vecchio indirizzo MAC nel nuovo dispositivo. Caso per 5-10 minuti!
Come scoprire l'indirizzo MAC:

Come modificare l'indirizzo MAC
Secondo modo:
- Apri 👉 (puoi usarlo nel pannello di controllo di Windows se non sai come aprirlo);
- quindi, vai alla scheda Schede di rete e aprire le proprietà del dispositivo desiderato;
- quindi nella scheda "Avanzate" alla ricerca di una sottosezione "Indirizzo di rete" (nota: "indirizzo di rete" se hai una versione russa);
- nella colonna del valore inseriamo l'indirizzo di cui hai bisogno (senza punti, trattini, due punti, ecc.);
- salva le impostazioni e riavvia il PC.

Questo è tutto per oggi. nei commenti - benvenuto!
In questo articolo, analizzeremo diversi casi quando il messaggio "senza accesso a Internet" viene visualizzato su un tablet collegato a un tablet Wi-Fi su Windows 8.
Perché il Wi-Fi non garantisce l'accesso
La prima cosa da capire è che una sola rete Wi-Fi non garantisce l'accesso a Internet. Questa è solo una tecnologia che ti consente di connettere i dispositivi in \u200b\u200bmodalità wireless a una singola rete.
Allo stesso modo, i router che lo distribuiscono non possono essere collegati a nulla, ma semplicemente utilizzati per combinare i dispositivi in \u200b\u200buna singola rete. Affinché il punto di accesso (router) distribuisca Internet, deve essere collegato tramite cavo Ethernet dal provider.
Individuazione dei problemi
Sulla base di quanto sopra, la prima cosa che devi fare è diagnosticare i problemi, che riveleranno quale sia esattamente il motivo nel computer (adattatore Wi-Fi) o nel router.
Per cercare automaticamente un problema, procedi come segue:
- Vai al "Pannello di controllo".

- Sistema aperto e sicurezza.

- Nella sezione "Sicurezza e manutenzione", seleziona "risolvi i problemi tipici del PC".

- Successivamente, siamo interessati al blocco "Rete e Internet": selezionalo.

- Quindi toccare "Connessione Internet".

- Nella finestra che si apre, fai clic su Avanti.

- Nella prossima richiesta, dobbiamo selezionare "Problemi di connessione a Internet" e attendere i risultati.

- Una volta completato il controllo, verrà emesso un rapporto con il risultato trovato.
 Nota: in rari casi, se è installato un software di rete specifico di terze parti, questo servizio potrebbe non identificare il problema, sebbene non ci sia una connessione Internet. Chiudi il servizio.
Nota: in rari casi, se è installato un software di rete specifico di terze parti, questo servizio potrebbe non identificare il problema, sebbene non ci sia una connessione Internet. Chiudi il servizio. 
- Se viene riscontrato un problema, utilizzare il suggerimento e selezionare un nuovo controllo o saltare questo passaggio.
- Al termine, seleziona "Chiudi lo strumento di risoluzione dei problemi".

Se l'errore non è stato rilevato nel PC, è necessario scoprire se il cavo Ethernet si è spostato dal router. Più precisamente, puoi scoprire che tutto è in ordine con il filo, secondo l'indicatore di masterizzazione sul router sotto forma di un pianeta - se questo indicatore non si illumina, allora devi risolvere il problema sopra.
Se l'indicatore è acceso, riavviare il punto di accesso tramite un pulsante speciale o estraendo la spina dalla presa e dopo un po '(un paio di minuti) reinserirlo.
Controlla su un altro dispositivo
Windows 8 senza accesso a Internet: video
Personalizza Windows
Se Windows 8 non ha accesso a Internet e lo strumento di risoluzione dei problemi ha rilevato un difetto sul tuo PC, prova le soluzioni di seguito.
Blocco tramite firewall o antivirus
Questo problema può essere risolto cambiando il tipo di rete selezionato da "Lavoro" o "Pubblico" a "Casa". Queste impostazioni hanno diversi gradi di sicurezza e le prime due possono bloccare l'accesso a Internet al fine di mantenere la riservatezza dei file sul dispositivo.
Per modificare, procedi come segue:

Disabilitazione del firewall
Se quanto sopra non aiuta, puoi provare a disabilitare la protezione integrata. Ma ricorda che dopo questo, il tuo tablet sarà più vulnerabile. Sebbene per il 90% di tutti gli utenti questo non abbia importanza, ma se si mantengono informazioni segrete nella memoria del dispositivo, disabilitarle a proprio rischio.
Per fare questo:

Come disabilitare il firewall di Windows 8: video
Se il server DHCP è spento nel router
La maggior parte dei punti di default fornisce a un dispositivo appena connesso un indirizzo IP dinamico. Ma per riceverlo correttamente, è necessario configurare le impostazioni appropriate sul tablet. Puoi controllarlo come segue:

- Riconnetti alla rete.
Come abilitare DHCP su Windows 8: video
Impostazione standard
Questo metodo non è sempre efficace, poiché l'incompatibilità con lo standard raramente porta al Wi-Fi non operativo, ma in alcuni casi questo potrebbe essere il motivo.
Questo metodo ha senso se sulla rete è impostata una password per la connessione.

conclusione
Speriamo che tra i metodi previsti ce n'è uno che ha risolto il problema. In caso contrario, è necessario effettuare le impostazioni sul router, in conformità con le istruzioni pertinenti di ciascuno dei produttori del punto di accesso. Notiamo solo che i problemi possono anche essere i seguenti:
- Canale di trasmissione.
- La regione esposta nel sistema del router.
- DNS non operativo (distribuzione IP).
- Filtro indirizzo MAC (quando Internet è disponibile solo per dispositivi specifici manualmente).
I messaggi "Rete senza accesso a Internet" o "Connessione WiFi limitata" prima o poi vengono visualizzati su tutti gli utenti di un computer o laptop su Windows 10, 8 o 7 quando tentano di connettersi a Internet. Inoltre, questo testo viene visualizzato anche nel centro di controllo della rete nello stato. In questo articolo, continuiamo a risolvere questi errori più comuni che si verificano durante la configurazione di Internet su un computer o laptop tramite questo protocollo.
Rete senza accesso a Internet su Windows 7 o 10
Scriverò su WiFi, ma nella connessione via cavo potrebbe apparire anche l'errore del protocollo TCP IPv4 "Rete senza accesso a Internet". Allo stesso modo, guarda anche a diverse versioni del sistema operativo - Windows 10, 7 o 8, quindi i modi per eliminarlo sono universali e aiuteranno qualsiasi utente.
Prima di correggere le impostazioni Internet per TCP IPv4, per cominciare, determiniamo la situazione in cui si presenta un problema:
- Il computer si collega al router, ma non può accedere alla rete sin dall'inizio
- Inizialmente Internet era, ma poi è scomparso
Nessun accesso a Internet sul computer sin dalla prima connessione tramite TCP / IPv4
Tutto è chiaro con i primi tre punti: ho già scritto in dettaglio su come collegare un laptop o un computer a Internet.
Ma con le impostazioni dei parametri operativi necessari con una connessione TCP IPv4 limitata, proviamo a scoprirlo. Dove sono?
Se si dispone di un sistema operativo Windows 7, è necessario accedere al menu "Start - Pannello di controllo"
Quindi andiamo al "Centro connessioni di rete e condivisione".
Se lavori con Windows 10, tutto si apre molto più velocemente: fai clic con il pulsante destro del mouse sul pulsante "Start" e apri "Connessioni di rete"
Nella nuova pagina andiamo al "Centro connessioni di rete e condivisione"
Si apre una pagina con un elenco di connessioni esistenti, o piuttosto adattatori cablati e wireless installati. Se il tuo PC è collegato al router tramite cavo, allora abbiamo bisogno di "Connessione alla rete locale", se tramite WiFi, quindi "Connessione wireless". Scegli quello giusto e fai clic su di esso con il tasto destro del mouse, dopodiché andiamo su "Proprietà".

Configurare il protocollo TCP IPv4 senza accesso a Internet
Prima di cambiare qualcosa qui, tutto quello che devi sapere è che il tuo computer è connesso a Internet tramite un router o direttamente via cavo da un provider?
Se tramite un router, non importa tramite WiFi o doppino, i parametri che devono essere inseriti in TCP IPv4 dipenderanno dalle impostazioni di rete nel pannello di amministrazione del router.
Se sul router è abilitato un server DHCP, è necessario ottenere l'indirizzo IP e i server DNS sulla macchina. In questo caso, il router li imposterà indipendentemente per il computer e si connetterà a Internet configurato su di esso. Se alcuni valori sono già stati indicati qui, quindi li riscriviamo con cura su carta, saranno utili quando si configura ulteriormente la connessione del router al provider.
Ma succede anche che la configurazione LAN nelle impostazioni del router implica la specifica manuale dell'indirizzo IP su ciascun dispositivo, oppure ci sono alcuni malfunzionamenti nell'operazione DHCP.
In questo caso, se fai tutto saggiamente, devi prima assegnarlo al computer sul router, quindi registrarlo nelle impostazioni del protocollo Internet TCP IP versione 4. Altrimenti, con DHCP funzionante, il router può assegnare automaticamente l'indirizzo specificato nelle impostazioni TCP IPv4 a qualsiasi su un altro dispositivo, ci sarà un conflitto di indirizzi IP e Internet non funzionerà.
Ma nella maggior parte dei casi, per capire se la causa dell'errore "Rete senza accesso a Internet" nelle impostazioni TCP IPv4 è davvero sufficiente, sarà sufficiente registrare manualmente l'indirizzo IP e quindi è possibile specificarlo nell'ufficio del router.
Come farlo bene?
Innanzitutto impostiamo tutti i parametri TCP IPv4 sulla macchina, come ho mostrato in precedenza, e salviamo.
Successivamente, è necessario fare clic sul tipo di connessione selezionato con il pulsante destro e fare clic su "Dettagli"
Nella colonna del server DHCP, verrà indicato l'indirizzo IP del router.
Se questo server è disabilitato, non vedrai nulla qui - in questo caso, prova a utilizzare uno dei due indirizzi IP - 192.168.0.1 o 192.168.1.1 come valore "Gateway" nella sezione "IPv4" di Internet Protocol Versione 4 TP. Puoi imparare più precisamente dalla descrizione del tuo modello di router: qui porto tutte le aziende più popolari. Per garantire che soddisfi le specifiche del proprio modello, è necessario ripristinare le impostazioni di fabbrica, ma anche tutte le altre configurazioni falliranno: fare attenzione e farlo solo se necessario e in completa sicurezza che è quindi possibile restituire tutto così com'era.
Quindi, dopo aver scoperto quale IP ha il router, tornare a "Connessione wireless - Proprietà - Protocollo Internet TCP IPv4" e inserire i seguenti dati:
- Gateway - router IP, ad esempio 192.168.1.1
- Maschera - 255.255.255.0
- Indirizzo IP - 192.168.1.3
Oltre all'ultima cifra, i primi tre valori dell'indirizzo devono corrispondere all'indirizzo del router.
Salvato con il tasto OK. Successivamente, molto spesso Internet inizia a funzionare.
Sul perché succede che non funziona, leggi in un altro articolo.
Il Wi-Fi funzionava, ma si fermava
Non importa quanto banale sembri, il problema degli errori, quando le scritture wifi è limitato, potrebbe risiedere nel tuo antivirus. Sì, la sua attività di identificazione e blocco di attività di rete potenzialmente pericolose può facilmente bloccare Internet, quindi assicurati che questo non sia un complesso antivirus.
Per capirlo, basta spegnere tutti i moduli di sicurezza del programma per un momento e provare ad andare su un sito Web - non temere, non raccoglierai nulla in un paio di minuti su siti verificati. Se ha funzionato, studia attentamente tutte le impostazioni e impostale su quei valori ai quali la connessione al router non è bloccata.
Connessione WiFi limitata da Internet Protocol versione 4 TCP IPv4
Ora le cose più complicate sulla configurazione di TCP IPv4 quando connesso a Internet, che non si trovano in superficie.
Prima di tutto, l'errore potrebbe risiedere in, ho scritto di più su di loro separatamente. Controllare attentamente il tipo di connessione al provider, quali dati il \u200b\u200bprovider richiede di inserire nel pannello delle impostazioni per la connessione. Verificare inoltre che il server DHCP del router sia configurato correttamente. Tutti questi problemi sono stati ripetutamente menzionati negli articoli: attenzione, qualsiasi numero impreciso o tick in più può causare un problema simile.

Se tutto va bene con il router, l'adattatore wifi è collegato e acceso e i driver sono installati su di esso e hai installato il sistema operativo Windows 8, è possibile che gli sviluppatori abbiano fatto un errore di rete nelle prime versioni di Windows 8 stack, a causa del quale era impossibile connettersi normalmente a Internet tramite WiFi. Questo problema è stato risolto nelle versioni e negli aggiornamenti recenti, ma su molti computer questo errore è presente e impedisce agli utenti di funzionare normalmente.
Ciò viene risolto installando un aggiornamento dal sito Web ufficiale di Microsoft o un altro modo piuttosto semplice, ma ti avverto che lo farai a tuo rischio e pericolo!
Ci proveremo? Dobbiamo chiamare la riga di comando, per la quale andiamo su "Tutti i programmi\u003e Accessori". Troviamo la "Riga di comando", fare clic sull'elemento con il tasto destro del mouse e selezionare "Esegui come amministratore".

Successivamente, si aprirà una finestra con uno sfondo nero - qui è necessario immettere tali comandi a turno, dopo ognuno dei quali pr:
e l'esecuzione corretta confermerà "OK":
netsh int tcp imposta l'euristica disabilitata
netsh int tcp set global autotuninglevel \u003d disabilitato
netsh int tcp set global rss \u003d abilitato

netsh int tcp mostra globale
e controlla che tutte le impostazioni abbiano lo stesso aspetto dello screenshot sopra. Successivamente, è possibile riconnettersi al WiFi.
TCP IPv4: rete senza accesso a Internet
Sembra aver già descritto tutto ciò che è possibile! Ma se dopo aver applicato anche tutti i metodi descritti nei due articoli, il computer ti informa che la "Rete senza accesso a Internet", mentre Internet funziona, è l'ultimo colpo.
Anche con una connessione normale, questa iscrizione può apparire se funziona attraverso un server proxy che funziona sul lato provider.
Andiamo nel menu Start e guidiamo nella barra di ricerca "gpedit.msc" e chiamiamo "Local Policy Editor Editor".
Passiamo attraverso una lunga catena: "Computer locale\u003e Configurazione computer\u003e Modelli amministrativi\u003e Sistema\u003e Gestione connessione Internet\u003e Impostazioni connessione Internet" e attiviamo qui la seguente funzione: "Disattiva il suono attivo per l'indicatore di stato della connessione di rete". Cioè, la casella di controllo è impostata su "Abilita" per disabilitare questo rilevamento

Pertanto, si disabilita la scansione automatica del sistema per la presenza di una connessione Internet attiva tramite TCP IPv4 e il messaggio non verrà più visualizzato.
Spero che questi suggerimenti aiuteranno a risolvere i problemi relativi a una connessione wifi limitata e una rete senza accesso a Internet.
Grazie! Non ha aiutato
Oggi per molti è già un'esigenza urgente. Le apparecchiature e i sistemi operativi moderni stanno diventando più intelligenti e l'utente ha meno probabilità di dover fare qualcosa per la configurazione. Tuttavia, a volte si presenta una tale necessità. Oggi ti diremo come risolvere il problema se il computer segnala che sei connesso alla rete senza accesso a Internet e vicino all'icona delle connessioni vedi un triangolo giallo con un punto esclamativo.
I sistemi operativi Microsoft, a partire da Windows 7, monitorano costantemente le connessioni di rete e non appena la rete globale non è disponibile, la segnalano immediatamente. I motivi per cui il computer potrebbe non essere collegato a Internet non sono così piccoli. Questi possono essere problemi con il fornitore, errata configurazione dell'apparecchiatura da parte dell'utente o malfunzionamento dei protocolli di rete. Oggi il nuovo protocollo IPv6 sta guadagnando terreno, ma la sua percentuale è ancora molto piccola, soprattutto nelle reti domestiche, quindi l'attenzione principale sarà rivolta alla vecchia versione - IPv4.

Connessione tramite router tramite cavo di rete senza accesso a Internet
Problemi del fornitore
Ieri tutto ha funzionato e oggi è apparso questo avviso. Se ciò ti è accaduto senza motivo apparente, nella maggior parte dei casi il provider ha un problema. Pertanto, prima di fare qualsiasi cosa da soli, chiamare l'assistenza tecnica. Molto spesso, le linee di trasmissione dei dati sono danneggiate, alcuni lavori tecnici sono in corso o hai semplicemente dimenticato di ricaricare il tuo account in tempo.
Forse sentirai in risposta che tutto funziona bene per il provider, quindi devi controllare la tua rete e, se necessario, configurarla. Il servizio di supporto probabilmente offrirà i servizi del suo master, ma, in primo luogo, i suoi servizi non sono gratuiti e, in secondo luogo, per il tempo che il master ti offre, puoi riuscire a risolvere tu stesso il problema.
Problema di connessione fisica
Casi non così rari in cui l'errore è un cavo di rete parzialmente rotto o una connessione allentata nel connettore. E se hai animali domestici o bambini, aumenta la probabilità di un tale sviluppo di eventi. Anche gli utenti Wi-Fi non dovrebbero dimenticare che un cavo è anche teso al router wireless. Controlla l'integrità dell'intero cablaggio - se ci sono curve forti ovunque, se tutte le spine sono saldamente inserite nelle prese e se sono inserite dove è realmente necessario. A condizione che non sia stato rilevato alcun problema qui, si procede al passaggio successivo.

Connessione a una LAN Windows 7 senza accesso a Internet
Succede che il router installato si blocca. In questo caso, aiuta. Per fare ciò, basta spegnere la sua alimentazione e dopo alcuni secondi riconnettersi. Non fa male riavviare il computer contemporaneamente. Se succede che tali blocchi del router si verificano con fastidiosa regolarità, considera l'acquisto di un nuovo dispositivo. Dovresti anche provare a collegare il cavo Internet direttamente al tuo PC o laptop. Se non ci sono risultati, ci occuperemo prima del computer.
Verifica delle impostazioni del computer
È possibile che il problema si sia presentato "all'improvviso", quindi non dovrebbero esserci domande con le impostazioni sul computer, molto più spesso il problema si presenta durante la configurazione iniziale o apportando modifiche a una rete già funzionante. Prima di tutto, è necessario controllare l'indirizzo IP corretto del computer, per il quale premere contemporaneamente Win + R sulla tastiera. Si apre la finestra Esegui. Digita ncpa.cpl nella sua riga e fai clic su OK. Viene visualizzata la finestra della connessione di rete. Può accadere che ce ne siano diversi, ma quelli necessari non verranno barrati con una croce rossa e il suo nome è simile a "Connessione alla rete locale" o "Connessione wireless" (se si utilizza il Wi-Fi). Fare clic con il tasto destro del mouse sulla connessione desiderata e accedere alle proprietà, in cui l'elenco conterrà righe con voci IPv4 e IPv6. Seleziona la casella accanto a IPv6 e, su IPv4, fai doppio clic. Controlla le voci per ricevere automaticamente le impostazioni e salvare le modifiche. Se l'accesso a Internet non viene visualizzato, andare avanti.

Impostazione di una connessione LAN in Windows 7
Scopriamo l'indirizzo del router
Forse, nella finestra precedente, non si doveva fare nulla, le impostazioni per ottenere gli indirizzi dei protocolli IPv4 e IPv6 erano automatiche e tutto inizialmente era come dovrebbe. Quindi devi solo configurare il router, per il quale devi conoscere il suo indirizzo. Fare nuovamente clic con il tasto destro sulla connessione e selezionare "Stato", quindi fare clic su "Dettagli". Nella finestra che appare, ci saranno diverse righe, siamo interessati a "Indirizzo IPv4". Se vedi un record del tipo 192.168.x.x, ricorda o annota ciò che è indicato di fronte al "Server DHCP IPv4" - questo sarà il suo indirizzo. È possibile che il computer non sia in grado di ottenere automaticamente le impostazioni, quindi il record apparirà come 169.254.x.x. Puoi scoprire il router IP dalla documentazione per esso, oppure è indicato sulla custodia del dispositivo e molto spesso è 192.168.0.1 o 192.168.1.1. Apri il tuo browser e inserisci l'IP impostato nella barra degli indirizzi e, se è corretto, ti verrà chiesto di inserire login e password.

Proprietà di "Internet Protocol versione 4 (TCP / IPv4)"
Impostazione della rete interna sul router
Dopo aver immesso correttamente le credenziali, verrai indirizzato al pannello di controllo del router e ulteriori azioni dipenderanno dal modello del dispositivo e dal suo firmware. È necessario trovare la gestione del server DHCP, responsabile della ricezione automatica degli indirizzi IP dei dispositivi e di altri parametri necessari per il normale funzionamento della rete. Cerca i blocchi che denominano le impostazioni DHCP, il server DHCP o simili. Il blocco conterrà un interruttore con i valori Abilita o Disabilita. Molto spesso, queste impostazioni si trovano nella sezione LAN. Accendere il server DHCP, salvare le modifiche e riavviare il router. Campo di ciò, una connessione a Internet apparirà sul computer.
Controllare le impostazioni di connessione al provider
Non si dovrebbero trarre conclusioni affrettate se i passaggi precedenti non hanno aiutato a configurare la connessione. Una volta che la rete continua a non funzionare normalmente, controlliamo la connessione con il provider, per il quale, nel pannello di controllo del router, vai alla sezione appropriata. In quasi tutti i produttori, queste opzioni sono chiamate WAN o Internet. Ci sono alcune opzioni in questa sezione. Quali sono progettati per te possono essere trovati nel contratto o nel supporto tecnico del tuo fornitore di servizi.
Reinstallazione dei driver della scheda di rete e controllo del firewall
Ha senso farlo quando si è sicuri che tutte le impostazioni precedenti siano corrette, la connessione con il provider è stabilita, ma la rete non può essere configurata normalmente. L'opzione migliore è scaricare l'ultima versione del driver dal sito Web del produttore, per il quale, a quanto pare, devi andare da un amico o un vicino. In assenza di tale possibilità, il driver incluso nel disco di installazione è abbastanza adatto. Dopo la reinstallazione, assicurarsi di riavviare il computer. Va anche notato che ci sono errori nei driver derivanti dal software installato, che apporta modifiche al funzionamento dei protocolli di rete sul computer. I rappresentanti più comuni sono antivirus e firewall. Assicurati che tali programmi non siano installati e, se li hai, scollegali o eliminali durante il test, poiché potrebbero bloccare la connessione.
Sostituzione dell'indirizzo MAC di una scheda di rete
Talvolta sorgono problemi con gli indirizzi MAC nei casi in cui la rete è molto grande, ma vale comunque la pena escluderla. Sul tuo computer, vai a Gestione dispositivi, per cui premi Win + R, inserisci devmgmt.msc e fai clic su OK. Verrà avviato Gestione dispositivi, dove è necessario trovare la sezione "Schede di rete", espanderla e selezionare la scheda di rete a cui è collegato il PC. Dopo aver fatto doppio clic su di esso, in una nuova finestra, nella scheda "Avanzate", selezionare il parametro Indirizzo di rete e inserire dodici cifre nel campo vuoto a destra. Successivamente, riavviamo e guardiamo il risultato.
Svuotare la cache DNS e ripristinare TCP / IP
I seguenti passaggi ripristineranno tutte le impostazioni di rete per IPv6 e v4, quindi è necessario completarle. Se sei pronto per questo e hai informazioni su tutte le impostazioni (registrate da qualche parte, per esempio), trova la riga di comando nel menu Start ed eseguila con i diritti di amministratore. Immettere i seguenti comandi nella finestra visualizzata, confermando l'immissione premendo Invio. Dopo aver eseguito ogni comando, riavvia il computer e controlla il risultato.
- ipconfig / flushdns
- netsh winsock ripristinato
- netsh int ip reset c: \\ resetlog.txt - questo comando ripristinerà completamente tutte le connessioni e dovrai configurarle di nuovo!

Svuotare la cache DNS utilizzando la riga di comando
Hai una connessione diretta con il provider
L'opzione quando il tuo computer è collegato direttamente al provider, bypassando il router, ora sta diventando meno comune, poiché il numero di dispositivi di rete è in costante aumento. E se avessi una tale connessione? Risolvi possibili problemi con i driver come descritto sopra e controlla che le impostazioni di connessione siano corrette. Per quanto riguarda le impostazioni, l'opzione migliore sarebbe quella di contattare il supporto tecnico, poiché ci sono molte varianti.
Niente ha aiutato affatto.
Forse sei fortunato e il tuo provider fornisce l'accesso utilizzando il nuovo protocollo IPv6, la cui configurazione richiede la conoscenza di alcune sottigliezze. Va notato che l'espansione dell'uso di IPv6 è inevitabile, poiché lo spazio degli indirizzi della versione precedente del protocollo, IPv4, è giunto al termine e la rete globale sta crescendo ogni giorno. Dal momento che gli sforzi sono stati spesi, ma la tua rete non ha funzionato, allora c'è solo un consiglio: chiama la procedura guidata. È del tutto possibile che il problema sorto non sia standard o che richieda la sostituzione / riparazione delle apparecchiature per risolverlo.
C'è accesso a Internet, ma l'errore rimane
Una situazione del genere potrebbe anche essere. I motivi possono essere diversi, molto spesso quando ci si connette tramite un server proxy. Tuttavia, esiste una soluzione. Premi Win + R, inserisci gpedit.msc - questo ti porterà all'editor dei criteri di gruppo locale. Nel menu a sinistra, vai ai seguenti elementi: Criteri del computer locale - Configurazione computer - Modelli amministrativi - Sistema - Gestione connessione Internet - Impostazioni connessione Internet. Ora, nella parte destra della finestra, trova e abilita "Disabilita il suono attivo per l'indicatore di stato della connessione di rete". In Windows 10, questa opzione è denominata "Disabilita controlli di integrità della connessione di rete attiva". Tieni presente il fatto che ora anche con una connessione davvero mancante, il messaggio non verrà visualizzato.
conclusione
Questo articolo contiene i problemi più comuni associati all'errore "Rete senza accesso a Internet" e suggerisce i modi per risolverlo. Speriamo che il materiale sia stato interessante per te e che ti abbia aiutato a superare autonomamente le difficoltà che sono sorte.
Gli utenti di computer e laptop che eseguono MS Windows 7 hanno spesso problemi di connessione a Internet in modalità wireless. Uno di questi è "Senza accesso a Internet" (connessione limitata) tramite Wi-Fi, tecnologia. Sembra che tutto sia configurato e collegato correttamente, ma non si è connessi alla rete. Sull'icona di connessione situata nell'area di notifica, viene visualizzato un triangolo giallo con un punto esclamativo.
Ciò significa che la rete è attiva, ma Internet è assente. Passa il mouse sopra il mouse e visualizza questo messaggio: "Senza accesso a Internet". "In altre versioni del sistema operativo Windows, il testo sarà leggermente diverso:" La connessione è limitata. " Ma sostituendo le parole, il significato di questo problema non cambia: non è possibile accedere alla rete sul dispositivo.

E se apri il Network Management Center, molto probabilmente vedrai la scritta "Rete non identificata". Questo problema è affrontato da molti utenti e i modi per risolverlo variano. Se si è verificato un errore del genere su Windows 10 o 8, cerca le opzioni per risolverlo nel nostro articolo separato. E qui mostriamo come risolvere il problema di "senza accesso a Internet" per Windows versione 7.
Questo errore appare indipendentemente dal modo in cui il computer è connesso a Internet - tramite un cavo Ethernet (direttamente o tramite un router) o tramite accesso wireless. Ma poi di nuovo, abbiamo un articolo separato sulla connessione Ethernet. E qui considereremo solo una connessione wireless tramite rete Wi-Fi. Istruzioni separate per ogni connessione sono più convenienti e comprensibili.
Quindi, hai connesso Internet su un personal computer, fisso o laptop, tramite un router wireless. C'è una connessione, ma manca Internet stesso. Ora proveremo a correggere l'errore di connessione trovando prima il motivo.
Accesso a Internet wireless in Windows 7: possibili soluzioni
Esistono molte soluzioni offerte sia dagli utenti ordinari che dagli specialisti. Abbiamo ripetutamente affrontato il problema della connessione limitata (senza accesso alla rete) e possiamo tranquillamente affermare che ci sono solo tre ragioni: impostazioni errate per il router o il suo malfunzionamento, un errore sul lato del provider Internet e problemi con il computer stesso.
E se troviamo una di queste tre ragioni, considera che è stata trovata una soluzione.
E allora? devi fare la prima cosa:
- Ti connetti a Internet configurando prima il router. E se dopo aver collegato il dispositivo al computer viene visualizzato lo stato "non disponibile" e un punto esclamativo sull'icona dell'antenna, l'intero punto è impostazioni errate del router. Lo stato della connessione indica che Internet non è disponibile su questo dispositivo. E abbiamo appena scoperto il motivo: la colpa è del router. Ma in cosa? Innanzitutto, potresti dimenticare di configurare il router in modo che funzioni con il tuo fornitore di servizi o imposti parametri errati. In secondo luogo, il router stesso potrebbe non essere configurato correttamente. Non dimenticare che ogni modello ha le sue istruzioni di installazione. In terzo luogo, il router potrebbe semplicemente non funzionare correttamente. E per determinarlo, connettiti da uno smartphone, ad esempio. Se Internet non funziona, la colpa è del router.
- Con l'accesso alla rete Wi-Fi, tutto andava bene, ma dopo l'accensione, il riavvio del computer o al momento della navigazione, la connessione è andata persa. La prima cosa da fare è riavviare sia il router che il computer. Dopo il riavvio, collegare Internet wireless. Nella maggior parte dei casi, il problema della disconnessione imprevista viene risolto.
- Un motivo comune per la mancanza di accesso a Internet dopo aver collegato il computer a una rete Wi-Fi wireless è un luogo comune cavo. Sì, quello che va dal tuo provider di rete al router. Ad esempio, ci sono momenti in cui gli utenti non lo inseriscono completamente nel connettore WAN o confondono i connettori. E questo accade quando invece di una WAN, per errore accidentale o ignoranza, il cavo è collegato ai connettori LAN.
- E succede che la ragione per un accesso limitato alla rete è ancora più comune che nel caso dei connettori. Per diverse ore, è possibile configurare il router, modificare gli indirizzi DNS e rompicapo per altri motivi, quindi ricordarlo l'account ha esaurito i fondi. Controlla il saldo!
- Per risolvere efficacemente il problema, è necessario determinare la causa. Come abbiamo scritto sopra, può essere un fornitore di servizi (fornitore), il computer stesso o il router (malfunzionamento tecnico o impostazioni errate durante la connessione). Trovare una ragione non è difficile. Prima cosa connettersi da un altro dispositivo (smartphone, tablet, ultrabook, PC) su questo router. Se Internet ha funzionato bene, cerca il problema nel primo dispositivo: un laptop o un computer. In caso contrario, selezioniamo una delle due opzioni: il problema è nel provider (configurato in modo errato, nessuna connessione) o nel router (parametri tecnicamente difettosi o impostati in modo errato). Per determinare chi è esattamente la colpa, collegare il cavo direttamente al laptop, senza un router. Bene, tutto è semplice: è apparso Internet - la colpa è del router, continua a non funzionare - è il provider o, di nuovo, il PC. Per iniziare, escludi il lavoro tecnico sul lato provider telefonando al team di supporto. Forse vengono eseguiti solo lavori di manutenzione. Un altro modo per determinare il motivo della connessione Internet limitata consiste nel collegare il router non utilizzando la tecnologia wireless, ma utilizzando un cavo di rete Ethernet.
Quindi, abbiamo trovato il motivo, ora ti diremo come risolverlo.
Errore "Senza accesso a Internet" un problema nel computer (laptop)
Se hai collegato il router a uno smartphone o un altro laptop e Internet ha guadagnato su questo dispositivo, significa che è colpa del tuo computer per la mancanza di accesso alla rete. Cosa si può fare in quel caso? Se possibile, connetti un'altra Internet, non il Wi-Fi, e controlla se c'è accesso. Se Internet è scomparso inaspettatamente, ricorda cosa hai fatto prima. Forse hanno collegato o disattivato alcuni servizi di Windows, installato una nuova applicazione o software antivirus, modificato le impostazioni di rete, i programmi, ecc., Ecc. Ricorda.
Se non ricordi alcun "peccato", proviamo a iniziare con la soluzione più popolare: modificare i parametri DNS e IP. Ad esempio, se hai ricevuto automaticamente gli indirizzi, li imposteremo manualmente. E viceversa: se prescritto manualmente, cambia l'opzione per ottenerli automaticamente. Quindi, facciamo quanto segue.
- Fare clic sull'icona dell'antenna gialla per accedere al Centro di gestione della rete.

- Lì a sinistra c'è un'opzione per "Modifica delle impostazioni dell'adattatore". Clicca su di lei.

- Trova il tuo adattatore wireless e vedere le sue "Proprietà". In particolare, abbiamo bisogno dei parametri per Internet Protocol Versione 4 (TCP / IPv4). Scopri quali articoli sono contrassegnati con daws. Se ricevi DNS e IP automaticamente, deseleziona e specifica gli indirizzi statici. Come fare questo è mostrato nell'immagine qui sotto. Ma prima di registrare questi parametri, assicurati che l'IP del router corrisponda (guarda l'indirizzo indicato sull'adesivo del router). Indicare gli indirizzi DNS come segue: 8.8.4.4 , 8.8.8.8 .

- Se hai aperto le proprietà di "Protocollo Internet versione 4 (TCP / IPv4)" e hai visto lì i parametri specificati, deseleziona le impostazioni statiche ed effettua la ricezione automatica degli indirizzi. Cioè, proviamo tutto viceversa, o sia l'uno che l'altro a turno.
Abilitazione della modalità di compatibilità standard federale (FIPS) - come possibile soluzione
Proviamo a utilizzare la modalità FIPS e improvvisamente sarà di aiuto. Fare clic sull'icona con l'antenna nell'area di notifica, in cui il triangolo giallo con un punto esclamativo "piace ancora" all'occhio.
Per fare questo, vai alla sezione "Modifica delle impostazioni dell'adattatore" (discusso sopra), trova lì la tua "rete wireless" "problematica" e apri le sue "Proprietà". Si aprirà una nuova finestra a schede. Seleziona Sicurezza e fai clic sul pulsante con Opzioni avanzate. Qui è inclusa la modalità di compatibilità con FIPS, lo standard di elaborazione delle informazioni americano.

Seleziona la casella, fai clic su OK e riavvia per attivare le nuove impostazioni.
- Cos'altro puoi inventare se nessuna delle precedenti, ahimè, funziona? Prova a interrompere temporaneamente tutto ciò che interferisce con il normale funzionamento della rete o lo blocca completamente. Potrebbe essere programma antivirus, che sono apparsi per la prima volta sul tuo computer, con le estensioni del browser installate dopo l'installazione, un firewall e altro ancora.
- È inoltre possibile scaricare e installare un nuovo driver per l'adattatore (scaricato dal sito Web ufficiale del produttore del laptop o del PC) o sostituirlo con un altro disponibile nel sistema. Leggi a riguardo nell'articolo (lì è descritto su Windows 10, sui sette tutto è uguale).
C'è un problema con il router o il provider Internet? Come risolvere questo problema
Controllare il provider è molto semplice - connettersi direttamente senza router (al cavo di rete) Se c'è Internet, chiamali. sostenere. Può essere tutto ciò che desideri: dai guasti alle apparecchiature e alla manutenzione preventiva fino al banale mancato pagamento dei servizi. Pertanto, prima di configurare il router, collegare il cavo, ecc., Chiamare il provider o visitare il sito Web.
Se il router non funziona anche su altri dispositivi, controlla la connessione del cavo e le impostazioni stesse. Guarda l'immagine e correggi se hai un modo diverso:

Se il cavo non è stato collegato correttamente, correggere e assicurarsi di riavviare il router.
Se Internet continua a non funzionare, controlla se è configurato correttamente. Il dispositivo potrebbe non avere una connessione con il fornitore di servizi, perché hai specificato impostazioni errate per la sua connessione. Apri le impostazioni del router (questa è la scheda Internet o WAN, a seconda del modello) e imposta la connessione corretta utilizzata dal fornitore di servizi di rete, nonché altri parametri. Ogni modello di router è configurato in modo diverso. Cerca le istruzioni per il tuo dispositivo e configuralo secondo necessità. Non c'è nulla di complicato nelle impostazioni del router anche per un utente non preparato, se si seguono esattamente i consigli.
Queste sono le opzioni per risolvere questo errore comune in Windows 7. E se si determina correttamente la causa del problema (guasto dell'apparecchiatura, manutenzione preventiva presso il fornitore, dimenticata di pagare per i servizi, impostazioni errate del router o malfunzionamento del computer), Internet wireless funzionerà per voi.
Se hai altre soluzioni, condividi con noi. E rimanete sintonizzati per i nostri aggiornamenti, forse apparirà un nuovo modo che aiuterà a risolvere l'errore con una connessione Wi-Fi limitata di personal computer utilizzando il sistema operativo MS Windows 7.