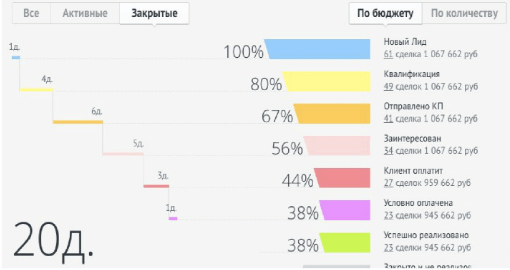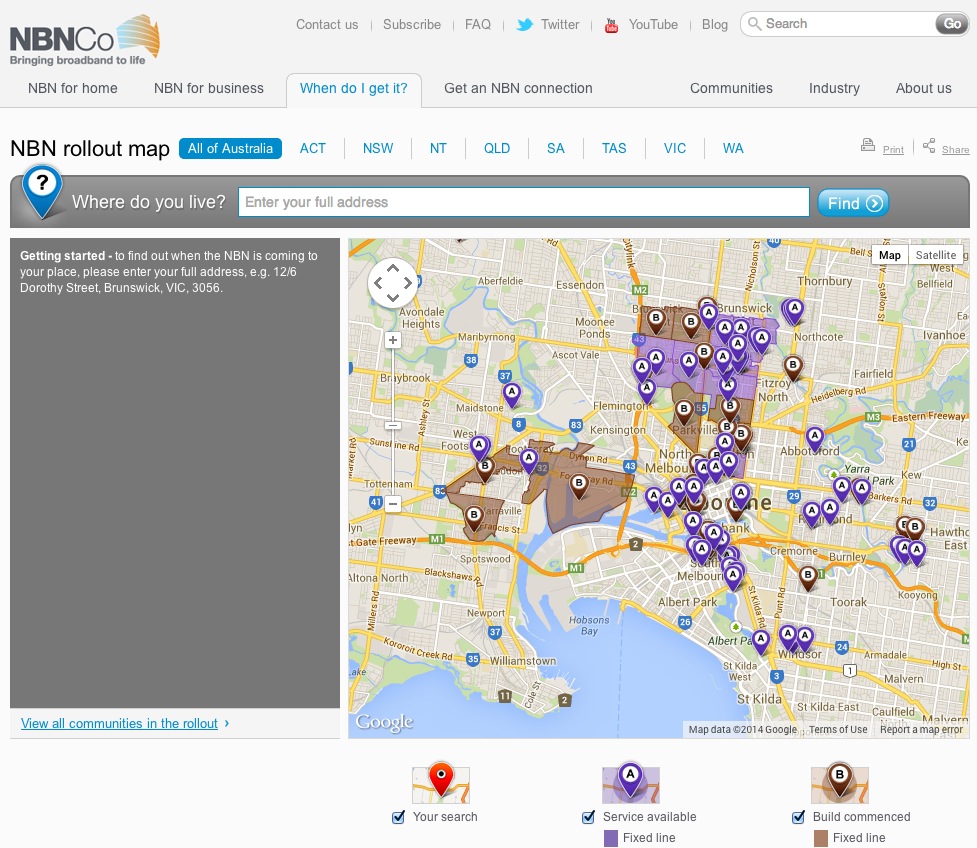Per creare un disegno vettoriale, utilizzare l'editor grafico CorelDraw 4.
All'inizio ti dirò come creare un sipario.
Crea un nuovo rettangolo utilizzando il tasto F6 (casella degli strumenti / forme di base). Il riempimento nel rettangolo viene creato utilizzando la barra degli strumenti Riempimento mesh interattivo. Quindi, crea 2 curve, saranno un supporto per il testo. Il testo viene digitato utilizzando lo strumento "Testo lungo il percorso" nel menu "Testo". Il set di testo principale viene digitato nel seguente stile: cuffia con linotipo Palatino, dimensioni 248 px. Il testo è riempito con un riempimento sfumato, il contorno è bianco e l'iscrizione in basso è rosso scuro. Per regolare la transizione sequenziale dei colori, ho trascinato la manopola.
Per regolare l'angolo di riempimento, trascinare il punto finale.


Per modificare il colore di riempimento intermedio, trascinare il colore dalla tavolozza sul percorso di riempimento
Il colore di riempimento viene selezionato nell'angolo destro dello schermo del programma CorelDraw 4 facendo clic su di esso con il pulsante sinistro del mouse.
Quindi, utilizzando lo strumento "modulo", cambiamo il tipo di testo convertendo prima il testo in una curva (fare clic con il tasto destro del mouse sul testo / converti in curva). Il volume per l'iscrizione superiore viene creato usando l'effetto (Disegno interattivo).
Il telaio dell'auto viene creato utilizzando lo strumento Bezier. Nel processo di tracciare una linea con lo strumento specificato, viene automaticamente formato un contorno di Bezier, posizioniamo il contorno nella nuvola. Crea un cloud usando lo strumento ellisse; converti il \u200b\u200bcloud in curve, rimuovi le parti extra facendo doppio clic sui nodi. Le parti delineate sono state inondate di fontana. Il contorno allagato viene inserito nella seconda nuvola. Quindi applicare l'effetto di overflow all'immagine (sulla barra degli strumenti). Creiamo bagliore sul corpo, per questo disegniamo la forma del bagliore con lo strumento Bezier. Il contorno è reso invisibile, il riempimento è bianco. Applicare la trasparenza interattiva al chiarore con le seguenti impostazioni.
Applica l'ombra interattiva al bagliore mancante con le seguenti impostazioni
Senza rimuovere l'evidenziazione dal bagliore, premi Ctrl + C, Ctrl + V per migliorare il bagliore tutte le volte che vogliamo.
Per alcune parti dei fari, ho applicato l'imposizione di copie ridotte l'una sull'altra in modo che diventino più voluminose. Seleziona la ruota, convertila in un'immagine raster (voce di menu "immagini raster"), quindi applica l'effetto sfocatura (immagini raster / sfocatura / radiale). Quindi creiamo un effetto visivo del movimento della ruota. Posizioniamo la macchina nella terza nuvola, la aumentiamo e la posizioniamo sotto le due superiori.
Quindi, crea le tende. Per quello in alto, viene creato un rettangolo di dimensioni 2000 / 575mm e, per l'estremo, 410/29898mm. Usiamo un riempimento a fontana. Quindi ci trasformiamo in una curva e diamo la forma necessaria. Per il motivo, crea un rettangolo con una dimensione di 2000/212 mm e applica il riempimento "tappeto" di Post script. Le corde per tende sono realizzate usando un rettangolo compresso riempito con riempimento a fontana.
Inseriamo il logo dell'azienda Magician usando la seguente sequenza di azioni: File / Import / Object (CTRL / I) viene adattato alle dimensioni necessarie, trasciniamo verso il basso.
In questo tutorial, creeremo un poster un po 'folle e surreale in CorelDRAW. Combinando forme semplici con riempimenti sfumati, ombre usate come un bagliore esterno, uno strumento scorrevole, motivi personalizzati, varie modalità di fusione e altri strumenti, creeremo un nuovo design per il poster.
Passaggio 1
Crea un nuovo documento (Ctrl + N) Larghezza (Larghezza) 7 pollici e Altezza 10,5 pollici, modalità colore primario RGB, risoluzione dello schermo (risoluzione di rendering) 300 dpi. Puoi, ovviamente, creare un documento di qualsiasi altra dimensione, se lo desideri.

Passaggio 2
prendere Strumento Ellisse - Strumento Ellisse (F7)e tenendo premuto il tasto Ctrlcrea un cerchio. Crea un altro cerchio più piccolo e posizionalo nella parte in alto a destra, come mostrato. Quindi fare clic sull'icona fare clic sull'icona Posteriore meno anteriore (Posteriore meno anteriore) sul Barra delle proprietàper tagliare un cerchio più piccolo da uno più grande. Quindi prendiamo la forma del mese.

Passaggio 3
Ora crea le gocce.
1. Inizia creando alcuni piccoli cerchi dalla parte inferiore del mese (utilizzare lo strumento Ellisse (F7).
2. Seleziona uno dei cerchi e Converti in curve - Converti in curve (Ctrl + Q). Quindi prendi Strumento forma - Strumento forma (F10) e sposta la parte superiore del cerchio verso l'alto per formare una goccia.
3. Ripetere lo stesso processo con diversi altri cerchi, variando la forma delle gocce.
4. Posizionare le gocce in modo che si sovrappongano. Inoltre, duplica (Ctrl + D o Ctrl + C\u003e Ctrl + V) pochi cerchi e gocce e posizionali a breve distanza dal gruppo principale.

Passaggio 4
Ora completa il design delle gocce.
1. Selezionare le gocce sovrapposte, fare clic sull'icona Associazione (Saldatura) attivata
2. Prendi e disegna una forma ondulata nella parte inferiore del mese in modo che si sovrapponga alle gocce. Pertanto, levigiamo la forma delle gocce gocciolanti.
3. Quindi, seleziona la forma appena creata insieme alle gocce e fai nuovamente clic sull'icona Correggi gocce aggiuntive, se necessario, e combinale insieme. Quindi raggruppare tutti gli oggetti droplet insieme (Ctrl + G).

Passaggio 5
Evidenzia un mese con Scegli strumento sul pannello Proprietà oggetto - Proprietà oggetto (Alt + Invio)applicare dal rosa brillante al magenta.

Passaggio 6

Passaggio 7
Impostare per un gruppo di gocce
1. Per aggiungere riflessi alle gocce, disegna le forme delle gocce sopra alcune gocce del gruppo.
2. Applica a loro Riempimento fontana - Riempimento fontana (F11)e con Strumento di riempimento interattivo (G)e posizionare il gradiente in modo che il colore più chiaro sia nella parte inferiore della forma.

Passaggio 8
Disegna un rettangolo grande per adattarlo alla pagina (fai doppio clic sullo strumento Rettangolo (F6). Il mio rettangolo è leggermente più grande della pagina nel caso in cui ho bisogno di stampare un poster con arresti anomali. Applica al rettangolo Riempimento a fontana ellittica dal blu scuro al blu brillante.
Utilizzare per regolare la posizione del gradiente. Blocca il rettangolo facendo clic con il tasto destro su di esso e selezionando Blocca oggetto (o nel pannello Proprietà oggetto - Proprietà oggetto (Alt + Invio).

Passaggio 9
Il mese è al centro della composizione del poster. Questa è la posizione da cui lo spettatore inizia a percepire la composizione e da cui lo sguardo si sposta su altre parti della composizione. Aggiungiamo un paio di nuvole al nostro mese.
1. Disegna alcuni cerchi sovrapposti a sinistra del mese.
2. Pensa al tuo gruppo come a una silhouette solida perché disegni una nuvola. Può essere un cumulo, una nuvola di piume o qualsiasi altra a tua discrezione.
3. Seleziona tutti i cerchi e fai clic sull'icona Saldato nella barra delle proprietà come abbiamo fatto prima.
4. Applicare blu brillante come riempimento.
5. Disegna un'altra nuvola sul lato destro del mese.
6. Facoltativamente, è possibile posizionare un gruppo con cadute dietro il mese.

Passaggio 10
Ho deciso di cambiare alcuni dei colori utilizzati, quindi ho usato Strumento Attributi contagocceper cambiare rapidamente i colori degli oggetti di un gruppo di gocce, in modo da combinarli meglio con il riempimento del mese.

Passaggio 11
Evidenzia un mese e prendi Strumento Ombra discendentee allungare una piccola ombra che cade dalla luna, come mostrato. Sulla barra delle proprietà (Barra delle proprietà) imposta le impostazioni: Opacità dell'ombra esterna: 50, Sfumatura dell'ombra esterna: 15, colore - blu brillante. Cambia in Luci soffuse (Luce soffusa).

Passaggio 12
Applicare ombre incandescenti simili su entrambe le nuvole per creare l'impressione che brillino nel cielo notturno.

Passaggio 13
Ora aggiungeremo occhiali alla moda al mese.
1. Disegna un rettangolo con Strumento rettangolo - Strumento rettangolo (F6).
2. Nella barra delle proprietà (Barra delle proprietà)arrotondare gli angoli del rettangolo impostando il valore Il raggio dell'angolo (raggio dell'angolo).
3. Per rendere la forma simile agli occhiali da sole, imposta il raggio dell'angolo superiore sinistro su 0,28 pollici, quello superiore destro su 0,24 pollici, quello inferiore sinistro su 0,38 pollici e quello inferiore destro su 0,5 pollici.
4. Copia l'oggetto (Ctrl + C\u003e Ctrl + V), riduci le dimensioni per creare una lente di occhiali. Quindi centrare entrambe le forme l'una rispetto all'altra orizzontalmente (C)e al centro in posizione verticale (E). Ora duplica entrambi gli oggetti (Ctrl + D) e fai clic sull'icona Capovolgi orizzontalmentenella barra delle proprietà (Barra delle proprietà)per ottenere il lato destro dei punti.

Passaggio 14
Disegna un piccolo rettangolo tra le due parti del riquadro, quindi uniscilo (Weld)tutti gli oggetti bordo in uno. Applica un solido riempimento scuro alla cornice. Quindi applicare Riempimento fontana - Riempimento fontana (F11) dal rosa al giallo ad entrambe le lenti degli occhiali (assicurarsi che l'angolo di riempimento sia lo stesso per entrambe le lenti). Posiziona gli occhiali all'inizio del mese.

Passaggio 15
il Gruppo (Ctrl + G)tutti gli oggetti che formano gli occhiali. Uso Strumento Ombra discendente per allungare l'ombra dagli occhiali. Impostato Drop Shadow Feathering: 1.

Passaggio 16
1. Crea un rettangolo arrotondato e riempilo con il colore della prugna. Imposta la trasparenza dell'oggetto: 50.
2. Disegna un rettangolo arrotondato leggermente più piccolo all'interno del primo.
3. Disegna un rettangolo arrotondato rosa chiaro e posizionalo tra gli altri due. Spostalo leggermente verso destra e verso il basso.
Passaggio 17
Aggiungi un sorriso
1. Disegna un rettangolo grigio-blu all'interno della bocca. Impostato Il raggio degli angoli inferiori (raggio dell'angolo) è di circa 0,3 pollici.
2. Disegna un piccolo triangolo con Strumento poligono - Strumento poligono (Y).
3. Selezionare entrambi gli oggetti e fare clic sull'icona. Indietro Meno anteriore nella barra delle proprietà.
Passaggio 18
Fai una pausa e guarda quanto sono belli il mese e le nuvole in questo momento. È inoltre possibile regolare la posizione degli oggetti in base alla figura seguente.

Passaggio 19
1. Prendi Strumento forma libera - Strumento mano libera (F5)e disegna una lunga forma a goccia.
2. Applica Riempimento fontana - Riempimento fontana (F11) dal giallo al rosa.
3. Disegna due alette alla fine della prima forma e riempi le forme con lo stesso gradiente della prima forma in questo passaggio. Uso Strumento di riempimento interattivo (G)e regolare il riempimento degli oggetti in modo che scorrano l'uno nell'altro e non dobbiamo combinare gli oggetti.

Passaggio 20
Aggiungi alcuni dettagli al pesce.
1. Disegna una forma che sarà la bocca del pesce. Combina (saldatura)"Corpo" e "bocca" di pesce sulla barra delle proprietà (Barra delle proprietà).
2. Riprendilo Strumento forma libera - Strumento mano libera (F5)e disegna un occhio ammiccante di prugna o blu scuro.
3. Disegna la pinna dorsale e Combina (saldatura)lui con il "corpo" del pesce.
4. Infine, disegna un'altra pinna sul lato del pesce.

Passaggio 21
Ora aggiungi le squame per completare l'aspetto del pesce.
1. Crea una forma a mezzaluna come abbiamo fatto all'inizio e applicala ad essa Riempimento fontana - Riempimento fontana (F11) giallo con Trasparenza del nododallo 0% al 100%.
2. Copia e posiziona le squame sul corpo del pesce.
3. Al termine, raggruppare (Ctrl + G) scale.

Passaggio 22
Aggiungi maggiori dettagli alle pinne.
1. Utilizzo Strumento pennadisegna forme ondulate d'argento per ogni pinna.
2. Disegna forme aggiuntive per l'aletta laterale.
3. Continuare ad aggiungere sottili forme d'argento alle pinne. Seleziona per tutte le forme. Riempimento fontana - Riempimento fontana (F11)colore della prugna con trasparenza del nodo dallo 0% al 100%.
4. Modifica Metodo di fusionesul Moltiplica (Multiply). Se necessario, regolare la trasparenza generale.

Passaggio 23
Raggruppa tutti gli oggetti che compongono il pesce. Copia e incolla (Ctrl + C\u003e Ctrl + V) gruppo scala (scala)e Specchio in orizzontaleper prendere un altro pesciolino. Posizionalo in un'altra parte del poster. Quindi disegna piccoli cerchi blu: queste saranno le bolle che salgono verso il mese.

Passo 24
Prima di disegnare i contorni della città, dobbiamo disegnare un arcobaleno.
1. Disegna un grande cerchio con
2. Ora disegna altri quattro cerchi più piccoli all'interno del primo: il modo più semplice per farlo è selezionare il primo cerchio tenendo premuto il tasto spostamento sposta il cursore al centro, quindi premi il pulsante destro del mouse per creare una copia del cerchio.
3. Creare un rettangolo e posizionarlo come mostrato nella Figura 3.
4. Fare clic sull'icona. Semplificazione (Semplificare) nella barra delle proprietà (Barra delle proprietà)e quindi rimuovere il semicerchio interno in modo da avere gli archi dell'arcobaleno.

Passaggio 25
Aggiungi i colori dell'arcobaleno.
1. Impostare i colori di riempimento degli archi in sequenza dall'alto verso il basso: rosa, arancione, giallo, blu.
2. Fai una copia dell'arcobaleno (Ctrl + C\u003e Ctrl + V)e Combina (saldatura)copia ad arco. Applica a nuovo oggetto Riempimento a fontana ellitticadalla prugna scura con trasparenza (Trasparenza) nodo 100%alla prugna scura con trasparenza (Trasparenza) nodo 0%. Regola la posizione e il raggio del gradiente con Strumento di riempimento interattivo (G).
3. Ridurre il totale Trasparenza (Transparency) su 50 e modificare la modalità di unione (Metodo di fusione) sul Moltiplica (Multiply).

Passaggio 26
Quindi, è tempo di disegnare una città che si troverà in fondo alla nostra composizione.
1. Disegna un rettangolo verticale e riempilo di un colore grigio-blu.
2. Disegna più rettangoli di dimensioni diverse e, avendo precedentemente selezionato tutti i rettangoli, allinea i bordi inferiori premendo A.
3. Cambia i colori di riempimento di alcuni di essi per aggiungere varietà. Metti quelli più scuri sullo sfondo e quelli più chiari di fronte.

Passaggio 27
Metti un arcobaleno dietro la città. Linea anche l'arcobaleno e le case lungo il bordo inferiore (B).

Passaggio 28
Copia la nuvola più piccola e posizionala nella parte inferiore dell'arcobaleno. Copia un gruppo di case, uniscile (Weld). Quindi applicare per copiare Riempimento a fontana linearedal blu scuro (colore di sfondo) con Trasparenza (Transparency) nodi dallo 0% al 100%. Impostare l'angolo su 90 °.

Passaggio 29
Aggiungi finestre ad alcune case.
1. Seleziona un edificio e disegna due rettangoli identici su due lati.
2. Prendi Strumento di fusione e trascina dal primo al secondo rettangolo.
3. Sulla barra delle proprietà (Barra delle proprietà)imposta il numero di passaggi 3.
4. Copiare le finestre, quindi selezionare tutte le copie e allinearle nel pannello Allinea e distribuisci: fare clic sull'icona Distribuisci in verticale (Distribuisci in verticale).
Ripetere l'operazione per l'altro edificio.

Passaggio 30
1. Prendi Strumento di Bezier e disegna una linea retta.
2. Piegare la linea in modo che scorra da sinistra a destra.
3. Continuare a piegare la linea, piegandola a destra.
4. Copia la riga risultante, rotate (Ruota)in modo che le linee convergano sotto e divergano verso l'alto. Crea più righe per ottenere solo 4 o 5.

Passaggio 31
il Gruppo (Ctrl + G) linee e applicare Fountain Fountain trasparente al contorno. Riempimento nero con La trasparenza del nodo (Trasparenza) dal 100% al bianco con una trasparenza del nodo dello 0%. Posiziona un gruppo di linee dietro tutti gli altri oggetti tranne lo sfondo (questo può essere fatto su Gestore oggetti

Passaggio 32
Ora disegniamo alcune piccole note carine.
1. Disegna alcuni piccoli cerchi.
2. Ora disegna le note “gamba” e “coda di cavallo” usando Strumento penna
3. Collega i cerchi con una o due barre trasversali e combina tutti gli oggetti nota Barra delle proprietà
4. Combina ciascuna delle note che hai creato in un oggetto solido e seleziona un colore di riempimento blu brillante.

Passaggio 33
Distribuisci le note lungo le linee accanto al pesce.

Passaggio 34
Innanzitutto, crea gli elementi del motivo.
1. Disegna un quadrato con Strumento rettangolo (F6)e poi un altro, ruotato di 45 gradi.
2. Assicurarsi che i bordi del rombo sporgano leggermente oltre i bordi del quadrato.
3. Per semplificare la visualizzazione, ho applicato colori diversi agli oggetti. Quindi, fai clic sull'icona Semplificazione (Semplificare)sul Barra delle proprietà

Passaggio 35
Ora creeremo un modello.
1. Copia e incolla (Ctrl + C\u003e Ctrl + V)un pezzo del modello quattro volte.
2. Vai al menu Strumenti\u003e Crea\u003e Riempimento motivo (Strumenti\u003e Crea\u003e Riempimento motivo). Nella finestra che si apre, seleziona il vettore (Vector)e premere ok.
Seleziona l'area centrale come mostrato e fai clic sull'icona Adottare (Accept).

Passaggio 36
Fare doppio clic su Strumento rettangolo (F6), per creare un rettangolo in formato pagina.
1. Selezionare Riempi con un motivo a colori come riempimento. (Riempimento motivo vettoriale)e seleziona il modello appena salvato nell'elenco Privato (Personal). Ridimensionare il motivo, se necessario.
2. Nelle impostazioni Trasparenza (Transparency) cambia modalità di unione (Metodo di fusione)sul Luci soffusee ridurre la trasparenza generale a 34.

Passaggio 37
Questo non è un passaggio richiesto. Qui creeremo le stelle e le distribuiremo sul poster.
Disegna un cerchio con Strumento Ellisse - Strumento Ellisse (F7).Ci vorrà e strumento di distorsioneseleziona il tipo Compressione e distorsione della tensione (Push and Pull Distortion) e imposta il valore Ampiezza di compressione e tensione 91. Scegli un colore di riempimento bianco e distribuisci le stelle in tutto il poster a tua discrezione.

Passaggio 38
Missione compiuta! Il tuo surreale poster al neon è pronto per essere posizionato sui muri del tuo negozio di musica preferito o fantastica discoteca. Completa il poster con altri elementi di design, come i mostri che catturano la città.

CorelDRAW X7 offre strumenti eccellenti per lavorare con effetti interessanti che ti aiuteranno a enfatizzare la componente visiva del tuo lavoro. Uno di questi strumenti è l'effetto Mezzatinta, che può essere utilizzato come immagine di sfondo per ombreggiare il soggetto principale.
In questo tutorial, creeremo un poster. Nel processo, oltre a lavorare con l'effetto mezzetinte, impareremo come usare l'ombra, applicare l'effetto gradiente al contorno del testo e anche lavorare con la funzione PowerClip, che ti consente di posizionare elementi decorativi all'interno del testo e / o degli oggetti.
Quando creiamo un poster, lavoreremo con il formato A4 (210 x 297 mm). Inoltre, avremo bisogno di tre fotografie che mostrano: una banana semi-pelata, una foglia di banana e un bicchiere con una bevanda vitaminica. Nel progetto sono stati utilizzati i seguenti caratteri:
- Futura MD BT
- Bernard MT Condensed
- Humnst 777 Cn BT.
Assemblaggio passo dopo passo

- Apri un nuovo file: file > Creare (CTRL + N) Selezionare disposizione > Impostazioni della pagina e fai clic sul pulsante Aggiungi bordo pagina. In alternativa, fare doppio clic sullo strumento. rettangolo in kit di attrezzi.
- Seleziona la pagina e riempila di verde scuro (ho usato la C100 M30 Y100 K25). Per cambiare il colore di riempimento, fare doppio clic campione colore di riempimento in barra di stato e impostare i valori di colore desiderati.
- Importa una foto di una foglia di banana ( file > importazioni o CTRL + I), assicurandosi che tutte le immagini di sfondo siano state eliminate dalla foto.
- Ridimensiona la foto per adattarla a A4. Per fare ciò, selezionare Immagini bitmap > modificare o ritaglia una foto con lo strumento potatura in kit di attrezzispecificando la dimensione dell'area di ritaglio corrispondente al formato A4 con barra delle proprietà. Al termine, evidenziare l'immagine e premere Pper centrarlo sulla pagina.
- Evidenzia una foto di una foglia di banana e fai clic sull'icona dello strumento trasparenza in kit di attrezzi. Posiziona il cursore al centro della foto. Tenendo premuto il pulsante sinistro, trascina il mouse verso l'alto fino a raggiungere il livello di trasparenza desiderato.
- Utilizzando lo strumento testo in kit di attrezzi (F8) è possibile aggiungere oggetti di testo e modificarne le dimensioni. Inizia riempiendo gli oggetti di testo di bianco per migliorare il contrasto.
- Seleziona il testo "Il potere nutrizionale ..." e attiva lo strumento ombra in kit di attrezzi. Trascina il mouse dal testo per creare un'ombra. Attiva le opzioni ombra barra delle proprietà.

- Seleziona l'oggetto successivo (banana). Nella finestra delle impostazioni Proprietà dell'oggetto nella sezione Proprietà dei simboli riempire il testo con il giallo e aggiungere un contorno bianco con uno spessore di 1,5 mm.

- ripetizione passaggio 7da aggiungere ombra al testo. Attiva i parametri ombra necessari barra delle proprietà.
- Per impostazione predefinita, la struttura non funziona Riempimento a fontana (qui è possibile utilizzare solo un colore uniforme). Per risolvere questo problema, il contorno deve essere convertito in un oggetto. Puoi farlo come segue:
- Innanzitutto, fai clic con il pulsante destro del mouse sull'oggetto di testo e seleziona dal menu di scelta rapida Disconnetti Group Shadow (Ctrl + K) Ciò separerà l'oggetto di testo e l'ombra.
- Deseleziona e quindi seleziona solo il testo. Selezionare oggetto > Converti contorno in oggetto (Ctrl + Maiusc + Q).
- Dopo aver trasformato il contorno in un oggetto, possiamo applicare Riempimento a fontana. Seleziona l'oggetto che hai appena creato e premi F11per cambiare il riempimento. Nella finestra visualizzata, fai clic su Riempimento a fontana e regola i colori.

Ora il contorno ha un riempimento sfumato (indicato dai cerchi nell'immagine qui sotto).

- Aggiungi l'effetto di overflow.. Utilizzando lo strumento Ellisse in kit di attrezzi (F7) Disegna due piccoli cerchi con un diametro di 2,0 mm e posizionali orizzontalmente a una distanza leggermente superiore alla larghezza della parola "Banana". Riempi i cerchi con l'arancione e fai clic con il pulsante destro del mouse sulla cella barrata (Nessun colore) nella tavolozza dei colori per rimuovere il contorno.


- Applicare l'effetto del flusso verticale a queste due linee circolari (vedere il passaggio 12 a), ma in questo caso, impostare il numero di passaggi del flusso sul segno 20
. Ripetere i passaggi c, d e ea scollegare il gruppo di overflowe quindi ripetere la procedura associazioni.

- Seleziona un gruppo di cerchi e seleziona oggetto > PowerClip > Adatta al telaio. Il cursore si trasforma in una grande freccia nera. Fai clic sul testo "Banana" per posizionare i cerchi. Finalmente barre degli strumenti PowerClip fare clic sull'icona Modifica PowerClip.

- Effetto applicazione mezzitoni sullo sfondo dell'immagine:


- Selezionare l'immagine dei mezzitoni e la foto originale e premere Ccentrare entrambe le immagini. Evidenzia la foto originale e premi CTRL + Pagina super posizionarlo sopra l'immagine dell'effetto mezzitoni.
- Foto di un bicchiere con un drink: ripeti il \u200b\u200bprocesso che hai seguito quando hai applicato l'effetto mezzatinta all'immagine di banana ( passaggi 15 e 16).
- Ora cambia le lettere nel testo "Un sapore tropicale distintivo" in maiuscolo (l'opzione "Tutto maiuscolo"). Usa l'opzione Allineamento completo sul barra delle proprietàin modo che tutte le linee abbiano la stessa larghezza. Riempi la parola "Tropicale" con un colore diverso.
- Per ripetere effetto puntomostrato nell'angolo in basso a sinistra del poster, ripeti il \u200b\u200bprocesso di creazione dell'effetto straripamento (passaggio 12), pur usando meno cerchi.

POSTER PRONTO

La lezione è stata fornita dal maestro CorelDRAW Silvio Gomez.
Programmi vettoriali come o secondo me sono i più importanti e significativi per qualsiasi graphic designer. Il vettore è la base senza la quale sarà difficile lavorare in altri programmi.
A questo proposito, ho deciso di scrivere una piccola lezione su come lavorare a. La lezione è pensata per i principianti, in esso cercherò di attirare l'attenzione sulle caratteristiche principali di questo potente pacchetto grafico.
In questa lezione creeremo un poster in stile vittoriano. Da parte mia, posso dire che non uso spesso questo stile e considero questo design non il migliore per il design di poster.
I designer principianti si prega di fare attenzione a usare vignette e altri riccioli, che è spesso l'errore di molti designer inesperti. In questa lezione, mi sono permesso di usare le vignette solo perché ci sono state imposte dal nostro stile, cioè dallo stile vittoriano di performance.
Stiamo creando un nuovo documento in formato A3: questa è la dimensione del nostro poster.
Quindi crea un rettangolo arbitrario.

Impostiamo le dimensioni per esso nella casella in alto come indicato nella figura.

Dopo che è cresciuto fino alle dimensioni della nostra tela, fai clic sul nostro rettangolo (se non è selezionato) e premi il tasto P (eng). Il nostro rettangolo è centrato sul foglio. Questo non è necessario, ma se sviluppo prodotti per la stampa lo faccio.


Coloriamo la nostra foglia in verde. Per fare ciò, selezionalo e fai clic sulla finestra con il colore nell'angolo in basso a destra.

Vai alla scheda del modello. Abbiamo bisogno di un modello CMYK perché abbiamo in programma di stampare il nostro poster. Impostare il colore in base all'immagine: ciano \u003d 30 giallo \u003d 100. Fare clic su ca.

Ora rimuoviamo questo brutto contorno nero attorno al nostro lavoro. Per fare ciò, vai sulla palette a destra e fai clic !!! GIUSTO !!! pulsante su una cella vuota (si prega di prestare attenzione se si fa clic sinistro su questa finestra scolorire il nostro poster).

Ora rendiamo il nostro background più saturo e complesso. Per fare questo, copia il nostro poster. Vorrei attirare l'attenzione dei principianti sui modi di copiare gli oggetti in Corel Draw.
La copia può essere eseguita in vari modi, ma uso spesso il metodo Drag & Copy. La linea di fondo è che quando catturiamo un oggetto premendo il pulsante sinistro del mouse, possiamo fare clic con il pulsante destro del mouse e l'oggetto non verrà spostato sul lato, ma copiato.

Dopo aver copiato il nostro oggetto, cambiamo i suoi parametri come mostrato in figura.

Abbiamo una linea sottile.
Cambia il suo colore in un po 'più leggero.

Lo mettiamo in un contenitore. Per fare questo, prendilo !!! GIUSTO !!! fai clic e trascina sul nostro foglio verde. Quando viene visualizzato il menu, selezionare l'opzione "mettere in un contenitore".

Ora la nostra linea è all'interno del poster e per modificarlo dobbiamo passare alla modalità di modifica del contenitore. Pertanto, tieni premuto il tasto Ctrl e fai clic con il tasto sinistro del mouse sul nostro foglio. Colpiamo il contenitore. Posizioniamo la nostra linea a pochi millimetri dal bordo della tela.

Ora copia la linea usando il metodo Drag & Copy trascinandola di qualche millimetro.

Quindi selezionare questa riga e tenere premuti i tasti ctrl + R. Se tutto è fatto correttamente, allora vediamo come davanti ai nostri occhi le linee continuano a essere copiate spostandosi sul lato opposto del foglio.

In questa fase, vorrei notare che è meglio eseguire qualsiasi movimento tenendo premuto il tasto Maiusc, questo ci consentirà di spostare l'oggetto in verticale o in orizzontale.
Ora usciamo dal contenitore, per questo teniamo premuto ctrl e facciamo clic con il pulsante destro del mouse sull'area di lavoro vuota. Questo è quello che abbiamo ottenuto.

Ora importa la bitmap. Per fare ciò, puoi semplicemente trasferire la nostra immagine dalla posizione allo spazio di lavoro o selezionare l'opzione di importazione nel menu e specificare il nostro file.

Se intendiamo stampare la nostra immagine, è meglio se è con una risoluzione di almeno 300 dpi e in formato TIF. La modalità colore dovrebbe essere CMYK.
In precedenza ho preparato questa immagine ritagliandola e correggendola e ci lavorerò.

Ora sto creando un'ellisse.


Ci ho messo la nostra immagine, come abbiamo già fatto prima.

Cambia il colore della nostra ellisse ed elimina il contorno.

Ora aggiungi le informazioni. Per fare ciò, selezionare uno strumento per l'immissione di testo.

Inseriamo informazioni e cambiamo l'auricolare. Ho usato i caratteri gratuiti Corki e Bebas Neue.
Ora disegna un rettangolo.



Lo traduciamo dallo stato parametrico allo stato del vettore modificabile, per questo lo selezioniamo e premiamo ctrl + Q. Ora possiamo modificarlo usando lo strumento modulo (F10).

Dopo aver selezionato lo strumento forma, dobbiamo selezionare il nostro oggetto e fare doppio clic sul suo bordo. Come risultato di questa azione, otteniamo un nuovo punto. Ora dobbiamo trascinarlo un po 'di lato.


Facciamo lo stesso dalla parte opposta.

Ora seleziona il bordo superiore (fai clic su di esso! Una volta! Con il pulsante sinistro, a seguito del quale abbiamo un piccolo asterisco nel posto giusto.

Quindi trasformiamo questo bordo in un oggetto che possiamo deformare nel modo in cui abbiamo bisogno.

Ora prendi questo bordo e trascinalo verso il basso come mostrato.

Riempi con il colore selezionato.

Ora il nostro oggetto è in cima al testo, non ne abbiamo bisogno. Selezioniamo il nostro testo e premiamo Maiusc + PgUp. Ora il nostro testo è al livello più alto.

Ora converto di nuovo il testo in un vettore usando la combinazione ctrl + Q.
Trasforma il testo usando la funzione shell.