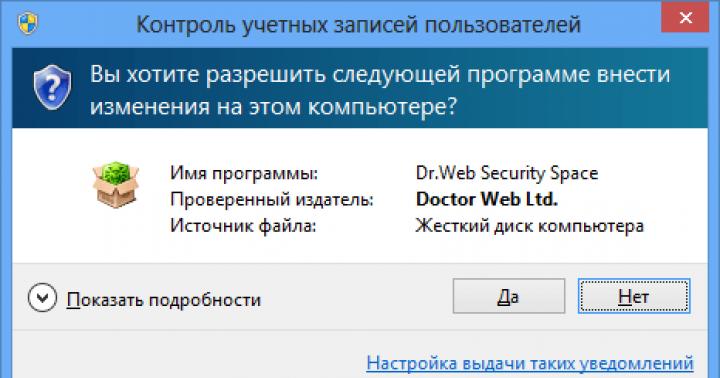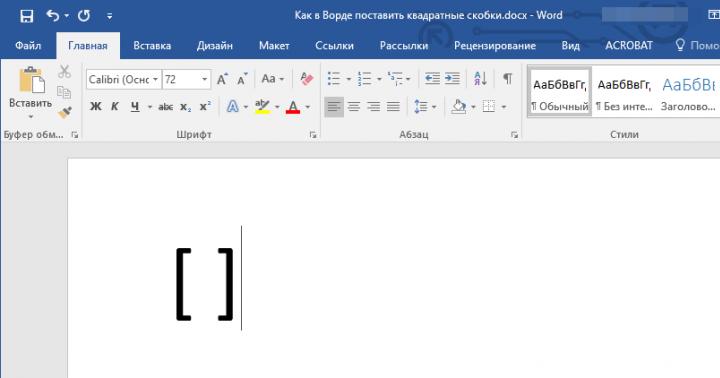La stampante è un dispositivo per la stampa di dati digitali. Ad oggi, quasi tutti hanno un tale dispositivo a casa. Ci sono molti modelli diversi. Li dividono sia sul principio della stampa (laser, inkjet, matrice) e funzionalità (stampa fotografica, supporto per vari formati, pre-elaborazione, stampa fronte-retro).
Non importa quanto sia moderno il tuo dispositivo, tutti possono incontrare problemi. Molti di loro possono essere risolti da soli senza riferiti al servizio di supporto, specialmente se un errore del software.
La stampante emette un errore
Esistono diversi motivi per errori associati a una stampante o sigillo, possono essere suddivisi in due categorie.
Primo - Software:
La seconda causa di errori - hardware, che sono associati direttamente al dispositivo stesso, come ad esempio:

In effetti, i messaggi di sistema della stampante moderna sono molto di più. Ma tutto, in un modo o nell'altro, sono associati a rifornimento di carburante / sostituzione della cartuccia o carta bloccata, nonché il surriscaldamento del dispositivo.
La maggior parte dei problemi con una cartuccia non funzionante si verifica dopo il rifornimento del rifornimento, poiché molti di loro hanno protezione dal produttore sotto forma di contatori speciali e sensori.
Controlla le impostazioni del sistema operativo e del dispositivo
Se hai riscontrato il fatto che il dispositivo non viene visualizzato alcun messaggio e quando si invia un file per stampare nulla accade, quindi prima di contattare il centro di assistenza con una domanda: "Cosa effettuare una stampante ha smesso di stampare, controllare le impostazioni per il collegamento del collegamento del collegamento del collegamento dispositivo, nonché sistemi operativi.
Per farlo prima a farlo, verificare se il dispositivo è collegato correttamente al computer e se il suo sistema operativo lo vede.
Questo segue:
- apri Task Manager e trova il dispositivo richiesto;
- deve essere nella lista e corrispondere al nome del tuo dispositivo;
- di fronte non dovrebbe essere una connessione errata, conflitto o designazione di arresto (punto esclamativo giallo o croce rossa).
Ora è necessario controllare le impostazioni corrette del dispositivo stesso.
Nel caso in cui la stampa non inizia, ci possono essere diversi problemi:

Per verificare questi dati, contattare il "Pannello di controllo" e selezionare la voce "Dispositivi e stampanti". Qui è possibile modificare il dispositivo per la stampa selezionato per impostazione predefinita (facendo clic con il pulsante destro del mouse sul menu e attivando il segno di spunta appropriato). Nelle proprietà del dispositivo - Controllare l'impostazione corretta.

Se la connessione all'apparato di rete non è possibile, è meglio cercare aiuto per l'utente del computer remoto o dell'amministratore di rete.
L'autista è installato?
Quando è richiesta la connessione primaria di qualsiasi dispositivo per installare i driver. Nel caso di stampanti, è meglio installare non solo il driver, ma anche un programma per lavorare con il dispositivo. Secondo quasi sempre viene sul disco insieme al dispositivo e contiene anche istruzioni in diverse lingue.
Occasionalmente in modelli costosi, il software è fornito su un'unità flash USB. Per verificare se il driver è installato correttamente, è necessario andare su "Gestione periferiche" del sistema operativo Windows.

Questo segue:
- fare clic con il tasto sinistrollato sul "Risorse del computer" sul desktop o sul "computer" nel menu "Start" e chiamare "Proprietà";
- nel menu a sinistra, selezionare il "Dispatcher ...";
- controlla la lista per il tuo dispositivo.
Il dispositivo deve essere nella categoria "Stampanti e scanner". Il suo nome deve corrispondere esattamente o approssimativamente al nome del dispositivo (se il driver è universale o il software e l'hardware non sono cambiati con il modello precedente).
Ad esempio, è disponibile un modello Canon PIXMA MP 280, nel Task Manager può essere visualizzato come Canon Pixma MP 200 o MP 2.
Video: non stampare la stampante
Palo occupato in stampa
Se sei sicuro che la stampante funzioni ma non stampare, è necessario verificare se la coda di stampa non è occupata. La maggior parte dei dispositivi moderni con software completamente installato dispone di un errore simile. Tuttavia, questo non succede sempre.
In questo caso, è necessario controllare la coda per la stampa. Puoi farlo chiamando il conducente dal trailer (icona vicino all'orologio). Tuttavia, questo metodo non è sempre adatto a coloro che usano l'apparecchio sulla rete.

Più spesso con il problema della coda di stampa, gli utenti incontrano reti estese quando si lavora con una stampante condivisa. In questo caso, un compito può consistere in una varietà di parti. Ad esempio, se è molto grande, il programma potrebbe doverlo dividerlo per non sovraccaricare la memoria interna del dispositivo.
Inoltre, la pratica aziendale mostra che ci sono dei casi molto spesso quando un compito non è stato completato completamente a causa di errori (la carta è terminata o inceppata, la stampante surriscaldata), e è stata inviata un'altra altra.

A seconda del modello, il dispositivo potrebbe non prestare attenzione alle attività imperfette e continuare a funzionare fino a quando la sua memoria non è completamente abbandonata da frammenti simili. O immediatamente non dare per continuare a lavorare.
L'output può essere due:

Cosa succede se la stampante non stampa dopo il rifornimento della cartuccia
Gli utenti che hanno tentato di rendere il rifornimento della cartuccia, la sua pulizia o la sopravvivere in una soluzione speciale, spesso affrontano un tale problema: la stampante ha smesso di stampare, cosa fare ora?
La ricarica della cartuccia è un'operazione difficile contenente una pluralità di sfumature che gli utenti non tengono conto, quindi contattare il centro servizi con problemi più gravi.

La cosa è che ogni dispositivo richiede un approccio individuale quando si tratta di rifornimento. Prima di tutto, è necessario imparare se la cartuccia non è dotata di speciali difensiva e chips, leggi se ne vale la pena di una pagina o altri produttori di opzioni astuziali.
Inoltre, la cartuccia di rifornimento è in modo indipendente, è molto importante seguire, in modo da non "consegnare" il sistema di alimentazione dell'inchiostro nel caso di stampanti a getto. E sul dispositivo laser - non sfocatura, non graffiare il tamburo o non abbattere la molla fissando gli ingranaggi.

In ogni caso, se dopo la riscrittura della stampante funziona, ma non stampare, è necessario rivolgersi a professionisti, nel workshop, in modo da non rovinarlo alla fine. I prezzi delle cartucce a volte costituiscono metà del costo dell'intero dispositivo, in modo da poter stare molto attento durante il rifornimento.
A volte ci sono casi di cartucce di asciugatura con inchiostro. Pertanto, dopo aver ricaricato, assicurarsi di stampare più pagine da verificare. Se questo non fornisce risultati, la cartuccia richiede di fronte a una soluzione speciale.

La maggior parte dei problemi della stampante sorge a causa degli errori del software, ma è facile capirlo con sé se stesso, senza contattare il workshop del computer. Nel caso in cui gli errori non vengano eliminati, è necessario contattare uno specialista.
Quando è richiesta la cartuccia, è necessario esaminare attentamente tutte le informazioni e seguire chiaramente le istruzioni e per stampanti con stampa a getto d'inchiostro, è generalmente migliore per installare un sistema di alimentazione inchiostro speciale. Grazie a questo, puoi evitare la maggior parte dei problemi.
>Questo, come regola, avviene nel momento sbagliato - quando è necessario aver stampato urgentemente un documento importante. Ieri, una stampante di lavoro migliore si rifiuta improvvisamente di adempiere ai suoi doveri: invece del documento, i fogli puliti di carta getta o lampeggiano stupidamente con lampadine, come se non capisca di volere da lui.
Con problemi quando la stampa è di fronte a quasi tutti coloro che utilizzano regolarmente la stampante. Il gruppo più ampio di tali problemi è i vari difetti dell'immagine stampata, al secondo posto - la completa assenza di stampa. Le ragioni del fatto che la stampante non stampare affatto o stampando male, c'è molto - dalle impostazioni errate nel sistema operativo fino a quando il dispositivo stesso non è malfunzionamento.
Perché la stampante non stampa
Tutte le ragioni che portano a fallimenti e completamento del rifiuto del sistema di stampa sono convenzionalmente divise da 3 grandi gruppi:
- Problemi con installazione e configurazione del dispositivo di stampa nel sistema operativo. Altri tipi di risoluzione dei problemi software.
- Problemi con cartucce o sistema di alimentazione inchiostro continuo (SSR).
- Problemi nell'hardware della stampante stessa.
Il primo gruppo è più semplice per diagnosticare ed eliminare l'utente. È possibile affrontarlo approssimativamente nel 90% dei casi. Un gruppo di sfide associato alle cartucce non è sempre suscettibile di risolvere a casa, tuttavia, se i fondi consentono, basta acquistare una nuova cartuccia. Il terzo gruppo viene risolto solo con problemi semplici e tipici, come inceppamenti cartacei, una sfida del cavo di collegamento, ecc. I problemi associati al malfunzionamento del dispositivo richiedono l'accesso al servizio.
Problemi relativi all'installazione della stampante e al funzionamento del sistema di stampa in Windows
Fortunatamente, la maggior parte dei problemi nel sistema di stampa associata al lavoro del software viene eliminato molto semplicemente. Questi includono:
- La mancanza di un sistema operativo del driver della stampante o il fallimento del driver.
- Scollegare il servizio di stampa.
- Selezione errata del dispositivo di stampa predefinito.
- Sospendendo la stampa da parte dell'utente.
- Commutazione della stampante in modalità offline.
- Problemi con un documento nella coda di stampa (troppo grande, non riconosciuta, ecc.). La stampante sta ancora digitando, ma estremamente lenta. O al posto del testo, visualizza qualcosa di simile ai geroglifici.
- Divieto di accesso al sistema di sicurezza delle politiche di sicurezza.
I casi più complessi sono danni ai componenti del sistema operativo, al conflitto del conducente e all'infezione virale. Con loro, a differenza dei precedenti, non è sempre possibile far fronte a un paio di clic del mouse.
Le ragioni per le quali la stampante di rete non stampa:
- Una porta della stampante è bloccata su un computer remoto.
- Il percorso di rete per la stampante non è corretto.
- Parametri di accesso condivisi in modo errato.
Per separare i problemi della stampante stessa dai problemi che sono sorti sul computer, provare a stampare un documento da un altro PC o da un dispositivo mobile. Se è (stampante) collegato tramite USB, se possibile, collegarlo su una connessione wireless e viceversa. Il tuo compito è scoprire se la funzione di stampa funziona almeno da qualche parte.
Dopo aver assicurato che la fonte di errore non sia nel dispositivo di stampa, ma è associato a un computer, guarda il gestore dei dispositivi (la stampante deve essere collegata al computer ed è inclusa nella rete elettrica). L'assenza nell'elenco dei dispositivi del gruppo "Stampanti" e la presenza di un'apparecchiatura sconosciuta contrassegnata con un'esclamazione o un punto interrogativo afferma che non esiste un driver necessario nel sistema. Per risolvere il problema, è sufficiente scaricarlo dal produttore del produttore (ad esempio, HP, Epson, Samsung, Canon, Brother) e installare.

Se un PC vede una stampante, ma non viene stampata comunque, guarda nell'applicazione di servizio (è il più conveniente aprire attraverso la scheda Task Manager).

Trova nell'elenco Manager di stampa e assicurati che sia in esecuzione. In caso contrario, apri le sue proprietà con il tasto destro. Nell'elenco a discesa "Tipo di avvio", impostare "Automaticamente", quindi fare clic sul pulsante "Esegui" sotto.

Il problema non è eliminato? Vai avanti. Eseguire l'applicazione del sistema "Parametri", vai alla sezione "Dispositivi" - "Stampanti e scanner" (questa e ulteriori istruzioni sono considerate nell'esempio di Windows 10). La metà destra della finestra mostra un elenco di tutte le stampanti installate, tra cui ci deve essere quella con cui è sorto problemi. Se non è lì, controllare la connessione fisica dell'apparato al PC. Se c'è, fai clic su "Apri queen".

- Se viene utilizzata la stampante predefinita (in caso contrario, una stampante virtuale viene assegnata dal dispositivo di stampa predefinito, che invece di stampa, ad esempio, converte il file su un altro formato).
- Vale la pena un'etichetta vicino ai paragrafi "Sospendi stampa" e "Lavoro autonomamente". La commutazione spontanea della stampante nella modalità offline indica la comunicazione scarsa con il computer, i problemi nutrizionali o il malfunzionamento.
- Se ci sono documenti nella coda di stampa, fare clic su "Cancella Regina" e prova a stampare una pagina di prova.

Se la stampante non stampa solo sulla rete, fare clic su "Condivisione" e verificare se è consentito questo dispositivo.

Guarda la scheda Sicurezza e assicurati che il tuo account non sia vietato utilizzare la funzione di stampa.

Il motivo per cui la stampante non file i file in coda potrebbe essere qualcosa da quanto segue:
- Documento finito o inceppato.
- Il toner o l'inchiostro si sono conclusi.
- Una cartuccia non originale è installata nel dispositivo.
- Il contatore della quantità ha raggiunto il limite - la stampa è bloccata.
- L'account utente non ha il diritto di stampare i file.
- Il dispositivo è difettoso.
- C'era un fallimento nel sistema operativo.
I dispositivi di diversi produttori bloccano la stampa in varie situazioni. Quindi, quando la vernice termina nella cartuccia, una macchina smette di elaborare documenti e ripristinare la coda di stampa e l'altra semplicemente sputa semplicemente fogli vuoti. Lo stesso in altre situazioni. Che tipo di problemi portano a bloccare sono solitamente scritti nelle istruzioni per la stampante.
Molti problemi delle stampanti riconoscono abbastanza bene il loro sistema autodiagnostico. Se il dispositivo è dotato di un display, la causa del guasto è più spesso visualizzata su di esso. La diagnosi di dispositivi più semplici viene eseguita utilizzando la loro applicazione di marca. Di solito è presente sul disco, che è stato incluso nel dispositivo, nonché sul sito web del produttore.
Di seguito è riportato un esempio di funzione diagnostica malfunzionamento nell'applicazione della stampante HP Deskjet 1050 di marca.

STOP Quando si riferisce alla stampa di un particolare documento è il più spesso correlato al documento stesso. Quindi, se la stampante non stampare il file PDF, forse l'autore è stato protetto dalla stampa (funzioni di supporto PDF). In tali casi, il modo più semplice per effettuare screenshot delle pagine dei file problematiche, inserirle, ad esempio, al documento Word e stampa tranquillamente come immagini.
Quando i geroglifici appaiono sulla stampa stampata, "Krakoyar" o lacune anziché testo, provare a sostituirli nel carattere del documento a uno dei preinstallati in Windows (tutte le stampanti sono riconosciute).
Problemi con cartucce, Dye, CSS
Qualsiasi tintura o inchiostro, prima o successivamente termina. Ma questo accade all'improvviso. Non è stato sufficiente per il fatto che le vernici rimasero un po ', spingendo il declino della qualità della stampa - colori pallidi, strisce bianche, parziale spontaneo. Succede che la stampante smette di digitare e al livello normale del colorante. Questo è dovuto a:
- La vernice di asciugatura diminuisce nella testina di stampa o nel blocco del suo tappo aereo.
- Installazione errata della cartuccia (ad esempio, quando i film protettivi non sono stati rimossi, il coperchio non è completamente chiuso).
- Contaminazione delle cartucce del condotto dell'aria.
- Esprimere o bloccare il cavo di inchiostro CCRCH.
- Blocco della cartuccia non originale.
- Conseguimento del limite del numero di stampe.
- Cartuccia di guasto.
Il blocco della testa dell'inchiostro essiccato - la solita cosa con un debito di non utilizzo della stampante a getto d'inchiostro. Se la spina è relativamente piccola, la pulizia del problema aiuta il problema (aperture di uscita). Questo viene anche fatto utilizzando l'utilità di marca della stampante e ogni produttore ha questa funzione a modo suo:
- HP è la pulizia delle cartucce.

- Epson ha una pulizia della testina di stampa.
- Canon - pulizia e pulizia profonda (opzione seconda - rinforzata, quando il primo) non è aiutato), ecc.
Durante la pulizia, una pompa speciale installata all'interno della stampante passa attraverso i dubti un po 'di inchiostro sotto maggiore pressione. Da questa frizione, la vernice o l'ingorgo del traffico aereo esce.
I modelli più budget di stampanti non sono dotati di una pompa e la funzione di pulizia dell'ugello non funziona su di loro (nonostante il supporto del suo driver). Nel caso del blocco, le teste stampate di tali dispositivi devono essere riunite e risciacquare nel liquido di pulizia.
Sulle moderne stampanti a getto d'inchiostro, la testina di stampa EPSON non è integrata nelle cartucce, ma nel dispositivo stesso, e costa piuttosto costoso. L'uscita del suo fallimento è equivalente al fallimento dell'intera stampante, che in tali casi rimane solo a buttare via. Per evitare l'essiccazione dell'inchiostro, i proprietari delle stampanti EPSON sono importanti per la pulizia dell'ugello almeno una volta ogni 2 settimane se il dispositivo è inattivo senza un caso.
Se hai stipulato le cartucce dalla stampante, assicurarsi che siano installate correttamente e i loro condotti dell'aria non sono chiusi.
Quando si utilizza SNRS, prima di tutto, dovrebbe anche essere controllato se il loop di inchiostro è passato e i fori dell'aria sono gratuiti.
Punti e strisce (a volte fogli quasi neri) Quando si stampa su una stampante laser o a led - una conseguenza della perdita della cartuccia (il toner è versata), traboccante la tramoggia-peculiari, che cade all'interno del dispositivo di oggetti minori stranieri, danni, impropri Installazione o usura dei dettagli della cartuccia.
Problemi dopo il rifornimento di carburante quando:
- la stampante stampa solo una tinta, ad esempio, rossa;
- la stampa sembra troppo pallida con la cartuccia completa;
- invece dell'immagine - punti multicolori, ecc.,
di solito esistono la contaminazione, installazione impropria della cartuccia in posizione o violazione della tecnologia di rifornimento.
La completa mancanza di immagine (fogli bianchi) o difetti di stampa dopo aver sostituito la cartuccia o il colorante originale su condizionatamente adatto - solo il risultato dell'incompatibilità di quest'ultimo con il modello della stampante. In alcuni casi, è risolto con cartucce o apparecchi lampeggianti, in altri - solo l'acquisto di componenti e materiali di consumo originali.
Problemi della stampante
Il guasto della stampante non è sempre manifestato da un rifiuto completo quando il dispositivo non si accende o non soddisfa le sue funzioni. In alcuni casi, sembra questo:
- La stampante non stampa uno dei colori, ad esempio, nero. La cartuccia è ben compatibile, la vernice è. Sostituzione della cartuccia e del toner non aiuta.
- Viene stampata solo parte del documento.
- Toner non è fissato su carta.
- Nessuna carta di acquisizione dal vassoio.
- La stampante non stampa o trasferisce in modo errato il testo di qualsiasi documento su carta, non riproduce i tipici caratteri usati frequentemente.
- L'impressione è posizionata erroneamente sul foglio.
- Invece di un documento, diversi e viceversa vengono stampati.
A casa senza allenamento speciale, la maggior parte di tali problemi non è risolta. Indipendentemente, l'utente può vedere se l'unità ha scritto la carta; Se sì - prova ad estrarlo; Controllare se la cartuccia è installata correttamente; Rimuovere gli oggetti estranei che sono caduti nel dispositivo se sono facilmente accessibili; Chiaro inquinamento visibile. In altri casi, rimane per contattare il servizio o acquistare un nuovo apparato se è da una serie di monouso, che sono molto economici.
Costi di stampa bassa, alta velocità, imprevemente in lavoro, resistenza all'acqua - solo alcuni aspetti positivi dell'uso delle stampanti laser. I dispositivi HP hanno ricevuto diffuso in Russia. Stampanti e MFPS HP economici in funzione, durevoli e hanno una qualità eccellente. Tuttavia, i problemi stanno accadendo a loro. In questo articolo, considereremo i problemi con MFPS LaserJet Pro MFP M125RA.
Caratteristiche della stampante
LaserJet Pro è un dispositivo affidabile, compatto e facile da usare in grado di stampare 8-10 mille pagine al mese, che è ufficialmente confermato dal produttore. Tale numero di pagine stampate è sufficiente per una piccola azienda, cosa parlare di uso domestico. Informazioni di testo La velocità di stampa può raggiungere fino a 20 fogli al minuto con una risoluzione massima di 600 * 600 dpi.
In precedenza, tali caratteristiche non avevano tutti modelli professionali di stampanti, diecimila rubli. Un formato A4 scanner tablet di alta qualità A4 è integrato nell'MFP, con una risoluzione fino a 1200 * 1200 DPI. Questo è sufficiente a scansionare testi e foto.
Tuttavia, c'è un cucchiaio di catrame. Il principale svantaggio di HP M125 sono cartucce. La cartuccia, che è completata con la stampante, ha un toner di controllo del chip installato. Questo chip può bloccare il lavoro della stampante.

Dopo il rifornimento della cartuccia usata, la stampante fornisce un errore al display integrato - la lettera P è mostrata su di esso. Per evitare che sia necessario, sostituito quando si riempie il chip della cartuccia. Consideriamo la situazione in modo più dettagliato quando la lettera P è accesa sulla stampante HP.

Cosa fa la lettera r nella stampante
Possibili problemi Perché la lettera R è sulla stampante sul display delle informazioni. La vista dell'indicatore HP M125 quando mostra che l'errore può essere visualizzato nella foto. Le prime azioni che possono essere eseguite per eliminare il problema a casa:
- Se il toner è finito, e il rifornimento è stato eseguito in casa a casa, è necessario acquistare e sostituire il chip sulla cartuccia;
- Il problema potrebbe essere in cattiva contatto sui tamponi del chip e dell'albero con la stampante. Per fare ciò, è necessario rimuovere la cartuccia e pulire i contatti con alcool o solvente;
- Se si utilizzano cartucce economiche non originali, è necessario verificare se i contatti ottengono i contatti al chip. È possibile tagliare un po 'un po' di caso di plastica in modo che i contatti siano più strettamente premuti contro la cartuccia.
- Nulla di colpiti - potrebbe essere possibile aiutare il riavvio del dispositivo. Per fare ciò, è necessario spegnerlo dalla rete di alimentazione almeno 5 minuti. Successivamente, abilitare nella rete e condurre il processo di inizializzazione.

Se la stampante mostra la lettera e tutte le misure di cui sopra non hanno superato le modifiche e l'MFP non esce dall'allarme, è necessario contattare il centro servizi. La rottura può essere associata al fallimento dei componenti elettronici o del malfunzionamento del formattatore. Se c'è un'apparecchiatura appropriata, l'ingegnere del servizio capirà di risolvere il problema in breve tempo.

Conclusione
In conclusione, si può dire che l'MFP HP M125RA è un dispositivo economico e affidabile in grado di risolvere tutte le questioni relative alla stampa di immagini in bianco e nero. Per un lavoro corretto e corretto, si consiglia di rifornire le cartucce in servizi specializzati, in cui eseguirà immediatamente il lavoro di riparazione necessario e sostituire il chip.
A volte gli utenti di tali dispositivi di stampa come le stampanti stanno cercando di trovare risposte alle domande sul perché una lampadina rossa lampeggia o brucia sulla stampante. Di solito, il problema di questo tipo si trova nel processo di utilizzo dei dispositivi dei modelli laser e per risolverlo, è sufficiente prestare attenzione a una serie di punti importanti. In generale, gli indicatori luminosi (due lampadine), che si trovano sul pannello, servono per trasmettere informazioni su determinati nodi del dispositivo. Su vari cambiamenti nello stato del dispositivo, questi indicatori reagiscono in modo diverso. Ad esempio, possono fumare o illuminare da molto tempo. In alcuni casi, queste 2 lampadine non danno alcun segno di "ansia".
Cause e loro eliminazione
Quindi, se si nota che il pulsante rosso è acceso sulla stampante, che implica un "avviso" (il punto esclamativo sui modelli di stampante in questa situazione), quindi non c'è cartuccia nella stampante. Per eliminare questo problema, è solo necessario aprire il coperchio della stampante e accedere all'accessorio per il materiale di consumo. Successivamente, dalla nuova cartuccia, dovrebbe essere rimossa una speciale pellicola protettiva, dopo di che è necessario installarlo nel previsto per questo fino a quando non si sente il clic della caratteristica. 
Se due pulsanti flash sul pannello della stampante, I.e. Verde ("Disattivazione") e rosso ("Avvertenza"), e allo stesso tempo, quindi il motivo è che il dispositivo di stampa passa il processo di inizializzazione.
Se si nota che ho iniziato congelare il pulsante verde, quindi si nota che il dispositivo di stampa sta attualmente eseguendo il processo di elaborazione dei dati o riceve loro. Succede anche che la luce della "disponibilità" sia in costante attenzione e avvertimento solo lampeggia occasionalmente - tali segni indicatori indicano un errore generale nel dispositivo o sull'errore di alimentazione della carta. Tale situazione è solitamente accompagnata da un inceppamento di fogli di carta, già catturato da rulli speciali.
Se la lampadina rossa è iniziata periodicamente sul pannello del dispositivo, quindi può dire sulla presenza di un'installazione errata della cartuccia. Inoltre, nel caso in cui il coperchio di accesso agli elementi del materiale di consumo non è abbastanza chiuso. Per eliminare questo problema e restituire il dispositivo di stampa alla condizione di funzionamento, dovresti.
Se le luci rosse del dispositivo del dispositivo iniziano a lampeggiare, il problema potrebbe sollevarsi nella carta bloccata. Per eliminare il malfunzionamento, estrarre tutta la carta libera da un vassoio speciale, rimuovere i materiali di consumo con una questione da colorare dalla stampante e ottenere tutti i fogli. Inoltre, questo indicatore potrebbe anche lampeggiare a causa del materiale di imballaggio non completamente remoto, incl. Nastro speciale. Per rimuoverlo completamente dalle parti interne della stampante, aprire il coperchio superiore per accedere al materiale di consumo. Inoltre, gli anni di imballaggio devono anche essere rimossi dai vassoi di ingresso e di uscita.
Il funzionamento errato dei sensori responsabili della chiusura del corpo può anche riflettersi sul fatto che la luce "Avvertenze" è costantemente sul pannello della stampante. Se entrambi gli indicatori del dispositivo sono in costante bruciatura, potrebbe indicare un certo errore serio, eliminare che per le proprie forze è improbabile che abbia successo.

Va aggiunto che il dispositivo di stampa della Società per l'evidenziazione del codice di errore è responsabile del triangolo. Di conseguenza, se si nota che un triangolo con cerniera è acceso sulla stampante, ricordare il codice che verrà visualizzato sul display della stampante, quindi trovarlo una descrizione dettagliata nelle istruzioni per il dispositivo. Ma i modelli da Epson invece di indicatori verdi e rossi, oltre a un triangolo, se c'è un errore, inizia a lampeggiare una goccia. 
Ad esempio, se la gocciolina del dispositivo ha cominciato a lampeggiare con la cartuccia completa, quindi per risolvere il problema, il contatore dei "pannolini" dell'inchiostro deve essere ripristinato, utilizzando alcuni programmi di servizio, ad esempio il printhelp.
Pertanto, gli indicatori di attrezzature per ufficio in modo tempestivo ci parlano di eventuali problemi. Molti di loro possono essere eliminati indipendentemente anche in assenza di certe abilità.
Quindi, se la lampadina ha iniziato a accendersi sul dispositivo, che non è stato precedentemente bruciato, prima di leggere il manuale dell'utente. Ma nei casi in cui il motivo è installato specificamente, è meglio utilizzare i servizi di un centro di assistenza in cui il tuo dispositivo verrà attentamente studiato per quelli o altri difetti.
Le moderne stampanti e dispositivi multifunzionali hanno un sistema che consente l'autodiagnostica di tutti i nodi del dispositivo. Se si verificano problemi nell'apparecchio, il microprocessore invia il segnale del codice all'utente per rilevare un malfunzionamento. È possibile visualizzare i codici di errore. sul display dei dispositivi (Se è fornito con la progettazione) o dal lampeggio alternato dei LED sul pannello di controllo del dispositivo. Il messaggio di errore con il codice potrebbe apparire e sullo schermo PC. Nonostante la sua alta affidabilità, stampanti e MFP dal produttore HP (Hewlett-Packard) sono anche soggetti a guasti. Gli errori più comuni nell'operazione dei dispositivi HP, secondo le revisioni degli utenti, sono le seguenti: Errore di stampa e errori con codici E8, E3 e 79.
Stampa fallimento su stampanti HP
Spesso, quando si tenta di stampare un documento, l'utente rileva che il processo è bloccato per una ragione sconosciuta. Allo stesso tempo, tutti i tentativi di rimuovere l'attività nella coda di stampa o annullarlo risultano non riusciti.
Questo fallimento può apparire su una serie di motivi, ad esempio, da una tensione improvvisa salta nella griglia di potenza, ma, in ogni caso, il problema dovrà avere un problema nel programma di Print Manager. Questo fatto è spiegato dal fatto che quando il documento va su una stampa, un file speciale viene creato nel sistema Windows. Per una serie di motivi, questo file potrebbe essere danneggiato e causare un errore in cui la stampante non stampare. Pertanto, questo file deve essere rimosso nel modo seguente.

Se il processo di stampa è andato fine, significa che questa impostazione è considerata completata. Se non è stato ancora impossibile stampare un documento, il problema può essere risolto utilizzando il software libero dalla società HP. Il programma è chiamato "HP Stampa e scansione medico" E viene applicato per risolvere i problemi derivanti dalla stampa, oltre a diagnosticare le apparecchiature. Puoi scaricarlo dal sito ufficiale per questo link. Apertura della finestra del programma, selezionare Risoluzione dei problemi automatici e risoluzione dei problemi. Dopo aver completato il programma, cerca di nuovo a stampare il documento.
In alcuni casi, le seguenti misure aiutano a risolvere questo problema.
- Reinstallazione del driver della stampante. Ma prima è necessario eliminarlo: nel "Pannello di controllo" Trova "Dispositivi e stampanti" e aprire la finestra. Fare clic sul PCM sull'icona della stampante HP e selezionare "Elimina". Queste azioni cancelleranno il driver installato nel sistema. Dopo la cancellazione, è necessario riavviare il PC. Se per qualsiasi motivo non si dispone di driver per questo modello MFP (stampante), è possibile scaricarli dal sito HP se si passa attraverso questo link.
- Per un po disabilitare il firewall. E prova a stampare un documento.
- Accedi al sistema sotto un altro account (rilevante nel caso in cui l'apparecchiatura è stata configurata da un altro account).
Come eliminare l'errore E8
Il messaggio di servizio con il codice E8 si trova spesso sull'MFP di LaserJet 1132. Significa che ha avuto origine problema con Scanner.. Le istruzioni per il dispositivo indicano che il malfunzionamento con il codice E8 è fatale, cioè non monouso. Ma gli artigiani folk hanno trovato diversi modi per eliminare questo malfunzionamento, che, in alcuni casi, può restituire lo scanner al lavoro.
Il caso più comune - quando la linea dello scanner si è interrotta nella posizione estrema destra e non si muove. Allo stesso tempo, viene visualizzato un errore E8 sul display MFP.

In questo caso, la carrozza appena bloccata. Per eliminare questo problema, è necessario rimuovere il vetro dello scanner e riorganizzare la linea al centro del dispositivo o più vicino al bordo sinistro. Per rimuovere il vetro, è necessario svitare 6 bulloni situati attorno al perimetro.

Per svitare le viti, avrai bisogno di una "stella" esagonale.
Dopo aver rimosso il coperchio del vetro, prendere il carrello, fermarlo più vicino al centro e restituire il bicchiere al posto. Accendi il dispositivo e attendere il posizionamento del righello (dovrebbe andare alla posizione più a sinistra). Se tutto è successo esattamente in questo modo, significa che sei fortunato perché il codice E8 potrebbe apparire per altri motivi.
Nel caso in cui il carrello dello scanner dopo l'inclusione di MFP muoversi cretini e fermateAllo stesso tempo, il codice E8 appare sul display, allora dovrai controllare tutti i nodi di questo blocco. Per controllare l'unità dello scanner, è necessario rimuovere il coperchio del vetro, come detto sopra, dopo di che è necessario ottenere il blocco stesso e accenderlo. Sul lato inferiore del blocco vedrai 2 ingranaggi e motore elettrico, piastra pressata. Quindi, fai quanto segue.

Le azioni sopra descritte di solito eliminano il problema dello scanner in MFP HP M1132. Ma in alcuni casi questo problema può causare ingranaggio o optocooupler troppo denso. A volte il problema viene eliminato se alleniamo il morsetto dell'ingranaggio o rimuovere completamente la piccola marcia. Successivamente, accendere il dispositivo (quando lo scanner viene rimosso e invertito) e guarda la rotazione della marcia. Se continua a spostare i cretini, significa che il problema potrebbe nascondersi nell'optoCooupler.
Se guardi attentamente l'optocouple, vedrai che c'è un disco con tacche tra due sensori. Questo disco dovrebbe essere posizionato al centro dell'optoCooupler. A volte sposta in un modo, il che causa l'aspetto del codice E8. Prova ad installare il motore in modo che il disco sia al centro, tra i sensori.
Se, dopo tutte le manipolazioni di cui sopra, il codice E8 appare di nuovo, il malfunzionamento può essere coperto nel motore stesso o nel pannello di controllo. Se riesci a sostituire il motore da solo, allora dovrai contattare il centro servizi.
Eliminazione del codice E3
Spesso gli utenti HP MFP osservono l'aspetto del codice E3 sul display del dispositivo. Se si esamina le istruzioni per il dispositivo, questo codice è decrittografato, poiché la "cartuccia è mancante o installata in modo errato". Indubbiamente, la cartuccia può essere installata errata, gli articoli non autorizzati possono inserirlo o succede che sia appena rotto. Ma a volte c'è una situazione in cui il dispositivo non vede la cartuccia a causa del fatto che la leva che ha un damper non sta semplicemente arrivando all'Optron. Per arrivare, è necessario rimuovere la copertura posteriore (metallo) posteriore. Su come sbloccare la leva, dopo di che l'errore E3 verrà ripristinato, chiaramente mostrato in questo video da una risorsa esterna (la conoscenza della lingua è facoltativa).
Eliminazione dell'errore 79.
Errore 79 In HP Stampanti di solito significa cosa è successo errore del software Apparecchio. Per eliminarlo, vola quanto segue:
- spegnere la potenza della macchina usando il tasto di arresto;
- tieni la pausa non inferiore a 30 secondi;
- di nuovo, consentendo all'unità e attendere fino a quando non viene inizializzata;
- nel caso in cui il dispositivo è stato collegato tramite un filtro di alimentazione, prova a girarlo direttamente in questo momento, nella presa;
- se il messaggio di codice continua ad apparire, a volte aiuta a sbarazzarsi del problema, pulire la coda di stampa o reinstallare il driver.
Ripristina errori della stampante HP
Per ripristinare l'errore o il cosiddetto messaggio di servizio su stampanti HP, ci sono molti modi adatti solo per modelli specifici. Poiché questo produttore ha una grande quantità di apparecchiature di stampa, quindi, per ripristinare i messaggi di servizio sul problema, è possibile utilizzare le tabelle seguenti.


Nei casi in cui le cartucce vengono riempite (LaserJet 1300, 1320, 4250/4350), contenente un chip, quindi deve essere bloccato prima di installarli nel dispositivo. Il dispositivo, ovviamente, fornirà un messaggio che è inserita la cartuccia "sinistra", ma funzionerà. Anche a zero chipov. È possibile utilizzare le raccomandazioni dalla seguente tabella.


Quasi qualsiasi codici di servizioSignificato Errori per dispositivi di stampa I dispositivi HP Photosmart vengono ripristinati dal seguente metodo.
- Tenere la freccia sinistra e, senza rilasciarlo, premere il tasto "Setup (Setup (Setup)", quindi rimuovere le dita dai tasti. Come risultato di questa azione, apparirà il menu "Enter Key Combo Combo". Fare clic su contemporaneamente la "stampa foto stampa" e "correzione della fotografia (rimozione degli occhi rossi)" e rilasciarli. Quindi, fare clic su un tasto e rilasciare: "Correzione fotografica (rimozione degli occhi rossi)", "Stampa foto di stampa", "rimozione degli occhi rossi)".
- Premere la freccia a destra e vai alla stringa di configurazione del sistema. Fare clic su OK.
- Di nuovo, premendo la freccia verso destra per raggiungere la linea "Stato errore hardware: Cancella. Premere OK per cancellare "(se il dispositivo funzionava prima che fosse senza fallimenti, allora non troverai questa riga). Ricorda, al momento è impossibile iniziare a stampare.
- Spegni il dispositivo, quindi accendilo.
Pertanto, il codice di errore è stato ripristinato e il dispositivo può essere utilizzato come al solito.
Ciao.
Coloro che spesso stampano qualcosa, sia a casa o al lavoro, a volte affrontano un problema simile: si invia un file da stampare: la stampante non risponde come se non risponda (o il "Buzz" per alcuni secondi e il risultato è anche zero). Dal momento che spesso devo risolvere tali domande, dirò immediatamente: il 90% dei casi, quando la stampante non stampa, non è collegata a una rottura di una stampante né un computer.
In questo articolo, voglio portare le cause più comuni, a causa del quale la stampante si rifiuta di stampare (tali problemi sono molto rapidamente risolti, per un utente esperto - una questione di 5-10 minuti). A proposito, immediatamente una nota importante: l'articolo non ha importanza, il codice della stampante, ad esempio, stampa un foglio con strisce o stampe vuote fogli bianchi, ecc.
5 motivi più comuni per cui non stampa stampante
Come non sembrò ridicolo, ma molto spesso la stampante non sta stampando a causa del fatto che ha dimenticato di includere (specialmente spesso spesso osservo questa immagine al lavoro: un dipendente, accanto a cui la stampante vale la pena averlo dimenticato di accenderlo , e i restanti 5-10 minuti smontati ciò che è il caso ...). Di solito, quando la stampante si accende, dà ai suoni del ronzio e di diversi LED si accendono sul suo alloggiamento.
A proposito, a proposito, a volte il cavo di alimentazione della stampante può essere ucciso - ad esempio, se riparato o quando si spostano i mobili (molto spesso accade negli uffici). In ogni caso, controllare che la stampante sia collegata alla rete, come il computer a cui è collegato.
Causa # 1 - Non correggere la stampante per la stampa
Il fatto è che in Windows (almeno 7, almeno 8) ci sono diverse stampanti: alcuni di loro non hanno nulla a che fare con una stampante reale. E molti utenti, specialmente quando si precipitano, dimenticano solo di vedere quale stampante sta inviando un documento di stampa. Pertanto, prima di tutto, raccomandiamo ancora una volta attentamente quando si stampa per prestare attenzione a questo momento (vedere Fig. 1).
Fico. 1 - Invio di un file di stampa. Marchio della stampante di rete Samsung.
Causa # 2 - Errore in Windows, inghiottire le code di stampa
Uno dei motivi più comuni! Abbastanza spesso si verifica una coda banale della coda di stampa, specialmente spesso tale errore può verificarsi quando la stampante è collegata alla rete locale e diversi utenti li usano contemporaneamente.
Inoltre, spesso accade quando si stampa un file "viziato". Per ripristinare il lavoro della stampante, è necessario annullare e cancellare la coda di stampa.
Per fare ciò, vai al pannello di controllo, passare la modalità di visualizzazione su "Small Badges" e selezionare la scheda "Dispositivi e stampanti" (vedere la figura 2).
Fico. 2 Pannello di controllo: dispositivi e stampanti.
Fico. 3 Dispositivi e stampanti - Visualizza la stampa della query
Nell'elenco dei documenti sulla stampa - Annullare tutti i documenti che saranno lì (vedi figura 4).
Fico. 4 Annulla della stampa del documento.
Successivamente, nella maggior parte dei casi, la stampante inizia a funzionare normalmente e è possibile riavviare il documento necessario da stampare.
Causa # 3 - Assenza o marmellata
Di solito, quando la carta finisce o è troppo inceppata, viene rilasciato un avviso in Windows durante la stampa (ma a volte non lo è).
L'inceppamento della carta è un fenomeno abbastanza frequente, specialmente nelle organizzazioni in cui viene salvata la carta: i fogli sono già stati utilizzati, ad esempio, per la stampa di informazioni sui fogli sul retro. Tali fogli più spesso accartocciati e la pila fluida di loro nel vassoio del dispositivo non mettono il dispositivo, da questa percentuale dell'inceppamento della carta è piuttosto alto.
Di solito ricordato il foglio è visibile nel caso I dispositivi e deve essere raggiunto con precisione: basta tirare il foglio su te stesso, senza cretini.
Importante! Alcuni utenti sono sottili di marmellate. A causa di ciò che un piccolo pezzo rimane nella custodia del dispositivo, che non consente di stampare in futuro. A causa di questo pezzo, per il quale non è più agganciato - devi smontare il dispositivo alle "viti" ...
Se il foglio inceppato non è visibile - Aprire il coperchio della stampante e ottenere la cartuccia da esso (vedere Fig. 5). Nel design tipico di una normale stampante laser, più spesso, è possibile vedere diverse coppie dei rulli attraverso i quali il foglio di carta passa: se ha inceppato - devi vederlo. È importante prenderlo attentamente in modo che non ci siano pezzi strappati sull'albero o sul rullo. Stai attento e pulito.
Fico. 5 Design tipico della stampante (ad esempio HP): è necessario aprire il coperchio e ottenere la cartuccia per vedere il foglio inceppato
Causa # 4 - Problema con i driver
Di solito i problemi dall'autista iniziano dopo: Windows Shift (o reinstallalazione); Impianti di nuova attrezzatura (che possono essere in conflitto con la stampante); Errore software e virus (che è molto meno comune dei primi due motivi).
Innanzitutto, consiglio di inserire il pannello di controllo del sistema operativo Windows (spegnere la vista in icone piccole) e aprire il gestore periferiche. Nel Gestione periferiche, è necessario rivelare la scheda con stampanti ( a volte chiamato la coda di stampa) E vedere se non ci sono segni esclamativi rossi o gialli (indicano problemi con i driver).
In generale, in generale, la presenza di segni esclamativi nel gestore dei dispositivi è indesiderabile - indica problemi con i dispositivi che, a proposito, possono essere riflessi nel lavoro della stampante.
Fico. 6 Controllare il driver della stampante.
- elimina il driver di stampa completamente da Windows:
- scarica dal sito ufficiale del produttore del dispositivo nuovi driver e installali:
Il motivo del numero 5 è il problema con la cartuccia, ad esempio, la vernice (toner) è finita
L'ultima cosa che volevo fermarmi in questo articolo è sulla cartuccia. Quando la vernice o il toner finisce - la stampante stampa vuota fogli bianchi vuoti (a proposito, questo è osservato e semplicemente con una vernice scarsa o testa rotta), o semplicemente semplicemente non stampare ...
Consiglio di controllare la quantità di vernice (toner) nella stampante. Puoi farlo nel pannello di controllo del sistema operativo Windows, nella sezione "Dispositivi e stampanti": andando alle proprietà dell'attrezzatura desiderata (vedere Fig. 3 di questo articolo).
In alcuni casi, Windows mostrerà informazioni errate sulla presenza di vernice, quindi non è necessario fidarsi completamente.
Con il toner finale (quando hai il caso con stampanti laser), un semplice consiglio aiuta molto bene: è necessario ottenere una cartuccia e scuoterla un po '. La polvere (toner) ridistribuisce uniformemente sulla cartuccia e si può stampare di nuovo (tuttavia, non a lungo). Fai attenzione con questa operazione: puoi diventare toner sporco.
Su questo tema ho tutto. Spero che tu risolvi rapidamente la tua domanda con la stampante. In bocca al lupo!
Per facilitare il lavoro con dispositivi di stampa, gli sviluppatori applicano controlli speciali e indicazioni.
Considera lo scopo dei pulsanti, le principali stampanti per la casa e gli uffici da marchi così noti come:
- Canone
- Epson,
- HP (Hewlett-Packard),
- Fratello.
Non importa quanto siano diverse stampanti, i controlli hanno alcune differenze (scopo e nome).
La maggior parte dei produttori fornisce i loro dispositivi con i seguenti pulsanti:
- "POWER" ("ON / OFF") include o spegnere il dispositivo. Questo può essere un interruttore sul retro o sul lato del dispositivo in un luogo difficile da raggiungere (questo pulsante non è praticamente necessario, poiché tutta la gestione del dispositivo viene eseguita restituendo comandi da un personal computer.
- "STOP / RESUMUE" è pulsante di arresto di emergenza sext. Alcuni produttori vengono applicati a questo pulsante un'icona del triangolo rosso in un cerchio (ad esempio, un pulsante di arresto sulla stampante Canon) o una croce rossa. Ci sono praticamente tutte le stampanti. Può interrompere la stampa di documenti multi-page o continuare a stampare dopo l'arresto.
- "Scansione" / "Scansione" (Può essere denotato dall'icona dello scanner). Applicabile solo per MFP. Il dispositivo dopo aver premuto il pulsante avvia la procedura di scansione.
- "Copia" / "Copia" (Può essere contrassegnato con un rombo / icona quadrata con una caratteristica verticale nel centro). La procedura di stampa di copie è avviata. Se ci sono due icone sull'MFP, il primo, bianco, inizierà la stampa in bianco e nero e il secondo (colore blu o qualsiasi altro colore) è di colore.
- Il pulsante "+" o un'icona multi-foglio imposta il numero di copie stampate.
- "Adatta alla pagina" - Utilizzando questo pulsante, è possibile modificare il tipo di copia - l'immagine risultante verrà allungata all'intera pagina.
- "Carta" (Icona del foglio) - In stampatori Epson, questo è un analogo del pulsante "Stop / reset". Dà carta dal vassoio dopo l'arresto (ad esempio, dopo che si verifica un errore se i fogli vengono esauriti nel vassoio) annulla l'attività corrente; Nelle stampanti Canon, il pulsante "carta" può essere utilizzato per modificare il tipo e la dimensione della carta in dotazione.
- "Inchiostro" (pittogramma sotto forma di una goccia) - consente di avviare gli ugelli di spurgo su stampanti a getto d'inchiostro, viene utilizzato per altri comandi a cartuccia / stampa.
- "Avvia" / "Vai" (un'icona della funzione verticale all'interno) - Un pulsante universale per i comandi di alimentazione, nell'MFP può eseguire procedure di copia.


Combinazioni di pulsanti
Al fine di ridurre il numero di controlli sul pannello dei dispositivi, i produttori di stampanti utilizzano le combinazioni di cluster.
Pertanto, i pulsanti possono combinare molte funzioni e molto spesso tutti i controlli sono ridotti solo a 1 chiave (particolarmente rilevanti per i dispositivi domestici, che nella maggior parte dei casi funzionano direttamente con i personal computer, mentre i modelli di uffici possono essere azionati autonomamente e quindi ricevere estese o pertanto ricevere estese o pertanto. Pannelli di controllo interattivi).
Ad esempio, considera pulsante "Vai" sulle stampanti fratelli.
Lei può combinare:
- Stampante di uscita dalla modalità standby;
- Riavvia / continua la stampa dopo gli errori individuali (Significa la carta derivata, l'inceppamento, ecc., Che può eliminare rapidamente l'utente);
- Stampa dei dati rimanenti nella memoria della stampante (ritenzione del pulsante con l'indicatore attivo "Pronto");
- Cancellazione della stampa (ritenzione lunga nel processo di stampa di un documento multi-pagina);
- La ritrattazione in esecuzione (il pulsante deve essere premuto per 4 secondi dopo aver stampato il documento precedente);
- Stampa di una pagina di prova (senza collegare a un PC, il pulsante viene mantenuto quando la stampante è accesa, quindi scatti nuovamente).
In altre stampanti (da altri produttori) ci possono essere combinazioni e funzionalità più complesse.
In alcuni casi, utilizzando i pulsanti di controllo e le posizioni dei vassoi (copertine), è possibile raggiungere anche il ripristino dei contatori di stampa sulle cartucce (rilevanti per il rifornimento manuale del toner).
Le informazioni dettagliate sui pulsanti e le loro funzioni possono essere visualizzate nelle istruzioni per il dispositivo.
Se è persa, puoi provare a scaricare la versione elettronica ufficiale sul sito web del produttore.
Perché lampeggia e masterizza pulsanti e indicatori sulla stampante
Su alcune stampanti potrebbero esserci pulsanti di controllo, ma gli indicatori sono sempre presenti.
Gli allarmi di stato del dispositivo utilizzati più frequentemente:
- Potenza / Vai / Avvia, Indicatore di processo o stato della stampante. Colore verde o blu.
- Toner (toner, iscrizione o icona sotto forma di goccioline per stampanti a getto d'inchiostro, ecc.) - Giallo,
- Tamburo (tamburo) - nella maggior parte dei casi giallo,
- Errore (errore) - più spesso rosso,
- Pronto - colore verde o blu.
Generalmente, le indennità possono essere attribuite blu e verde. Per informazioni o avvertimento - giallo. Per errori o problemi - rosso.
Per una diagnostica più accurata del problema, vengono utilizzate combinazioni di lampeggio (può esserci una quantità e durata diversa) e una serie di indicatori attivi.
- Così, se il pulsante rosso lampeggia sulla stampante - Si è verificato un errore che interferisce con il normale funzionamento. Ad esempio, l'ultimo foglio di carta è stato respinto (inserito gli alberi e non è uscito). È molto attento a estrarre fogli, in modo che un piccolo pezzo non si rompe all'interno (la sua estrazione potrebbe essere difficile da progettare il dispositivo). Dopo il recupero, assicurarsi che la stampante sia collegata correttamente (tutti i vassoi e i coperchi sono sepolti, la cartuccia è installata, ecc.).
- Led rosso costantemente bruciante (In questo caso, la stampante non risponde ai pulsanti) può parlare di un problema più serio. Ad esempio, non esiste una cartuccia operativa. Aprire il coperchio per accedere alla cartuccia e assicurarsi che sia inserito correttamente, tutte le pellicole protettive vengono rimosse da esso, non ci sono altri elementi che impediscono il contatto normale con la scheda ricevente (senza polvere, rifiuti, liquidi, ecc.).
- L'indicatore rosso può combinare la sua combustione con un'altra informazione, ad esempio con "tamburo" o "toner". Nel primo caso (tamburo) - qualcosa interferisce con il funzionamento del tamburo (nelle stampanti laser). Nel secondo (toner) - la risorsa della cartuccia è completamente terminata. Qui può aiutare la procedura per resettare il contatore o il rifornimento del carburante. Stai attento, alcuni produttori per proteggere e proteggere i loro dispositivi dai materiali di consumo di bassa qualità applicare tecnologie di verifica speciali e diagnostica di cartucce, e quindi la procedura di riscrittura non può aiutare. La stampante si rifiuterà di stampare e richiede la sostituzione completa della cartuccia.
Naturalmente, se il pulsante non funziona sulla stampante, può essere associato non solo con l'inceppamento della carta o l'assenza di toner (vernice). La stampante può rompersi, come qualsiasi altro dispositivo complesso.
Questo può essere causato:
- Difetto di fabbrica
- Operazione impropria
- Utilizzando materiali di consumo di bassa qualità,
- Danno meccanico.
Se la sostituzione della cartuccia e del sequestro del foglio bloccato non aiutano - è necessario contattare il centro di assistenza ufficiale o su un laboratorio specializzato. Non c'è bisogno di provare a riparare la stampante da soli. Questo è associato al rischio di danni ancora maggiori al dispositivo.