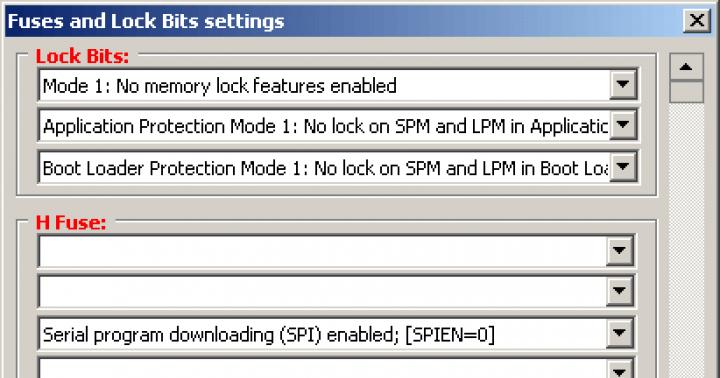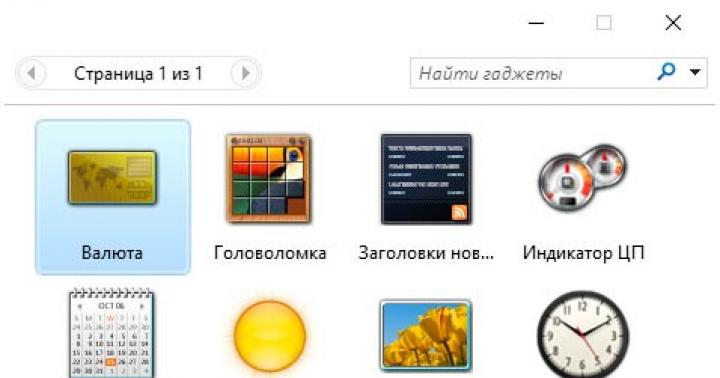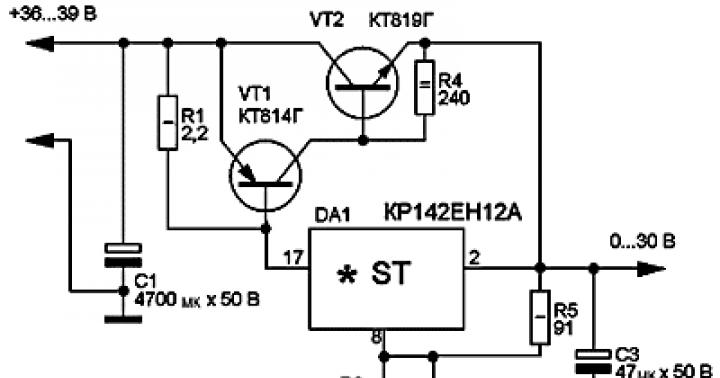Pixlr-o-matic è un'applicazione che ti permette di modificare velocemente le tue foto applicando vari filtri.
L'interfaccia del programma è piuttosto attraente, ma allo stesso tempo facile da usare. Dovresti iniziare specificando la fonte delle foto. Puoi modificare le immagini dal tuo disco rigido, ottenere una nuova immagine dalla tua webcam o semplicemente utilizzare una delle immagini fornite con Pixlr-o-matic.
Ci sono tre sezioni nell'interfaccia del programma che portano le funzionalità principali di questo editor di foto: filtri, effetti e cornici. Esplorali, prova diverse opzioni per trovare la decorazione più adatta ai tuoi scatti.
L'utente può configurare manualmente qualsiasi parametro. Inoltre, puoi mescolare diversi effetti e ottenere risultati nuovi e originali. Una volta ottenuto il risultato desiderato, puoi salvare l'immagine su un file o caricarla su Internet con un solo clic.
Il programma ha funzionato bene durante i test. Non sono stati rilevati errori o blocchi. A causa del fatto che il programma non richiede il pagamento, ma ha una gamma piuttosto ampia di funzionalità, può essere consigliato a chiunque ami creare bellissime composizioni dalle foto.
è presente su App Store e Google Play dal 2011. Per tutto il tempo della sua esistenza, l'editor fotografico dell'azienda Autodesk Inc. ha raccolto cifre elevate per i download e le recensioni per le versioni dell'applicazione su piattaforme Android e iOS.
Da Google Play editor di foto installato da oltre 10 milioni di utenti e la valutazione media in entrambi i negozi - quattro fiduciosi e solidi.
Nonostante il fatto che l'azienda non abbia condotto una localizzazione in lingua russa della sua applicazione, puoi trovare molti feedback dal nostro personale. Ciò significa che l'editor di foto è facile da gestire e non richiede una profonda conoscenza della lingua inglese.
Nelle cinque parti precedenti, abbiamo smantellato Voliera , VSCO Cam, Tadaa HD Pro, Rookie e Flipagram (quest'ultimo, ovviamente, sta separatamente in questa storia). Tutti gli editor di foto recensiti possono essere trovati nella nostra
Qui ti parleremo in dettaglio di cosa può editor di foto
Iniziare con Pixlr-o-matic
Le applicazioni che non richiedono in alcun modo la registrazione sono interessanti fin dall'inizio. - solo una tale opzione. Dopo aver effettuato l'accesso all'applicazione, vediamo una schermata iniziale un po' caotica. Tuttavia, non è difficile capirlo. Le due icone al centro sono i componenti principali. Scegli una modalità di scatto o l'elaborazione delle foto.
Modalità di scatto
Tentativo di scattare una foto senza uscire dall'applicazione. In realtà, la modalità di scatto è un po' deludente. La funzionalità presentata in esso è molto scarsa. Flash e cambia la fotocamera in avanti. Ad esempio, Tadaa HD Pro ti offre la possibilità di scegliere subito i filtri e Rookie, inoltre, offre una dozzina di funzionalità aggiuntive.

Elaborazione foto in
È molto più interessante qui. Editor di foto Pixlr-o-matic dà molto gratuitamente e, soprattutto, è adatto all'uso.
Fare clic sull'icona Carica foto. Veniamo subito catapultati nella libreria di foto dell'iPhone. Cioè, anche se scatti una foto all'interno dell'applicazione, devi selezionarla per l'elaborazione dalla raccolta generale.
Ho scelto. con interfaccia in va tutto bene. Chiaro e semplice. In alto vediamo le icone per il taglio automatico, un menu di filtri scaricati e disponibili a pagamento, oltre alla selezione automatica degli effetti.
Questa stessa selezione automatica combina in modo indipendente filtri e frame. Ad ogni clic sull'icona (due frecce che si intersecano nell'angolo in alto a destra), l'editor di foto raccoglie qualcosa di nuovo.
Nella parte inferiore dello schermo è presente un pannello con filtri a scorrimento. I loro nomi, tra l'altro, sono umani: Fred, Greg, Harry, ecc. Questi ragazzi sono preinstallati nell'app per l'uso gratuito. Solo 25 pezzi. Una cifra molto decente.
Ci sono anche alcuni pacchetti a pagamento. 6 pezzi, che includono da 7 a 20 effetti. Il costo è di 33 rubli. per set.
Ma c'è un aspetto negativo significativo. I filtri non possono essere regolati in alcun modo.

Caratteristiche aggiuntive
Oltre ai filtri, Editor di foto Pixlr-o-matic ci sono ulteriori set di effetti che sono anche sovrapposti alla foto. È l'icona della lampadina, sul pannello inferiore. Qui puoi trovare l'effetto della pioggia, tutti i tipi di luci, l'elaborazione vintage, ecc. Sfortunatamente, anche gli effetti non sono modificabili. Ci sono 30 effetti disponibili per l'uso gratuito. 18 set possono essere acquistati per 33r. tutti.
Ci sono anche le cornici. 30 pezzi vengono regalati gratuitamente e per ciascuno dei 9 set aggiuntivi è necessario pagare gli stessi 33 rubli.

Su questa capacità Editor di foto Pixlr-o-matic stanno finendo. Vorrei, ovviamente, regolare il contrasto, la saturazione e la luminosità. Ma per la cosiddetta foto in corso, l'applicazione è perfetta. Scatta una foto in movimento, eseguila attraverso il tuo filtro preferito, aggiungi un effetto e il gioco è fatto.
È vero, inviare una foto finita da un'applicazione su iOS funzionerà solo per posta o nella memoria di uno smartphone. Per pubblicare una foto sui social network, è necessario selezionarla dalla libreria delle foto.
La versione Android consente di inviare una foto a Twitter e Facebook senza uscire dall'applicazione.
Scarica Pixlr-o-matic per Android e iOS puoi qui:
Ciao, cari lettori del sito del blog. Quando si lavora con il proprio sito (e non solo), sorge la domanda su come e con quale aiuto si possa elaborare una foto, ritagliarla, ridimensionarla, ecc. Le opportunità per questo compito potrebbero non essere sufficienti.
Questa versione online gratuita di Photoshop ha un gran numero di strumenti, filtri, effetti (simili a quelli utilizzati su Instagram) che ti aiuteranno a elaborare le foto oltre il riconoscimento e a creare .
Editore Pixlrè uno degli editor di foto online grafici più popolari, attualmente tradotto in 13 lingue (compreso il russo). Non tutti hanno Photoshop installato sul proprio computer e non tutti sanno come usarlo.
Pixlr Editor: conoscere la versione russa di Photoshop online
Questa è una versione leggera e completamente gratuita di Photoshop che non richiede installazione su un computer e inoltre ha la possibilità di selezionare la lingua russa (per me, ad esempio, questo è molto importante). Usando questo editor come esempio, parlerò di come, ad es. senza installare o utilizzare applicazioni desktop.
Inoltre, esiste una versione light dell'editor Pixlr Express, oltre a un semplicissimo editor di foto in sovrimpressione chiamato Pixlr-o-matic.
Non sono sicuro della legittimità di inserire la finestra di questo editor di foto nelle pagine del mio sito, ma non è affatto difficile farlo. E molti webmaster astuti lo usano per attirare traffico per query di ricerca pertinenti. Ad esempio, per la query "photoshop online" e altre frasi simili nei risultati dei motori di ricerca, puoi vedere molti siti HS nelle prime posizioni (primi posti).
Sulle pagine di questi siti viene semplicemente inserita una pagina con questo editor gratuito, e tutto lo spazio intorno viene riempito con vari o.
Spesso non c'è nemmeno un testo nelle vicinanze, ma riescono a portare i loro siti in cima grazie ai link acquistati, e vengono mantenuti lì per buoni fattori comportamentali, perché agli utenti piace comunque il lavoro conveniente in questa versione online di Photoshop.
Per lavorare con esso a schermo intero, devi andare alla pagina web di questo editor di foto online. pixlr. La prima cosa che vedrai sarà un invito in russo: aggiungi una foto in uno dei diversi modi che deve essere elaborata in un modo o nell'altro:

Esistono diverse opzioni per caricare le foto su Pixelr:
In ogni caso, dopo aver caricato una foto o creato una tela per essa, verrai indirizzato all'interfaccia principale dell'editor di foto, che è come due gocce d'acqua simili al noto Photoshop di Adobe (solo versione web e anche gratis):

Sulla sinistra vediamo la zona "Strumenti", con l'aiuto del quale sarà possibile prendere in giro la nostra foto in qualsiasi modo: incollare, ritoccare, sfocare o aumentare la nitidezza e molto altro ancora. Tutte queste aree in Pixelr possono essere riorganizzate, spostate o addirittura chiuse con il mouse (proprio come in un normale programma desktop, non in un servizio online).
Al centro della finestra c'è un'area in cui eseguiremo tutte le manipolazioni con l'immagine. Bene, a destra ci sono le tre finestre per noi più necessarie, a cui siamo abituati quando lavoriamo nell'editor di immagini più popolare in Runet (perché è "gratuito") chiamato Photoshop:


Se hai chiuso qualcosa involontariamente (accidentalmente), puoi restituire tutto dalla scheda superiore della finestra dell'editor online selezionando il menu "Visualizza" e facendo clic sul nome dell'area chiusa.
Come creare un demotivatore nell'editor di foto online Pixlr
Se vuoi creare tu stesso un'immagine e non apportare correzioni a una foto esistente, nel menu in alto di Pixelr, seleziona le voci "File" - "Nuova immagine":

Si aprirà una finestra in cui ci viene chiesto di dare un nome alla nostra immagine, selezionarne le dimensioni (dal set standard di dimensioni o impostare noi stessi la larghezza e l'altezza), nonché la trasparenza.
Se selezioni la casella "Trasparenza", lo sfondo della tua immagine apparirà come una scacchiera nell'editor di foto e dovrai salvarlo in un secondo momento, perché supportano le immagini con uno sfondo trasparente. Se salvi una foto con estensione (in formato) Jpg, lo sfondo verrà automaticamente impostato su bianco, il che non sarà sempre appropriato.
Supponiamo che tu abbia disegnato l'immagine di cui hai bisogno in questa versione online di Photoshop, o che tu abbia caricato e modificato una foto che già possiedi. Con una semplice modifica delle dimensioni della tela (l'area assegnata a questa immagine), puoi impostare il riempimento (come ) dall'immagine ai bordi dell'immagine.
Questo potrebbe essere necessario se, ad esempio, vogliamo aggiungere del testo alla nostra immagine, ma non c'è abbastanza spazio (o non vogliamo rovinare la foto, o l'immagine è così colorata che il nostro testo andrà semplicemente perso esso). Probabilmente, tutti voi avete familiarità con i demotivatori - antipodi (parodie) dei motivatori.
Si tratta infatti di immagini racchiuse in una cornice nera piuttosto spessa con una firma situata in basso, digitata a caratteri grandi, nonché con una spiegazione situata appena sotto, digitata con un carattere più piccolo e che funge da sviluppo dell'idea di il titolo demotivatore. proviamo crea un demotivatore nel nostro editor di foto online.
In generale, per creare un demotivatore, è sufficiente caricare o creare una foto adatta nel significato, come descritto un po' più in alto, quindi selezionare le voci "Immagine" - "Dimensioni tela" dal menu in alto dell'editor:

Di conseguenza, appare davanti ai nostri occhi una finestra con le impostazioni, in cui impostiamo la larghezza e l'altezza della tela (immagine finale) che vogliamo ottenere:

Un fattore importante è la scelta della posizione di ancoraggio: in effetti, questo è un modo per allineare la foto rispetto ai bordi dell'immagine finale. Se guardi , noterai che la nostra tela è cresciuta rispetto all'immagine di 50 pixel in altezza e larghezza.
Se tu vuoi creare un demotivatore nell'editor online, cioè in modo che ci siano rientri uguali da tutti i bordi, e un po' più di spazio per la scritta sottostante, quindi alla prima iterazione poniamo l'ancora esattamente al centro (come mostrato nella schermata precedente).
Quindi vai di nuovo alle impostazioni delle dimensioni della tela ("Immagine" - "Dimensioni tela") e seleziona il quadrato superiore centrale come ancoraggio. Allo stesso tempo, aumentiamo le dimensioni della tela solo verticalmente, creando così un ulteriore rientro dal basso:

Ora non resta che selezionare l'icona del calamaio sulla barra degli strumenti Pixlr per catturare il colore nero per riempire la cornice del demotivatore creato nel nostro editor di foto online:

Trascina il cursore del mouse a forma di calamaio sulla cornice del demotivatore e distruggilo in mille pezzi:

Bene, solo ora fare un'iscrizione sulla foto nel nostro meraviglioso editor online. Logicamente, dovrebbe trovarsi nella parte inferiore del nostro demotivatore. Per fare ciò, seleziona l'icona con la lettera "A" sulla barra degli strumenti di sinistra e posiziona il cursore del mouse nel punto in cui desideri posizionare il testo.
Di conseguenza, verrà visualizzata una finestra con le impostazioni, in cui è possibile modificare il testo dell'iscrizione, selezionare il carattere tipografico, le dimensioni e il colore del carattere:

Il campo con la scritta può quindi essere spostato e allineato semplicemente trascinando il mouse tenendo premuto il tasto sinistro. Per creare una seconda iscrizione (esplicativa) sul demotivatore in Pixlr, dovrai ripetere la procedura appena descritta (inserisci un'iscrizione più piccola).

Nella finestra di dialogo di salvataggio, sarai libero di scegliere una posizione (per impostazione predefinita, questo è il tuo computer, ma è possibile salvare il demotivatore nella tua memoria sul server Pixlr, così come nel tuo album su Facebook, Flickr o a Picasso).
In salvare il demotivatore sul disco rigido sul tuo computer puoi scegliere un formato grafico raster (jpg, png, bmp o tifff), oppure salvare il progetto con l'estensione PXD, in modo che in seguito tu possa continuare a lavorarci (questo è un analogo online del formato PSD di Photoshop):

In generale, tutto è adulto e Pixlr può essere giustamente definito una versione online leggera di Photoshop. È vero, è possibile scrivere di tutte le sue capacità solo nel formato di un libro a grandezza naturale e non in un articolo su un blog.
Pertanto, esaminerò semplicemente gli strumenti disponibili per questo meraviglioso editor e tu stesso, facendo affidamento sulle tue conoscenze in Photoshop o sulla letteratura correlata, o sul metodo poke, cercherai di capirli.
Strumenti e impostazioni online Photoshop Pixelr
Se necessario, la foto può essere girare 90 o 180 gradi e anche riflettere verticale/orizzontale. Per fare ciò, basta utilizzare le voci di menu appropriate nella scheda "Immagine":

A sinistra, come ho già detto, c'è un pannello con strumenti, alcuni dei quali abbiamo già considerato durante la creazione di un demotivatore: riempimento e aggiunta di un'iscrizione sulla foto. Diamo un'occhiata al resto degli strumenti notevoli del nostro meraviglioso Pixlr.
Strumento timbro
Selezioniamo, come mostrato in figura, lo strumento "Francobollo" e guarda le sue impostazioni, che si trovano sotto il menu in alto dell'editor di foto di Pixlr Editor. Fare clic sull'impostazione "pennello". Nel menu che si apre, ci viene data una scelta di pennelli esistenti. Se non ci va bene lì, fai clic su "altre opzioni" e aggiungi una serie di nuovi pennelli:

Abbiamo scelto un pennello adatto, impostato la dimensione necessaria per catturare l'area di cui abbiamo bisogno. Tieni premuto il tasto Ctrl e fai clic con il pulsante sinistro del mouse su un oggetto (nel mio caso è il naso dell'orso). Quindi posizioniamo il cursore nel punto in cui vogliamo creare un timbro (una copia dell'oggetto catturato) e facciamo nuovamente clic con il tasto sinistro del mouse:

"Ritaglio" in Pixlr: ritaglio di una foto
Che cos'è l'inquadratura? Questo è ritaglio di foto(nel nostro caso online)
. Diamo un'occhiata alle impostazioni di questo importante strumento in Pixel:

- senza limitazioni: sei libero di disegnare l'area di ritaglio sulla tua immagine, ad es. quanto allunghi l'area: ecco come verrà ritagliata la tua foto
- proporzioni: impostate la larghezza e l'altezza del ritaglio, ad es. indipendentemente da come tiri quest'area per il bordo: il rapporto tra larghezza e altezza corrisponderà ai parametri specificati
- dimensione di output - imposti anche i parametri di larghezza e altezza, come nel caso precedente, ma con l'unica differenza che cliccando su OK l'immagine verrà ridotta alle proporzioni che hai specificato nelle impostazioni
Non c'è nessun pulsante "OK" qui. A applica ritaglio (ritaglia foto) devi solo selezionare un altro strumento - apparirà una finestra che ti chiede di confermare o annullare le modifiche apportate:

"Bloat" e "Distortion" nell'editor online, oltre a "Text": aggiungi un'iscrizione sulla foto
Questi strumenti ti aiuteranno a dare personalità alla tua foto. Hanno anche un'area delle impostazioni in Pixelr dove puoi scegliere la dimensione e l'intensità della pressione:

Secondo me, "Testo" è uno degli strumenti più significativi. Qui puoi inserire un logo (o un indirizzo del sito) sull'immagine e inserire una sorta di iscrizione sulla foto, come abbiamo fatto un po' più in alto quando abbiamo creato un demotivatore. Le impostazioni di questo strumento, non appena lo selezioni, appariranno in una finestra separata. Qui puoi scegliere il carattere, la sua dimensione, il colore e lo stile:

"Selezione" e "Cancella" per la correzione delle foto in Pixlr
Bene, cos'è una gomma e perché è necessaria, penso che non sia necessario spiegare. Pertanto, consideriamo questo strumento insieme a uno strumento come "Seleziona". In generale, funzionerà esattamente come in Photoshop, ma comunque lo delineerò in poche parole.
Usando questo strumento, selezioniamo una determinata area dell'immagine e prendiamo la gomma (nelle impostazioni di ciascuna di esse possiamo scegliere la selezione stessa - ovale o rettangolare, nonché la dimensione e la trasparenza della gomma), che guidiamo sopra la nostra immagine. Cosa vediamo? E quello che vediamo è che l'immagine viene cancellata solo nell'area selezionata (il rettangolo in alto a destra con la selezione nello screenshot qui sotto).
Se vogliamo cancellare tutto tranne l'area selezionata con una gomma, dobbiamo selezionare "Modifica" - "Inverti selezione" dal menu. Di conseguenza, la nostra gomma è passata per cancellare ciò che è solo al di fuori dell'area selezionata (il rettangolo in basso a sinistra con la selezione). Di conseguenza, dopo aver velato i frammenti inviolabili dell'immagine, possiamo, senza fregarsene della precisione, strofinare tutto ciò che è superfluo:

"Spugna" e "Sfumatura" - elaborazione fotografica
Nelle impostazioni della spugna, possiamo sceglierne la dimensione e la forma, l'intensità (forza di pressione), nonché la modalità: decolorazione o saturazione:

Bene, e un altro strumento online Photoshop: "Gradient", ad es. riempiendo la nostra immagine non con uno, ma con diversi colori. Il riempimento può essere eseguito sia linearmente che radialmente - questo è selezionato nelle impostazioni dello strumento (vedi sotto). Cliccando sul gradiente si aprirà una finestra in cui ci viene proposta una ricca selezione di varie tonalità di fondo.

Ho scelto un gradiente lineare a tre colori come esempio. Con l'aiuto dei cursori, possiamo regolare la dimensione (spessore della striscia) di un determinato colore e anche cambiare questo stesso colore o renderlo trasparente, se, ad esempio, le opzioni proposte non ci soddisfano. Tutto, come si suol dire, è nelle tue mani! Osa!
Filtri e regolazioni in Pixlr, creazione di cornici e modifica degli stili di livello
Come in Adobe Photoshop, questo editor ha la capacità di applicare filtri diversi all'immagine(la scheda con lo stesso nome dal menu in alto di Pixelr). Ciò contribuirà a conferire unicità alla nostra immagine. Ad esempio, aggiungi rumore a una foto, raffigura un bagliore magico, crea un vortice o un caleidoscopio o, come nell'esempio seguente, trasformalo in una foto per la visione notturna:

Così come modificare le foto in linea- invecchia la foto (come nell'esempio sotto), desatura (rendila in bianco e nero), applica seppia e molto altro (scheda con lo stesso nome nel menu in alto dell'editor):

Più di una volta nei commenti mi è stata posta la domanda su come faccio per le mie foto cornici oscurate. Consideriamo solo questo, soprattutto perché questa azione non dovrebbe causare difficoltà nemmeno a un principiante. Nell'area Livelli, fai clic sull'icona Stili livello.
Lascia che te lo ricordi: se qualcuno improvvisamente non ha quest'area sullo schermo (si è chiusa da sola o è stata chiusa da te in quanto non necessaria), allora può essere trovata nel menu dell'editor "Visualizza" - "Livelli". Nella finestra dello stile del livello che si apre, controlla l'ultimo elemento e personalizzalo come desideri: imposta il colore della cornice, le sue dimensioni, durezza e opacità.
Questo per quanto riguarda la cornice ordinaria, non goffa, che si osserva su questa risorsa. Ora diamo un'occhiata a un altro cornice per foto più elegante. Ancora una volta, fai clic sull'icona "Stili di livello" e nel menu che si apre, seleziona la casella accanto alla terza voce.

Ora la nostra cornice è composta da due colori che selezioniamo nelle impostazioni. Nello stesso punto, impostiamo separatamente le dimensioni, lo stile, l'angolo e la percentuale di opacità per ciascun colore.
In realtà, strumenti e impostazioni in Pixlr Editor ce ne sono molti di più, ma quasi tutti hanno un posto nel classico Photoshop (la stessa bacchetta magica, lazo, spostamento, selezione, riempimento, sostituzione del colore, disegno, rimozione degli occhi rossi, pipetta, lente d'ingrandimento e molto altro).
Pertanto, non potendo parlarne nell'ambito di questo articolo, vi rimando alla letteratura sul "grande e terribile" Photoshop, dove potete rivedere tutta questa diversità.
Pixlr Express - editor fotografico online semplificato
Come ho accennato più di una volta, l'Editor Editor online è molto simile per funzionalità e aspetto a Photoshop ed è sicuramente conveniente lavorarci su un computer o laptop, soprattutto quando si ha già familiarità con il suo prototipo. Tuttavia, gestire un editor di foto così sofisticato su uno schermo relativamente piccolo di uno smartphone o tablet sarà estremamente scomodo.
Pertanto, gli sviluppatori, pensando al grande esercito di utenti mobili, non molto tempo fa hanno rilasciato una versione semplificata di questo editor chiamata Pixlr Express. Si differenzia dall'originale per la facilità d'uso, ma allo stesso tempo, ovviamente, si perde la flessibilità delle impostazioni e si riduce la funzionalità.
Tuttavia, è conveniente lavorare con Pixel Express da dispositivi mobili e gli sviluppatori hanno persino rilasciato applicazioni corrispondenti per Android e iOS.
Ma anche versione Express online abbastanza comodo e visivo, e piacerà a coloro che non vogliono approfondire la saggezza di Photoshop, ma vogliono migliorare rapidamente la propria foto, elaborarla nel modo giusto, applicare effetti o filtri e forse anche aggiungere una cornice per un foto o addirittura.
Non parlerò ancora delle sue capacità (forse scriverò una nota a parte), ma credetemi, tutto in questo editor di foto online semplificato è così intuitivo che sarà più facile premere i pulsanti da soli che leggere la mia noia. Per esempio, collage di qualsiasi formato vengono creati in un paio di minuti e in pochi minuti queste foto possono essere migliorate, stilizzate, aggiunto testo e molto altro.
Sfortunatamente, Pixlr Express non supporta ancora la lingua russa, né ho trovato supporto per i caratteri russi. È possibile che ciò possa essere migliorato nel prossimo futuro.

Una foto per l'elaborazione può essere caricata su questo editor online dal tuo computer oppure puoi specificarne l'indirizzo URL su Internet e puoi anche utilizzare una webcam o un telefono cellulare. Viene fornita un'icona separata per caricare e raggruppare collage di foto, che possono quindi essere elaborati utilizzando gli strumenti disponibili in un editor di foto semplificato.
Tutti gli strumenti che Pixel Express ti offre per la modifica delle foto sono molto semplici e intuitivi:

Nella parte inferiore c'è una barra degli strumenti che ha alcuni elementi nidificati che diventano disponibili quando fai clic su una delle icone:
- Regolazione - elaborazione delle foto (ritaglio, ridimensionamento, rotazione, rimozione occhi rossi e molto altro);
- Effetto - effetti online gratuiti per le foto (ogni tipo ha i suoi sottotipi, il cui elenco può essere fatto scorrere con le frecce che si trovano in alto);
- Sovrapposizione - effetti per lo sfondo dell'immagine;
- Bordo: un numero enorme di diverse cornici per foto gratuite;
- Testo: consente di aggiungere rapidamente un'iscrizione a una foto
Nella parte superiore della finestra di modifica di Pixlr Express, troverai un pulsante Indietro, un dispositivo di scorrimento dello zoom e pulsanti per salvare l'immagine risultante e chiudere la finestra di modifica. Questo editor di foto può salvare solo in formato Jpg e nella finestra di dialogo corrispondente puoi scegliere la qualità dell'immagine finale.
Tutto è molto, molto semplice, ma allo stesso tempo comodo e visivo.
Pixlr-o-matic: effetti fotografici online per lo stile Instagram
Sembrerebbe che non sia più possibile semplificare il Pixel Express descritto poco sopra, tuttavia, nell'arsenale degli sviluppatori c'è uno strumento ancora più semplice che viene affinato esclusivamente per applicare vari effetti alle foto - Pixlr-o-matic.
È di nuovo incentrato sul lavoro conveniente con le foto su un telefono cellulare, ma anche la sua versione online è molto comoda e troverà i suoi fan, soprattutto nel campo.
Nella versione online di Pixlr-o-matic, l'immagine può essere caricata sia da una webcam che dal tuo computer. Successivamente, la foto cade in un bagno improvvisato (in precedenza erano stati sviluppati in tali bagni, quando il film era in onore e non si parlava di stampanti fotografiche). Quando passi il mouse sulla foto con il cursore del mouse, le increspature passano attraverso il liquido nel bagno, il che si aggiunge a questo editor.
Appena sotto la vasca nella finestra ci sarà una linea di effetti che possono essere applicati immediatamente a una foto aperta. Puoi spostare il righello con effetti tenendo premuto il tasto sinistro del mouse. Se nessuna di queste righe si adatta, torna alla prima opzione nella riga "Nessuno". Ma gli effetti non si limitano a tutto.
Quando raggiungi la fine del nastro, puoi cliccare sul segno più che dice “Altro”, oppure in fondo alla finestra, cliccare sull'icona con un rullino per arrivare al menu dove scegliere tra Effetti, Questioni o Cornici per foto.

Anche se il modo più semplice sarebbe utilizzare un dispositivo puntatore a tre sezioni, che ti farà passare tra gli elenchi di effetti, filtri e frame menzionati sopra. A proposito, non è necessario applicare sia gli effetti, sia i substrati e le cornici: scegli solo ciò che è richiesto.
Buona fortuna a te! A presto sul sito delle pagine del blog
Potresti essere interessato
 Come fare un'iscrizione su una foto online o sovrapporre il testo a un'immagine
Come fare un'iscrizione su una foto online o sovrapporre il testo a un'immagine  Come aggiungere una filigrana a una foto o qualsiasi altra immagine online
Come aggiungere una filigrana a una foto o qualsiasi altra immagine online  Ritaglia o ridimensiona le foto in un editor online o Photoshop: è facile!
Ritaglia o ridimensiona le foto in un editor online o Photoshop: è facile!  Come sovrapporre una foto a una foto online, nonché inserire, aggiungere o incollare immagini tra loro in Photoshop
Come sovrapporre una foto a una foto online, nonché inserire, aggiungere o incollare immagini tra loro in Photoshop  Dove creare un logo gratuito e ottimizzazione dei motori di ricerca di immagini
Dove creare un logo gratuito e ottimizzazione dei motori di ricerca di immagini  Come creare un collage di foto gratuitamente in un servizio online o un collage di foto fai-da-te in Photoshop
Come creare un collage di foto gratuitamente in un servizio online o un collage di foto fai-da-te in Photoshop
Hai sentito la barzelletta sul pulsante "make cool" in Photoshop? Questo pulsante è in circolazione da molto tempo. Certamente non in Photoshop. Lo sviluppo del pulsante "make it cool" è stato ripreso dall'azienda dalla cui penna è uscito. Abbiamo già parlato del programma Pixlr nelle recensioni precedenti. Questa volta parleremo di un piccolo editor fotografico ausiliario dei produttori pixlr. Mi presento alla vostra attenzione Pixlr O-matic.
Accedi a Pixlr O-matic
Il programma è una piccola applicazione web. Funziona nel browser. Non è necessario scaricare o installare nulla. Ma con un forte desiderio, il programma può essere scaricato e installato su un computer. E se non hai trovato tu stesso il link sul sito pixlr continua a leggere, tutti i collegamenti saranno in questo articolo.
Come lavorare con O-matic
Per lavorare O-matic così semplice che è un po' goffo descrivere il processo. La prima cosa che vedrai è un'enorme finestra di presentazione. La finestra offre la possibilità di caricare foto da un computer o di scattare una foto di te stesso con una webcam. Ovviamente ho caricato immediatamente le foto dal computer, ma in una dimensione maggiore. Riempito 4 mega. Sorprendentemente, ma O-matic non solo ha elaborato facilmente e rapidamente le mie foto, ma le ha anche salvate sul computer nella forma elaborata della stessa grande dimensione.

Dopo aver caricato l'immagine, l'immagine appare nella finestra dell'editor. In realtà è tutto semplice. Il significato della funzione "make it cool" è pienamente implementato. Basta fare clic sugli effetti di correzione del colore già pronti, affinati per la pendenza, scegliendo ciò che è più vicino a te.

Dopo aver definito la scelta, cambiamo il piccolo contatore nella parte inferiore della finestra del programma. Il contatore ci porta alla fase successiva dell'elaborazione delle foto.
In realtà, non è necessario passare attraverso tutte le fasi. Puoi salvare l'immagine in questo momento. Nella fase successiva dell'elaborazione, applichiamo vari effetti speciali come luci, disco, fulmini o graffi grunge in modalità di fusione preimpostate. Quello che devi imparare e comprendere in Photoshop, nel programma O-matic si fa con un clic.

Cambia di nuovo la freccia. Nel terzo passaggio, aggiungiamo l'elaborazione dei frame. Qui probabilmente mi fermerò e salverò il mio risultato. Ma non pensare che O-matic funzioni solo nel genere degli involucri di caramelle. Il programma è pensato non solo per le ragazze, ma anche per i ragazzi.

Rendi cool in O-matic
Questa volta lavoreremo con un maschio. Nella foto, l'attore Dmitry Dyuzhev.

Seleziona una correzione del colore, quindi applica un livello grunge. Non mi sono fermato qui e ho aggiunto una cornice. Programma Pixlr O-matic ideale per tutti coloro che amano sfoggiare le proprie foto su Vkontakte e altri social network. Ho ottenuto il seguente risultato in 3 clic.
L'interfaccia del programma è molto semplice e conveniente. Iniziare con un'immagine inizia con il fatto che puoi scegliere l'origine dell'immagine. L'applicazione supporta i formati JPG, JPEG e PNG. Hai la possibilità di selezionare una foto dal tuo computer o direttamente dalla tua webcam, oppure puoi cimentarti con una delle foto di prova fornite da Pixlr-O-Matic.
Quando si lavora con l'editor, si ha la possibilità di modificare la foto in tre modi: aggiungere filtri, effetti e cornici. Non aver paura di sperimentare e provare tutte le opzioni.
Non puoi regolare manualmente le impostazioni, ma hai la possibilità di mescolare e abbinare diversi effetti per ottenere il risultato desiderato. Una volta che sei soddisfatto del lavoro svolto, puoi salvare la foto sul tuo computer o caricarla direttamente su un sito di condivisione file.
L'editor non fornisce informazioni di aiuto poiché Pixlr-O-Matic è estremamente facile da usare. Pixlr-O-Matic è un programma che ha una piccola gamma di funzioni, usando abilmente le quali creerai foto uniche che delizieranno te e i tuoi cari. Gli utenti che stanno appena conoscendo Photoshop apprezzeranno senza dubbio le interessanti funzionalità dell'applicazione Pixlr-O-Matic.
Esempi di immagini
La prima immagine è l'immagine originale, la seconda è il risultato dell'elaborazione tramite Pixlr-O-Matic