In Windows, c'è un'utile opportunità per ottenere l'accesso per controllare un altro computer tramite una rete locale o Internet. Ad esempio, mentre sei a casa, non solo puoi andare al tuo computer di lavoro, ma, ad esempio, stampare un documento su una stampante di servizio. Affinché ciò sia possibile, è necessario creare e configurare un desktop remoto sulla macchina a cui si desidera connettersi.
Per fare ciò, entrambi i dispositivi devono trovarsi sulla stessa rete locale o disporre di una connessione Internet e non è necessario che abbiano le stesse versioni dei sistemi operativi. È possibile configurare la riproduzione del suono, l'avvio di programmi, l'accesso ai dati in un altro luogo di lavoro. Ricorda che ciò comprometterà la sicurezza perché, in teoria, il computer sarà aperto a tutti gli utenti della rete e solo la password sarà una barriera per gli aggressori. Rendilo il più difficile possibile, non usare parole e combinazioni standard.
Utilizzando gli strumenti standard di Windows
La configurazione dell'accesso al desktop remoto può essere avviata utilizzando un servizio Windows standard. Prima di tutto, proteggi con password l'account nella posizione a cui desideri connetterti:
- Apri la finestra del pannello di controllo.
- Trova l'icona "Account utente".
- Apri Cambia password di Windows.
- Fare clic su Crea la password dell'account.
- Crea e annota una password più complessa possibile.

Per disconnettersi da un desktop remoto:

Se la connessione non riesce, il firewall potrebbe bloccare l'accesso al desktop. Vai alla sezione Firewall nel Pannello di controllo, quindi "Consenti a un programma o un componente di essere eseguito attraverso un firewall".

Forse, se accedi a Internet, dovrai aprire la porta 3389 nel tuo router.Vai all'interfaccia del router, questo parametro si trova solitamente nella scheda "Impostazioni aggiuntive".
E un'altra condizione: è necessario disabilitare l'ibernazione sul computer remoto, poiché in questo momento non sarà disponibile.
IMPORTANTE. Sui sistemi operativi Windows Vista Starter, Home Premium, Home Basic, Windows 7 Starter, Home Premium, Home Basic, Windows XP Home Edition, la possibilità di configurare un desktop remoto non è disponibile. Queste sono le limitazioni di queste versioni che gli utenti non notano immediatamente.
Ma i proprietari di queste versioni non dovrebbero essere turbati. E anche a quegli utenti per i quali l'istruzione ponderata sembrava troppo complicata. C'è un software che risolve facilmente questo problema.
Utilizzo di applicazioni speciali
Esistono programmi facili da usare e allo stesso tempo multifunzionali per l'accesso al desktop remoto, ad esempio, TSplus (solo la versione demo è gratuita), TeamViewer (gratuito per uso domestico), Chrome Remote Desktop (gratuito).

Probabilmente il più conveniente di questi è TeamViewer, che ha le seguenti caratteristiche:
- Supporto per vari sistemi operativi, comprese le piattaforme Android e iOS.
- Compatibile con le versioni precedenti del sistema operativo.
- Non necessita di impostazioni aggiuntive, determina i parametri del firewall e della rete stessa.
- Interfaccia intuitiva in russo.
- Trasferimento dati veloce.
- Elevata sicurezza delle connessioni.
- Lavorare con più computer.
- Rilevamento automatico degli utenti sulla rete.
- Impostazioni avanzate per la gestione dei diritti degli utenti, la possibilità di raggrupparli.
- Le possibilità di chat, conferenze, condivisione di file, archiviazione nel cloud.
- Riproduzione audio e video in remoto di alta qualità.
- Possibilità di utilizzo direttamente dal browser.
- Accesso tramite reti locali e Internet.
- Stampa documenti da un altro computer a una stampante locale.
- Sincronizzazione degli appunti.
- Possibilità di oscurare lo schermo del dispositivo remoto.
Per configurare l'accesso al desktop remoto tramite TeamViewer, procedi come segue:

Pertanto, è possibile creare e configurare un desktop remoto in alcune versioni di Windows utilizzando il servizio standard. Se ciò non è possibile, scarica una delle applicazioni speciali. Ciò ti consentirà di utilizzare questa funzione anche da dispositivi mobili, inoltre non richiede conoscenze speciali e non è necessario comprendere le impostazioni.
Cos'è Remote Desktop
L'utilizzo di Windows Remote Desktop (rdp) può essere una soluzione molto utile e conveniente al problema accesso al computer remoto... Quando può essere utile Remote Desktop? Se vuoi controllare il tuo computer da remoto (sia da una rete locale che da qualsiasi parte del mondo). Naturalmente, per questi scopi, puoi utilizzare quelli di terze parti, come altri. Ma spesso questi programmi richiedono la conferma dell'accesso sul lato del computer remoto, non sono adatti per l'uso simultaneo di un computer da parte di più utenti contemporaneamente e funzionano ancora più lentamente del desktop remoto. Pertanto, tali programmi sono più adatti per l'assistenza o la manutenzione remota, ma non per il lavoro quotidiano.
Può essere molto comodo utilizzare Desktop remoto per consentire agli utenti di lavorare con determinati programmi. Ad esempio, se è necessario dimostrare a un utente distante il funzionamento di un programma (fornire un'opportunità per l'accesso alla demo per il test). Oppure, ad esempio, hai un solo potente computer nel tuo ufficio con un programma impegnativo installato. Su altri computer deboli, rallenta e tutti devono accedervi. Allora una buona soluzione sarebbe usare un desktop remoto: tutti, dai loro computer "morti", si connettono via rdp a quello potente e utilizzano il programma su di esso, senza interferire tra loro.
Indirizzo IP statico. Cosa è necessario per l'accesso remoto tramite rdp
Uno dei punti importanti per quanto riguarda configurazione e successivo utilizzo del desktop remoto è la necessità di un indirizzo IP statico sul computer remoto. Se stai configurando un desktop remoto che verrà utilizzato solo all'interno della rete locale, non ci sono problemi. Tuttavia, in linea di massima, Remote Desktop viene utilizzato solo per l'accesso esterno. La maggior parte dei provider fornisce agli abbonati indirizzi IP dinamici e questo è abbastanza per un uso normale. Gli ip-shniki statici ("bianchi"), di regola, sono forniti a pagamento.
Configurazione del desktop remoto di Windows
Bene, abbiamo capito perché abbiamo bisogno di un desktop remoto. Ora iniziamo a configurarlo. Le istruzioni qui discusse sono adatte per Windows 7, 8, 8.1, 10. In tutti i sistemi operativi elencati, l'impostazione è la stessa, le differenze sono insignificanti e quelle riguardano solo come aprire alcune finestre.
Innanzitutto è necessario configurare il computer a cui ci collegheremo.
Attenzione! Il tuo account deve disporre dei diritti di amministratore.
1. Apertura Inizio - Pannello di controllo .
In Windows 8.1 e 10, è conveniente aprire Pannello di controllo facendo clic con il tasto destro sull'icona Inizio e scegliendo dall'elenco Pannello di controllo .

Quindi seleziona sistema e sicurezza - Sistema ... (Questa finestra può essere aperta anche in un modo diverso: fare clic su Inizio quindi fare clic con il tasto destro su Un computer e scegli Proprietà ).


Configurazione dell'accesso remoto .
3. Nella sezione Desktop remoto scegliere:
- Consenti connessioni solo da computer che eseguono Desktop remoto con autenticazione a livello di rete ... Adatto per i clienti che hanno installato la versione 7.0 di Desktop remoto.
- ... Adatto per il collegamento di client legacy.
4. Fare clic su Applicare .

5. Con il pulsante Seleziona utenti si apre una finestra in cui è possibile specificare gli account sul computer a cui sarà consentito connettersi da remoto. (Questa procedura è chiamata anche aggiunta di un utente a un gruppo )

Gli utenti amministratori hanno accesso al lavoro remoto per impostazione predefinita. Tuttavia, oltre alla connessione effettiva, qualsiasi account deve essere protetto da password, anche l'account amministratore.
6. Aggiungi al gruppo Utenti desktop remoto un nuovo utente con diritti normali (non un amministratore). A tale scopo, premere il pulsante Aggiungere a

In campo Immettere i nomi oggetti selezionabili, inserire il nome del nostro utente. Ce l'ho Dostup1 ... stampa Controlla i nomi .

Se tutto è corretto, il nome del computer verrà aggiunto al nome utente. Spingere ok .

Se non ricordiamo esattamente il nome utente o non vogliamo inserirlo manualmente, fai clic su Inoltre .

Nella finestra che si apre, premi il pulsante Ricerca .
In campo risultati della ricerca vengono visualizzati tutti gli utenti di computer e i gruppi locali. Seleziona l'utente desiderato e clicca ok .

Dopo aver selezionato tutti gli utenti necessari nella finestra Scelta: utenti Spingere ok .
Ora nel gruppo Utenti desktop remoto verrà aggiunto un utente con un account normale Dostup1 ... Per applicare le modifiche, fare clic su ok .

7. Se si utilizza una terza parte, sarà necessario configurarla ulteriormente, ovvero aprire la porta TCP 3389. Se si dispone solo del firewall Windows integrato, non è necessario fare nulla, verrà configurato automaticamente come non appena avremo consentito l'uso del desktop remoto sul computer ...
Questo completa la configurazione di base del computer remoto.
Impostazioni di rete, port forwarding
Come accennato in precedenza, per accesso desktop remoto hai bisogno di un indirizzo IP statico.
Se non si dispone di router e il cavo Internet va direttamente al computer, saltare questa sezione e passare alla successiva. Se utilizzi un router, devi effettuare ulteriori impostazioni al suo interno.
Se si prevede di utilizzare il desktop remoto solo sulla rete locale, sarà sufficiente assegnare l'ip locale al computer desiderato (eseguire la prima parte, senza port forwarding). Se hai bisogno di un accesso esterno, ne hai bisogno di più. Per aprire l'accesso al desktop remoto, è necessario inoltrare la porta TCP 3389.
Configurazione della connessione desktop remoto
Vai direttamente a connessione remota al desktop, ovvero impostazioni lato client.
1. Cominciamo .
Puoi farlo in Windows 7 tramite il menu Inizio - Tutti i programmi - Standard - Connessione remota al desktop .
In Windows 8, è conveniente iniziare una ricerca. Spingere Inizio , fai clic sull'icona della lente di ingrandimento nell'angolo in alto a destra e inizia a digitare la parola "remoto" nel campo di ricerca. Dalle opzioni di ricerca proposte, seleziona Connessione remota al desktop .


Su Windows 10: Inizio - Tutte le applicazioni - Windows standard - Connessione remota al desktop .
2. Prima di tutto, controlliamo quale versione del protocollo è installata. Per fare ciò, fare clic sull'icona nell'angolo in alto a sinistra e selezionare l'elemento Sul programma .

Verifica della versione del protocollo desktop. Se 7.0 o superiore, allora tutto è in ordine, puoi connetterti.

Se la versione del protocollo è inferiore (ciò è possibile su versioni Windows obsolete), è necessario aggiornarla o abbassare il livello di sicurezza nelle impostazioni del computer remoto (ad es. Selezionare Consenti connessioni da computer con qualsiasi versione di Desktop remoto (più pericoloso) ).
Puoi scaricare gli aggiornamenti di Desktop remoto per i sistemi operativi obsoleti utilizzando i collegamenti seguenti:
3. Specificare i parametri di connessione:
In campo Un computer registriamo l'indirizzo ip del computer remoto a cui ci collegheremo. (Locale - se ci colleghiamo all'interno del locale e reale (quello fornito dal provider Internet) se il computer remoto è esterno alla rete locale). Ho la prima opzione.
Nota. Puoi scoprire quale indirizzo IP statico esterno hai, ad esempio, tramite il servizio Yandex.Internetometer.
4. Fare clic su Inserire .

Ti verrà chiesto di inserire le tue credenziali. Immettere il login e la password di qualsiasi utente sul computer remoto che dispone dei diritti per utilizzare il desktop remoto. Nel mio esempio, questo è Admin o Dostup1 ... Lascia che ti ricordi che i tuoi account devono essere protetti da password.
Inserisci il tuo nome utente e password, metti un segno di spunta di fronte Ricorda le credenziali per evitare di inserirli la prossima volta che ti connetti. Certo, puoi ricordare le tue credenziali solo se stai lavorando da un personal computer, a cui non hanno accesso persone non autorizzate.
Spingere ok .

Apparirà un avviso. Selezionare la casella Non visualizzare più richieste di connessione a questo computer e premete sì .

Se tutto è fatto correttamente, vedrai un desktop remoto di fronte a te.
Nota. Lascia che ti ricordi che non puoi connetterti simultaneamente tramite un lavoratore remoto da più computer sotto un utente. Cioè, se si prevede che più persone lavoreranno contemporaneamente con il computer remoto, per ciascuna sarà necessario creare un utente separato e concedere i diritti per utilizzare il desktop remoto. Questa operazione viene eseguita su un computer remoto, come discusso all'inizio dell'articolo.
Impostazioni avanzate del desktop remoto
Ora alcune parole sulle impostazioni aggiuntive per la connessione a un tavolo remoto.
Per aprire il menu delle impostazioni, fare clic su Opzioni .

Scheda Generale
Qui puoi modificare i parametri di connessione. Facendo clic sul collegamento modifica, è possibile modificare il nome utente e la password per la connessione.
È possibile salvare i parametri di connessione già configurati. Fare clic sul pulsante Salva come e scegli un luogo, ad esempio, Desktop ... Adesso avanti Desktop apparirà un collegamento che avvia immediatamente una connessione desktop remoto senza la necessità di specificare parametri. Questo è molto comodo, soprattutto se lavori periodicamente con diversi computer remoti o se non stai configurando da solo e non vuoi confondere gli utenti.

Scheda schermo
Nella scheda Schermo è possibile specificare la dimensione del desktop remoto (occuperà l'intero schermo del monitor o verrà visualizzato in una piccola finestra separata).
Puoi anche scegliere la profondità del colore. Se la connessione a Internet è lenta, si consiglia di scegliere una profondità inferiore.

Scheda Risorse locali
Qui puoi configurare i parametri del suono (riprodurlo su un computer remoto o su un client, ecc.), L'ordine di utilizzo delle combinazioni di tasti di scelta rapida di Windows (come Ctrl + Alt + Canc, Ctrl + C, ecc.) Quando si lavora con un desktop remoto ...
Una delle sezioni più utili qui è Dispositivi e risorse locali ... Controllo della scatola una stampante , hai la possibilità di stampare documenti da un desktop remoto sulla tua stampante locale. Segno di spunta Appunti attiva un singolo appunti tra il desktop remoto e il computer. Cioè, puoi usare le solite operazioni di copia e incolla per trasferire file, cartelle, ecc. da un computer remoto al tuo e viceversa.

Premendo il pulsante Più dettagli , verrai reindirizzato al menu delle impostazioni, dove puoi collegare dispositivi aggiuntivi sul tuo computer al desktop remoto.
Ad esempio, vuoi avere accesso al tuo disco mentre lavori su un computer remoto D ... Quindi fare clic sul segno più a fianco dispositivi per espandere l'elenco e selezionare l'unità D ... Spingere ok .

Ora, quando ti connetti a un desktop remoto, vedrai e accederai al tuo disco D attraverso Conduttore come se fosse fisicamente connesso al computer remoto.
Scheda Avanzate
Qui puoi selezionare la velocità di connessione per ottenere le massime prestazioni, nonché impostare la visualizzazione dello sfondo del desktop, effetti visivi e altro.

Rimozione di una connessione desktop remoto
Infine, considera come rimuovere una connessione desktop remoto... Quando serve? Ad esempio, in precedenza, l'accesso remoto era organizzato al tuo computer, ma ora la necessità di questo è scomparsa, o anche tu devi proibire le connessioni non autorizzate al desktop remoto del tuo computer. Questo è molto facile da fare.
1. Apertura Pannello di controllo - sistema e sicurezza - Sistema come abbiamo fatto all'inizio dell'articolo.
2. Nella colonna di sinistra, fare clic su Configurazione dell'accesso remoto .
3. Nella sezione Desktop remoto scegliere:
- Non consentire le connessioni a questo computer
Fatto. Ora nessuno sarà in grado di connettersi a te tramite desktop remoto.
Supporto tecnico per gli utenti del proprio prodotto software, amministrazione e controllo della rete aziendale: tutto ciò richiede il controllo remoto del computer del cliente. E il campo dei prodotti software per l'accesso remoto non è vuoto: gli strumenti sono forniti sia dal sistema operativo Windows 7 stesso che da numerosi programmi di terze parti. Gli strumenti incorporati sono buoni per la loro accessibilità, quelli di terze parti - con un'interfaccia intuitivamente semplice, "affilata" per gli utenti ordinari. Dopo aver analizzato i principi di lavoro, i pro ei contro di ciascun metodo, sarai completamente armato e la rete e gli utenti saranno sotto controllo.
Configurazione del desktop remoto Windows 7
Desktop remoto è disponibile in Windows 7 Premium Edition e versioni successive. Ti servirà se devi lavorarci su computer che eseguono Windows 7 Home Edition (il più economico), fornire supporto per più desktop remoti - per connettersi a più computer contemporaneamente - o cambiare l'indirizzo della porta utilizzata dal servizio RDP . Ciò richiederà impostazioni non banali che possono essere inserite nel sistema utilizzando l'editor del registro o programmi di terze parti. Ma è meglio spendere un po 'del tuo tempo che un sacco di soldi per acquistare un nuovo sistema operativo.
Porta desktop remoto
Il servizio RDP, che funziona per garantire la funzionalità del desktop remoto, utilizza la porta # 3389 per impostazione predefinita. La probabilità di attacchi hacker su questa porta è molto alta, quindi il numero di porta può essere modificato per aumentare il livello di sicurezza della rete. Poiché non ci sono impostazioni per questo nel "Pannello di controllo", dovrai utilizzare l'editor del registro di sistema.
- Dalla riga di comando, avvia l'editor del registro come amministratore di sistema.
Avvio dell'editor del registro per modificare l'indirizzo della porta RDP
- Nella finestra dell'editor, vai a HKEY_LOCAL_MACHINE \\ System \\ CurrentControlSet \\ Control \\ TerminalServer \\ WinStations \\ RDP-Tcp \\ PortNumber. L'elenco delle variabili del ramo del registro verrà visualizzato sul lato destro della finestra.
La variabile richiesta è nascosta in profondità nelle viscere del registro
- Seleziona "Modifica" dal menu contestuale e inserisci un nuovo indirizzo di porta, dopo esserti assicurato che la modalità di immissione dei valori sia decimale.
Passare al decimale e immettere il nuovo valore per l'indirizzo della porta
- Ora, per connetterti a un computer, dovrai inserire non il suo nome sulla rete, ma un indirizzo con un numero di porta, ad esempio 175.243.11.12:3421.
La modifica dell'indirizzo della porta dallo standard 3389 a uno personalizzato impedirà l'esecuzione del servizio di Assistenza remota sui computer che eseguono Windows XP. Tienilo in considerazione se ce ne sono sulla tua rete.
Desktop remoto in Windows 7 Home Premium con supporto per desktop remoto multiplo
Per incoraggiare gli utenti a spendere di più, Microsoft ha fortemente limitato il suo servizio di Desktop remoto a seconda della versione del sistema operativo. Ad esempio, in "Home Advanced" e sotto, non è possibile connettersi da remoto e in qualsiasi altro il numero di sessioni è limitato a uno, ovvero non è possibile connettersi da remoto a due o più computer contemporaneamente . Il produttore ritiene che per questo dovresti acquistare la versione server del sistema, un'edizione speciale (Terminal Edition).
Fortunatamente, gli appassionati premurosi hanno lavorato per risolvere questo difficile problema. Il risultato dei loro sforzi è il pacchetto software RDP Wrapper Library. Una volta installato, funge da intermediario tra il servizio RDP (Remote Desktop Service) e il gestore del servizio, quindi li induce a emulare la presenza di Windows Server Terminal Edition sulla rete e abilitare il servizio RDP sui computer Windows 7 Home.
Il programma è disponibile per il download dalla pagina dell'autore ed è completamente gratuito. Dopo aver scaricato ed eseguito il programma di installazione, tutte le impostazioni vengono eseguite automaticamente, comprese le modifiche alle regole del firewall.
Libreria wrapper RDP: l'installazione avviene in modalità automatica
L'utilità RDPConf.exe in bundle ti consentirà di abilitare o disabilitare l'accesso remoto al volo, modificare il numero di sessioni di accesso simultaneo e il numero di porta di accesso al servizio RDP.
Utilizzando Rdpwrapper, puoi configurare i parametri di accesso remoto
Come abilitare o disabilitare l'accesso remoto
Tutte le opzioni per abilitare o disabilitare l'accesso remoto al computer si trovano nella sezione "Proprietà del computer" del pannello di controllo. Puoi abilitare o disabilitare il controllo remoto in pochi passaggi. Ricorda che devi aver effettuato l'accesso con un account con diritti di amministratore per apportare queste modifiche.
- Premi i tasti Win + Pausa per visualizzare la finestra delle proprietà del sistema.
Win + Pause ti aiuterà ad abilitare le proprietà di sistema
- Nella colonna di sinistra delle azioni aggiuntive, fare clic sul collegamento "Configurazione dell'accesso remoto".
- Le seguenti impostazioni di controllo sono disponibili nella finestra di dialogo che si apre:

- Va notato che l'account utente che apre tale sessione deve disporre dei diritti di amministratore per poterlo controllare a distanza. Per fornire la possibilità di controllare a distanza un utente normale, aggiungere il suo nome all'elenco dei permessi, a cui è possibile accedere utilizzando il pulsante "Seleziona utenti".
Se l'utente a cui si desidera concedere l'accesso remoto non dispone dei diritti di amministratore, è possibile aggiungerlo in questa finestra di dialogo
Video: come consentire l'accesso remoto a un computer
Connessione remota al desktop
La connessione al desktop remoto è molto semplice. Naturalmente, prima di ciò, è necessario abilitare tutti i permessi necessari sulla macchina client e creare un elenco di utenti su di essa a cui sarà consentito il controllo remoto.
- Chiama la finestra di dialogo della riga di comando standard ed esegui l'utilità mstsc.exe con essa.
Chiamare il client Desktop remoto
- Nella scheda Generale, inserisci il nome del computer a cui connetterti nella colonna superiore della finestra di dialogo e il nome utente nella colonna inferiore (se ti serve un nome diverso da quello con cui hai effettuato l'accesso). Non dimenticare che l'account utente deve disporre dei diritti di amministratore.
Immissione del nome di un computer in rete per il controllo remoto
- Nella scheda "Interazione", seleziona la velocità di connessione pianificata in base alle capacità della tua rete. Se trovi difficile scegliere le impostazioni, lascia quelle automatiche. Il sistema testerà la velocità del canale e selezionerà i valori ottimali.
Scegli una velocità del canale in base alle capacità della tua rete
- Se tutto è stato eseguito correttamente e l'accesso remoto è consentito sulla macchina client, verrà visualizzata una finestra per l'immissione di nome utente e password. Immettere il login e la password della macchina client.
- Dopo aver cliccato sul pulsante "Connetti", apparirà una finestra con il desktop del PC remoto. Può essere espanso a schermo intero per creare una completa illusione di lavorare su una macchina client.
Evita di lavorare in modalità video ad alta definizione: questo metterà un carico pesante sulla rete e l'interfaccia del PC remoto sarà a scatti. L'opzione ideale è una risoluzione di 1280x1024 pixel e una profondità di colore di 16 bit.
Cosa fare se Remote Desktop non funziona
I problemi con la connessione a un computer remoto possono essere causati da molti motivi. Tra i più comuni ci sono i seguenti:
- sulla macchina client, le autorizzazioni per l'accesso al desktop remoto e all'assistenza remota non sono abilitate nelle impostazioni;
Assicurati che le impostazioni consentano l'accesso remoto al PC
- l'account con cui stai tentando di eseguire l'accesso remoto non dispone dei diritti di amministratore;
Assicurati che il tuo account disponga dei diritti di amministratore
- il computer e il computer client non fanno parte dello stesso gruppo di lavoro o dominio sulla rete locale;
Il computer slave e master devono essere membri dello stesso gruppo di lavoro
- un router di rete locale utilizzato da entrambi i computer blocca la porta 3389, attraverso la quale comunicano i servizi di gestione remota di Windows 7;
L'abilitazione di un firewall in un router senza configurazione aggiuntiva blocca la maggior parte delle porte
- le richieste in uscita a Servizi Desktop remoto vengono bloccate dal pacchetto antivirus.
Il servizio Desktop remoto potrebbe essere inserito nella lista nera da un pacchetto antivirus
L'app remota è disabilitata
Un messaggio sulla disabilitazione dell'accesso remoto spesso attende l'utente quando tenta di connettersi ad esso e viene visualizzata una finestra di dialogo che può confondere un utente inesperto.
L'errore del servizio di licenza impedirà l'avvio di una sessione di desktop remoto
Nel frattempo, tutto è molto semplice: i diritti dell'utente che sta cercando di "sollevare" la sessione di desktop remoto non sono sufficienti per cambiare la chiave di registro responsabile della licenza. L'errore viene corretto in due fasi.

Perché il desktop remoto rallenta?
Il funzionamento ininterrotto di una sessione di desktop remoto richiede un canale ad alta velocità, la maggior parte del quale viene consumata dalla trasmissione dell'immagine stessa del desktop remoto. A seconda della risoluzione di lavoro sulla macchina client, il traffico può essere così denso da "essere posizionato sui blade" di una LAN media da 100 megabit per ufficio. Ma nella rete, oltre a due PC comunicanti, ci sono anche client. Per evitare il collasso della rete, il programma di accesso remoto inizia a ridurre il numero di frame trasmessi (frame) al secondo.
Se a 60 fotogrammi al secondo vedi un'immagine liscia, allora già a 30 l'interfaccia verrà visualizzata con scatti evidenti. Ridurre ulteriormente la frequenza di aggiornamento dello schermo renderà il lavoro insopportabile: non sarai nemmeno in grado di posizionare con precisione il cursore del mouse sugli elementi dell'interfaccia. Per evitare che ciò accada, è necessario ottimizzare sia le connessioni di rete dei computer slave e master che le impostazioni dello schermo del computer client.

Accesso remoto ai componenti di Windows 7
Oltre a controllare il desktop remoto, emulando il funzionamento della tastiera e del mouse del computer client, gli strumenti di accesso remoto di Windows 7 consentono anche di eseguire in remoto programmi e comandi di sistema dall'interfaccia della riga di comando, gestire il registro di sistema e il firewall (firewall) e riavviare o spegnere il PC slave ... Ciò richiede meno risorse di rete e di sistema rispetto al controllo del desktop remoto e può essere eseguito dietro le quinte per l'utente che lavora al computer.
Riga di comando remota
Per le esigenze degli amministratori di sistema, Microsoft ha sviluppato un'utilità di servizio speciale. Interagendo con i servizi di accesso remoto del sistema operativo, consente di accedere all'interfaccia della riga di comando di qualsiasi computer sulla rete locale, eseguire programmi su di esso e persino installare programmi in remoto prima di avviarli. L'utilità si chiama PsExec ed è disponibile per il download gratuito dal sito Web ufficiale di Microsoft come parte del pacchetto PSTools.
Scarica l'utility dal server, avvia il file eseguibile del programma di installazione sul computer dal quale verrà effettuato il controllo e, concordando il testo del contratto di licenza, effettua l'installazione.
Installa l'utility PSExec
Ora puoi chiamare l'utilità dalla riga di comando e utilizzare l'intera gamma delle sue ampie capacità.
Diamo uno sguardo più da vicino alla sintassi del comando e ai parametri aggiuntivi per il suo lancio: psexec [\\\\ computer [, computer2 [, ...] | @file] [- u utente [-p password]] [- ns] [- l] [- s | -e] [- x] [- i [sessione]] [- c [-f | -v]] [-w directory] [- d] [-<приоритет>] [- un n, n, ...] programma [argomenti].
Tabella: parametri di esecuzione del comando psexec
| Parametro | Descrizione |
| un computer | Indica a PsExec di eseguire l'applicazione sul computer o sui computer specificati. Nessun nome computer specificato: PsExec avvierà l'applicazione sul sistema locale. Se viene specificato un asterisco (\\\\ *) per il nome del computer, PsExec avvierà l'applicazione su tutti i computer nel dominio corrente. |
| @file | Indica a PsExec di eseguire l'applicazione su tutti i computer elencati nel file di testo specificato. |
| -un | I processori sui quali può essere eseguita l'applicazione sono separati da virgole e i processori sono numerati a partire da 1. Ad esempio, per eseguire l'applicazione sui processori 2 e 4, inserisci "-a 2,4" |
| -c | Il programma specificato viene copiato nel sistema remoto per l'esecuzione. Se questo parametro non è specificato, l'applicazione deve trovarsi nella cartella di sistema del sistema remoto. |
| -d | Indica di non attendere il completamento dell'applicazione. Questo parametro deve essere utilizzato solo durante l'esecuzione di applicazioni non interattive. |
| -e | Il profilo dell'account specificato non viene caricato. |
| -f | Il programma specificato viene copiato sul sistema remoto, anche se tale file esiste già sul sistema remoto. |
| -io | Il programma avviato accede al desktop della sessione specificata sul sistema remoto. Se non viene specificata alcuna sessione, il processo viene eseguito nella sessione della console. |
| -l | All'avvio del processo, all'utente vengono concessi diritti limitati (i diritti del gruppo Administrators vengono revocati e all'utente vengono concessi solo i diritti assegnati al gruppo Users). In Windows Vista, il processo inizia con un livello di protezione basso. |
| -n | Consente di impostare il ritardo per la connessione a computer remoti (in secondi). |
| -p | Consente di specificare una password opzionale per il nome utente. Se questo parametro viene omesso, verrà richiesto di inserire una password e la password non verrà visualizzata sullo schermo. |
| -S | Il processo remoto viene avviato dall'account di sistema. |
| -u | Consente di specificare un nome utente opzionale per l'accesso al sistema remoto. |
| -v | Il file specificato viene copiato sul sistema remoto anziché su quello esistente solo a condizione che il suo numero di versione sia superiore o più recente. |
| -w | Consente di specificare la directory di lavoro per il processo (il percorso all'interno del sistema remoto). |
| -X | Visualizza l'interfaccia utente sul desktop Winlogon (solo sistema locale). |
| -priority (priorità) | Consente di impostare diverse priorità per il processo:
|
| programma | Il nome del programma da eseguire. |
| argomenti | Argomenti passati (si noti che i percorsi dei file devono essere specificati come percorsi locali sul sistema di destinazione). |
Esempi dell'utilità PSEXEC
La procedura per lavorare con l'utilità PsExec è la seguente:
- Avvia il prompt dei comandi di un altro computer con psexec \\\\<сетевое имя компьютера> cmd.exe.
- Apri qualsiasi programma sul computer remoto. Se il programma non è presente sul PC slave, verrà copiato dalla macchina dell'amministratore. Per fare ciò, inserisci psexec \\\\<сетевое имя компьютера> -c test.exe, dove test.exe è un programma da eseguire in remoto.
- Se il programma da eseguire in remoto non si trova nella cartella di sistema, specificare il suo percorso completo durante l'esecuzione di psexec \\\\<сетевое имя компьютера> -c c: \\ file di programma \\ test_esterno.exe
Video: PSTools - una serie di utilità per l'amministratore di sistema della console
Registro remoto
Per poter modificare in remoto il registro, è necessario prima attivare i servizi corrispondenti sul computer client. Questo è facile se l'account dispone dei diritti di amministratore. Per fare ciò, dalla finestra del prompt dei comandi, avviare lo snap-in Service Manager e nella finestra principale selezionare il servizio "Registro di sistema remoto" dall'elenco. Fare clic sul pulsante Start nel pannello di controllo superiore.
Il servizio "Registro remoto" deve essere in esecuzione sia sui PC client che sul PC dell'amministratore.
Ora puoi connetterti al registro di un computer sulla tua rete locale da remoto.

Il ramo del registro del PC remoto apparirà nella finestra dell'Editor del Registro di sistema e potrai modificarlo facilmente come il tuo registro locale.
Gestione remota del firewall
Sfortunatamente, non esiste uno strumento grafico utile per la gestione remota del firewall. Pertanto, tutte le manipolazioni dovranno essere eseguite utilizzando la riga di comando. Innanzitutto, è necessario connettersi al PC remoto utilizzando il servizio Telnet. Se il client Telnet non è installato, deve essere aggiunto tramite Aggiungi / Rimuovi componenti di Windows.

Ora è necessario stabilire una sessione di comunicazione con il computer remoto tramite il protocollo telnet.

Una volta stabilita la sessione, puoi controllare da remoto il firewall del computer remoto utilizzando il comando netsh. Saranno disponibili i seguenti comandi:
query per le regole del firewall. È possibile scoprire la configurazione di Windows Firewall sul PC remoto utilizzando il comando netsh advfirewall firewall show rule name \u003d all;
abilitare o disabilitare il firewall con i comandi "netsh advfirewall set allprofiles state on" e "netsh advfirewall set allprofiles state off";
tornare alle impostazioni predefinite con il comando reset netsh advfirewall;
l'apertura di una porta è forse l'attività più comune che dovrà essere completata. Ad esempio, è possibile aprire la porta 2117 per un client torrent come segue: netsh advfirewall firewall add rule name \u003d "Utorrent rule" dir \u003d in action \u003d allow protocol \u003d TCP localport \u003d 1433;
consentire le richieste in entrata e in uscita a un programma arbitrario utilizzando netsh advfirewall firewall aggiungi regola nome \u003d "Consenti minatore" dir \u003d in azione \u003d consenti programma \u003d "C: \\ Bitcoin \\ miner.exe";
consentire il controllo remoto utilizzando la console di Windows: netsh advfirewall firewall set rule group \u003d "remote administration" new enable \u003d yes.
Dopo aver effettuato le impostazioni necessarie, assicurati di chiudere la sessione Telnet con il comando quit.
Riavvio remoto
Il comando del sistema operativo standard di arresto consente di arrestare o riavviare qualsiasi computer sulla rete locale se dispone delle autorizzazioni configurate per il funzionamento di Assistenza remota e Desktop remoto. Da una finestra del prompt dei comandi, eseguire un comando nel formato shutdown / / m \\\\ nomecomputer / c "commento" e premere Invio.
Tabella: parametri del comando di spegnimento
| / S | Terminare una sessione del PC remoto. |
| \\\\ Nome del computer | Il nome o l'indirizzo di rete del PC remoto. |
Esiste un programma per una connessione desktop remota alternativa chiamata Remote Desktop Manager... Questo programma funziona sui sistemi operativi: Windows XP SP3, Vista, 7, 8, 8.1. Se si desidera installare questo programma per Windows XP SP1 o SP2, è necessario aggiornare il sistema operativo a Windows XP SP3. Questo può essere fatto usando Microsoft.
L'ideatore di questo programma è la società Devolutions, può essere scaricato gratuitamente. Lo scopo di questo programma sono funzionalità più avanzate per lavorare con desktop remoti rispetto alle funzionalità standard di Windows. Ad esempio, esiste un'opzione per controllare più computer contemporaneamente.
Istruzioni video sulla connessione
Le istruzioni mostrano prima il solito modo di connessione a RDP e, a partire da 1 minuto e 14 secondi, un modo alternativo di connessione tramite Remote Desktop Manager.
Istruzioni di testo per la connessione tramite Remote Desktop Manager
Quindi, consideriamo questo programma in modo più dettagliato.
Dopo il programma Remote Desktop Manager è stato scaricato e installato, è necessario eseguirlo. Il programma può essere facilmente trovato nell'elenco dei programmi.
La finestra del programma standard ha questo aspetto:
Ora devi creare un gruppo di cosiddetti server. Per questo nella sezione Navigazioni selezionare la voce di menu Sessioni, dopodiché nella sezione Azioni Continua Nuovo arrivato... Nella finestra che si apre, seleziona Connessioni remote > Microsoft Remote Desktop (RDP).

Fare clic sul pulsante OK. Si aprirà una nuova finestra di dialogo in cui è necessario selezionare una sezione Generalee sul campo Nome inserire il nome della sessione per connettersi al VPS e fare clic sul pulsante "OK".
Ora nella home page Remote Desktop Manager sul menu Sessioni verrà visualizzato il nome del server remoto appena aggiunto:
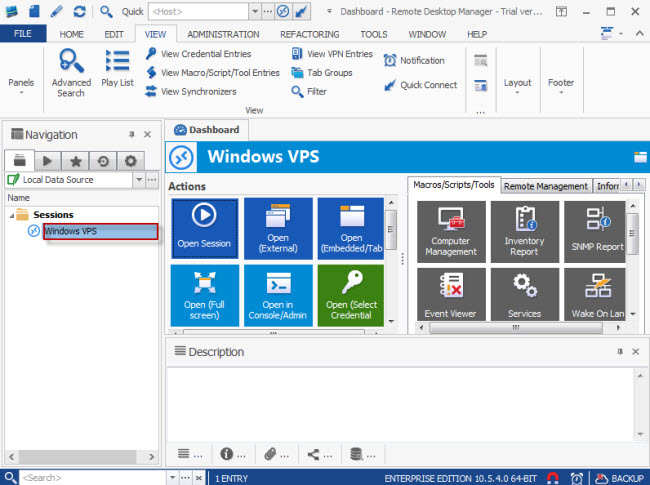
Fare clic con il pulsante destro del mouse sul nome del gruppo e nel menu a discesa selezionare Modifica voce.
Nella scheda Generale specificare i dati di accesso al server:
- indirizzo IP inserisci il tuo VPS nel campo "Computer";
- in campo " Nome utente"Accedere nome superutente;
- sul menu " Modifica password"Inserisci la password dell'utente specificato nel campo sopra e fai clic sul pulsante" ok»;
- premere di nuovo " ok».


Se i dettagli di accesso al server virtuale sono stati specificati correttamente, ora è possibile connettersi al desktop remoto tramite la finestra principale del programma Remote Desktop Managerselezionando l'opzione Sessione aperta o Apri (schermo intero)o facendo doppio clic con il pulsante sinistro del mouse sul nome del server.
Connessione remota al desktop
Il controllo remoto di un computer sembra intrigante, ma solo per coloro che non l'hanno mai provato prima. In effetti, questo servizio è apparso molto tempo fa ed è ampiamente utilizzato dai professionisti. Molti sviluppatori di vari programmi implementano inizialmente questa funzione nei loro prodotti in modo da poter aiutare rapidamente i clienti a far fronte a problemi o impostazioni del software. Con Internet ad alta velocità, questo è molto semplice e veloce. Tuttavia, a volte è necessario aiutare conoscenti, amici o parenti, soprattutto se si tratta di persone anziane che per prime hanno preso un topo in mano. Inoltre, di tanto in tanto hai urgente bisogno di raggiungere il tuo computer di casa, ad esempio, quando ti sei dimenticato di scaricare una presentazione importante su una chiavetta USB, o, essendo in un'altra città, vuoi mostrare al tuo amico le foto del tuo ultimo viaggio negli Urali.
Connessione remota al desktop - desktop remoto. Questa è una funzionalità integrata di Windows presente in tutte le versioni di questo sistema operativo. Una caratteristica distintiva è che una volta connesso, viene organizzata una connessione terminale. La persona che siede al computer a cui si è collegata tramite il Desktop remoto di Windows non vede le azioni della persona connessa, perché il suo schermo è bloccato. Pertanto, è possibile organizzare il lavoro di un gran numero di persone su un server e allo stesso tempo non interferiranno tra loro.
Ecco come si fa su Windows 7 (e Windows 8)
Innanzitutto, è necessario verificare se il computer del client è pronto (chiamiamolo il computer a cui ci collegheremo) per il controllo remoto. Per fare ciò, nelle proprietà del computer, andare alla sezione "Configurazione accesso remoto" e spuntare le voci "Consenti connessioni di assistenza remota a questo computer" e "Consenti connessioni da computer con qualsiasi versione di desktop remoto".



Dopo di che andiamo:
Start → Tutti i programmi → Accessori → Connessione desktop remoto.


Per comodità di trovare questo programma in futuro, puoi aggiungerlo al menu di avvio.
Dopo aver aperto il programma, apri la scheda "Mostra parametri".

Configurazione della connessione
Nella scheda " Sono comuni»Specificare il nome del computer (se ci si trova sulla stessa sottorete) o l'indirizzo IP e l'utente (qualsiasi account) di questo computer client. A seconda dei diritti di cui dispone questo account, avremo gli stessi diritti su questo computer. Per una connessione rapida la prossima volta, puoi selezionare la casella "Consentimi di salvare le credenziali".
Per scoprire l'indirizzo IP del tuo computer, vedi.


Nella scheda " Risorse locali»È possibile personalizzare il suono, i tasti di scelta rapida e le risorse connesse (stampanti, unità di rete e appunti). Ciò ti consentirà di utilizzare le stampanti e i dischi mentre lavori su un computer remoto.
Nella scheda " Interazione»Selezionare la velocità di connessione. Questo è un parametro importante che influenza la velocità e la qualità della visualizzazione delle informazioni. Tuttavia, tieni presente che ciò influisce anche sul traffico Internet. All'interno della rete, puoi tranquillamente utilizzare la voce "Rete locale (10Mbps e superiore)".


Quando tutti i parametri sono impostati, fare clic su " Inserire».
Durante il processo di connessione, potrebbero apparire segnali di fiducia in questo nodo e certificazione: siamo d'accordo e facciamo clic su " Ulteriore". Quando si richiedono un nome utente e una password, inserirli.
Quindi, se tutto è corretto, ci colleghiamo con successo al computer remoto e possiamo controllarlo.
P.S. Ricordare e salvare le password RDP
A volte è necessario disabilitare o abilitare la memorizzazione (salvataggio) delle password per il desktop remoto di Windows. Guarda come farlo.

(Visitato 1,157 volte, 1 Visite oggi)


