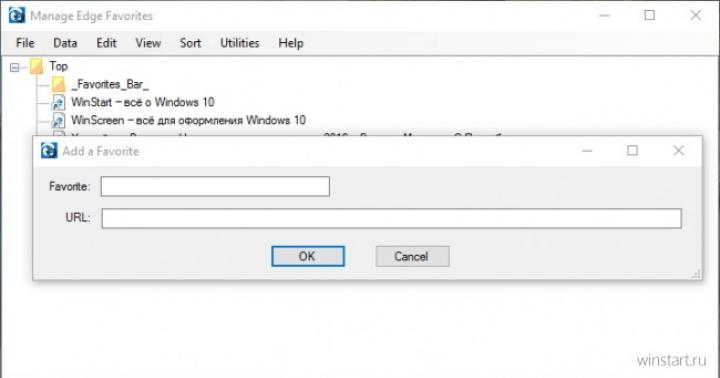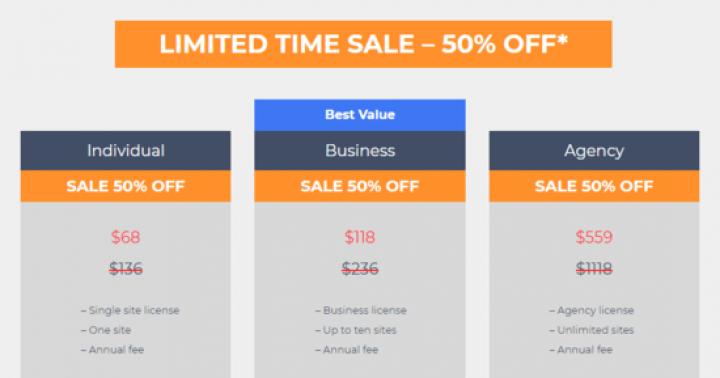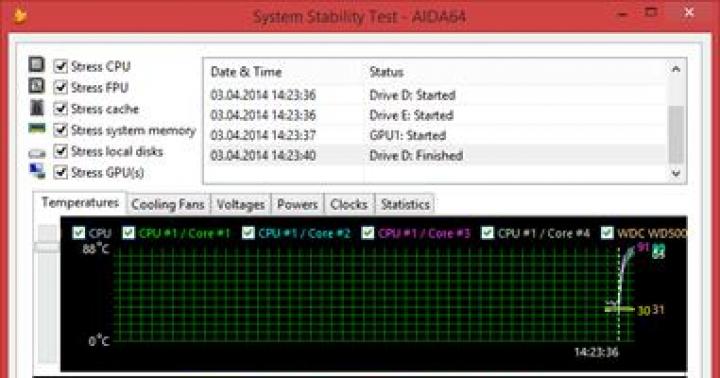Microsoft Edge si sta gradualmente trasformando in un browser a tutti gli effetti, ma mancano ancora alcune funzionalità utili, anche quando si lavora con i segnalibri. In quest'ultimo caso, gli utenti del browser potrebbero trovare utile l'utilità gratuita Gestisci Preferiti Edge.
Gestisci preferiti Edge consente di creare nuovi segnalibri e cartelle, modificare i preferiti creati in precedenza, importare ed esportare segnalibri in un file HTML e trasferirli da e verso Internet Explorer.

Quando si modificano i segnalibri, Gestisci preferiti di Edge ti consente di modificare il collegamento, non solo il nome, come il gestore di Edge. Il programma crea automaticamente copie di backup dei segnalibri durante la modifica, ma, se necessario, puoi eseguire un backup manualmente.


Nelle ultime versioni del browser (Windows 10 1511), i segnalibri sono memorizzati nel database dell'applicazione. Se l'utente ha un tale desiderio, può visualizzarne il contenuto direttamente da questa utility. Per impostazione predefinita, viene offerta una visualizzazione ad albero dei segnalibri più comoda.

La lingua russa per l'interfaccia non è supportata, ma è improbabile che ciò causi gravi difficoltà nell'utilizzo del programma. Lo sviluppatore di Manage Edge Favorites viene offerto in modo completamente gratuito, con una versione disponibile che non richiede installazione, così come il codice sorgente dell'utilità.
Per impostazione predefinita, tutte le edizioni di Windows 10 includono il browser Edge. Può essere utilizzato, personalizzato o rimosso dal computer.
Novità di Microsoft Edge
In tutte le versioni precedenti di Windows, per impostazione predefinita era presente il browser Internet Explorer di varie versioni. Ma in Windows 10 è stato sostituito dal più avanzato Microsoft Edge. Presenta i seguenti vantaggi, a differenza dei suoi predecessori:
- nuovo motore EdgeHTML e interprete JS - Chakra;
- supporto dello stilo, che consente di disegnare sullo schermo e condividere rapidamente l'immagine risultante;
- supporto dell'assistente vocale (solo nei paesi in cui è supportato l'assistente vocale stesso);
- la possibilità di installare estensioni che aumentano il numero di funzioni del browser;
- supporto per l'autorizzazione tramite autenticazione biometrica;
- la possibilità di avviare file PDF direttamente nel browser;
- modalità lettura, rimuovendo tutto ciò che non è necessario dalla pagina.
L'Edge è stato radicalmente ridisegnato. È stato semplificato e progettato secondo gli standard moderni. Edge ha mantenuto e aggiunto funzionalità che possono essere trovate in tutti i browser più diffusi: salvataggio di segnalibri, personalizzazione dell'interfaccia, salvataggio di password, ridimensionamento, ecc.
Microsoft Edge ha un aspetto diverso dai suoi predecessori
Avvio del browser
Se il browser non è stato eliminato o danneggiato, puoi avviarlo dal pannello di accesso rapido facendo clic sull'icona E nell'angolo in basso a sinistra.
Apri Microsoft Edge facendo clic sull'icona E nella barra di accesso rapido
Il browser può essere trovato anche tramite la barra di ricerca del sistema se si digita la parola Egde.
Puoi anche avviare Microsoft Edge tramite la barra di ricerca del sistema
Il browser ha smesso di avviarsi o è lento
Edge potrebbe interrompere l'avvio nei seguenti casi:
- Non c'è abbastanza RAM per eseguirlo;
- i file di programma sono danneggiati;
- La cache del browser è piena.
Innanzitutto, chiudi tutte le applicazioni o, meglio ancora, riavvia immediatamente il dispositivo per liberare la RAM. In secondo luogo, per eliminare il secondo e il terzo motivo, utilizzare le istruzioni seguenti.
Riavvia il computer per liberare RAM
Il browser potrebbe bloccarsi per gli stessi motivi che ne impediscono l'avvio. Se riscontri un problema di questo tipo, riavvia anche il computer e utilizza le istruzioni seguenti. Ma prima assicurati che il ritardo non sia dovuto a una connessione Internet instabile.
Svuotamento della cache
Questo metodo è adatto se puoi avviare un browser. Altrimenti, reimposta prima i file del browser seguendo le seguenti istruzioni.
- Apri Edge, espandi il menu e vai alle opzioni del browser.
Apri il browser e vai alle sue impostazioni
- Trova il blocco "Cancella dati di navigazione" e vai alla selezione del file.
Clicca sul pulsante "Scegli cosa vuoi pulire"
- Controlla tutte le sezioni tranne le voci “Password” e “Dati modulo” se non vuoi inserire nuovamente tutti i dati personali per le autorizzazioni sui siti. Ma se vuoi, puoi cancellare tutto. Una volta completato il processo, riavvia il browser e controlla se il problema scompare.
Specificare quali file devono essere eliminati
- Se la pulizia con metodi standard non aiuta, scarica il programma gratuito CCleaner, eseguilo e vai al blocco "Pulizia". Trova Edge nell'elenco delle applicazioni da pulire e seleziona tutte le caselle, quindi avvia la procedura di disinstallazione.
Seleziona quali file devono essere eliminati ed esegui la procedura
Video: come svuotare e disabilitare la cache in Microsoft Edge
Reimposta browser
I passaggi seguenti ti aiuteranno a ripristinare i file del browser sui valori predefiniti e molto probabilmente risolveranno il problema:
- Espandi Esplora file, vai a C:\Users\AccountName\AppData\Local\Packages ed elimina la cartella Microsoft.MicrosoftEdge_8wekyb3d8bbwe. Si consiglia prima di eliminarlo di copiarlo altrove in modo da poterlo ripristinare in seguito.
Copia la cartella prima di eliminarla in modo che possa essere ripristinata
- Chiudi Explorer e utilizza la barra di ricerca del sistema per aprire PowerShell come amministratore.
Trova Windows PowerShell nel menu Start ed eseguilo come amministratore
- Esegui due comandi in sequenza nella finestra che si apre:

I passaggi precedenti ripristineranno Egde alle impostazioni predefinite, quindi non dovrebbero esserci problemi con il suo funzionamento.
Creare un nuovo account
Un altro modo per ripristinare l'accesso al browser standard senza reinstallare il sistema è creare un nuovo account.
- Espandi le impostazioni di sistema.
Apri Impostazioni di sistema
- Seleziona la sezione "Account".
Apri la sezione "Conti".
- Segui il processo di registrazione di un nuovo account. Tutti i dati necessari possono essere trasferiti dall'account esistente a quello nuovo.
Segui il nuovo processo di registrazione dell'account
Video: come creare un nuovo account in Windows 10
Cosa fare se nulla aiuta
Se nessuno dei metodi sopra indicati ha aiutato a risolvere il problema con il browser, rimangono due opzioni: reinstallare il sistema o trovare un'alternativa. La seconda opzione è molto migliore, poiché esistono molti browser gratuiti che sono superiori a Edge sotto molti aspetti. Ad esempio, inizia a utilizzare Google Chrome o un browser Yandex.
Impostazioni e funzionalità di base
Se decidi di iniziare a lavorare con Microsoft Edge, prima di tutto devi conoscere le sue impostazioni e funzioni di base che ti consentono di personalizzare e modificare il browser per ciascun utente individualmente.
Cambiare la scala
C'è una linea con le percentuali nel menu del browser. Mostra in quale scala viene visualizzata la pagina aperta. La scala viene impostata separatamente per ciascuna scheda. Se hai bisogno di vedere qualche piccolo oggetto sulla pagina, ingrandisci; se il monitor è troppo piccolo per contenere tutto, riduci le dimensioni della pagina.
Modifica la scala della pagina in Microsoft Edge a tuo piacimento
Installazione di componenti aggiuntivi
Edge ora ha la possibilità di installare componenti aggiuntivi che aggiungeranno nuove funzionalità al browser.

Video: come aggiungere un'estensione a Microsoft Edge
Lavorare con i segnalibri e la cronologia
Per aggiungere segnalibri in Microsoft Edge:

Video: come aggiungere un sito ai preferiti e visualizzare la barra dei preferiti in Microsoft Edge
Modalità di lettura
Il passaggio da e verso la modalità di lettura viene effettuato utilizzando un pulsante a forma di libro aperto. Se entri in modalità lettura, tutti i blocchi che non contengono testo scompariranno dalla pagina.
La modalità di lettura in Microsoft Edge rimuove tutto ciò che non è necessario dalla pagina, lasciando solo il testo
Invia rapidamente un collegamento
Condividi l'app in modo da poter inviare un collegamento a un sito specifico
Crea una nota
Video: come creare una nota Web in Microsoft Edge
inFunzione privata
Nel menu del browser puoi trovare la funzione “Nuova finestra privata”.
La funzione InPrivate apre una nuova scheda in cui le tue azioni non verranno salvate. Cioè, nella memoria del browser non verrà menzionato il fatto che l'utente ha visitato un sito aperto in questa modalità. Cache, cronologia e cookie non verranno salvati.
Apri la pagina in modalità Privata se non vuoi che nessuna menzione del fatto che hai visitato il sito rimanga nella memoria del tuo browser
Tasti di scelta rapida in Microsoft Edge
I tasti di scelta rapida ti consentiranno di esplorare le pagine in modo più efficiente nel browser Microsoft Edge.
Tabella: tasti di scelta rapida per Microsoft Edge
| Chiavi | Azione |
|---|---|
| Alt+F4 | Chiude la finestra attualmente attiva |
| Alt+D | Vai alla barra degli indirizzi |
| Alt+J |
Recentemente ho scritto una serie di note, in un modo o nell'altro relative al lavoro con i bookmarklet nei browser, e in quasi tutte ho menzionato qualche tipo di problema con IE, esprimendo la speranza che MS Edge arrivasse e risolvesse tutto.
Pertanto non potevo perdermi la comparsa delle macchine virtuali con Windows 10 e ho deciso di verificare come stanno le cose adesso con la raccolta di esperienze fastidiose.
La macchina aveva la versione MS Edge 11.00.10240.16397 del 22.7.2015 (secondo la versione del file), è anche 20.10240.16384.0 (secondo le informazioni nelle impostazioni del browser)...
Tutto è iniziato bene. Infine, è stato implementato il supporto XPath (document.evaluate). Il comando insertText è stato aggiunto a Document.execCommand(): un valido aiuto per automatizzare il lavoro con Rich Editor. Un po' più semplice con XMLHttpRequest: per impostazione predefinita, i cookie di terze parti sono consentiti in Edge e ora non devi più preoccuparti del motivo per cui XMLHttpRequest.withCredentials non funziona nelle richieste interdominio. Lo strano errore The null source non è stato trovato nell'intestazione Access-Control-Allow-Origin durante il reindirizzamento a CORS è scomparso; ora la seconda richiesta Edge viene inviata formalmente con la stessa Origin che aveva in mente in precedenza: null .
Poi mi sono dovuto arrabbiare un po’: le proprietà navigator.linguals e XMLHttpRequest.responseURL che ho utilizzato non erano ancora implementate. È diventato ancora più triste quando si è scoperto che localStorage non era ancora disponibile per le pagine locali.
Dopo aver grugnito, abituarmi ai nuovi strumenti di sviluppo (ora sono sganciati, ma allo stesso tempo si riferiscono ancora alla pagina per la quale erano originariamente chiamati, quindi a volte devi confonderti in più console separate o alberi DOM per diversi pagine, nonostante (non è molto comodo per me osservare quando una finestra ne copre un'altra), sono passato alla cosa principale: come lavorare con i bookmarklet in MS Edge.
E poi è iniziato l’inimmaginabile. Era come se cominciassi a ricevere colpi su colpi in faccia, non potevo fare altro che esclamare “perché?!” Giudica tu stesso.
1. In IE 11, puoi aggiungere la pagina corrente ai segnalibri facendo clic sul pulsante o trascinando l'indirizzo accanto all'icona all'inizio della barra degli indirizzi, ovunque sia conveniente. L'unica cosa rimasta in Edge è il pulsante.
2. In IE11, puoi immediatamente aggiungere ai segnalibri qualsiasi collegamento, trascinandolo nei Preferiti o richiamando un comando nel menu contestuale. In Edge, non è possibile aggiungere alcun collegamento ai segnalibri: è necessario prima aprirlo e quindi fare clic sul pulsante.
3. In IE11, puoi rinominare un segnalibro direttamente dal menu contestuale del pannello. In Edge questo può essere fatto solo in una finestra speciale, nella scheda dei preferiti (non abbiamo mai osato pensare di modificare l'URL stesso).
5. Infine, in IE11 puoi trascinare i bookmarklet nella barra dei preferiti. In Edge ora non esiste più un modo semplice per creare un bookmarklet: infatti, a differenza di un normale indirizzo, non può essere aperto come pagina, ma viene avviata la ricerca di una stringa con il relativo codice.
6. Tutto ciò che resta sono le operazioni con il file system. Ma qui, invece del sollievo, ci aspettano dure prove. In questo articolo ho descritto il formato e le funzionalità di creazione/archiviazione di bookmarklet in IE11. In Edge, il formato è rimasto esattamente lo stesso, ma sono state aggiunte ulteriori difficoltà in modo che la vita non sembrasse perna.
R. In IE11, puoi creare tutti i file di segnalibri o bookmarklet che desideri in una cartella, ad esempio c:\Users\[nome utente]\Favorites\Links\ - IE li ha raccolti tutti al riavvio e li ha "adottati" se non abbiamo incasinato il formato. Ora Edge non riconosce alcun file nella cartella C:\Users\[nome utente]\AppData\Local\Packages\Microsoft.MicrosoftEdge_[abracadabra]\AC\MicrosoftEdge\User\Default\Favorites\Links (oh, un nuovo indirizzo meraviglioso !), se non li avesse creati lui stesso. Ora il metodo per creare un bookmarklet è simile al seguente: apri una pagina qualsiasi nel browser, fai clic sul pulsante per creare un segnalibro temporaneo, chiudi il browser, vai alla cartella C:\Users\[nome utente]\AppData\Local\Packages \Microsoft.MicrosoftEdge_[abracadabra]\AC \MicrosoftEdge\User\Default\Favorites\Links , quindi puoi scegliere: chiamare le proprietà del file e sostituire l'indirizzo con il codice necessario oppure aprire il file .url nel Blocco note e modificarlo manualmente/sostituirlo completamente.
B. Se si commette un errore in un file di segnalibri, molto probabilmente non verranno caricati tutti i Preferiti.
Q. Edge ha ridotto il limite della dimensione dell'URL, e quindi la dimensione del codice bookmarklet, di oltre la metà rispetto a IE11: da 5119 a 2083 caratteri. Quindi ora le chiavi URL ed ExtendedURL descritte nella nota menzionata dovrebbero essere le stesse in termini di dimensioni e contenuto, non importa quanto sembri e sembri stupido. Ma il bug con lo spazio finale nella chiave URL è scomparso, ma questa non è più una consolazione.
Ad essere sincero, non voglio nemmeno più scrivere segnalazioni di bug a Microsoft. Ciò che per molti anni è stato implementato in Firefox o Chrome in modo semplice, semplice, libero e senza alcuna restrizione, in IE sta diventando sempre più scomodo e limitato. Nonostante il fatto che questa sia la sfera delle azioni di navigazione di base o degli strumenti chiave per rendere la vita più facile agli utenti esperti.
Forse per i programmatori il numero di standard finalmente implementati supera tutto il resto, ma i programmatori continuano a scrivere per l'utente finale...
In qualche modo non è così che si presenta l'inizio di una nuova vita per il nostro brutto anatroccolo. Invece di un cigno, inizia a trasformarsi in un piccolo drago scontroso.
Il nuovo browser Microsoft Edge introdotto nel finestre 10 e l'evoluzione da una versione all'altra rappresentano un'ottima opzione del browser per molti utenti (vedere Revisione del browser Microsoft Edge), ma l'esecuzione di alcune attività comuni, in particolare l'importazione e soprattutto l'esportazione dei segnalibri, può causare problemi.
Come importare i segnalibri
Per importare i segnalibri da un altro browser in Microsoft Edge, basta fare clic sul pulsante delle impostazioni in alto a destra, selezionare "Opzioni", quindi "Visualizza impostazioni preferiti".
Il secondo modo per accedere alle opzioni dei segnalibri è fare clic sul pulsante del contenuto (con tre linee), quindi selezionare "Preferiti" (stella) e fare clic su "Opzioni".

Nelle opzioni vedrai una sezione chiamata "Importa preferiti". Se il tuo browser è nell'elenco, contrassegnalo semplicemente e fai clic su Importa. Dopodiché i segnalibri, preservando la struttura delle cartelle, verranno importati in Edge.

Cosa dovresti fare se il tuo browser non è nell'elenco o se i tuoi segnalibri sono memorizzati in un file separato precedentemente esportato da qualche altro browser? Nel primo caso, utilizza prima gli strumenti del browser per esportare i tuoi segnalibri in un file, dopodiché i passaggi saranno gli stessi per entrambi i casi.
Microsoft Edge per qualche motivo non supporta l'importazione di segnalibri dai file, ma puoi effettuare le seguenti operazioni:
Importa il file dei segnalibri in qualsiasi browser che supporti l'importazione da Edge. Il candidato ideale per importare segnalibri dai file è Internet Explorer (è sul tuo computer, anche se non vedi l'icona sulla barra delle applicazioni - basta avviarlo inserendo Internet Explorer nella ricerca sulla barra delle applicazioni o tramite Start - Accessori di Windows). La posizione dell'importazione in IE è mostrata nello screenshot seguente.  Successivamente importa i tuoi segnalibri (nel nostro esempio da Internet Explorer) in Microsoft Edge nel modo standard, come descritto sopra.
Successivamente importa i tuoi segnalibri (nel nostro esempio da Internet Explorer) in Microsoft Edge nel modo standard, come descritto sopra.
Come puoi vedere, importare i segnalibri non è così difficile, ma esportare le cose è diverso.
Come esportare i segnalibri da Microsoft Edge
Responsive2(larghezza:300px;altezza:300px)@media(larghezza minima: 500px)(.responsive2(larghezza:336px;altezza:280px))
Edge non fornisce un modo per salvare i segnalibri in un file o esportarli in altro modo. Inoltre, anche dopo la comparsa del supporto per le estensioni in questo browser, tra le estensioni disponibili non è apparso nulla che potesse semplificare il compito (almeno al momento della stesura di questo articolo).
Un po' di teoria: a partire da Windows 10 versione 1511, i segnalibri di Edge non vengono più archiviati come collegamenti in una cartella, ma sono ora archiviati in un unico file di database spartano. edb situato in C:\Users\nome utente\AppData\Local\Packages\Microsoft. MicrosoftEdge_8wekyb3d8bbwe\ AC\ MicrosoftEdge\ Utente\ Default\ DataStore\ Dati\ nouser1\ 120712-0049\ DBStore\
Esistono diversi modi per esportare i segnalibri da Microsoft Edge.
Il primo è utilizzare un browser che abbia la capacità di importare da Edge. A questo punto sanno sicuramente come farlo:

Se lo desideri, dopo aver importato i tuoi preferiti da uno dei browser, puoi salvare i tuoi segnalibri di Microsoft Edge in un file utilizzando questo browser.
Il secondo modo per esportare i segnalibri di Microsoft Edge è l'utilità gratuita di terze parti EdgeManage (precedentemente Export Edge Favorites), disponibile per il download sul sito Web dello sviluppatore Http://www. grigio emmet. com/Articoli/EdgeManage. html
Se hai ancora domande riguardanti i "Preferiti" in Microsoft Edge, chiedile nei commenti, proverò a rispondere.
Una caratteristica distintiva di Edge era inizialmente il minimalismo. Inoltre, questo minimalismo si è manifestato non solo nell'interfaccia del browser, ma anche nella sua funzionalità. Il tanto atteso supporto per le estensioni del browser nella build di prova di Windows 10 (14291) per gli utenti del programma Insider. I primi tre erano versioni di prova della stessa Microsoft e avevano un metodo di installazione specifico. La situazione è cambiata con il rilascio di un aggiornamento, dopo il quale le estensioni per Edge sono diventate disponibili per tutti gli utenti di Windows 10 tramite Microsoft Store. Vediamo quali cose interessanti hanno già fatto gli sviluppatori per Edge.
Installazione delle estensioni
Come già accennato, dopo l'Anniversary Update, nel Microsoft Store sono apparse le estensioni per Edge. Per installare un'estensione, apri Microsoft Edge, fai clic sul pulsante del menu Impostazioni (...) e vai alla sezione "Estensioni": qui viene visualizzato un elenco di tutte le estensioni installate nel browser. Per aprire una pagina con altre estensioni in Windows Store, fai clic su Ottieni estensioni dallo store. Il processo di installazione non è diverso dall'installazione di altre applicazioni per Windows 10.

Le migliori estensioni per Microsoft Edge
Nonostante il numero piuttosto modesto di estensioni disponibili per il browser Edge, abbiamo cercato di selezionarne le migliori.

In generale, AdBlock e Adblock Plus sono identici, quindi non dovresti installare entrambe le estensioni. Non ne otterrai alcun vantaggio, ma sono del tutto possibili ulteriori ritardi nell'apertura delle pagine. Ferma la tua scelta su quello che ti piace di più.

Salva in Pocket è un pulsante per salvare una pagina Web nel servizio di lettura ritardata Pocket. Questo popolare servizio funge da archivio per i contenuti Web selezionati e la sincronizzazione e il supporto per varie piattaforme consentono di visualizzare il materiale archiviato offline su qualsiasi dispositivo, inclusi smartphone o tablet. Tutti i contenuti di Pocket sono presentati in un formato conveniente. Non solo puoi visualizzare i tuoi materiali, ma anche leggere articoli di altri utenti, seguendo i consigli del servizio. Ulteriori opzioni Salva in Pocket includono la possibilità di aggiungere tag o inviare una pagina Web aperta direttamente all'archivio.

Estensioni dei più popolari servizi per prendere appunti, che si sono affermati saldamente nella nostra lingua sotto il nome di “web clippers”. Questi strumenti semplificano molto il lavoro con OneNote ed Evernote, consentendoti di salvare qualsiasi contenuto su un taccuino con un clic di un pulsante, sia esso un'intera pagina o un frammento selezionato di essa. L'estensione OneNote può salvare qualsiasi contenuto come un'intera pagina, articolo o segnalibro.


Evernote Web Clipper, d'altra parte, è dotato di una serie di funzionalità molto più avanzate. Ad esempio, quando salvi il contenuto della pagina in un blocco note, puoi scegliere il metodo di salvataggio predefinito, aggiungere commenti, assegnare automaticamente tag e altro ancora.

Il traduttore di Microsoft è stata una delle prime estensioni che l'azienda ha introdotto nella build di prova di Windows 10 per i partecipanti al programma Insider. L'estensione ti consente di tradurre in una qualsiasi delle 50 lingue disponibili con un clic. Questo strumento sarà utile principalmente a coloro che ricorrono spesso ai servizi di traduzione automatica, nonché agli utenti del browser Chrome che sono abituati alla funzione integrata del servizio di traduzione di Google. Ora anche Edge ha questa funzionalità. Quando installi Microsoft Translator, nella barra degli indirizzi viene visualizzato un pulsante corrispondente se la lingua della pagina web è diversa dalla lingua del sistema.

Il popolare gestore di password LastPass è ora disponibile anche come estensione per Edge. La comodità del servizio LastPass è che tutte le password sono archiviate sul server in forma crittografata, sincronizzate con tutti i tuoi dispositivi e accessibili tramite l'interfaccia web. Anche se cambi browser, potrai scaricare l'estensione apposita e le tue password saranno sempre a portata di mano. Oltre a un comodo modulo di gestione del servizio esteso, il pulsante LastPass fornisce l'accesso a strumenti di estensione con i quali puoi aggiungere rapidamente login e password al sito, generare una nuova password, creare una nota o un modulo di compilazione automatica.

Se utilizzi software Microsoft, questo è uno strumento indispensabile per te. L'estensione Office Online fornisce un accesso rapido a una suite online di applicazioni per ufficio, che include: Word, Excel, PowerPoint, OneNote e Sway. Questa è una sorta di pannello di controllo per avviare l'editor di Office di cui hai bisogno. Direttamente dal pannello di controllo dell'estensione, puoi creare un nuovo documento e modificare i documenti esistenti: tutte le modifiche vengono salvate nel cloud OneDrive. Inoltre, è possibile lavorare con documenti che si trovano localmente sul tuo computer. La caratteristica più conveniente dell'estensione è un elenco di documenti recenti, che ti consente di continuare rapidamente a lavorarci.

Un'altra interessante estensione dello sviluppo di Microsoft. Gesti del mouse aggiunge gesti del mouse personalizzati al browser Edge. Tutti i gesti sono assegnati al pulsante destro del “roditore” e, per utilizzarli, è necessario tenere premuto questo pulsante all'interno del browser. Sono disponibili un totale di 16 gesti, a ciascuno dei quali può essere assegnata qualsiasi azione dall'elenco. Ad esempio, tenendo premuto il tasto destro del mouse e spostandolo verso destra e verso l'alto, puoi aprire una nuova scheda; un gesto simile verso l'alto e verso sinistra ti riporterà alla pagina precedente.
Abbiamo provato tutte le estensioni attualmente disponibili per il browser Edge e ti abbiamo parlato di quelle più utili. Sono state lasciate senza attenzione 4 estensioni che, a dire il vero, non saranno particolarmente interessanti per l'utente medio.