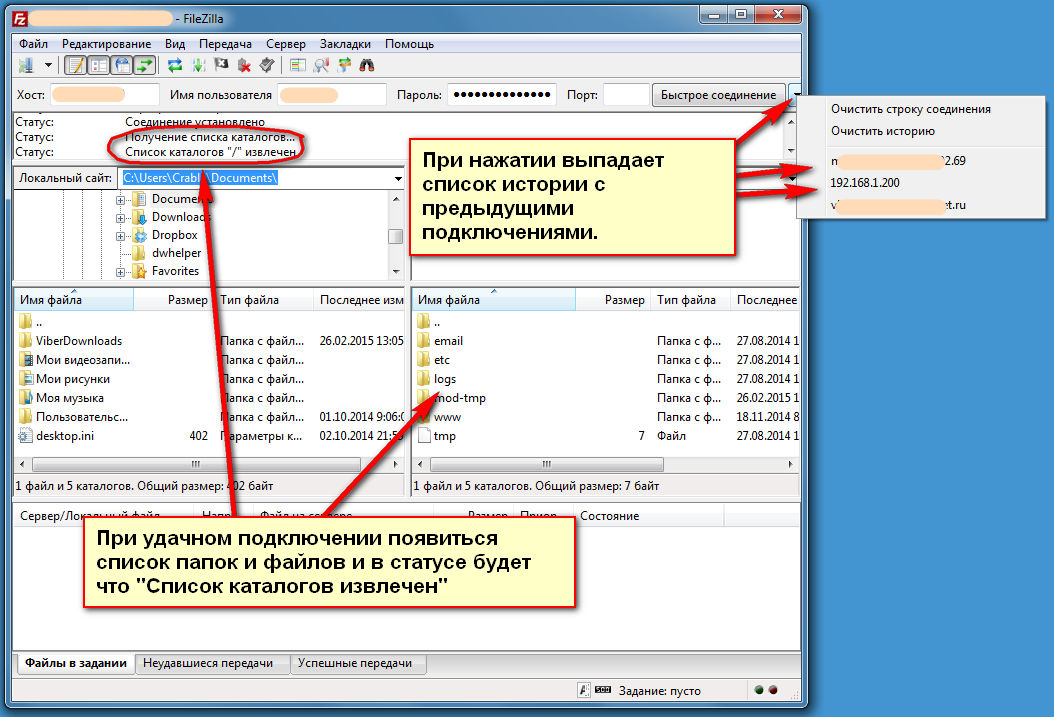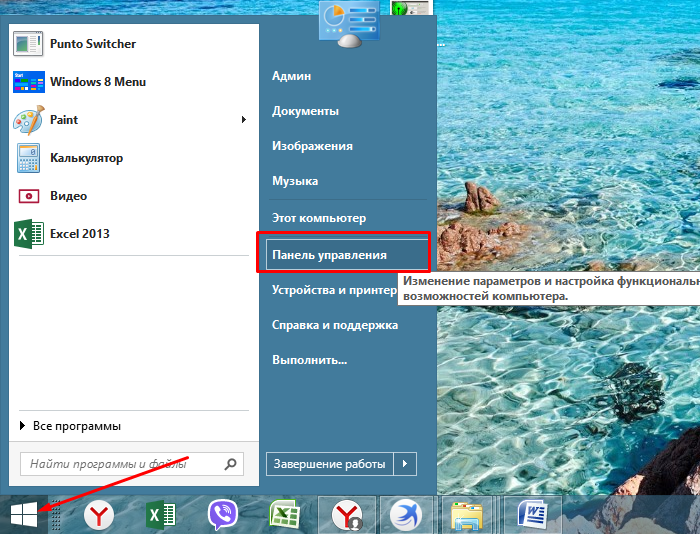Quasi tutti i webmaster si trovano di fronte alla necessità di trovare lo strumento migliore e probabilmente anche il migliore per lavorare con il suo sito. Lavorare su un sito significa copiare file da e verso il server, eliminare e modificare, impostare diritti di accesso a file e cartelle specifici, nonché impostare diritti di accesso per singoli file e cartelle. E in questo articolo ti dirò come utilizzare il miglior client FTP (a mio parere personale) di Filezill. Tutta la necessità di utilizzare questo programma appare quando si crea un sito e lo si inserisce in un provider di hosting di server remoto.
Quindi la prima cosa da fare è scaricare il file di installazione di FileZilla. Puoi scaricarlo qui: filezilla.ru/get. Scarica il file sul tuo computer dal link. Puoi scegliere di scaricare la versione standard che devi installare e la versione portatile. L'installazione viene eseguita come qualsiasi altra installazione. Nel caso della versione portatile, l'installazione consisterà semplicemente nella creazione di una cartella con file senza modificare o creare voci di registro.
Dopo una corretta installazione, avviare il client e procedere alla configurazione della connessione FTP.
Configura connessione FTP
Per connettersi a un server remoto, è necessario configurare questa stessa connessione. Per fare ciò, è necessario conoscere l'indirizzo IP del server (ad esempio: 192.168.123.343) o il suo URL (ad esempio: www.fileserver.com). In genere, il provider di hosting invia i dati necessari in una lettera dopo l'acquisto o dopo la registrazione. I dati per la connessione a un server remoto includono anche: login, password e talvolta prescrivono la porta attraverso la quale viene stabilita la connessione (la porta viene specificata dopo i due punti nell'indirizzo IP, ad esempio: 192.168.123.343: 8080 ).
La connessione tramite FileZilla viene eseguita in 2 modi. Il primo è un'indicazione diretta nel campo della connessione rapida di tutti i dati e il secondo è la creazione di un record di dati nella gestione connessione. Nel primo caso, dopo aver chiuso il programma, i dati di connessione non vengono salvati, nel secondo caso, tutto verrà salvato (IP, login e password). Tieni inoltre presente che tutti i dati salvati per la connessione al tuo server saranno disponibili a chiunque ottenga l'accesso al tuo computer con il tuo account. Pertanto, se non si dispone nemmeno di una password per accedere a Windows, è meglio utilizzare il primo metodo di connessione e mantenere i dati di accesso fuori dalla portata degli altri. Consiglio vivamente di usarlo per memorizzare tutte le password e i dati per l'accesso nel programma KeePass. Informazioni su come utilizzarlo per archiviare i dati di accesso FTP e allo stesso tempo stabilire una connessione con il clic di un pulsante, è possibile leggere nell'articolo :.
Iniziamo il programma e nella riga superiore (dove contrassegnato dalle frecce) indichiamo i dati per la connessione: Host, Login, Password, Porta (se necessario) e facciamo clic sul pulsante "Connessione rapida".
Se la connessione è andata senza errori, nella finestra di destra vedrai un elenco di cartelle e file che si trovano sul tuo server a cui ti sei connesso tramite il client FTP. Inoltre, nella cronologia delle azioni nello stato verrà indicato che "La connessione è stata stabilita" e "L'elenco delle directory è stato recuperato". Dopo la prima connessione al server, FileZilla salverà la cronologia delle connessioni, che può essere aperta facendo clic sul triangolo a destra del pulsante "Connessione rapida". Tutte le informazioni per la connessione vengono salvate, tranne la password. Dovrai inserirlo ogni volta (diversamente dalla gestione connessione, dove è memorizzata anche la password).

Ora puoi creare rapidamente una connessione FTP al tuo server. Il secondo metodo prevede la creazione di record con dati di accesso ai siti nel gestore del sito. Per fare ciò, fai clic sul pulsante "Apri Site Manager". E crea una nuova voce facendo clic sul pulsante "Nuovo sito". Immediatamente per l'identificazione ci viene in mente un nome (l'ho chiamato ad esempio My Blog 01) e per impostare il login e la password nei parametri di login, cambiare il tipo di login da "Anonimo" a "Normale" (dopo aver cambiato i campi per inserire il login e apparirà la password).

Successivamente, compilare tutti i campi necessari (Host, Utente (Accesso) e Password) e fare clic sul pulsante "OK" se si desidera solo salvare il record o fare clic su "Connetti" per salvare il record e connettersi al server.

Per impostazione predefinita, le impostazioni per il salvataggio delle password sono attive, ma se all'improvviso, quando si salva un record, viene visualizzata una notifica sulla funzione disabilitata per il salvataggio delle password, sarà necessario accedere al menu "Modifica" \u003e\u003e "Impostazioni" e nella scheda "Interfaccia" deselezionare l'opzione "Non salvare le password ".


Dopo aver creato i record con i dati per la connessione tramite FTP a un server remoto, in modo che quando apri il programma, connettiti alla ferita a un determinato host, fai semplicemente clic sul triangolo a destra del pulsante "Site Manager" e seleziona il sito richiesto nell'elenco a discesa.

Operazioni sui file
Per le operazioni sui file, FileZilla utilizza gli stessi metodi di Windows stesso. Puoi prendere un file dal desktop o da una cartella aperta con i file e trascinarlo nella parte della finestra del client FTP aperta in cui si trovano i contenuti sul tuo server remoto. Allo stesso modo, è possibile utilizzare la funzione di trascinamento della selezione nella direzione opposta. Coloro. "Prendi" un file o una cartella dalla finestra del tuo server remoto e trascinalo sul desktop o sulla cartella. Questo copia l'oggetto che viene trascinato.
È possibile caricare sul server e scaricare dal server in un altro modo. Seleziona il file che desideri caricare / scaricare e fai clic con il tasto destro su di esso. Nel menu a discesa, seleziona "Scarica" \u200b\u200bo "Carica sul server" in base alla direzione del trasferimento.

Per eliminare un file che si trova su un computer remoto, è necessario selezionare il file e dopo aver fatto clic con il pulsante destro del mouse su di esso (è anche possibile selezionare più file o cartelle utilizzando i tasti extra Ctrl o Maiusc durante la selezione), selezionare "Elimina" nel menu a discesa. Per rinominare un file, fai clic con il pulsante destro del mouse sul file o sulla cartella e seleziona "Rinomina"

Per creare una nuova cartella sul server, fare clic con il tasto destro in qualsiasi punto della finestra in cui si trovano i file e le cartelle del computer remoto e selezionare il menu "Crea directory". Successivamente, inserisci il nome per la cartella. Queste sono fondamentalmente tutte le operazioni di base con i file su un computer remoto che utilizza il file manager FTP FileZilla. Nel complesso, lo stesso del sistema operativo.

Filezilla come utilizzare la visualizzazione sincronizzata
Nelle impostazioni durante la creazione di una connessione in "Site Manager" esiste una funzione molto pratica che consente di passare alle stesse cartelle sul computer quando ci si sposta da una cartella all'altra su un computer remoto. Questa funzione sincronizzerà anche i tuoi file tra la cartella sull'hosting e la cartella sul tuo computer.
È possibile abilitare la visualizzazione sincronizzata dei file durante la creazione di una voce per la connessione FTP oppure è possibile modificare quella esistente. Per questo:
- Fare clic sul pulsante "Site Manager"
- Nella finestra di gestione, selezionare il sito durante la visualizzazione di cui è necessaria la visualizzazione sincronizzata o durante la creazione di un nuovo record di connessione.
- Apri la scheda "Avanzate"
- Indichiamo il pacchetto sul tuo computer locale (esistente o crearne uno nuovo)
- Specifica la directory remota sul tuo server di hosting (se non conosci la directory predefinita, devi chiedere al team di supporto e te lo forniranno)
- Contrassegniamo la casella di controllo "Usa visualizzazione sincronizzata" e alla fine fare clic su "OK" o "Connetti".
Dopo tutti questi passaggi, durante la connessione al server, FileZilla sincronizzerà tutti i file e le cartelle, dopodiché sarai in grado di sfogliare e sfogliare le cartelle su un server e FileZilla cercherà automaticamente le cartelle su un altro.

Configurare le autorizzazioni per file e cartelle
Quasi tutti i provider di hosting nella stragrande maggioranza dei casi utilizzano sistemi operativi simili sui loro server Unix, in cui vengono utilizzati gli stessi diritti di accesso a file e cartelle. I diritti di accesso sono regole che consentono o vietano l'esecuzione di qualsiasi azione con file e cartelle. Questi diritti includono:
- leggere file e cartelle
- disco
- esecuzione di file
I diritti sugli oggetti del file system possono essere estesi a un utente specifico o a un gruppo a cui è possibile aggiungere più utenti. Il gruppo è stato creato per una più comoda gestione dei diritti (non è necessaria un'indicazione per ciascuno, ma vengono modificati per l'intero gruppo incluso in esso e il sistema imposterà automaticamente i diritti di accesso per ciascuno). Separatamente, ci sono diritti di proprietario (questo è quello che ha creato il file o la cartella). Fai attenzione ai diritti del proprietario, se ne hai uno e questo sei tu.
Per modificare i diritti di accesso, è necessario effettuare le seguenti operazioni:
- Fare clic con il tasto destro su un file o una cartella sul server remoto.
- Nel menu a discesa, seleziona la voce "Autorizzazioni file ..."
- Apparirà una finestra con le impostazioni dei diritti. Nel blocco 3, i diritti sono impostati per il proprietario di questo file o cartella. Spuntando, si consente all'utente di eseguire un'azione specifica con l'oggetto e la rimozione del segno di spunta lo proibisce.
- Nel blocco 4, sono indicati i diritti per il gruppo.
- Nel blocco 5 sono indicati i diritti per l'utente.
- Se è stata selezionata una cartella come oggetto per la modifica dei diritti, verrà visualizzato un blocco aggiuntivo che consente di specificare i diritti per tutti i file e le cartelle presenti nella cartella selezionata. Selezionando la casella, appariranno 3 opzioni di attività: si applicano a tutti gli oggetti (cartelle e file), si applicano solo ai file e si applicano solo alle cartelle.
Scegli i parametri che ti servono e fai clic su OK.

Modifica dei file direttamente dal client ftp
FileZilla ha una funzione molto comoda e utile che uso costantemente e ti consiglio vivamente di dominarla. Questa è la funzione di modificare i file direttamente dalla finestra del programma senza la necessità di scaricare il file sul computer e quindi caricarlo di nuovo sul server. Inoltre, puoi salvare le modifiche senza uscire dall'editor e guardare a ciò che ciò ha portato sul sito stesso e, in caso di problemi, restituire le modifiche nell'editor di file e correggere la situazione. Per la massima comodità quando si lavora con i file, scaricare e installare il programma secondo il mio parere per la modifica di Notepad ++.

Quindi, supponiamo che Notepad ++ sia già installato e che tu abbia familiarizzato con il lavoro in termini generali. Per configurare la modifica dei file:
- Fai clic su "Modifica"
- Seleziona "Impostazioni ..."
- Nella finestra delle impostazioni che si apre, seleziona la voce "Modifica file"
- Mettiamo l'interruttore nella posizione "Usa il seguente editor:"
- Specificare il percorso del file eseguibile utilizzando il pulsante "Sfoglia ...". Di solito si trova nella cartella predefinita come indicato nella mia immagine.
- In questo blocco, è possibile specificare che l'editor specificato nelle impostazioni sopra deve essere sempre utilizzato per la modifica dei file. Tuttavia, se è necessario modificare i file con qualsiasi estensione da un altro programma, selezionare l'opzione "Usa associazioni di file per aprire". Le associazioni di file possono essere configurate come mostrato nell'immagine seguente. Indicare l'estensione del file e il percorso del file eseguibile tra virgolette.
- Seleziona la casella in modo che il filezilla tenga traccia delle modifiche e offra di salvare il file modificato sul server.

Vari protocolli vengono utilizzati per trasferire dati tra computer. Per connettersi al server in cui sono archiviati i dati del sito e lavorare con essi, di solito utilizzano il protocollo di trasferimento dati FTP. Per realizzare questa opportunità, usano client speciali, uno dei quali è FileZilla.
Il client FTP FileZilla può essere scaricato dal nostro sito Web. È uno dei programmi popolari che supportano tutti i sistemi operativi e una connessione sicura. In FileZilla si chiama FTPS - protezione tramite SSL o TLS o SFTP - un'estensione del protocollo SSH.
Per connettersi a un computer remoto tramite SFTP, è necessario inserire le stesse informazioni della modalità normale (nome utente, indirizzo del server e password), ma la porta deve essere diversa, a seconda del provider di hosting. In alcuni, questo potrebbe essere 2222.
Per accedere tramite FTPS, viene utilizzata una connessione SSH, in cui al posto del nome del server viene indicato il dominio, oltre a nome utente e password.
A volte una connessione può essere negata. Per fare ciò, inserisci il server o il pannello di controllo dell'hosting e chiudi l'accesso nella sezione FTP.
Come connettersi al sito usando FileZilla
Apri il programma FileZilla. L'intera interfaccia è in russo, quindi non dovrebbero esserci problemi. Per ottenere l'accesso alle directory e ai file dell'hosting o del server del sito, è necessario inserire i dati che di solito vengono inviati alla posta dall'host. Ecco cosa fare in questo caso:
- Nel programma, fai clic sul pulsante "File" e vai alla sezione "Site Manager";
- Fare clic sul pulsante "Nuovo sito";
- Sulla destra inseriamo i dati per la connessione:
- Host: indirizzo o nome del server;
- Porta - di solito 21;
- Protocollo - FTP o SFTP;
- Crittografia: scegliere in base alla situazione;
- Tipo di input - Normale;
- Utente: il nome utente è arrivato alla tua posta dal provider di hosting;
- Password: la password si trova anche nella lettera proveniente dall'host.
- Per connettersi al server Web è necessario fare clic sul pulsante "Connetti".
Nella casella in alto puoi vedere lo stato della connessione. Prima arriva l'autorizzazione, quindi recupera un elenco di directory e le recupera. Se si immettono i dati in modo errato, verranno visualizzate linee rosse con errori.
Dopo la connessione, nella prima sezione, denominata "Sito remoto" saranno disponibili le directory in una vista ad albero. Espandi ogni cartella, il contenuto di questa cartella appare nella sezione inferiore.

Ora puoi lavorare completamente con i file.
Quali azioni possono essere eseguite con i dati in FileZilla?
- Qualsiasi file dall'host può essere scaricato su un computer e se si scaricano più file, è possibile aggiungerli all'attività.
- È disponibile la creazione di directory e file sul server;
- È possibile eliminare, rinominare e spostare i file in varie directory.
- È possibile impostare i diritti di accesso.
- È possibile impostare gli attributi di file nelle directory; è uguale ai diritti di accesso.
- I file scaricati possono essere nuovamente caricati sull'host trascinando il file nella finestra del programma.

Perché visualizzo un errore "Accesso non valido" durante l'accesso?
Molto spesso, questo problema è associato a una password immessa in modo errato. Se vai alla posta, quindi nel documento inviato dall'hoster contiene le seguenti informazioni:
- Dati per l'accesso al pannello di controllo - di solito coincidono con l'ingresso via FTP;
- Dettagli di accesso FTP specifici: accesso, password e indirizzo host;
- Dati di accesso al database MySQL.
Forse non sei riuscito a contattare l'host tramite FTP in alcun modo. Prova a contattare il supporto tecnico del tuo provider di hosting.
Vale la pena provare a utilizzare una connessione tramite un browser. Se funziona, il problema si è verificato sul lato software e deve essere riavviato o reinstallato. Per accedere tramite FTP tramite un browser, immettere il seguente comando nella barra degli indirizzi:
ftp: // ftp_user_name: password [e-mail protetta]dominio
Alcuni browser potrebbero non supportare questo protocollo; dovrebbero essere utilizzati browser moderni come Google Chrome, Mozilla Firefox o Opera.
Cosa fare se il file non è caricato nell'hosting o il caricamento è vuoto
Di solito ciò è dovuto al superamento della quota di spazio su disco, una certa quantità di spazio di archiviazione allocata per ciascun utente. Puoi scoprire se la quota viene superata nel pannello di controllo dell'host o del server. Se questa teoria è confermata, sarà necessario aumentare le caratteristiche tariffarie, vale a dire lo spazio libero sul disco rigido o SSD.
Se non è possibile creare una directory, assicurarsi che il nome non sia cirillico.
Durante il download dei file, ci sono casi in cui pesano troppo, quindi il download non funziona in modalità normale. Il caricamento dei file è di piccole dimensioni.
In contatto con
Come utilizzare il programma FileZilla: istruzioni dettagliate per l'impostazione e l'uso di un client FTP - 5.0 su 5 sulla base di 2 voti
Quasi tutti i webmaster e i proprietari di siti necessitano di vari tipi di client FTP che consentono di copiare file da e verso il server. In questo articolo, discuteremo in dettaglio come utilizzare FileZilla, un programma che semplifica molto la copia, l'eliminazione, la modifica e altre operazioni utili che possono tornare utili quando si lavora con i file del sito e lo spostamento da e verso il server.
Se il tuo sito si trova ancora sul server locale, questo programma non ti interessa ancora, ma sarà utile in futuro. Ma per coloro il cui sito si trova su un vero server, questo client FTP sarà un programma molto utile.
La versione russa di FileZilla è disponibile all'indirizzo http://filezilla.ru/, dove è disponibile in modo assolutamente gratuito. O dal nostro archivio di file :.
Innanzitutto, vediamo come configurare la connessione del client FTP FileZilla al nostro hosting. Successivamente, ci soffermiamo sulle operazioni di download e download di file o cartelle dall'hosting su un PC e nella direzione opposta.
Il terzo punto discusso in questo articolo sarà l'uso del programma insieme a notepad ++ notepad, che ci permetterà di aprire immediatamente i file per la modifica da questo client FTP.
Come modificare i diritti di accesso a cartelle e file, considereremo nella quarta fase. E, ultimo ma non meno importante, rivolgeremo la nostra attenzione alle operazioni di creazione, cancellazione e assegnazione di nuovi nomi agli oggetti.
Configurazione della connessione FTP
Per connettersi al server tramite FTP, è possibile utilizzare diversi metodi:
- È possibile configurare la connessione direttamente dalla finestra principale del programma.
- Inoltre, è possibile aggiungere una nuova connessione al gestore del sito, la comodità di questo metodo è che le password e gli accessi per l'accesso vengono salvati, così come altre impostazioni. Soffermiamoci su ogni metodo.
Utilizzando la finestra principale di FileZilla per configurare la connessione
Quando viene pianificata una connessione singola al server, non è necessario salvare le impostazioni e le password, quindi è più veloce e più semplice farlo direttamente dalla finestra principale del client FTP. A tal fine, vengono forniti campi speciali leggermente inferiori rispetto al menu del programma.
- Nel campo "Host" - specifica l'indirizzo del server FTP;
- Nome utente - nome account (login), per l'accesso tramite FTP;
- Password: la password di questo account, necessaria per l'autorizzazione nel server;
- Porta: la 21a porta viene utilizzata come standard.
Quando vengono inseriti i dati, fare clic sul pulsante "Connessione rapida". Il risultato di queste azioni sarà l'aspetto dell'albero delle directory del server connesso nella finestra di FileZilla corretta.
Utilizzo del gestore del sito per aggiungere una nuova connessione
Se è spesso necessario connettersi a un sito specifico e si desidera salvare le impostazioni per questa connessione in modo da non dover reinserire i dati ogni volta, è possibile configurare la connessione con un clic.
Per fare ciò, il gestore del sito aiuterà, per accedervi, è necessario selezionare "File" \u003e\u003e "Gestore del sito". È anche disponibile premendo il pulsante corrispondente nel pannello di avvio rapido.
Nella finestra che si apre, fai clic sul pulsante "Nuovo sito", quindi inserisci il nome di questa connessione, dopodiché puoi procedere con le impostazioni.

- Nel campo "Host" - indica l'indirizzo FTP del server;
- Protocollo: non toccare il campo, lasciare FTP;
- Crittografia: lasciala così com'è;
- Dall'elenco a discesa "Tipo di input" - selezionare "Normale";
- Utente: immettere il login per la connessione FTP;
- Password: è richiesta la password.
Tutti i dati necessari possono essere trovati contattando:
- al contenuto della lettera inviata dal provider di hosting dopo aver ordinato l'hosting;
- al pannello di controllo dell'hosting;
- al servizio di supporto di hosting.
Dopo aver appreso come connettersi al server utilizzando FileZilla, presteremo attenzione ad alcune funzioni più utili disponibili in altre schede.
Scheda Avanzata
In questa scheda, possiamo specificare il tipo di server e sincronizzare le cartelle tra il server e il PC locale. Prendi in considerazione la sincronizzazione. Per farlo, è necessario nella riga "Directory locale per impostazione predefinita", selezionare la cartella sul computer che si desidera sincronizzare. Quindi è necessario specificare il percorso completo della cartella con il sito sul server nel campo "Directory remota per impostazione predefinita". Puoi prenderlo dalla lettera inviata dall'hoster o contattando l'assistenza tecnica.
Dopo aver spuntato la casella "Usa visualizzazione sincronizzata", i dati saranno sincronizzati. Dopo aver completato questi passaggi, se si accede a una cartella diversa sul server, FileZilla passerà anche a questa cartella sul PC locale in modalità automatica. Se non si seleziona la casella, le cartelle verranno sincronizzate solo quando connesse. In futuro, puoi navigare nelle directory come preferisci.

Scheda "Impostazioni trasferimento".
Questa scheda consente di impostare un limite al numero di connessioni simultanee e di configurare la modalità specificamente per la connessione selezionata. Se ci sono problemi nel funzionamento della connessione FTP, in alcuni casi il cambio della modalità di trasferimento può risolvere questo problema.
La scheda Codifica.
Possiamo fare riferimento a questa sezione del programma se improvvisamente ci sono problemi con la codifica dopo il trasferimento di file. In tal caso, è necessario modificare manualmente la codifica, in genere il formato è UTF-8.
Quindi, abbiamo finito di creare una nuova connessione. Facendo clic su "OK", il risultato verrà salvato. Ora possiamo inserire "Site Manager" e per stabilire una connessione, basta selezionare il sito desiderato dalla lista e fare clic su "Connetti". È inoltre possibile utilizzare il pulsante nel menu di avvio rapido del client FTP.
Se tutte le azioni sono state eseguite correttamente, il programma si collegherà al sito e le cartelle di hosting appariranno nella colonna in basso a destra.

Regole per lavorare con cartelle e file, copiarli ed eliminarli
1. Per caricare informazioni sull'hosting (server) o scaricare dati da esso sul PC, è sufficiente trascinare il file di destinazione (opzione di trascinamento della selezione). Vale a dire, tenere premuto il pulsante sinistro del mouse sul file di destinazione (cartella) e, senza rilasciarlo, spostare il cursore sulla cartella desiderata, quindi rilasciare il pulsante. Se è necessario selezionare più file, è possibile tenere premuto "Shift" o "ctrl" e fare clic con il tasto sinistro su file e cartelle.
2. È inoltre possibile scaricare o scaricare i dati utilizzando il menu di scelta rapida del programma. Per fare ciò, selezionare il file necessario e premere il tasto destro del mouse, nel menu a discesa fare clic su "Download" se i dati vengono trasferiti dal server al PC o "Upload to the server" se è necessario scaricare dal PC al server. Questi file verranno copiati in una finestra vicina in FileZilla. Ricorda che sul lato destro vengono visualizzati i dati di hosting, a sinistra - il computer.

3. Se è necessario creare una nuova cartella sul server, fare clic con il pulsante destro del mouse nel campo del sito remoto e selezionare "Crea directory" nel menu a discesa. È possibile inserire un nome di directory solo in caratteri latini.

4. Per rinominare una cartella o un file, fare clic con il tasto destro del mouse sull'oggetto di destinazione e selezionare "Rinomina".
5. Per eliminare una cartella o un file, selezionare "elimina" nello stesso menu.
In generale, azioni standard per PC.
Apertura di un file per la modifica
Di solito, vengono apportate modifiche ai formati di file html, css, php, js. In questo esempio, mostrerò come configurare la loro apertura per la modifica utilizzando l'editor notepad ++. Se si utilizza un altro editor, ad esempio Dreamweaver, fare tutto per analogia.
Quindi, per aprire un file per la modifica in FileZilla, è necessario selezionarlo e fare clic con il tasto destro del mouse, quindi fare clic sulla voce "Visualizza / Modifica (Visualizza / Modifica)". Quando lo fai, il file si aprirà nel programma installato sul PC per impostazione predefinita per questa estensione.
Dato che vogliamo lavorare con file di testo nell'editor notepad ++, facciamo un po 'di personalizzazione.
Per fare ciò, in FileZilla apri "Modifica" \u003e\u003e "Impostazioni" \u003e\u003e "Modifica file". Fai clic su "Usa il seguente editor", fai clic su "Sfoglia" e specifica la posizione del file di avvio dell'editor (di solito C: \\ Programmi \\ Notepad ++ \\ notepad ++. Exe). Clicca OK. Ora tutti i file modificabili in filezilla si apriranno in notepad ++.

Quando salvi il file modificato in Notepad ++ e poi ritorni su FileZilla, il programma ti dà immediatamente una finestra che ti informa che il file è stato modificato e si propone di sostituirlo sul server. Fai clic su "Sì" e il file nel modulo aggiornato verrà caricato sul server.
Impostazione delle autorizzazioni per cartelle e file del sito
Per modificare i diritti tramite il gestore FTP FileZilla, è necessario selezionare una cartella o un file e fare clic con il tasto destro del mouse, selezionare "Autorizzazioni file". Puoi modificare i diritti qui annotando gli elementi necessari o inserendo un valore numerico.

Sarà inoltre necessario decidere se applicare le impostazioni modificate alle sottodirectory. Se necessario, seleziona l'elemento corrispondente con un segno di spunta e puoi scegliere di assegnare nuovi diritti a tutte le sottodirectory e file, solo alle directory, solo ai file.
Per impostazione predefinita, 755 (per le directory) o 644 (per i file) è impostato per impostazione predefinita. Quando si impostano le impostazioni, confermare facendo clic su "OK".
Selezione di una cartella sul server che si apre per impostazione predefinita
Quando è collegato al server, Filezilla ci mostra la directory principale. Se lavori molto spesso con una directory specifica, puoi configurare il client FTP in modo che all'avvio visualizzi immediatamente la directory desiderata su un determinato sito. Per fare ciò, eseguire una serie di azioni.
1. Vai alla directory desiderata sul sito desiderato e copia il percorso nel campo "Sito remoto".
2. Nel menu "File", selezionare "Site Manager" \u003e\u003e "Avanzate" e nella voce "Directory remota per impostazione predefinita", incollare l'indirizzo copiato della cartella di destinazione.

Dopo aver confermato la tua scelta con il pulsante "Ok", arriverai immediatamente alla directory corretta con tutti i successivi avviamenti di Filezilla, risparmiando tempo.
Quindi ora sai come utilizzare il programma FileZilla. Abbiamo esaminato tutte le funzioni necessarie del programma per iniziare a utilizzare con successo il famoso client FTP.
Ciao amici! Oggi ci occupiamo della configurazione del popolare client ftp FileZilla. Dopo aver acquistato un hosting e aver iniziato a lavorare con i file del sito, installare immediatamente il client ftp FileZilla. Per che cosa? Ti dirò in quali casi utilizzare, come installare e configurare.
Che cos'è l'FTP?
FTP (File Transfer Protocol) è un protocollo di trasferimento dati. Di solito viene utilizzato per trasferire dati dal client al server. Molto spesso, per inviare file a dove è archiviata la risorsa Internet.
È proprio per questo trasferimento che vengono utilizzati client ftp e vari metodi di connessione ai server. Uno dei più popolari è il client FTP FileZilla (Filezilla).
FileZilla è uno dei migliori client ftp gratuiti con un'interfaccia intuitiva, molte impostazioni e il programma è disponibile anche per vari sistemi operativi, inclusa la versione portatile, che non è possibile installare affatto, ma si avvia e funziona immediatamente da qualsiasi unità.
È possibile scaricare il client ftp dal sito Web ufficiale dello sviluppatore.
Apriamo il sito ufficiale del programma, facciamo clic sul pulsante di download FileZilla, quindi si apre la pagina con la scelta del sistema operativo.
Il programma è disponibile per l'installazione sui seguenti sistemi operativi:
- Windows (Vista, 7,8,10) - 32/64-bit;
- Linux (Debian 9 “Stretch”);
- Mac OS X
Esistono due opzioni per l'installazione del client ftp FileZilla:
- Normale (* .exe): scarica il file, seleziona il percorso di installazione.
- Portatile: si tratta di file di installazione già decompressi, è sufficiente aprire la cartella con il programma e mettersi subito al lavoro.

Selezioniamo l'opzione appropriata, nel mio caso è un normale client ftp per Windows versione 64-bit. Ma se è necessario utilizzare il programma su un'unità rimovibile, la versione portatile sarà l'opzione migliore.






L'installazione avviene nel solito modo, il programma di installazione è in inglese, ma di conseguenza il programma sarà in russo.
Interfaccia del programma, prime impostazioni
Dopo l'installazione, si verifica il primo avvio, conosciamo l'interfaccia del programma.

Filezilla ha un aspetto abbastanza semplice e intuitivo dell'applicazione. La finestra del programma può essere divisa in sette parti. Li conosceremo in dettaglio.

- Il menu principale: tutte le impostazioni del programma, l'aggiornamento e molto altro.
- La barra degli strumenti è una linea con gli elementi più importanti per un accesso rapido.
- Pannello di autorizzazione: una riga in cui è possibile configurare rapidamente la connessione al server.
- Finestra del processo di connessione: qui vedrai il processo di connessione al server.
- File manager: vengono visualizzati tutti i file e le cartelle sul computer.
- File manager: visualizza tutte le cartelle e i file sul server remoto, dopo essersi connessi ad esso.
- Barra di stato: riceviamo informazioni su trasferimenti riusciti, errori e quanti file vengono trasferiti al momento.
La barra degli strumenti contiene elementi che consentono di modificare rapidamente l'aspetto dell'applicazione, ad esempio rimuovere i dati non necessari, cercare i dati su un server remoto, disconnettersi dal server, connettersi al server, annullare l'operazione e aggiornare l'elenco.
Il resto delle impostazioni del programma può essere effettuato aprendo il menu Modifica -\u003e Impostazioni.

Sono disponibili le seguenti sezioni delle impostazioni:
- Composto;
- Trasmissione;
- Interfaccia;
- Lingua;
- Modifica dei file;
- Aggiornare;
- Ingresso;
- Debug
In ogni paragrafo, ci sono sezioni aggiuntive con impostazioni che consentono di configurare tutti gli scenari possibili per l'utilizzo del programma.
Come utilizzare il client FTP FileZilla
Connettiti a un server remoto
Non appena hanno acquistato il loro hosting, il provider crea un account per accedere al sito tramite ftp - connessione. Uso l'hosting dell'azienda REG.RU, nella sezione login e password, ci sono dati per l'accesso ftp.

- L'host è l'indirizzo del server, l'ho per IP, ma dipende dal provider.
- Nome utente: login, per accedere al server, problemi del provider.
- Password: provider.
- Porta: riempita se necessario, ma di solito rimane vuota.

Dopo aver inserito i dati, fare clic sul pulsante Connessione rapida. Fatto, si è verificata la connessione al server.
Nel file manager, da un lato, i tuoi dati si trovano sul computer, dall'altro, vedi i file da un server remoto.
Per non cercare accessi e password ogni volta, è possibile salvare i dati in Site Manager nel client ftp FileZilla.
Puoi aprire il gestore dal pannello di accesso rapido o andare al menu principale File -\u003e Site Manager.


Premi il bottone Nuovo sito web, inserire l'host dati, l'utente. Se non desideri che la password venga archiviata nel gestore del sito, lasciamo il tipo di accesso per impostazione predefinita e alla successiva connessione, dovrai solo inserire la password. Ma puoi salvare la password, selezionare il tipo di input normale, inserire la password e ora quando ti connetti, non è necessario inserire nulla.

Importante! Le password non sono protette per impostazione predefinita e c'è la possibilità del loro furto se si infetta accidentalmente il computer, quindi non salvare le password inutilmente o abilitare una protezione aggiuntiva nelle impostazioni.
Menu di modifica -\u003e Impostazioni -\u003e Password -\u003e Salva password, proteggendola con una password. Ora quando ti connetti, inserirai una password a cui puoi pensare e che ovviamente non è associata alla password dal server.

Dopo la connessione, procediamo al trasferimento dei file sul server e viceversa. Questo è possibile in due modi. Nelle finestre, apri le cartelle necessarie. E semplicemente trascinando la cartella sul server remoto.

Oppure facendo clic con il tasto destro del mouse sul menu contestuale -\u003e Carica sul server.

Sarà anche il contrario, solo facendo clic con il tasto destro del mouse su download, il file verrà salvato sul computer.

Quando si trasferisce sulla barra di stato, verrà visualizzato un rapporto sul numero di file trasferiti, errori e trasferimento riuscito.

Lavora con i file su un server remoto
Collegandoti, puoi creare cartelle, scaricare, aggiornare, modificare, in generale, fare tutto il lavoro di base con i file senza salvarli sul tuo computer.
Modifica dei file
Chiamando il menu di scelta rapida con il tasto destro del mouse, selezionare la voce Visualizza / Modifica, il file si apre in un programma normale, dopo averlo lavorato, salvare e chiudere il documento e viene automaticamente salvato sul server, ma non viene salvato sul computer.

Spesso assegniamo i diritti di accesso ai file sul server, alcuni file possono essere modificati, altri no. Pertanto, utilizzando il client ftp FileZilla, è possibile assegnare i diritti di accesso ai file del sito.
Per cartelle e file, gli attributi significano quanto segue:
- Leggi: visualizza una cartella o un file;
- Record - permesso di fare un record;
- Esegui consente di inserire una cartella o eseguire uno script.

Ricerca
Molto spesso ci troviamo di fronte alla ricerca dei file necessari, in FileZilla ftp-client c'è una tale opportunità.

Apri il pulsante di ricerca sulla barra degli strumenti o il menu Server -\u003e Cerca file sul server, o semplicemente premendo il tasto F3.
Esistono molti criteri di ricerca; per dimensione, nome, data e molto altro, puoi trovare un file.

Reimpostazione dei valori iniziali
Nel menu principale Modifica, c'è un elemento Elimina i dati personali

Conclusione
Ho provato a dire dettagliatamente come usare il client ftp FileZilla. Quando si lavora con i file del sito, si apportano costantemente alcune modifiche, quindi è sempre necessario essere sicuri di un trasferimento dei dati affidabile e veloce.
Grazie Ci vediamo presto!
Ciao, cari lettori e ospiti del blog!
Oggi parleremo del programma gratuito filezilla, con il quale è possibile connettersi ai file del sito sul server host, scaricare e caricare file sul server. Questo articolo descrive come configurare e come utilizzare filezilla.
Prima di tutto, vale la pena considerare la domanda: a cosa serve esattamente? Il fatto è che se hai un sito Web o un blog (che in linea di principio non fa molta differenza) su Internet, i suoi file si trovano su uno speciale potente server costantemente connesso a Internet.
E abbastanza spesso è necessario gestirli: modificarli, eseguire l'archiviazione, ecc. quindi per tali scopi ci sono programmi speciali chiamati client ftp. (a proposito, se vuoi, puoi leggere qualche esperienza a riguardo).
Qui ftp sta per File Transfer Protocol. Cioè, con l'aiuto di un tale client, i file vengono trasferiti dal computer dell'utente al server host o viceversa vengono scaricati da esso.
Tali programmi sono stati realizzati parecchi. Di norma, l'hoster ha il suo FTP un client che svolge le stesse funzioni. Ma solo lì è in qualche modo complicato, e devi sempre andare sul sito di hosting, inserire i tuoi dati e quindi arrivare ancora a questo stesso client. Un po 'a disagio.
Fortunatamente per noi, ci sono tali gestori FTP che sono installati sul nostro computer, sono configurati di conseguenza e possiamo facilmente accedere ai nostri file sul server.