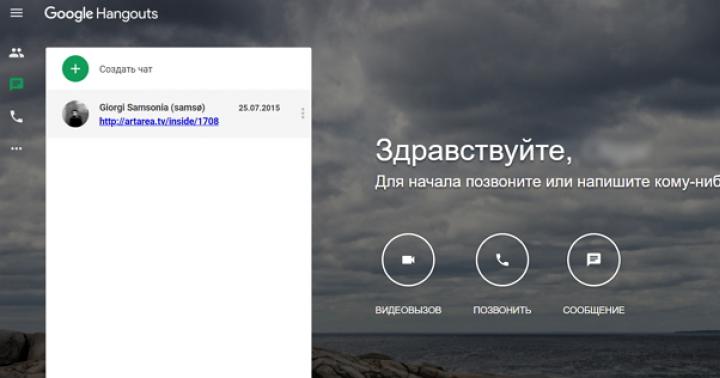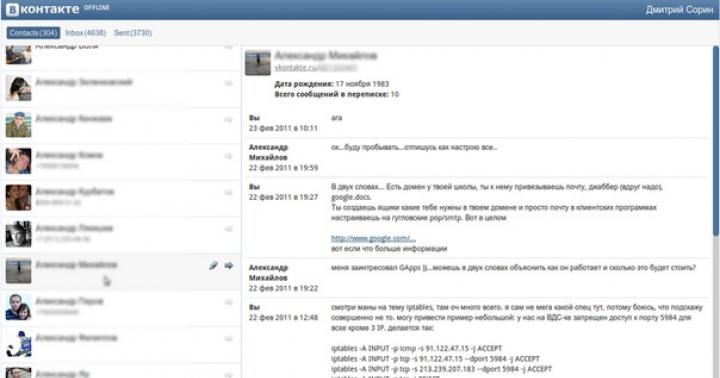Stranamente, ma è questo problema che spesso sorge tra gli utenti, nuovi modelli di laptop. Dopo un breve utilizzo, per qualche motivo sconosciuto, il Wi-Fi si spegne. Ma questo viene fatto per ridurre il consumo di energia della batteria. Oggi ti dirò come abilitare rapidamente una rete wireless o un adattatore Wi-Fi sui laptop: HP, Lenova, ACEP, ecc.
Diagnostica
Per risolvere rapidamente il problema, trova semplicemente la tua connessione di rete nell'angolo in basso a destra. E non importa che tipo di sistema operativo hai Windows 7, 8, 10 o XP. Trova l'icona dell'onda e fai clic destro su di essa. Quindi selezionare diagnostica.
Il sistema operativo Windows stesso deve trovare il problema e risolverlo a livello di codice. Dopodiché, dovresti vedere una frase che dice che l'adattatore è stato disabilitato e il sistema operativo lo ha riattivato.

Ma a volte puoi vedere questo messaggio: "Wireless disabilitato - Non risolto (con una croce rossa)". Ma non aver paura, il sistema stesso non è in grado di accendere il trasmettitore sul laptop e lo faremo manualmente.
Utilizzando i pulsanti
Sul 50% dei laptop, è possibile trovare un pulsante o un interruttore separato che accende e spegne la rete Wi-Fi. Per i principianti, guarderei i pulsanti aggiuntivi accanto alla tastiera principale. Devi trovare un pulsante su cui verrà raffigurato: un'antenna, un computer - con le onde che emanano da loro.

Se non esiste un tale pulsante, puoi cercarlo sul lato del laptop. A volte le aziende di laptop inseriscono pulsanti di alimentazione lì. Ma come ho scritto prima, non tutti i laptop hanno un tale pulsante. Ma puoi accenderlo in un altro modo, per questo devi trovare un'icona simile sulla tastiera principale nella fila di tasti F.

Per l'attivazione è necessario premere contemporaneamente il tasto ausiliario "Fn" e questo tasto. Sul mio laptop, questa è una combinazione di "Fn + F2", ma a volte usano i tasti F3, F5, F9, F12.
Se non è successo nulla quando hai cliccato, significa che non hai driver installati sulla tua macchina che sono responsabili di questi pulsanti, quindi lo abiliteremo in un modo diverso.
Attivazione tramite il centro di controllo
- Premi contemporaneamente i tasti Win (potrebbe sembrare una finestra) e R. Sai già come fare.

- Dopodiché, vedrai questa finestra. È necessario inserire il comando ncpa.cpl in un campo e fare clic sul pulsante sotto "OK".

- Trova la connessione wireless con l'icona ladder, fai clic destro su di essa e seleziona "Abilita".
Windows 8 e 10
Se hai otto e dieci, forse hai attivato la modalità "Aereo". Quindi non è possibile attivare il WiFi mentre è in funzione.

- È necessario andare su "Tutti i parametri".

- Quindi, entra nella sezione con l'icona del pianeta.

- Fare clic sull'aereo e disattivare la modalità. Puoi anche spostare i cursori inferiori nella modalità "On". Quindi, anche se la modalità aereo è attiva, la rete wireless e il Bluetooth non si spegneranno.
Controlla il driver
- Premi Win + R;

- Registriamo il comando devmgmt.msc;

- Vai alla sezione "Dispositivi di rete". Ora dai un'occhiata da vicino - se c'è un'icona con una freccia verso il basso. Se lo è, fai clic con il pulsante destro del mouse su di esso e seleziona "Attiva".
Verifica della funzione WLAN
Devo dire subito che questa funzione controlla automaticamente tutti i dispositivi di rete e, in teoria, dovrebbe essere abilitata. Ma a volte, durante l'installazione di alcuni programmi o in caso di danni da virus, l'impostazione può volare via.
- Win + R;

- services.msc;

- L'elenco disporrà i dati in ordine alfabetico. Quindi scorri verso il basso fino alla sezione "Servizio di configurazione automatica WLAN". Successivamente, seleziona le proprietà di questa sezione.

- Nella riga "Tipo di avvio:" impostare l'avvio automatico. Allora premiamo "Applica" e "OK".
Installazione dei driver
Se fossi in te, reinstallerei i driver per il tuo adattatore WiFi. Dovrebbero essere scaricati dal sito Web ufficiale della società del tuo laptop.
- Per fare ciò, collega il laptop al router tramite un cavo a qualsiasi porta LAN disponibile. Oppure puoi trovare dove altro puoi usare Internet.

- Successivamente, apri qualsiasi motore di ricerca e inserisci il nome dell'azienda. Ho un laptop Acer, quindi è quello che inserisco.

- Scegli il tuo prodotto. Selezioniamo la versione del sistema operativo e quindi scarichiamo i driver per l'adattatore wireless.
Se non hai trovato la legna da ardere necessaria sul sito o sei semplicemente confuso, puoi scaricare un intero pacchetto dal sito: https://drp.su/ru/foradmin. Devi scaricare "DriverPack Offline Network". Dopo aver installato il driver, non dimenticare di riavviare il dispositivo.

Cosa fare sul computer?
Sfortunatamente, i produttori di personal computer desktop convenzionali non installano un modulo di rete wireless integrato. Ma puoi acquistarlo separatamente. Sembra una normale unità flash. A volte viene installata anche un'antenna per migliorare la comunicazione. Tali moduli esterni costano da 800 a 1800 rubli in qualsiasi negozio di computer. I driver vengono installati rapidamente offline la prima volta che ti connetti a Internet.

La presenza del Wi-Fi consente di utilizzare Internet in vari luoghi. Ma prima che tu possa, comodamente seduto in un bar o su una panchina del parco, immergerti nel mondo di Internet, devi occuparti del tuo laptop e scoprire come e dove accendere la rete sul tuo laptop.
Non c'è niente di complicato nell'attivare la connessione wireless su un laptop. Hai solo bisogno di conoscere i tasti funzione per abilitare la comunicazione wireless su un laptop del tuo marchio, perché ogni produttore gioca le combinazioni di tasti in modo diverso. Per coloro che stanno cercando di capire:
- come abilitare la comunicazione wireless su un laptop Asus, devi solo premere Fn e F2;
- il pulsante wireless su un laptop HP è una combinazione di Fn e F12 o un pulsante sensibile al tocco con un pattern di antenna sui modelli in cui è disponibile;
- su Lenovo, premere Fn e F5 o un interruttore speciale, indicato nelle istruzioni;
- Acer e Packard Bell accendono la rete combinando Fn e F3;
- su diversi modelli Samsung è Fn e F9 o Fn e F12.
Se le combinazioni standard non sono adatte (nei nuovi modelli può essere introdotta un'altra), è necessario prestare attenzione alle istruzioni del produttore, che deve indicare tutte le informazioni necessarie relative alla funzionalità del laptop. In ogni caso, dovrebbe essere il pulsante Fn e, in sua assenza, viene premuto un pulsante speciale con un modello di antenna o un interruttore.

Attiva il wireless sul tuo laptop in altri modi
Se l'interruttore non è contrassegnato sulla tastiera, può essere spostato sul pannello laterale o nella parte inferiore del laptop. I pulsanti situati nella parte inferiore sono resi invisibili, quindi è necessario prestare particolare attenzione per trovarli lì. Se né la combinazione né l'interruttore possono attivare la rete wireless, molto probabilmente il wi-fi non è semplicemente configurato ed è ora di farlo.

Come si abilita l'adattatore wireless?
Qualsiasi configurazione inizia con la verifica della presenza dei driver necessari, che sono collegati, se presenti, ma non collegati, e vengono prima scaricati e installati, quindi collegati se non sono nel laptop. È possibile controllare i driver tramite il "Pannello di controllo", voce di menu "Gestione periferiche". Se questa sottosezione non è immediatamente visibile, forse è nella sezione "Hardware e suoni".
Dal "Dispatcher" devi andare su "Schede di rete" e trovare lì la sezione Wireless, che è quella giusta. Può essere che non ci sia iscrizione o che sia contrassegnata da un punto esclamativo. Questa è un'indicazione diretta dei problemi del driver che dovranno essere installati prima. Devono essere presenti sul disco fornito con il laptop. Se il disco viene perso o per qualche motivo l'installazione non riesce, puoi cercarli sul sito Web del produttore.
Se sono presenti driver, ma sono contrassegnati da un punto esclamativo, è necessario fare clic con il pulsante destro del mouse su questa icona e selezionare la voce appropriata nel menu che appare. Di solito è la frase "Engage". Potrebbe essere necessario abilitarlo ulteriormente se l'adattatore è collegato alla modalità di risparmio energetico.
È possibile eliminare il fattore di risparmio nel menu di Windows 7 nella sezione "Proprietà", dove dovrebbe essere presente una sottosezione "Gestione alimentazione". Ha un segno di spunta sulla voce "Consenti all'arresto di salvare".
Dopo aver deselezionato la casella, i driver funzioneranno e la connessione può essere effettuata premendo i tasti standard. Se le manipolazioni di cui sopra non hanno portato risultati, il laptop deve essere mostrato a uno specialista: potrebbe essere danneggiato.

strana-sovetov.com
Come abilitare la rete wireless su un laptop
Una rete Wi-Fi wireless è la facilità e la comodità di navigare in Internet ovunque sia possibile accedervi. Ma a volte molte persone affrontano il problema di collegare un laptop a una rete Wi-Fi. Nella maggior parte dei casi è facile da risolvere, ma a volte è necessario apportare alcune modifiche.
La connessione Internet wireless in alcuni laptop viene attivata utilizzando un pulsante con un'immagine dell'antenna. Dovresti cercarlo sulla custodia del dispositivo.

La maggior parte dei modelli di laptop più recenti non dispone di un pulsante di accensione separato. Quindi Internet wireless deve essere attivato premendo una determinata combinazione di tasti:
- Asus - "Fn" - "F2";
- MSI - "Fn" - "F10";
- Acer - "Fn" - "F3";
- HP - "Fn" - "F12";
- Lenovo - "Fn" - "F5";
- Samsung - "Fn" - "F9" o "Fn" - "F12".

Se per la connessione alla rete viene utilizzato un adattatore esterno, è necessario collegarlo al laptop tramite la porta USB.

Se il laptop ha un adattatore Wi-Fi integrato, quindi per connettersi a una rete wireless, è necessario abilitarlo nelle impostazioni di Windows. Per fare ciò, premi i tasti "Win" - "R", quindi inserisci "ncpa.cpl" nella finestra. Nella sezione "Modifica delle impostazioni dell'adattatore" (o "Connessioni di rete") è "Connessione di rete wireless". Se è grigio, è necessario fare clic con il pulsante destro del mouse e selezionare "Abilita".

A causa di un guasto, l'adattatore Wi-Fi potrebbe essere disabilitato in Gestione dispositivi. Se ciò accade, nell'icona "Connessioni di rete" sarà assente "Connessione di rete wireless". Per risolvere questo problema, è necessario premere i tasti "Win" - "R", immettere "devmgmt.msc" nella finestra a comparsa. In "Gestione dispositivi" seleziona la sezione "Schede di rete" e trova un dispositivo Wi-Fi o Wireless. Fai clic destro su di esso e seleziona "Coinvolgi". Se il dispositivo non si accende, è necessario scaricare e installare i driver per l'adattatore Wi-Fi.

A volte è necessario inserire in modo indipendente i parametri di una rete che funziona in modalità nascosta. Per fare ciò, è necessario aprire il "Centro connessioni di rete e condivisione", selezionare "Gestisci reti wireless", "Aggiungi" e quindi "Crea un profilo di rete manualmente". Immettere i parametri richiesti nella tabella, fare clic su "Avanti" e "Connetti".

A volte è possibile trovare laptop in cui connettersi a una rete wireless, è necessario prima avviare i pulsanti "Wireless Assistant" o "Wi-Fi Manager" situati nel menu "Start". Quindi puoi attivare il Wi-Fi senza ostacoli.
SovetClub.ru
Abilitazione e configurazione del Wi-Fi su laptop con diverse versioni di Windows
I proprietari di laptop di solito utilizzano una connessione wireless per accedere a Internet, poiché su tutti i modelli di laptop è presente un adattatore Wi-Fi senza eccezioni. Tuttavia, per usarlo, a volte devi capire come accendere il wifi su un laptop.
Tasti di scelta rapida o interruttore hardware
Il primo passaggio consiste nell'accendere fisicamente l'adattatore Wi-Fi. Questa procedura è leggermente diversa su diversi modelli di laptop, ma il suo significato è lo stesso: è necessario trovare un interruttore hardware o utilizzare i tasti funzione. Diamo un'occhiata ad alcuni esempi:

Puoi andare avanti con le opzioni per abilitare il Wi-Fi per molto tempo, dando modo a MSI, Acer, Samsung e altri marchi. Anche serie diverse dello stesso produttore hanno modalità differenti di attivazione del modulo wireless, quindi:
- Esamina la custodia del laptop per un interruttore hardware o un pulsante Wi-Fi.
- Esamina la tastiera: uno dei tasti di riga F1-F12 dovrebbe essere contrassegnato con un'icona wireless. Se lo premi insieme al pulsante Fn, l'adattatore si accende o si spegne.

Se si dispone di un laptop della serie Sony Vaio, potrebbe non esserci alcun tasto hardware o pulsante Fn sulla tastiera. Affinché il Wi-Fi funzioni in questo caso, è necessaria una speciale utility VAIO Smart Network, disponibile sul sito Web ufficiale del produttore.
Il pulsante Fn non funziona
Cosa succede se il pulsante Fn non funziona? Allora come si abilita l'adattatore? Per prima cosa devi capire perché la chiave non funziona. Fn funziona sotto il controllo del BIOS e ha una propria utilità, senza la quale la chiave non funzionerà. Pertanto, se il pulsante non funziona, è necessario innanzitutto trovare sul sito Web del produttore un'utilità per abilitare i tasti di scelta rapida per un modello di laptop specifico (il nome dovrebbe contenere la parola "HotKey"). 
Se l'installazione dell'utility non ha aiutato o la chiave è fisicamente danneggiata, sarà necessario utilizzare un metodo alternativo per accendere l'adattatore. Su Windows 8 e Windows 10, per abilitare l'adattatore, è sufficiente fare clic sull'icona Wi-Fi nella barra delle notifiche e spostare il dispositivo di scorrimento "Rete wireless" nella posizione attiva. Se i driver dell'adattatore sono installati correttamente, l'icona deve essere presente. 
In Windows 7 non esiste tale funzione, ma puoi provare ad abilitare la connessione wireless tramite la finestra per modificare i parametri dell'adattatore (descritta di seguito). Se questo metodo non ha aiutato, dovrai cercare una tastiera esterna con un tasto Fn funzionante e quindi non disattivare più il modulo Wi-Fi.
Configurazione del Wi-Fi su diverse versioni di Windows
Capirai abbastanza rapidamente l'inclusione fisica del modulo. A volte la configurazione Wi-Fi finisce qui: il sistema esegue da solo il resto delle azioni necessarie, visualizzando un elenco di punti wireless disponibili. Ma a volte devi stabilire una connessione manualmente.
Indipendentemente dalla versione di Windows, innanzitutto è necessario verificare che i driver per il modulo Wi-Fi siano stati installati senza errori:

Per essere sicuri, è meglio visitare il sito Web ufficiale del produttore del laptop e trovare l'ultima versione del driver del modulo wireless per il tuo modello. Inoltre, fare clic con il pulsante destro del mouse sull'adattatore e selezionare "Abilita" (se è arrestato).
windows XP
In teoria, Windows XP avrebbe dovuto smettere di usare molto tempo fa, ma su alcuni vecchi modelli Dell e altri laptop, il leggendario sistema continua ancora a svolgere le sue funzioni. Il Wi-Fi in Windows XP è configurato come segue:
- Verifica che l'indicatore Wi-Fi sul laptop sia acceso (ovvero, hai acceso l'adattatore e installato i driver).
- Apri "Pannello di controllo".
- Trova la sezione "Connessioni di rete".
Dovrebbe essere presente un'icona "Connessione di rete wireless" nella finestra di Esplora risorse. La sua presenza dimostra che il modulo Wi-Fi funziona correttamente. Fare clic con il pulsante destro del mouse sull'icona e selezionare Abilita. Ulteriore:

Se non è presente alcuna rete nell'elenco dei punti disponibili distribuiti dal router, fare clic su "Aggiorna elenco". Quindi selezionare il punto per nome desiderato e fare clic su "Connetti". Se la rete è protetta da password, verrà richiesto di inserire il codice di accesso, dopodiché verrà stabilita la connessione.
windows 7
Su Windows 7, la procedura per la connessione a una rete wireless è leggermente cambiata, diventando un po 'più semplice. Ora tutte le reti disponibili vengono visualizzate dopo aver fatto clic sull'icona Wi-Fi nella barra delle applicazioni. Ma se non ci sono icone, allora:
- Vai al Centro di condivisione in rete.
- Fare clic su "Modifica impostazioni adattatore".
- Trova una connessione wireless e assicurati che sia attivata.

Dopo aver attivato la connessione wireless, l'icona Wi-Fi apparirà nella barra delle applicazioni. Fare clic su di esso per visualizzare un elenco di punti disponibili, selezionare una rete e fare clic su "Connetti".
windows 8
Su Windows 8 la procedura per connettersi al Wi-Fi è rimasta la stessa, ma è stata aggiunta la modalità "Aereo", con la quale è necessario poter lavorare. Se il driver dell'adattatore è installato e la connessione wireless funziona correttamente, vedrai l'icona Wi-Fi nel pannello di notifica, quando fai clic su di esso, viene visualizzato un elenco di reti disponibili.

Se non è presente alcuna icona, segui gli stessi passaggi di Windows 7: apri la finestra "Modifica impostazioni adattatore" e abilita la connessione wireless. Se non è presente alcuna connessione wireless, controlla i driver e lo stato del modulo: tutto dovrebbe essere acceso e installato. 
Se l'adattatore è acceso, i driver sono installati, ma non vengono trovate reti disponibili, controlla che l'icona della modalità aereo non sia visualizzata nella barra di notifica. Se ce n'è uno, è necessario disabilitare questa modalità. Per fare ciò, fare clic sull'icona e spostare il dispositivo di scorrimento nello stato "Disabilitato".
windows 10
Su Windows 10, tutto rimane lo stesso con piccole modifiche, quindi scoprirai rapidamente come connettere il tuo laptop al Wi-Fi:
- Fare clic sull'icona wireless nella barra delle applicazioni.
- Seleziona la rete desiderata.
- Fare clic su "Connetti" e immettere la password.
Se il punto di accesso non viene visualizzato, provare a modificare le impostazioni di rete. Fare clic sul collegamento con lo stesso nome: si aprirà la sezione "Rete e Internet" delle impostazioni di Windows 10. 
Ci sono due schede che ti interessano qui:
- Wi-Fi: assicurati che la rete wireless sia attiva.
- Modalità aereo: assicurati che la modalità sia disattivata.
È possibile accedere alla sezione per modificare i parametri dell'adattatore e abilitare la connessione wireless. In poche parole, su Windows 10 hai diverse opzioni equivalenti: devi solo scegliere il metodo più conveniente per te stesso.
La questione dell'attivazione del Wi-Fi su un laptop interessa molti. Possono sorgere difficoltà a causa del fatto che ogni modello ha le proprie raccomandazioni e istruzioni. A volte è sufficiente una combinazione di tasti, in altri casi viene utilizzato un interruttore meccanico.
Attiva il Wi-Fi sui laptop

Abilitazione del Wi-Fi su un laptop utilizzando i tasti Fn + F5
Solitamente sui tasti preposti alla connessione alla Rete è presente un'immagine stilizzata dell'antenna. Non importa quale laptop sia Acer o HP. Puoi sempre trovare un pulsante del genere. Ma le combinazioni con esso sono diverse.
- Fn + F2 è una combinazione funzionante per la linea WiFi Asus.
- Fn + F12 deve essere premuto da chi ha acquistato un laptop HP. Oppure c'è un pulsante separato che mostra una rete wireless.
- Fn + F3 è una combinazione per abilitare la comunicazione WiFi per i modelli MSI.
- Per Samsung, ci sono due opzioni: Fn + F12 o Fn + F9.
- Lenovo è diverso da HP o Acer. Per stabilire la connessione, gli interruttori meccanici sono più comunemente utilizzati in questa gamma. Ma funzionano anche i tasti Fn + F5.
- F8 + Fn - tasti che consentono di stabilire una connessione su qualsiasi laptop Toshiba.
- La presenza di un interruttore meccanico è tipica della gamma Sony Vaio.
Puoi cercare un pulsante che svolga il ruolo di interruttore all'estremità del dispositivo se Fn è assente. Sei riuscito a connettere il WiFi sul laptop, ma qualcos'altro non funziona? Forse il problema risiede nelle impostazioni WiFi del sistema operativo Windows.
E l'inclusione del software?
A volte è necessario un software speciale per abilitare l'adattatore su un laptop. Per i modelli Samsung, l'utility Easy Settings è responsabile di questa funzione. Intel PROSet è un programma installato su quasi tutti i laptop Intel. Di questo bisogna tener conto se non fosse possibile trovare un interruttore meccanico quando le combinazioni sopra indicate non funzionano.
Stabilire la comunicazione nel sistema operativo Windows
A volte l'adattatore è integrato nel sistema operativo sin dall'inizio, a livello di software. Quindi attivare il Wi-Fi è facile come sgusciare le pere, senza passaggi aggiuntivi.
Apriamo l'elemento desiderato sul pannello di controllo, come mostra la nostra figura. Abbiamo bisogno di un pulsante che offra di modificare l'adattatore ei suoi parametri. 
Apparirà un elenco in cui sarà presente più di un adattatore. Abbiamo bisogno di uno che abbia un postscript Wireless o "Rete wireless". Questo è l'adattatore Wai Fay stesso e dobbiamo collegarlo ad esso.
Gli utenti possono affrontare due situazioni in questo caso.
- Icona grigia quando l'adattatore è spento.
- L'adattatore è colorato, ma su di esso è presente una croce rossa.
Maggiori informazioni sul primo numero
È necessario fare clic con il pulsante destro del mouse sull'immagine se l'adattatore è grigio o rimane completamente incolore. Apparirà un menu contestuale, in cui dobbiamo selezionare la funzione di includere Wai Fai. Successivamente, un'immagine dovrebbe apparire con una rete funzionante o con una croce rossa. 
E la seconda situazione?
Il dispositivo è stato in grado di connettersi, ma la rete Wi-Fi non è attiva.
A volte ciò è dovuto alla modalità operativa "in volo". In altre situazioni, l'arresto si verifica in parametri aggiuntivi. È sufficiente fare clic con il tasto destro sull'icona Wi-Fi per abilitare la comunicazione.
Si aprirà una finestra separata, dove dobbiamo selezionare la funzione per abilitare "Wi-Fi". O una rete wireless. Dopo che tutto è stato attivato, verrà visualizzato un elenco delle reti Wi-Fi disponibili con cui puoi lavorare. Non resta che connettersi.
Controllo dei driver. Ci sono problemi con loro?
A volte non è possibile configurare la rete Wi-Fi a causa della mancanza di driver. O quando vengono eliminati accidentalmente dall'utente o quando non vengono installati affatto.
Innanzitutto, apri Gestione dispositivi. Si trova nel Pannello di controllo di Windows, in Hardware e suoni.
Dobbiamo vedere se ci sono apparecchiature con un punto esclamativo accanto, giallo o rosso. Ciò è particolarmente vero per gli elementi responsabili della ricezione WiFi.
In caso di problemi, sarà necessario installare i driver per il WiFi.
Informazioni su alcune impostazioni di connessione
La posizione sbagliata del router è un errore commesso da molti utenti. Per questo motivo, il WiFi non è veloce e stabile come vorremmo. Anche sui modelli Acer di qualità. Si consiglia di installare i router a una certa distanza dagli elettrodomestici. Ciò è dovuto al funzionamento dei dispositivi alla stessa frequenza del WiFi - 2,4 GHz. Per questo motivo, su un laptop, la velocità del WiFi diminuisce, anche se era possibile accendere tutto secondo le istruzioni.
Configurazione del WiFi per una rete locale
Colleghiamo il computer e il router con un cavo. Prima di provare a configurare o abilitare qualcosa, assicurati che la connessione sia stata stabilita. Se tutto è in ordine, accanto all'orologio apparirà un'immagine corrispondente. Questo schema funziona altrettanto bene per i modelli Acer. HP e altri.
È necessario immettere un insieme specifico di dati nelle proprietà della connessione.
Indirizzo IP: 192.168.0.2 Subnet mask: 255.255.255.0 Gateway predefinito: 192.168.0.1 DNS: 192.168.0.1
I manuali di alcuni modelli possono contenere informazioni differenti. Inseriamo esattamente quello che dice la documentazione di accompagnamento. Apriamo la riga di comando per esplorare altre possibilità. È possibile configurare il WiFi tramite il menu Start, basta scrivere "cmd" nella casella di ricerca. Nella riga di comando che si apre, digita la combinazione ping 192.168.0.1. In risposta, i pacchetti verranno ricevuti da questo indirizzo se tutto è andato bene. È necessario scoprire quale indirizzo IP accetta il router sull'interfaccia interna se viene visualizzato un messaggio che indica che "il limite di timeout è stato superato". In caso contrario, non sarai in grado di configurare e attivare il WiFi.
Puoi personalizzare il Wi-Fi modificando le ultime due cifre se il messaggio sul limite continua a essere visualizzato.
1. 1.2
2. 1.1
3. 0.2
Vai alla sezione Impostazioni Wireles per configurare il Wi-Fi. Dopodiché dobbiamo nominare la nostra rete Weifai. Questo viene fatto nella riga Name (Ssid). Nella voce Canale, specifica la funzione Auto, trova la tua regione dall'elenco. Grazie a questa soluzione, puoi configurare il tuo router Wi-Fi in modo che cerchi automaticamente i canali con il minor numero di interferenze. Fare clic sul pulsante Applica per salvare ciò che siamo stati in grado di configurare.
Come abilitare il WiFi in Windows 8?
La configurazione del WiFi su questo sistema operativo non è più difficile che su altri.
- Scegli Start, quindi vai al Pannello di controllo.
- Fare clic per passare alla visualizzazione classica. Troviamo il centro responsabile della gestione delle connessioni di rete. Qui vedremo una sezione con connessione wireless WiFi.
- Fare clic sull'utilità con il pulsante destro del mouse. E seleziona l'elemento con le proprietà WiFi. Dovrebbe essere presente una riga con l'acquisizione automatica di un indirizzo IP. Premere il pulsante OK se è presente un contrassegno.
- Torniamo alla cartella con la gestione delle connessioni di rete. Ancora una volta, è necessaria una sezione di connessione di rete WiFi. Cliccaci sopra con il tasto destro del mouse, seleziona la voce "connetti-disconnetti".
- Non resta che selezionare e connettersi alla rete WiFi desiderata.
Le icone corrispondenti di solito vengono visualizzate sullo schermo, nell'angolo destro, in basso. Se tutto è fatto correttamente, l'immagine WiFi sarà sempre attiva. Se tutto è in ordine con la rete stessa, sarà sempre possibile connettersi ad essa.
Descriverò tutti i metodi che conosco per accendere una rete Wi-Fi su un laptop (dopotutto, tutto ciò che può essere spento può essere acceso e spento?!) Inizierò con i metodi più semplici e comuni, poi passerò a metodi più complessi di cui le unità avranno bisogno.
Quindi se vedi su icona sulla barra delle applicazioni disattivato il Wi-Fi (o non vedi affatto l'icona), questo articolo è per te.
Attiva il Wi-Fi utilizzando un cursore / pulsante sulla custodia del laptop.
Su molti modelli di laptop, per attivare il Wi-Fi, è necessario utilizzare il dispositivo di scorrimento o un pulsante separato per attivare il Wi-Fi. Questo interruttore si trova spesso sulla parte anteriore del laptop.

L'interruttore ha un aspetto diverso, ma ha una funzione: accendere e spegnere la rete wireless.

Per attivare il Wi-Fi, sposta semplicemente il cursore in posizione On.
Come attivare il Wi-Fi utilizzando una scorciatoia da tastiera.
Se il tuo laptop non ha cursori o pulsanti di abilitazione Wi-Fi separati, dai un'occhiata più da vicino alla tastiera, su di essa puoi trovare l'icona Wi-Fi su uno dei tasti funzione (F1-F12).

Può essere posizionato su diversi pulsanti, tutto dipende dal produttore e dal modello del laptop.

Per attivare il Wi-Fi, è necessario premere questo tasto o utilizzare la scorciatoia da tastiera

Considera le combinazioni di tasti più comunemente utilizzate nei laptop di diversi produttori:
- Acer... Teniamo premuti i tasti:
+ . - Asus... Combinazione
+ . - HP... Clicca qui
+ . - Lenovo... Pulsanti necessari:
+ . - Samsung... O
+ o + . - Dell scorciatoia da tastiera
+ o +
Come attivare il Wi-Fi nelle impostazioni di Windows.
Se le procedure specificate non hanno aiutato e ti stai ancora chiedendo Come accendo il Wi-Fi sul mio laptop? è necessario verificare se la connessione di rete wireless è abilitata nelle impostazioni di Windows. Per fare ciò, devi andare al Centro connessioni di rete e condivisione. Un modo è fare clic con il pulsante destro del mouse su icona di rete nell'angolo inferiore destro dello schermo e seleziona "Centro connessioni di rete e condivisione".


Un altro modo per utilizzare i tasti di scelta rapida

Indipendentemente dal metodo utilizzato, il risultato sarà uno: la finestra Connessioni di rete apparirà sul monitor. Successivamente, è necessario trovare una connessione wireless, fare clic con il tasto destro su di essa e selezionare "Abilita" (se l'opzione Abilita non è disponibile, la rete Wi-Fi è abilitata).

Abilitazione del Wi-Fi tramite Gestione dispositivi di Windows.
Se l'adattatore Wi-Fi non è ancora abilitato, è necessario verificare se è abilitato nel task manager. A tale scopo, fare clic sul pulsante "Start", fare clic con il pulsante destro del mouse su "Computer" e selezionare "Gestisci". Nel menu a sinistra, seleziona Gestione dispositivi.

Oppure premi la scorciatoia da tastiera


Se l'icona dell'adattatore è contrassegnata da una freccia verso il basso significa che è disabilitato, per abilitarlo, fare clic destro su di esso e selezionare "Abilita".
Aggiornamento dei driver per Wi-Fi.
Un altro motivo per l'inoperabilità del Wi-Fi potrebbe essere un driver inappropriato o la sua assenza. Per installare il driver richiesto, vai al sito Web del produttore del laptop, trova il tuo modello (su alcuni siti sarà difficile farlo, puoi scrivere il modello del laptop nei commenti, cercherò di aiutarti) e scarica il driver per la scheda di rete Wi-Fi per i tuoi sistemi operativi. Dopodiché, sarà sufficiente installare i driver, dopo aver riavviato il laptop, il Wi-Fi dovrebbe funzionare.
Non importa in che modo hai attivato la rete wireless, alla fine dovresti vedere l'icona Wi-Fi nella barra delle applicazioni. Quando fai clic su di esso, vedrai le reti Wi-Fi disponibili per la connessione.