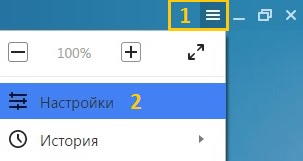Quando si avvia il sistema Windows, è possibile che si verifichi un "" errore che impedisce l'avvio sul desktop. Questo errore è legato al bootloader danneggiato, o meglio al file bootmgr, che non può essere avviato. BOOTMGR, abbreviazione di Windows Boot Manager, si riferisce a un piccolo software scaricato dal codice di avvio di un volume. In genere, un file BOOTMGR è di sola lettura e si trova nella directory di avvio di una partizione impostata su "attivo". Un errore può verificarsi in qualsiasi versione del sistema operativo Windows, a partire da Windows XP, 7, 8, 8.1, 10 e le soluzioni saranno quasi le stesse.
Manca BOOTMGR - Risolto l'errore in Windows 10 / 8.1 / 7
La prima cosa da fare è estrarre tutti i dispositivi USB dal sistema, inclusi tastiera e mouse, riavviare il PC e verificare che manchi BOOTMGR. Se non aiuta, discuteremo di seguito come correggere l'errore.
Suggerimento extra
1 . In alcuni casi, il problema potrebbe essere sul disco rigido stesso. Potrebbe aver già elaborato il suo, o ci sono settori negativi su di esso. Nel primo caso, dovrai sostituire il disco. Nel secondo caso, questi settori possono essere controllati e corretti. È necessario eseguire la riga di comando tramite WinRE e immettere il comando chkdsk / f / r.
2 . Se non è possibile accedere a opzioni di avvio aggiuntive o ad un altro WinRE per avviare la riga di comando, il ripristino di avvio / sistema, è necessario creare un'unità flash USB avviabile da Windows e avviare da essa. Una volta raggiunto il punto di installazione, fai clic sulla parte inferiore del " Ripristino del sistema". Successivamente, verrai indirizzato all'ambiente WinRE o alle" opzioni di avvio avanzate ".

1. Scarica la priorità
È necessario accedere al BIOS / UEFI e verificare che il primo percorso di avvio sia l'unità su cui è installato Windows. Riavvia il PC o il laptop e premi immediatamente il pulsante DEL o F2per accedere alle impostazioni del BIOS. Quindi devi contare stivale e seleziona prima posiziona il tuo disco rigido su quale Windows. Poiché ci sono molte versioni del BIOS, il nome del parametro è diverso, ma di solito lo è Opzione di avvio"O" 1 ° dispositivo di avvio". I link sottostanti ti aiuteranno:
- . (solo tu hai bisogno del tuo disco)

2. Ripristino all'avvio
Devi accedere alle opzioni di download avanzate. Per fare ciò, premere il pulsante di accensione sul PC e tenerlo premuto per 10 secondi per spegnere il PC o il laptop. Quando viene visualizzata la modalità WinRE, vai a " Risoluzione dei problemi" > "Opzioni aggiuntive"\u003e" ". Questo eseguirà un ripristino all'avvio e risolverà anche l'errore BOOTMGR mancante. Se l'errore non è stato ancora risolto, puoi procedere al passaggio successivo.
osservazione: Se non riesci ad accedere alle impostazioni avanzate, consulta il metodo "Suggerimenti avanzati 2" sopra

3. Riparare BCD o fixboot
Proviamo a recuperare con lo strumento bootrec tramite cmd. Torna nell'ambiente WinRE come descritto sopra e vai a " Risoluzione dei problemi" > "Opzioni aggiuntive" > "Riga di comando".

Al prompt dei comandi, immettere i comandi a turno, riavviando il PC:
- bootrec / rebuildbcd - Ciò ripristinerà le funzioni BCD, riavvia il PC e controlla se l'errore è stato corretto. In caso contrario, immettere il comando seguente.
- bootrec / fixboot - Questo risolverà tutti i problemi di avvio sul tuo sistema.
È possibile che il sistema Windows stesso non si trovi sull'unità C: ma su un altro, ma verrà mostrato che sull'unità C: e quando si immettono i comandi sopra, si riceveranno errori. In questo caso, fare riferimento a questa guida su Windows.<--Там есть ниже видео инструкция.

4. Eseguire il ripristino del sistema
C'è anche una funzione di Ripristino configurazione di sistema in WinRE che ti aiuta a correggere l'errore BOOTMGR mancante. Avvia le opzioni avanzate come descritto nel metodo 1 e vai a " Risoluzione dei problemi" > "Opzioni aggiuntive" > "Ripristino del sistema".

La maggior parte degli utenti ha riscontrato ripetutamente l'errore bootmgr mancante. Quando si verifica, il sistema operativo Windows, invece di avviarsi, ti accoglierà con una schermata nera con il testo mancante bootmgr premere ctrl + alt + del per riavviare. Molti utenti si fanno prendere dal panico e portano il loro computer a un master che si offre di reinstallare il sistema per un sacco di soldi o emette una buona fattura per la riparazione dei componenti del computer. Proveremo a risolvere il problema da soli senza reinstallare Windows. E se tutto il resto fallisce, allora la strada per il centro servizi è tua. Diamo un'occhiata a tutto in ordine.
Boot manager di Windows che cos'è?
Windows Boot Manager è uno speciale boot manager del sistema operativo situato nella partizione di sistema più piccola, che non è accessibile per la visualizzazione e la modifica da parte dell'utente.
Il gestore di avvio controlla l'avvio del sistema operativo dall'inizio alla fine. La sua funzione include l'avvio dell'importante file winload.exe, che è responsabile dell'avvio di Windows. Microsoft ha iniziato a utilizzare BOOTMGR da Windows Vista e ha continuato a utilizzarlo nelle versioni più recenti.
Errore errore bootmgr mancante premere Ctrl + Alt + Canc per riavviare
Come ho detto sopra, viene visualizzato un errore nella fase iniziale di accensione del computer. Mentre il BIOS non è riuscito a trovare un file di avvio speciale. Ciò impedisce l'avvio del sistema operativo e il computer visualizza un errore su uno sfondo nero. BOOTMGR manca "Premere Ctrl + Alt + Canc per riavviare"
Molto spesso, il computer genera un errore del genere a causa di un problema grave e un semplice riavvio non riuscirà a risolverlo. L'errore apparirà di nuovo.
Le principali cause dell'errore del gestore download.
Le cause dell'errore "Manca BOOTMGR in Windows 7" sono molte. Diamo un'occhiata al più comune:
- Problemi nel disco rigido del computer: molto spesso, la comparsa di settori danneggiati nell'area del disco in cui si trova il file di avvio porta a un errore di avvio del sistema operativo;
- Danneggiamento dei file di sistema di Windows 7: si verifica a seguito di un'infezione da virus di un computer o di un malfunzionamento di un utente;
- Danneggiamento delle informazioni di avvio sull'HDD;
- Impostazioni del BIOS errate: la priorità del caricamento dei dischi rigidi nel BIOS non è riuscita.
Come risolvere l'errore bootmgr.
Controlla le impostazioni del BIOS.
Diamo un'occhiata alla soluzione più semplice al nostro problema. Prima di tutto, è necessario verificare se le impostazioni per il caricamento dei dischi rigidi non sono riuscite.
Prendi un esempio: se sul computer è installato più di un disco rigido, ma il sistema operativo si trova su uno solo di essi. Ci sono momenti in cui le impostazioni del BIOS vengono perse e l'ordine dei dischi che il sistema utilizza per avviare le modifiche. Se il primo disco da inserire nell'elenco è privo di sistema operativo, il sistema penserà che il bootloader sia danneggiato o mancante. Per questo motivo, cadrà immediatamente un errore.
Per escludere questa opzione, vai al BIOS della scheda madre (puoi farlo premendo Del, F2 o altre combinazioni). Se i tasti standard non si adattano, è possibile vedere a quali pulsanti premere nel manuale di istruzioni.
Dopo essere entrati nel BIOS, stiamo cercando la sezione "BOOT" 
Nella finestra che si apre, imposta la sequenza corretta per il caricamento dei dischi rigidi. Il primo è necessario inserire il disco su cui si trova il sistema operativo. Controllare anche se un'unità flash USB avviabile è inserita nell'unità di sistema. Se c'è, rimuoverlo.
Utilizziamo strumenti di recupero di Windows.
Se dopo aver verificato le impostazioni del BIOS non è stato possibile risolvere il nostro problema, proviamo a scaricare lo strumento di ripristino di Windows 7. A tale scopo, dopo aver premuto il pulsante di accensione del computer e prima che venga visualizzato l'errore bootmgr, fai clic sul pulsante F8 per caricare ulteriori impostazioni di Windows.
Se tutto è stato fatto correttamente, dovrebbe caricarsi una finestra con le opzioni per l'avvio del sistema.

Siamo interessati alla voce "Risoluzione dei problemi di Windows". Dopo aver premuto il tasto "Invio", un'utilità speciale eseguirà la risoluzione dei problemi e probabilmente risolverà il nostro problema.
! importante Ci sono momenti in cui non vi è alcuna voce "Risoluzione dei problemi del computer" nel menu delle impostazioni avanzate. Ciò è dovuto a gravi danni all'area di avvio o a problemi con il record di avvio.
Di conseguenza, questo metodo non funzionerà con noi, quindi passiamo ad altre opzioni.
Risolviamo il problema utilizzando un disco di avvio o un'unità flash con Windows 7.
Utilizzando l'unità flash di avvio disponibile, è possibile ripristinare facilmente il bootloader di Windows utilizzando gli strumenti di risoluzione dei problemi integrati.
Per avviare il sistema operativo dal supporto di avvio, è necessario accedere al BIOS. Nella sezione "Avvio", imposta l'elenco di avvio dalla prima unità o unità DVD.
Viene visualizzata la finestra "Opzioni di ripristino del sistema".

Dobbiamo andare alla voce "Ripristino all'avvio". Successivamente, il sistema cercherà i problemi e offrirà di risolverli e riavviare il computer.
Presta attenzione! Dopo aver riavviato il computer, assicurarsi di rimuovere il supporto di avvio. Altrimenti, il sistema inizierà di nuovo l'avvio da esso.
Ripristina BOOTMGR utilizzando la riga di comando.
L'inizio delle azioni in questo metodo è simile ai precedenti, ma ora nella finestra "Opzioni di ripristino" è necessario aprire l'elemento "". Si trova in fondo.
Dopo aver avviato la riga di comando, proveremo a ripristinare la piccola partizione di sistema in cui si trova il file Windows Boot Manager.
Per fare ciò, scrivere il comando "diskpart" e premere "Invio"
Quindi, scrivere "volume elenco" e vedere quale lettera è assegnata alla partizione più piccola (la dimensione della partizione è di circa 100 MB) e quale lettera è assegnata al nostro disco di avvio. 
Successivamente, usciamo dal menu "diskpart" scrivendo "exit". Il prossimo passo, apri il nostro disco di avvio. Scriviamo "M:" o un'altra lettera, a seconda di quale è assegnato al disco.
Dopo aver scritto il comando copia bootmgr C: \\. Pertanto, copiamo il file di avvio sul disco di sistema. Il problema deve essere risolto.
Verifica della presenza di errori sul disco rigido.
Se il problema non può essere risolto con i metodi sopra descritti, è necessario verificare la presenza di errori sul disco rigido. La verifica può essere effettuata in molti modi. Se hai un altro computer a portata di mano, sganciamo il disco rigido con un sistema non avviabile e lo colleghiamo a un computer funzionante. Quindi, esegui il programma Victoria e controlla se ci sono errori sul disco. Puoi leggere come funziona Victoria nell'articolo -.
Se si collega il disco rigido a un altro computer non è possibile. Quindi è possibile avviare dal CD di Windows Life e controllare se sul disco sono già presenti errori.
Utilizzo di software di terze parti.
Il bootmgr mancante errore può essere risolto utilizzando il programma speciale Acronis Disk Director. Puoi anche avviarlo usando il Live CD. Ma è necessario utilizzare questo programma in casi estremi, poiché in genere è possibile rimanere senza dati sul disco rigido.
Conclusione.
Abbiamo esaminato i modi più popolari per risolvere il problema dell'aspetto dell'errore bootmgr mancante premere ctrl alt del per riavviare Windows 7. Nella maggior parte dei casi, si scopre di ripristinare il sistema operativo senza reinstallarlo completamente e senza contattare il centro servizi.
La maggior parte degli utenti inesperti che hanno riscontrato per la prima volta il messaggio "manca bootmgr, premere ctrl + alt + del per riavviare" quando accendono il computer sembra essere "giunto al termine".
Il che è comprensibile: un'iscrizione incomprensibile su uno sfondo nero per gli utenti principianti sembra quasi un messaggero dell'apocalisse, e quando dopo una dozzina di inutili tentativi di riavviare il sistema il messaggio non scompare - sembra che sia il momento di chiamare gli onniscienti maestri del computer.
Tuttavia, nella maggior parte dei casi in cui si verifica questo errore, l'utente è responsabile e può risolvere il problema da solo.
Che cosa significa l'errore di bootmgr mancante e come risolverlo?
Quindi, dal testo del messaggio ne consegue che il sistema semplicemente non è in grado di rilevare il settore di avvio per il corretto avvio del sistema operativo.
Ci sono molte possibili ragioni per il suo danno - dal lavoro errato con partizioni del disco rigido e l'errato arresto del computer, al risultato di danni al sistema da parte di vari virus.
Fortunatamente, gli sviluppatori di Microsoft non sono rimasti in disparte da questo problema e hanno proposto diverse opzioni per la risoluzione dei problemi.
Metodo 1
Per implementare questo metodo, è necessario disporre di supporti di avvio con il sistema operativo, poiché il primo metodo prevede l'utilizzo delle funzionalità degli strumenti di recupero.
In effetti, qualsiasi immagine di Windows 7 o 8 farà, anche se non ha nulla a che fare con una versione già installata del sistema operativo.
- Utilizzando i parametri di avvio del sistema operativo (o impostando la priorità appropriata nel BIOS), avviare Windows dal supporto utilizzato e passare alla sezione con il pulsante "Installa".
- Vai alla sottosezione "Ripristino configurazione di sistema".
- Nella finestra successiva, ti verrà chiesto di selezionare il sistema operativo: seleziona quello che ti serve e fai clic sul pulsante "Avanti".
- Successivamente, si apre la finestra "Impostazioni di ripristino del sistema", in cui selezionare la prima riga "Ripristino all'avvio".
- Nella finestra che si apre, puoi vedere il processo di identificazione dei problemi esistenti e la loro correzione automatica.
- Al completamento della scansione, è necessario riavviare e avviare il sistema in modalità normale.
Se questa opzione non aiuta, puoi provare un modo alternativo: utilizza l'opzione "Risolvi i problemi del tuo computer", che può essere attivata tramite la sezione "Opzioni di avvio avanzate", che si apre utilizzando il pulsante "F8" all'avvio del sistema.
Metodo 2
I primi passaggi vengono eseguiti in modo simile al metodo sopra descritto con il testo "bootmgr mancante ..." solo nella finestra "Opzioni di ripristino del sistema", è necessario selezionare l'ultimo elemento con il nome "Prompt dei comandi".
Quindi, questo metodo utilizza uno strumento di ripristino del sistema più flessibile - "Bootrec.exe".
In conformità con le specifiche del problema in esame, "Bootrec.exe" dovrebbe essere aggiunto allo strumento. altri due parametri:
"/ FixMbr" - deve essere inserito nel record di avvio della partizione di sistema;
"/ FixBoot": introduce un nuovo settore di avvio nella partizione di sistema.
Se in questi parametri il prefisso "Prefisso" viene scartato, verrà ottenuto il nome "BOOTMBR", la cui assenza o danno viene segnalato dal sistema operativo in caso di malfunzionamento.
I parametri “/ FixMbr” e “FixBoot” vengono inseriti ed eseguiti alternativamente (pulsante Enter).
Dopo aver eseguito i comandi, è necessario verificare anche l'operabilità del sistema operativo.
In alternativa, in base alla raccomandazione di Microsoft, è possibile utilizzare l'opzione "/ RebuildBcd", che consente di ricostruire l'archivio dati di configurazione di avvio.
Metodo 3
Come il metodo numero 2 viene implementato usando la riga di comando.
Per correggere l'errore, è necessario eseguire il comando "bcdboot c: \\ windows" - per creare una nuova configurazione di avvio.
Dopo l'esecuzione del comando, la configurazione corrente verrà salvata nella directory "Boot" nella radice dell'unità di sistema.
Metodo 4
Infine, un'opzione adatta agli utenti più sicuri che possono lavorare con la riga di comando, poiché sarà necessario eseguire i seguenti passaggi successivi:
- Inoltre, usando il supporto di avvio, vai alla sezione "Prompt dei comandi";
- Dopo aver avviato la console, immettere ed eseguire i comandi "diskpart" (passaggio 1) e "elenco volume" (passaggio 2);
- Vedrai una tabella con le partizioni del disco disponibili, che mostrerà anche le sottosezioni nascoste in cui è memorizzato il settore di avvio. Cerca il disco contrassegnato "Riservato" e il supporto di avvio / installazione stesso - può apparire come "CD-ROM", concentrati sulla dimensione del disco visualizzata nella colonna "Dimensione". Al termine della ricerca, ricordare i nomi assegnati alle partizioni (volume e lettera) e chiudere il programma diskpart con il comando exit (passaggio 3).
- Usando la lettera risultante del supporto di avvio con l'immagine del sistema operativo, inserirla nella console per aprire e lavorare ulteriormente con essa. Ad esempio, se la lettera "F" è assegnata a un disco, immettere "F:" per aprirlo (passaggio 4).
- Quindi, immettere ed eseguire il comando "copia bootmgr C: \\" per copiare il file del bootloader (passaggio 5);
- Dopo aver notificato che la copia è andata a buon fine, chiudere il disco con il comando "esci" (passaggio 6);
Dopo aver eseguito queste manipolazioni, l'avvio del sistema dovrebbe passare senza errori. Ma, se la stessa situazione si ripresenta, allora dovresti aprire di nuovo la riga di comando ed eseguire il comando "bootsect / nt60 All /".
Se questo non aiuta, dovresti essere paziente e aprire di nuovo la riga di comando: dalla ripetizione dell'errore deriva che il disco su cui è stato copiato il file di avvio non è attivo, che, di conseguenza, deve essere riparato:
- Eseguire alternativamente i comandi "diskpart" (passaggio 1) e "list disk" (passaggio 2);
- Per analogia, determinare il disco fisico su cui è installato il sistema operativo ed eseguire il comando "seleziona disco 0", dove invece di "0" è il numero del disco rilevato; (passaggio 3)
- Successivamente, è necessario visualizzare le partizioni (partizioni) disponibili sul disco utilizzando il comando "elenco partizioni"; (passaggio 4)
- Verrà visualizzata una tabella davanti a te, in cui verranno visualizzate tutte le partizioni del disco selezionato, in cui è necessario prestare attenzione alla partizione da 100 MB e aprirla con il comando "Seleziona partizione 1" (anziché "1", il numero di partizione assegnato); (passaggio 5)
- Infine, imposta la partizione selezionata come comando "Attivo" attivo e, dopo la notifica che "La partizione è contrassegnata come attiva" (passaggio 6), chiudila con il comando "Esci".
conclusione
Pertanto, le cinque soluzioni precedenti ai problemi con il file di avvio risolvono il problema nel 90% dei casi, il restante 10% è dovuto all'implementazione errata di raccomandazioni e situazioni in cui non è utile altro che reinstallare il sistema operativo.
In alternativa, in situazioni in cui non vi è alcuna immagine del sistema operativo a portata di mano, è possibile utilizzare qualsiasi LiveCD conveniente che abbia funzionalità di recupero simili, infatti, utilizzando gli stessi strumenti per funzionare come fa.
La maggior parte degli utenti inesperti che hanno riscontrato per la prima volta il messaggio "manca bootmgr, premere ctrl + alt + del per riavviare" quando accendono il computer sembra essere "giunto al termine".
Il che è comprensibile: un'iscrizione incomprensibile su uno sfondo nero per gli utenti principianti sembra quasi un messaggero dell'apocalisse, e quando dopo una dozzina di inutili tentativi di riavviare il sistema il messaggio non scompare - sembra che sia il momento di chiamare gli onniscienti maestri del computer.
Tuttavia, nella maggior parte dei casi in cui si verifica questo errore, l'utente è responsabile e può risolvere il problema da solo.
Che cosa significa l'errore di bootmgr mancante e come risolverlo?
Quindi, dal testo del messaggio ne consegue che il sistema semplicemente non è in grado di rilevare il settore di avvio per il corretto avvio del sistema operativo.
Ci sono molte possibili ragioni per il suo danno - dal lavoro errato con partizioni del disco rigido e l'errato arresto del computer, al risultato di danni al sistema da parte di vari virus.
Fortunatamente, gli sviluppatori di Microsoft non sono rimasti in disparte da questo problema e hanno proposto diverse opzioni per la risoluzione dei problemi.
Metodo 1
Per implementare questo metodo, è necessario disporre di supporti di avvio con il sistema operativo, poiché il primo metodo prevede l'utilizzo delle funzionalità degli strumenti di recupero.
In effetti, qualsiasi immagine di Windows 7 o 8 farà, anche se non ha nulla a che fare con una versione già installata del sistema operativo.
- Utilizzando i parametri di avvio del sistema operativo (o impostando la priorità appropriata nel BIOS), avviare Windows dal supporto utilizzato e passare alla sezione con il pulsante "Installa".
- Vai alla sottosezione "Ripristino configurazione di sistema".
- Nella finestra successiva, ti verrà chiesto di selezionare il sistema operativo: seleziona quello che ti serve e fai clic sul pulsante "Avanti".
- Successivamente, si apre la finestra "Impostazioni di ripristino del sistema", in cui selezionare la prima riga "Ripristino all'avvio".
- Nella finestra che si apre, puoi vedere il processo di identificazione dei problemi esistenti e la loro correzione automatica.
- Al completamento della scansione, è necessario riavviare e avviare il sistema in modalità normale.
Se questa opzione non aiuta, puoi provare un modo alternativo: utilizza l'opzione "Risolvi i problemi del tuo computer", che può essere attivata tramite la sezione "Opzioni di avvio avanzate", che si apre utilizzando il pulsante "F8" all'avvio del sistema.
Metodo 2
I primi passaggi vengono eseguiti in modo simile al metodo sopra descritto con il testo "bootmgr mancante ..." solo nella finestra "Opzioni di ripristino del sistema", è necessario selezionare l'ultimo elemento con il nome "Prompt dei comandi".
Quindi, questo metodo utilizza uno strumento di ripristino del sistema più flessibile - "Bootrec.exe".
In conformità con le specifiche del problema in esame, "Bootrec.exe" dovrebbe essere aggiunto allo strumento. altri due parametri:
"/ FixMbr" - deve essere inserito nel record di avvio della partizione di sistema;
"/ FixBoot": introduce un nuovo settore di avvio nella partizione di sistema.
Se in questi parametri il prefisso "Prefisso" viene scartato, verrà ottenuto il nome "BOOTMBR", la cui assenza o danno viene segnalato dal sistema operativo in caso di malfunzionamento.
I parametri “/ FixMbr” e “FixBoot” vengono inseriti ed eseguiti alternativamente (pulsante Enter).
Dopo aver eseguito i comandi, è necessario verificare anche l'operabilità del sistema operativo.
In alternativa, in base alla raccomandazione di Microsoft, è possibile utilizzare l'opzione "/ RebuildBcd", che consente di ricostruire l'archivio dati di configurazione di avvio.
Metodo 3
Come il metodo numero 2 viene implementato usando la riga di comando.
Per correggere l'errore, è necessario eseguire il comando "bcdboot c: \\ windows" - per creare una nuova configurazione di avvio.
Dopo l'esecuzione del comando, la configurazione corrente verrà salvata nella directory "Boot" nella radice dell'unità di sistema.
Metodo 4
Infine, un'opzione adatta agli utenti più sicuri che possono lavorare con la riga di comando, poiché sarà necessario eseguire i seguenti passaggi successivi:
- Inoltre, usando il supporto di avvio, vai alla sezione "Prompt dei comandi";
- Dopo aver avviato la console, immettere ed eseguire i comandi "diskpart" (passaggio 1) e "elenco volume" (passaggio 2);
- Vedrai una tabella con le partizioni del disco disponibili, che mostrerà anche le sottosezioni nascoste in cui è memorizzato il settore di avvio. Cerca il disco contrassegnato "Riservato" e il supporto di avvio / installazione stesso - può apparire come "CD-ROM", concentrati sulla dimensione del disco visualizzata nella colonna "Dimensione". Al termine della ricerca, ricordare i nomi assegnati alle partizioni (volume e lettera) e chiudere il programma diskpart con il comando exit (passaggio 3).
- Usando la lettera risultante del supporto di avvio con l'immagine del sistema operativo, inserirla nella console per aprire e lavorare ulteriormente con essa. Ad esempio, se la lettera "F" è assegnata a un disco, immettere "F:" per aprirlo (passaggio 4).
- Quindi, immettere ed eseguire il comando "copia bootmgr C: \\" per copiare il file del bootloader (passaggio 5);
- Dopo aver notificato che la copia è andata a buon fine, chiudere il disco con il comando "esci" (passaggio 6);
Dopo aver eseguito queste manipolazioni, l'avvio del sistema dovrebbe passare senza errori. Ma, se la stessa situazione si ripresenta, allora dovresti aprire di nuovo la riga di comando ed eseguire il comando "bootsect / nt60 All /".
Se questo non aiuta, dovresti essere paziente e aprire di nuovo la riga di comando: dalla ripetizione dell'errore deriva che il disco su cui è stato copiato il file di avvio non è attivo, che, di conseguenza, deve essere riparato:
- Eseguire alternativamente i comandi "diskpart" (passaggio 1) e "list disk" (passaggio 2);
- Per analogia, determinare il disco fisico su cui è installato il sistema operativo ed eseguire il comando "seleziona disco 0", dove invece di "0" è il numero del disco rilevato; (passaggio 3)
- Successivamente, è necessario visualizzare le partizioni (partizioni) disponibili sul disco utilizzando il comando "elenco partizioni"; (passaggio 4)
- Verrà visualizzata una tabella davanti a te, in cui verranno visualizzate tutte le partizioni del disco selezionato, in cui è necessario prestare attenzione alla partizione da 100 MB e aprirla con il comando "Seleziona partizione 1" (anziché "1", il numero di partizione assegnato); (passaggio 5)
- Infine, imposta la partizione selezionata come comando "Attivo" attivo e, dopo la notifica che "La partizione è contrassegnata come attiva" (passaggio 6), chiudila con il comando "Esci".
conclusione
Pertanto, le cinque soluzioni precedenti ai problemi con il file di avvio risolvono il problema nel 90% dei casi, il restante 10% è dovuto all'implementazione errata di raccomandazioni e situazioni in cui non è utile altro che reinstallare il sistema operativo.
In alternativa, in situazioni in cui non vi è alcuna immagine del sistema operativo a portata di mano, è possibile utilizzare qualsiasi LiveCD conveniente che abbia funzionalità di recupero simili, infatti, utilizzando gli stessi strumenti per funzionare come fa.
A volte quando accendi o riavvii il nostro computer invece del solito avvio di Windows, vedi la scritta "BOOTMGR mancante Premere Ctrl + Alt + Canc per riavviare" su Windows 7. In questo articolo ti dirò qual è il file BOOTMGR, quando si verifica questo errore e come risolvere il problema con BOOTMGR.
BOOTMGR o Windows Boot Manager è un boot manager del sistema operativo Windows situato in una piccola partizione di sistema nascosta agli occhi dell'utente.
La funzione principale di questo file è controllare l'avvio del caricamento del sistema operativo e avviare il file winload.exe, con cui inizia il caricamento generale di Windows.
Il file BOOTMGR ha iniziato a essere utilizzato nella famiglia di versioni di Windows Vista di Windows e, successivamente, nelle versioni precedenti di Windows, questo file è mancante. Inoltre, potrebbero verificarsi ritardi in precedenza con questo errore.
Quando si verifica l'errore "Manca BOOTMGR Premere Ctrl + Alt + Canc per riavviare"
In genere, tale BOOTMGR mancante si verifica quando si avvia il computer, quando il BIOS di sistema non trova il file di avvio specificato sul disco. Il caricamento del sistema operativo si interrompe automaticamente e l'utente riceve una schermata nera con un messaggio sull'assenza di un file BOOTMGR.

Nella maggior parte dei casi, l'errore "BOOTMGR mancante Premere Ctrl + Alt + Canc per riavviare" non si verifica accidentalmente, quando si riavvia, si ripete ancora e ancora e una serie di azioni da intraprendere per risolvere questo problema.
Cause di "BOOTMGR mancante Premere Ctrl + Alt + Canc per riavviare"
Nell'elenco delle cause dell'errore "Manca BOOTMGR", vorrei nominare quanto segue:
- File di avvio di avvio non funzionanti;
- File del sistema operativo danneggiati;
- Il problema con il disco rigido;
- Il problema con il bios.
Cosa fare per correggere "Manca BOOTMGR"
Considera le soluzioni più efficaci all'errore con la mancanza di BOOTMGR.
Opzione 1. Installare il disco di avvio corretto
Ci sono situazioni in cui, a causa di impostazioni configurate in modo errato nel BIOS, il computer non si avvia dal disco del sistema di avvio (di solito è C: \\). E con un'unità flash USB collegata a un computer o un disco con un gioco inserito in un DVD-ROM. Poiché il sistema non rileva il file di avvio necessario all'avvio, l'utente riceve il messaggio di errore sopra descritto. Pertanto, prima di tutto, rimuovere l'unità flash USB collegata al computer o rimuovere i dischi dal CD o DVD-ROM.
Opzione 2. Ripariamo l'avvio tramite uno strumento di recupero standard
Se si verifica l'errore "Manca BOOTMGR Premere Ctrl + Alt + Canc per riavviare" su Windows 7, è possibile risolverlo tramite lo strumento di recupero standard.

Opzione 3. Utilizziamo il disco di avvio di Windows 7 o l'unità flash USB
Se si dispone di un disco di avvio o di un'unità flash con l'installazione di Windows 7, è possibile utilizzare gli strumenti disponibili per risolvere il problema con BOOTMGR.

Come appare chiaramente mostrato nel video:
Se manca il problema BOOTMGR Premere Ctrl + Alt + Canc per riavviare risolto correttamente, non dimenticare di accedere nuovamente al BIOS del PC e impostare il disco rigido come disco di avvio predefinito, altrimenti il \u200b\u200bsistema richiederà di riavviare dal disco o dall'unità flash.
Opzione 4. Utilizziamo le funzionalità della riga di comando (CMD)
Manca una soluzione valida e conveniente BOOTMGR.

Opzione 5. Rendere attivo il drive desiderato
Se il problema con BOOTMGR non viene risolto, forse lo stato dell'avvio attivo ha l'unità o la partizione del disco rigido errate.
- Per risolvere questo problema, eseguire nuovamente l'avvio dal disco di avvio o dall'unità flash, selezionare nuovamente la riga di comando, utilizzare nuovamente il comando diskpart, quindi elencare il disco.
- Ripariamo la lettera di unità con il sistema operativo installato su di essa, quindi digitiamo il comando select 0 (o 1), a seconda dell'unità di cui abbiamo bisogno.
- Quindi dobbiamo elencare le partizioni disponibili sul nostro disco. Digita list partition sulla riga di comando, trova il nostro disco con una capacità di circa 100 megabyte e, se questa è la prima partizione, seleziona seleziona la partizione 1 e quindi - attiva.
- Dopo aver ricevuto l'iscrizione sull'attività di questa unità, fare clic su Esci e riavviare il computer.
Opzione 6. Controlliamo il disco rigido
Succede che questo file è danneggiato a causa di danni al disco rigido stesso. I cluster in esso iniziano a sgretolarsi e questo ha l'effetto più devastante sull'integrità dei file su di esso.
Pertanto, ti consiglio di andare prima nel BIOS di sistema e vedere. Se sì, e vedi la tua unità nell'elenco dei dischi rigidi, usa gli speciali e ripristina i cluster di dischi rigidi (ad es. HDD Regenerator).
Opzione 7. Utilizziamo programmi speciali
Per ripristinare la partizione di avvio mancante BOOTMGR, è possibile utilizzare la funzionalità dei programmi speciali MbrFix, Bootice, Acronis Disk Director e altri. Allo stesso tempo, se hai una conoscenza superficiale del computer, non affrettarti a usarli, poiché errori nei comandi possono eliminare completamente i dati necessari dal disco rigido che stai utilizzando, quindi potrebbe essere necessaria una reinstallazione completa del sistema. È meglio utilizzare gli algoritmi che ho descritto sopra e, se non sono stati utili, utilizzare la funzionalità di questi programmi, prima di consultare gli specialisti.
conclusione
Come puoi vedere, ci sono molti metodi comprovati per gestire l'errore che manca BOOTMGR. Premi Ctrl Alt Canc per riavviare. Di solito, gli strumenti di sistema integrati nel disco di avvio di Windows sono sufficienti per risolvere in modo conveniente e rapido il problema della mancanza di BOOTMBR. Se non ti hanno aiutato, controlla le prestazioni complessive del tuo disco rigido o ricorri a programmi speciali, ti aiuteranno a risolvere completamente il problema di caricare correttamente i file di sistema del tuo sistema operativo.