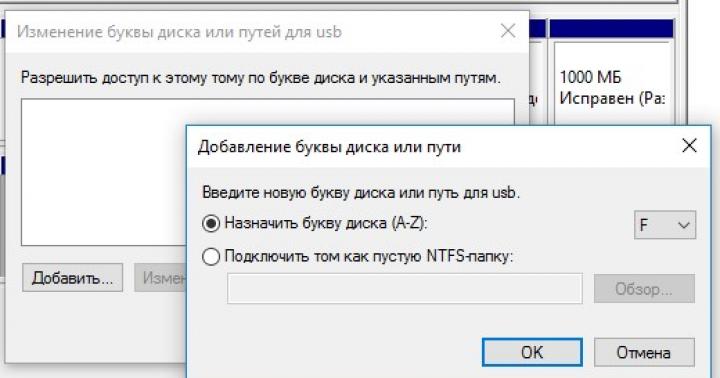Esistono molte soluzioni nel segmento dei software progettati per pianificare e organizzare le cose. Tali prodotti possono essere suddivisi in due gruppi, che non si escludono a vicenda: pianificatori di attività e calendari. In questo articolo parleremo del rappresentante più popolare del secondo gruppo - Google Calendar - ovvero delle complessità della sua configurazione e del suo utilizzo su un computer e un telefono.
Come la maggior parte dei servizi Google, Calendario è presentato in due versioni: un'applicazione web e mobile, disponibile su dispositivi con Android e iOS. Esternamente e funzionalmente sono simili sotto molti aspetti, ma ci sono anche delle differenze. Ecco perché di seguito parleremo in dettaglio sia dell'utilizzo della versione web che della sua controparte mobile.

Versione web
Puoi sfruttare tutte le funzionalità di Google Calendar in qualsiasi browser, basta seguire il collegamento sottostante. Se prevedi di utilizzare attivamente questo servizio web, ti consigliamo di salvarlo nei tuoi segnalibri.

Nota: Ad esempio, l'articolo utilizza il browser Google Chrome, consigliato anche da Google per accedere a tutti i suoi servizi, incluso Calendar.
Se il tuo browser web utilizza Google come motore di ricerca principale e ti saluta nella tua home page, c'è un altro modo più conveniente per aprire Calendario.
- Fare clic sul pulsante "Google Apps".
- Dal menu dei servizi aziendali che appare, seleziona "Calendario" cliccandoci sopra con il tasto sinistro del mouse (LMB).
- Se il collegamento che ti serve non è nell'elenco, fai clic sul collegamento "Di più" nella parte inferiore del menu a comparsa e trovalo lì.

Nota: Pulsante "Google Apps"è disponibile in quasi tutti i servizi web dell'azienda, quindi quando lavori con uno di essi puoi sempre letteralmente aprire qualsiasi altro disponibile in un paio di clic.

Interfaccia e controlli
Prima di iniziare a considerare le principali caratteristiche e sfumature dell'utilizzo di Google Calendar, esaminiamo brevemente il suo aspetto, i controlli e i parametri principali.
- La maggior parte dell'interfaccia del servizio web è dedicata al calendario della settimana corrente, ma la sua visualizzazione può essere modificata se lo si desidera.

È possibile scegliere tra le seguenti opzioni: giorno, settimana, mese, anno, pianificazione, 4 giorni. Puoi alternare tra questi "intervalli" utilizzando le frecce sinistra e destra.
- A destra delle frecce sopra citate è indicato il periodo temporale selezionato (mese e anno o solo anno, a seconda della modalità di visualizzazione).
- A destra c'è il pulsante di ricerca, quando si fa clic non si apre solo una riga per l'immissione del testo, ma diventano disponibili anche vari filtri ed elementi per l'ordinamento dei risultati.

Puoi effettuare la ricerca sia per eventi nel calendario che direttamente nel motore di ricerca Google.
- Nell'area sinistra di Google Calendar è presente un pannello aggiuntivo che può essere nascosto o, al contrario, attivato. Verrà visualizzato il calendario per il mese corrente o selezionato, nonché i calendari abilitati per impostazione predefinita o aggiunti manualmente.
- Il piccolo blocco a destra è riservato alle aggiunte. Esistono un paio di soluzioni standard di Google ed è disponibile anche la possibilità di aggiungere prodotti di sviluppatori di terze parti.





Organizzazione di eventi
Utilizzando Google Calendar, puoi creare facilmente eventi e attività, sia singoli (ad esempio riunioni o conferenze) che ricorrenti (riunioni settimanali, attività extrascolastiche, ecc.). Per creare un evento, è necessario effettuare le seguenti operazioni:
- Fai clic con il pulsante sinistro del mouse sul pulsante a forma di cerchio rosso con un segno più bianco all'interno, che si trova nell'angolo in basso a destra del calendario.
- Imposta un nome per l'evento futuro, determinane la data di inizio e di fine e specifica l'ora. Inoltre, è possibile impostare la durata del promemoria ( "Tutto il giorno") e la sua ripetizione o assenza.
- Inoltre, se lo si desidera, è possibile specificare "Dettagli dell'evento", indicando il luogo dell'evento, aggiungendo una videoconferenza (tramite Hangouts), impostando un orario per la notifica (il periodo prima dell'inizio dell'evento). Tra le altre cose, è possibile cambiare il colore dell'evento nel calendario, determinare lo stato occupato dell'organizzatore e aggiungere una nota in cui, ad esempio, è possibile specificare una descrizione dettagliata o aggiungere file (immagine o documento).
- Passando alla scheda "Tempo", puoi ricontrollare il valore specificato in precedenza o impostarne uno nuovo e più accurato. Questo può essere fatto utilizzando schede speciali o direttamente nel campo del calendario, presentato sotto forma di miniatura.
- Se stai creando un evento pubblico, cioè a cui parteciperà qualcun altro oltre a te, "Aggiungi ospiti", indicando i loro indirizzi email (i contatti Gmail vengono sincronizzati automaticamente). Inoltre, puoi definire i diritti degli utenti invitati, indicando se possono modificare l'evento, invitare nuovi partecipanti e visualizzare un elenco di quelli che hai invitato.
- Una volta che hai finito di creare il tuo evento e sei sicuro di aver fornito tutte le informazioni richieste (anche se puoi sempre modificarle), fai clic sul pulsante "Salva".

Se hai "invitato" gli ospiti, dovrai inoltre accettare di inviare loro un invito via e-mail o, al contrario, rifiutarlo.
- L'evento creato apparirà nel calendario, prendendo il suo posto in base alla data e all'ora specificate.

Per visualizzarne i dettagli ed eventuali modifiche è sufficiente cliccarci sopra con il tasto sinistro del mouse.








Crea promemoria
Gli eventi creati in Google Calendar possono essere "accompagnati" da promemoria per assicurarti di non dimenticartene. Ciò avviene nel processo di editing dettagliato e progettazione dell'evento, che abbiamo considerato nella terza fase della parte precedente dell'articolo. Inoltre, puoi creare promemoria su qualsiasi argomento, estraneo agli eventi o complementare ad essi. Per questo:
- Fai clic su LMB nell'area di Google Calendar che corrisponde alla data e all'ora del promemoria futuro.

Nota: La data e l'ora del promemoria possono essere modificate sia durante la sua creazione immediata che successivamente.
- Nella finestra pop-up visualizzata, fare clic sul pulsante "Promemoria" mostrato nell'immagine qui sotto.
- Aggiungi un titolo, specifica la data e l'ora e definisci le opzioni di ripetizione (opzioni disponibili: non ripetere, giornaliero, settimanale, mensile, ecc.). Inoltre, puoi impostare la “durata” del promemoria – "Tutto il giorno".
- Dopo aver compilato tutti i campi, fare clic sul pulsante "Salva".
- Il promemoria creato verrà aggiunto al calendario in base alla data e all'ora da te specificate, e l'altezza della “carta” corrisponderà alla sua durata (nel nostro esempio è di 30 minuti).

Per visualizzare un promemoria e/o modificarlo è sufficiente cliccarci sopra con LMB, dopodiché si aprirà una finestra pop-up con i dettagli.




Aggiunta di calendari
A seconda delle categorie, le voci immesse in Google Calendar vengono raggruppate in diversi calendari, non importa quanto strano possa sembrare. Li trovate nel menù laterale del servizio web, che, come abbiamo già stabilito, all'occorrenza può essere facilmente nascosto. Diamo un breve sguardo a ciascuno di questi gruppi.


Tra le altre cose, puoi aggiungere il calendario di un amico all'elenco dei calendari, anche se ciò non può essere fatto senza il suo consenso. Per fare ciò, è necessario indicare il suo indirizzo email nel campo apposito, quindi "Richiesta di accesso" in una finestra pop-up. Quindi non resta che attendere la conferma da parte dell'utente.

Puoi aggiungerne di nuovi all'elenco dei calendari disponibili. Questo viene fatto facendo clic sul segno più a destra del campo di invito dell'amico, dopodiché puoi selezionare il valore appropriato dal menu che appare.


Opzioni di condivisione
Come molti servizi Google (come Documenti), anche Calendar può essere utilizzato per la collaborazione. Se necessario, puoi aprire l'accesso sia all'intero contenuto del tuo calendario che alle sue singole categorie (discusse sopra). Questo può essere fatto in pochi clic.



Nota: Fornire l'accesso tramite un collegamento a dati personali come un calendario non è l'azione più sicura e può portare a conseguenze negative. Puoi avere informazioni più dettagliate su questo argomento, ti consigliamo di aprire l'accesso a utenti specifici, solo parenti o colleghi di lavoro, di cui parleremo più avanti.
- Una soluzione molto più sicura sarebbe quella di aprire l'accesso al calendario a utenti specifici i cui contatti sono contenuti nella rubrica. Cioè, potrebbero essere i tuoi cari o colleghi.
- Tutto nella stessa sezione "Impostazioni di condivisione", a cui siamo arrivati nel secondo passaggio di queste istruzioni, scorri l'elenco delle opzioni disponibili fino al blocco "Accesso per singoli utenti" e fare clic sul pulsante "Aggiungi utenti".
- Inserisci l'indirizzo email della persona con cui desideri condividere il tuo calendario.

Potrebbero esserci diversi utenti di questo tipo, basta inserire le loro caselle di posta uno per uno nel campo appropriato o selezionare un'opzione dall'elenco visualizzato con i suggerimenti. - Determina a cosa avranno accesso: informazioni sul tempo libero, informazioni sugli eventi, se possono apportare modifiche agli eventi e condividerli con altri utenti.
- Una volta completate le impostazioni preliminari, fare clic su "Inviare", dopodiché l'utente o gli utenti selezionati riceveranno un tuo invito tramite email.

Accettandolo, avranno accesso ad alcune delle informazioni e delle opportunità che hai aperto per loro. - Fai clic sull'icona dell'applicazione Attività e attendi qualche secondo affinché la sua interfaccia venga caricata.
- Clicca sull'iscrizione "Aggiungi attività"

e scrivetelo nell'apposito campo, poi cliccate "ACCEDERE".
- Per aggiungere una data di scadenza e una o più attività secondarie, è necessario modificare il record creato, per il quale viene fornito un pulsante corrispondente.
- Puoi aggiungere ulteriori informazioni a un'attività, modificare l'elenco a cui appartiene (per impostazione predefinita è "I miei compiti"), indicare la data di scadenza e aggiungere attività secondarie.
- La voce modificata e integrata, se in essa viene indicata la data di scadenza, verrà inserita nel calendario. Purtroppo è possibile aggiungere solo il giorno dell'esecuzione, ma non l'ora o l'intervallo esatto.
- Fare clic sul pulsante a forma di segno più mostrato nell'immagine qui sotto.
- Attendi fino al caricamento dell'interfaccia di G Suite Marketplace (negozio di componenti aggiuntivi) in una finestra separata e seleziona il componente che intendi aggiungere al tuo Google Calendar.

- Nella pagina di descrizione, fare clic su "Installare",
- Nella finestra del browser che si aprirà sopra Calendario, seleziona l'account per integrare la nuova applicazione web.

Esaminare l'elenco delle autorizzazioni richieste e fare clic su "Permettere".
- Dopo alcuni secondi, verrà installato il componente aggiuntivo scelto, fare clic su "Pronto",

dopodiché puoi chiudere la finestra pop-up.
- Fare clic sul pulsante del segno più situato sopra l'elenco "I miei calendari".
- Dal menu che appare, seleziona l'ultima voce - "Importare".
- Nella pagina che si apre, clicca sul pulsante "Seleziona un file sul tuo computer".
- Nella finestra di sistema "Conduttore" che si apre, vai alla posizione del file CSV o iCal precedentemente esportato da un altro calendario. Selezionalo e fai clic "Aprire".
- Una volta che sei sicuro che il file sia stato aggiunto correttamente, fai clic su "Importare".

Nella finestra pop-up, controlla il numero di eventi aggiunti a Google Calendar e fai clic su "OK" per chiuderlo.
- Tornando al tuo calendario, vedrai gli eventi in esso importati e la data e l'ora in cui si sono verificati, insieme a tutte le altre informazioni, corrisponderanno a quelle che hai precedentemente impostato in un'altra applicazione.
Mostra di più
Mostra meno
In cosa differiscono i servizi G Suite dalle versioni gratuite?
Quando acquisti G Suite, ottieni servizi aggiuntivi non inclusi nelle versioni gratuite, tra cui l'e-mail aziendale con un indirizzo sul tuo dominio, il doppio dello spazio di archiviazione per Gmail e Drive, supporto telefonico ed e-mail 24 ore su 24, 7 giorni su 7 e una garanzia di uptime. e-mail fino al 99,9% del tempo, compatibilità con Microsoft Outlook, funzionalità di sicurezza avanzate come l'autenticazione a due fattori e il Single Sign-On (SSO), nonché strumenti per l'amministrazione degli account utente.
Posso acquistare solo determinate app G Suite?
NO. Una volta registrato a G Suite, avrai accesso a una suite di app strettamente integrate tra loro. Ad esempio, una lettera ricevuta in Gmail può essere immediatamente salvata come evento nel Calendario. Quando lasci un commento in Documenti, Fogli o Presentazioni, i tuoi colleghi ricevono un avviso via email e avviano una riunione video Hangouts con un clic, direttamente dalla tua casella di posta o dal calendario. La perfetta integrazione dei servizi garantisce un'elevata produttività a un prezzo accessibile. Naturalmente, una volta acquistato un pacchetto, potrai utilizzare solo i prodotti di cui hai bisogno.
È possibile sostituire il nostro attuale software con G Suite?
La pratica dimostra che dopo essere passate a G Suite, molte aziende abbandonano completamente le vecchie applicazioni per ufficio. Con gli editor di G Suite puoi collaborare in tempo reale con i colleghi su un'ampia gamma di tipi di file, inclusi documenti di testo, fogli di calcolo e presentazioni, e salvarli facilmente su Google Drive. Le app G Suite funzionano su qualsiasi dispositivo. A differenza delle tradizionali soluzioni per ufficio, non è necessario installare nulla per lavorare con loro. Inoltre, sono compatibili con i formati di file più comuni, incluso Microsoft Office.
In cosa differisce Gmail in G Suite dalla versione gratuita?
La versione a pagamento di Gmail offre numerosi vantaggi: un indirizzo e-mail sul dominio della tua azienda, un numero illimitato di indirizzi di gruppo, una garanzia di disponibilità del 99,9%, il doppio dello spazio di archiviazione, nessuna pubblicità, supporto telefonico ed e-mail 24 ore su 24, 7 giorni su 7. mail, la possibilità per utilizzare lo strumento G Suite Sync for Microsoft Outlook e molto altro ancora.
Un utente può avere più indirizzi?
SÌ. Oltre agli indirizzi principali, puoi creare alias per gli utenti, come ad esempio [e-mail protetta]. Puoi aggiungere fino a 30 alias email per ciascun utente.
Posso spostare la posta elettronica da un altro sistema a G Suite?
SÌ. Gli strumenti di migrazione dei dati in G Suite ti consentono di importare email da diversi sistemi di posta elettronica, tra cui Microsoft® e IBM® Notes®. Per ulteriori informazioni, vedi Come eseguire la migrazione dei dati della tua organizzazione a G Suite.
È possibile creare un calendario di gruppo?
SÌ. Puoi creare un calendario accessibile a tutti nella tua organizzazione o a un gruppo specifico di utenti, ad esempio per pianificare riunioni o uscite periodiche con i colleghi.
È possibile trasferire e sincronizzare tutti i calendari esistenti?
SÌ. Abbiamo sviluppato strumenti per trasferire molti tipi di calendari, inclusi Microsoft® e IBM®. Per ulteriori informazioni, vedere l'articolo. Puoi anche configurare Microsoft Exchange e Google Calendar affinché funzionino insieme utilizzando lo strumento di interoperabilità del calendario. Per informazioni sulla sincronizzazione di Google Calendar e IBM Notes, vedi Cosa è disponibile quando esegui la migrazione da IBM Notes.
Ci sono promemoria degli eventi nel Calendario?
SÌ. Per impostazione predefinita, il promemoria del calendario viene visualizzato 10 minuti prima dell'inizio dell'evento, ma puoi modificare queste impostazioni.
Le persone esterne all'organizzazione possono partecipare a una riunione video?
SÌ. Inoltre, puoi inviare a tutti i partecipanti lo stesso link per iscriversi: è facilissimo!
Il contenuto della riunione è protetto?
SÌ. Video e audio vengono trasmessi crittografati a Hangouts Meet. Gli utenti di altri domini si connettono tramite un canale sicuro.
È necessario un servizio di terze parti per connettersi tramite telefono?
Quali file possono essere caricati su Drive?
Gli utenti possono caricare qualsiasi tipo di file su Drive. Alcuni di essi possono essere convertiti nel formato di Documenti, Fogli o Presentazioni Google.
Quanto spazio ha Drive per archiviare i dati?
Ogni utente riceve 30 GB di spazio di archiviazione per i file di Drive e Gmail. Pagando un costo aggiuntivo, puoi rimuovere le restrizioni sulle dimensioni dello spazio di archiviazione. Se in un account sono presenti meno di cinque utenti, a ciascuno viene fornito 1 TB. Esplora i piani tariffari di G Suite.
In cosa differisce Drive in G Suite dalla versione gratuita?
La versione a pagamento di Drive include il doppio dello spazio di archiviazione, supporto telefonico ed e-mail 24 ore su 24, 7 giorni su 7, funzionalità di controllo degli accessi e report personalizzati. Pagando un costo aggiuntivo, puoi rimuovere le restrizioni sulle dimensioni dello spazio di archiviazione. Se in un account sono presenti meno di cinque utenti, a ciascuno viene fornito 1 TB. Esplora i piani tariffari di G Suite.
È possibile lavorare con Documenti offline?
SÌ. Ciò richiede il browser Chrome, che può essere installato gratuitamente.
Posso condividere file di Documenti con persone esterne alla mia organizzazione?
SÌ. Le impostazioni di accesso vengono configurate per ciascun documento, in modo che altri utenti possano leggere, modificare o commentare i file.
È possibile convertire file esistenti nel formato Documenti?
SÌ. Molti tipi di file possono essere convertiti nel formato Documenti. Il file di origine non cambia.
Posso nascondere i post pubblici di Currents sul mio profilo personale?
SÌ. Nelle impostazioni di Currents, puoi specificare se desideri mostrare tali post sul tuo profilo.
Come viene garantita la riservatezza dei dati nei profili utente?
In qualità di amministratore, puoi impedire che i profili vengano visualizzati nei risultati di ricerca pubblici per impostazione predefinita. Inoltre, gli utenti stessi possono limitare l'accesso ai dati nei propri profili.
È possibile garantire che le discussioni non siano visibili agli estranei?
SÌ. Crea una community privata a cui possono partecipare solo i tuoi dipendenti e sentiti libero di pubblicare schizzi di nuovi prodotti o condividere impressioni su una festa aziendale: nessuno al di fuori della tua organizzazione vedrà questi post.
Voglio creare un bot. Da dove cominciare?
Approfitta delle risorse fornite nella pagina dello sviluppatore.
La versione precedente di Hangouts disponibile in Gmail è compatibile con il nuovo servizio?
SÌ. La versione classica di Hangouts è compatibile con Hangouts Chat. Sarà ancora disponibile.
Come iniziare a utilizzare Hangouts Chat?
Il servizio viene fornito agli utenti di G Suite gratuitamente. Per iniziare a comunicare in Hangouts Chat, .
Quali formule sono supportate in Fogli?
Fogli supporta tutte le operazioni sulle celle disponibili nella maggior parte degli editor di tabelle. È possibile definire funzioni per analizzare dati ed eseguire calcoli con numeri e matrici.
Fogli supporta le scorciatoie da tastiera?
SÌ. Per impostazione predefinita, Fogli include scorciatoie da tastiera per molte operazioni. La maggior parte delle combinazioni coincidono con quelle che ti sono già familiari lavorando con gli editor tradizionali.
È possibile convertire i file esistenti nel formato Tabella?
SÌ. Molti tipi di file possono essere convertiti nel formato Tabella. Il file di origine non cambia.
Ho bisogno di un account G Suite per completare il modulo?
NO. Chiunque può compilare il modulo.
Posso rendere disponibile un modulo solo all'interno della mia organizzazione?
SÌ. Nelle impostazioni del modulo, specifica chi può aprirlo e modificarlo.
I moduli supportano un numero elevato di risposte?
SÌ. Puoi elaborare quanti più dati con Moduli quanto puoi con Fogli Google. E sono due milioni di cellule!
Quali strumenti sono presenti nelle presentazioni?
Puoi disegnare grafici e diagrammi, inserire oggetti e forme geometriche, formattare testo e immagini, aggiungere animazioni e molto altro.
È possibile convertire file esistenti nel formato Presentazione?
SÌ. Molti tipi di file possono essere convertiti nel formato Presentazione. Il file di origine non cambia.
Come funziona l'editing collaborativo?
Il co-editing consente a più utenti di lavorare sullo stesso file contemporaneamente. Nelle impostazioni di accesso, puoi specificare chi è autorizzato a visualizzare e modificare la presentazione e la cronologia delle modifiche ti consentirà di tornare a una qualsiasi delle opzioni precedenti, se necessario.
Gli utenti esterni possono accedere al sito web della nostra azienda?
SÌ. Anche chi non possiede un account G Suite può visitare il tuo sito. Hai anche la possibilità di limitare l'accesso al sito.
Posso utilizzare la vecchia versione dei Siti?
Se la tua organizzazione utilizza una versione precedente di Siti, il servizio continuerà a funzionare senza problemi. Puoi modificare e condividere i tuoi siti proprio come prima.
Posso acquistare un dominio da Google?
Possiamo aiutarti ad acquistare un dominio da uno dei nostri partner. Per fare ciò, seleziona l'opzione "Acquista un nuovo dominio" durante la registrazione e segui le istruzioni per configurare G Suite.
Da dove iniziare a lavorare con Application Builder?
Posso utilizzare App Builder in G Suite for Education?
Certamente. Per fare ciò, è necessario abilitare il servizio nella console dell'amministratore.
Quale livello di supporto posso aspettarmi quando utilizzo App Builder?
Agli utenti di App Builder viene fornito supporto tecnico 24 ore su 24, 7 giorni su 7 e sono soggetti a obblighi relativi al livello di servizio.
Come accedere alla Console amministratore?
La console di amministrazione si trova su admin.google.com. Per accedere, inserisci il tuo indirizzo email e la password.
Cos'è un account utente?
Per utilizzare i servizi G Suite è necessario un account. Insieme ad esso, l'utente riceve un nome di accesso e una password, nonché un indirizzo e-mail. Inoltre, puoi creare mailing list e indirizzi email aggiuntivi.
È possibile modificare la regione di archiviazione dei dati a livello di unità organizzativa?
SÌ. Puoi archiviare dati utente da diverse unità organizzative in diverse regioni. Non ci sono restrizioni sul numero di suddivisioni o sul numero di richieste di trasferimento dati.
Cos'è l'eDiscovery?
eDiscovery è una funzionalità di rilevamento e ripristino dei dati che aiuta a prevenire la perdita di informazioni quando i dipendenti lasciano l'azienda e fornisce all'ufficio legale le risorse di cui ha bisogno.
Cosa succede ai dati negli account eliminati?
Quando elimini un account, tutti i dati ad esso associati vengono distrutti sui server di Google, pertanto ti consigliamo di bloccare, anziché eliminare, gli account utente non necessari.
Come posso acquistare G Suite con Vault?
Devo pagare un extra per poter gestire i dispositivi mobili?
NO. La gestione dei dispositivi mobili è inclusa in G Suite perché la sicurezza dei dati è vitale per ogni azienda e vogliamo assicurarci che tu sia protetto.
Posso gestire dispositivi mobili Android e iOS?
SÌ. Google Apps supporta la gestione remota Android e iOS, quindi i tuoi dipendenti possono scegliere qualsiasi piattaforma.
Da dove cominciare?
Iscriviti per una prova gratuita di G Suite. Se utilizzi già G Suite, puoi trovare informazioni su come abilitare la gestione dei dispositivi mobili nella Console di amministrazione.
Quali sono le differenze tra le versioni di G Suite?
Posso provare G Suite gratuitamente?
SÌ. Puoi provare G Suite gratuitamente per 14 giorni. Successivamente, l'operazione richiederà solo pochi minuti, potrai creare fino a 10 account per i tuoi dipendenti. Per configurare il tuo account, dovrai fornire le informazioni di pagamento. Inizieremo ad addebitarti i costi solo al termine del periodo di prova. Puoi cancellare la tua iscrizione in qualsiasi momento. Per ottenere il massimo dalla tua prova, ti consigliamo di provare almeno tre delle funzionalità di cui hai bisogno, come la collaborazione sui documenti, Hangouts Meet e Gmail per dispositivi mobili.
Come acquistare GSuite?
Quanto costa la configurazione di G Suite e la migrazione dei dati?
Per configurare i servizi G Suite e trasferire personalmente tutti i tuoi dati, utilizza la nostra guida. Se hai bisogno di assistenza, contatta il supporto. I partner Google possono anche configurare G Suite ed eseguire la migrazione dei dati a un costo aggiuntivo.
Quali metodi di pagamento sono disponibili?
Per il pagamento è possibile utilizzare una carta di credito internazionale. Google accetta pagamenti con Visa, Mastercard e American Express. In alcuni paesi è possibile pagare direttamente dal proprio conto bancario (addebito diretto).
Posso pagare G Suite con un anno di anticipo in modo da non dover pagare mensilmente?
Il piano annuale non è disponibile in tutti i paesi. Controlla se è supportato nel tuo paese.
Chi è considerato un utente quando paga un abbonamento?
Si considera che l'utente abbia un indirizzo email personale (ad esempio, [e-mail protetta]). Ogni utente può anche avere indirizzi email aggiuntivi chiamati alias. Soprannomi di gruppo come [e-mail protetta], sono forniti gratuitamente e non vengono presi in considerazione nel calcolo del numero di utenti. Puoi aggiungere fino a 30 alias email per ciascun utente.
Voglio creare alias email per i gruppi. Saranno considerati utenti al momento del pagamento di un abbonamento? Quanti alias può avere un utente?
NO. Oltre all'indirizzo principale, ogni utente può avere fino a 30 alias email.
Riceverò un dominio con il mio piano G Suite?
NO. Un abbonamento a G Suite non include una tariffa per il dominio. In fase di registrazione sarà necessario specificare il dominio che verrà utilizzato per la posta elettronica aziendale. Se non hai un tuo dominio, puoi acquistarne uno da noi pagando un costo aggiuntivo.
Google accetta valute diverse?
SÌ. Quando aggiungi le informazioni di pagamento, indichi il Paese in cui è registrata la tua azienda e la valuta in cui desideri pagare i servizi. I metodi di pagamento a tua disposizione dipendono dal Paese di registrazione. Fai attenzione quando scegli queste impostazioni, poiché non possono essere modificate in seguito.
In che modo Google protegge i dati da accessi non autorizzati?
I servizi G Suite sono stati progettati specificatamente per il cloud, pertanto sono realizzati da zero per proteggere dalle minacce native del cloud. Aziende, scuole ed enti governativi di tutto il mondo si affidano agli standard di Google in termini di prestazioni e affidabilità.
Utilizziamo un'infrastruttura flessibile e su larga scala basata su alte tecnologie. I nostri data center sono dotati di server personalizzati. Per garantire il loro funzionamento affidabile e proteggere i tuoi dati, abbiamo creato il nostro sistema operativo. Tutte le apparecchiature sono monitorate dagli esperti di Google e rispondiamo rapidamente a qualsiasi possibile minaccia alla sicurezza.
Specialisti altamente qualificati, tra cui esperti mondiali in sicurezza informatica, lavorano su sistemi per proteggere le tue informazioni. Come tutte le parti di Google, questo team introduce costantemente nuove soluzioni per garantire il massimo livello di sicurezza non solo per i miliardi di clienti di Google, ma anche per le organizzazioni commerciali.
Nel corso della sua esistenza, Google si è affermata come un’azienda affidabile che prende sul serio la sicurezza dei dati degli utenti. Proteggiamo le informazioni da minacce sia esterne che interne. L'accesso dei nostri dipendenti ai dati degli utenti è strettamente regolamentato. Solo un piccolo numero di specialisti ce l'hanno e ogni volta vengono sottoposti a rigide procedure di autenticazione. Allo stesso tempo, tutte le loro azioni sono documentate in dettaglio e i registri vengono analizzati per identificare transazioni inappropriate.
Questa combinazione unica di professionalità e tecnologia avanzata garantisce che i tuoi dati siano protetti con Google. Per ulteriori informazioni, consulta la documentazione sulla sicurezza di G Suite.Le soluzioni G Suite sono conformi alla conformità normativa?
Abbiamo progettato G Suite pensando ai più elevati standard di sicurezza e privacy del settore. Ciò aiuta i nostri clienti a rispettare i requisiti normativi che regolano le loro operazioni. I contratti con Google stabiliscono chiaramente chi possiede i dati, chi può utilizzarli e come, come vengono protetti i dati e quale responsabilità è prevista in caso di violazione degli obblighi contrattuali.
Google si sottopone regolarmente a controlli indipendenti della sua infrastruttura, delle sue operazioni e dei suoi data center. In particolare, la nostra infrastruttura soddisfa i seguenti standard:
SOC1™, SSAE-16/ISAE-3402, SOC2™, SOC3™, ISO27001, ISO 27018:2014 e FedRAMP.
Ulteriori informazioni sulle certificazioni G Suite...
Molti servizi G Suite sono anche conformi all'HIPAA (Health Insurance Portability and Security Act).
G Suite for Education soddisfa i requisiti legali e gli standard educativi.I servizi G Suite sono conformi allo standard HIPAA?
In che modo Google risponde alle richieste di divulgazione dei dati da parte del governo?
Il nostro approccio all'elaborazione delle richieste ufficiali si basa sul rispetto della privacy e sulla protezione delle informazioni detenute da Google. Quando riceviamo una richiesta di divulgazione di dati, il nostro team la esamina per garantire che sia conforme ai requisiti legali e alle norme di Google. Google fornirà i dati solo in risposta a una richiesta scritta certificata da un funzionario autorizzato dell'ente governativo richiedente e conforme a tutte le leggi applicabili. Se riteniamo che una richiesta sia troppo generica, richiediamo chiarimenti. Maggiori informazioni possono essere trovate in Rapporto sui servizi Google e sulla disponibilità dei dati.
Google crittografa i miei dati?
Avrò bisogno di software di terze parti per proteggere i miei dati sui servizi Google?
G Suite è già dotato di funzionalità di sicurezza che soddisfano le esigenze della maggior parte dei clienti. G Suite Business e G Suite Enterprise offrono meccanismi di sicurezza aggiuntivi, come il controllo avanzato di Drive e i token hardware. Il funzionamento di tutti i servizi può essere completamente controllato nella console dell'amministratore, indipendentemente dal piano tariffario selezionato e dalle dimensioni dell'organizzazione.
Gli amministratori hanno a disposizione una varietà di funzionalità di sicurezza, come l'autenticazione a due fattori e il Single Sign-On, policy di sicurezza della posta elettronica come l'applicazione TLS e tecnologie IRM e DLP. Tutti sono facili da personalizzare.
Se ciò non bastasse, puoi estendere le funzionalità di G Suite conPosso spostare vecchie email, contatti ed eventi del calendario su G Suite?
Sì, puoi eseguire la migrazione di tutte le tue email, contatti e informazioni del calendario su G Suite. Puoi anche importare i dati dei tuoi dipendenti o lasciare che lo facciano da soli. G Suite fornisce strumenti per la migrazione delle informazioni da Microsoft® Exchange, Outlook®, Office 365™, IBM® Notes® e altri sistemi di posta elettronica. Per ulteriori informazioni, vedi Come eseguire la migrazione dei dati della tua organizzazione a G Suite.
Ci sono interruzioni della posta durante il trasferimento?
Potrai inviare e ricevere e-mail come prima. Per utilizzare Gmail in G Suite, devi impostare l'inoltro della posta ai server di Google modificando i tuoi record MX, proprio come faresti se stessi inserendo un nuovo indirizzo di consegna della posta in un ufficio postale. Una volta aggiornati i tuoi record MX (l'operazione richiede fino a 72 ore), potrai inviare e ricevere messaggi tramite il tuo account G Suite. Fino a questo punto, la posta verrà elaborata dal vecchio sistema.
In che modo la transizione influirà sul mio sito? È possibile ospitare un sito web con te?
La transizione non influenzerà in alcun modo il funzionamento del tuo sito. La distribuzione di G Suite non richiede alcuna modifica al tuo attuale provider di hosting. G Suite non è un provider di hosting, ma puoi utilizzare Google Cloud Platform.
Posso utilizzare il mio dominio con G Suite? E se non ce l'abbiamo?
Per utilizzare G Suite, hai bisogno di un nome di dominio. Il nome di dominio è la parte dell'indirizzo che segue i caratteri www. nell'URL del sito. Se possiedi già un dominio, specificalo al momento della registrazione e poi verificane la proprietà. Se non ne hai già uno o desideri utilizzare un dominio diverso, puoi acquistarne uno utilizzando Google (a condizione che sia disponibile il nome di dominio corrispondente).
A chi possiamo rivolgerci per ricevere assistenza nella configurazione di G Suite nella nostra organizzazione?
Puoi contattare uno dei Partner di GSuite. I nostri partner sono aziende IT con specialisti esperti che aiutano i clienti a valutare, configurare e distribuire G Suite e, se necessario, formano anche i dipendenti all'utilizzo dei servizi, offrono servizi di gestione dei dati e forniscono supporto continuo. Se hai domande sulla configurazione di G Suite, puoi anche contattare il nostro servizio 24 ore su 24, 7 giorni su 7
Posso registrare più domini in G Suite?
Se la tua organizzazione utilizza più domini o ne ha acquistato uno nuovo, non dovrai pagare alcun extra per aggiungerli al tuo account. Gli utenti registrati in uno qualsiasi dei domini potranno lavorare con tutti i servizi dell'organizzazione. Potrai anche gestire tutti gli utenti e i domini da un'unica console di amministrazione. Aggiungi il dominio come alias o dominio separato a seconda di come prevedi di utilizzarlo.
Posso concedere i diritti di amministratore ad altri utenti?
SÌ. Indipendentemente dalle dimensioni dell’organizzazione, consigliamo di distribuire le responsabilità di gestione degli utenti e dei servizi tra diversi specialisti. È possibile assegnare un utente a uno dei ruoli di amministratore in modo che disponga dei diritti appropriati e dell'accesso alla console di amministrazione. Puoi rendere l'utente un super amministratore, dandogli così accesso a tutte le funzioni della console, o limitare la portata dei suoi poteri, permettendogli, ad esempio, solo di creare gruppi, modificare le impostazioni del servizio o reimpostare le password degli utenti.
È possibile consentire agli utenti l'accesso a funzionalità e servizi specifici?
Per impostazione predefinita, la maggior parte dei servizi è disponibile per tutti gli utenti. Se necessario, possono essere disabilitati o configurati nella console di amministrazione. Puoi impostare gli stessi parametri per tutti i dipendenti o applicare regole separate per utenti diversi. Ad esempio, puoi abilitare Hangouts solo per l'help desk o consentire solo al team di vendita di condividere Google Sites con utenti esterni all'organizzazione.




Concludiamo qui la nostra considerazione sulle opzioni di condivisione di Google Calendar; se lo desideri, puoi approfondire le opzioni aggiuntive di questa sezione del servizio web.
Integrazione con applicazioni e servizi
Recentemente Google ha collegato il suo Calendario al servizio Google Keep e vi ha integrato l'applicazione relativamente nuova Tasks. Il primo permette di creare note ed è sostanzialmente lo specchio di un servizio simile dell'azienda, probabilmente ben noto a molti utenti. Il secondo offre la possibilità di creare un elenco di attività, essendo un elenco di cose da fare funzionalmente limitato.
Google Note
Quando lavori con Google Calendar, spesso puoi trovarti di fronte alla necessità di annotare rapidamente informazioni importanti da qualche parte o semplicemente annotare qualcosa per te stesso. Questa aggiunta è prevista proprio per questi scopi. Puoi usarlo come segue:

Compiti
Il modulo Attività ha un valore molto più elevato quando si lavora con Google Calendar, poiché le voci effettuate in esso, a condizione che venga aggiunta una data di scadenza, verranno visualizzate nell'applicazione principale.





Come potresti aspettarti, questa voce rientrerà nella categoria del calendario "Compiti", che può essere nascosto se necessario semplicemente deselezionando la casella di controllo.

Nota: Oltre l'elenco "I miei compiti", è possibile crearne di nuovi, per i quali è prevista una scheda separata nell'applicazione web in questione.

Aggiunta di nuove applicazioni web
Oltre a due servizi di Google, puoi aggiungere al calendario aggiunte di sviluppatori di terze parti. È vero, al momento in cui scrivo (ottobre 2018), ne sono stati creati letteralmente alcuni, ma secondo gli sviluppatori questo elenco verrà costantemente aggiornato.


poi "Continua" in una finestra pop-up.



La funzionalità aggiuntiva di Google Calendar, implementata sotto forma di applicazioni web proprietarie e di terze parti, in questa fase della sua esistenza lascia chiaramente molto a desiderare. Eppure, è del tutto possibile trovare un degno utilizzo per le stesse note e attività.
Importazione di voci da altri calendari
Nella parte di questo articolo di cui si parla "Aggiunta di calendari", abbiamo già accennato brevemente alla possibilità di importare dati da altri servizi. Diamo un'occhiata più in dettaglio al meccanismo di funzionamento di questa funzione.
Nota: Prima di iniziare l'importazione, devi preparare e salvare tu stesso un file con loro, creandolo nel calendario da cui in seguito desideri visualizzare le voci nell'applicazione Google. Sono supportati i seguenti formati: iCal e CSV (Microsoft Outlook).






Revisione
Prodotti
Calendario
Hangouts si incontra
Disco
Documentazione
Correnti
Chat di Hangouts
Tabelle
Forme
Presentazioni
Siti web
Generatore di applicazioni
Amministratore
Sicuro
Dispositivi mobili
Prezzi
Sicurezza
Impostazioni
Crea elenchi di cose da fare e attività imminenti, quindi visualizzali comodamente da qualsiasi dispositivo.
Google Calendar semplifica la creazione di elenchi di cose da fare per non dimenticare nulla di importante. Puoi creare eventi tu stesso o importare dati da qualsiasi altro calendario dal tuo dispositivo mobile, incluso Exchange. Puoi impostare comodi promemoria per ogni evento. Gli eventi creati vengono immediatamente sincronizzati con il tuo calendario su altri dispositivi.
Durante la creazione di eventi, il programma ti aiuterà a inserire tutti i dati necessari ancora più velocemente. Per fare ciò, sostituirà automaticamente nomi, luoghi e elenchi degli invitati.
Una bella caratteristica del programma Calendario di Googleè la sincronizzazione con . Ciò significa che se Google riceve la conferma della tua prenotazione di hotel, ristorante o biglietto aereo al tuo indirizzo email, il programma creerà automaticamente un evento di calendario corrispondente per le date specificate.
Inoltre, il programma ti consente di fissare obiettivi personali. Allo stesso tempo, ti aiuterà a trovare il tempo per completarli nel tuo programma.
Vale anche la pena aggiungere che il programma ha un'interfaccia piacevole e intuitiva e offre anche diverse modalità di visualizzazione. In questo modo puoi visualizzare il calendario nel modo più conveniente per te: per giorno, settimana o mese.
Scarica l'app Google Calendar per Android e tieni facilmente traccia di tutte le tue attività imminenti e imposta comodi promemoria per non dimenticare nulla di importante.
Schermate










Google Calendar è un diario elettronico online gratuito, un fedele assistente nella gestione dei tuoi affari. Con esso non perderai nessun evento importante impostando promemoria per i prossimi eventi tramite e-mail e SMS.
Per iniziare a guidare diario elettronico online, devi registrarti con Google: creare una casella di posta. Questo sarà sufficiente per accedere a molti servizi, compreso il calendario.
Programma organizzatore: calendario Google
L'interfaccia di questo diario è abbastanza semplice; sembra un normale calendario. Annota gli eventi importanti che non vuoi dimenticare e imposta dei promemoria. Pertanto, pianifichi il tuo programma per il giorno, la settimana, il mese o anche un anno in anticipo.
A chi accede per la prima volta all'agenda online verrà immediatamente chiesto di personalizzare il calendario: specificare il paese, il fuso orario, l'orario delle notifiche, ecc. Nella prima fase del lavoro, puoi saltare tutto questo facendo clic su "Avanti" nella finestra di dialogo.

Le impostazioni del calendario continueranno a non andare da nessuna parte, potrai ritornarvi in qualsiasi momento dalla sezione corrispondente del menu.

Per aggiungere un nuovo evento, seleziona una data nel calendario, quindi fai clic con il pulsante sinistro del mouse sull'ora del giorno e dai un nome all'evento. Se durerà più di 1 ora, fai clic sull'ora di inizio e, tenendo premuto il pulsante sinistro del mouse, seleziona il periodo di tempo desiderato.

Gli eventi vengono registrati nel diario e utilizzando il pulsante "Crea". Nella finestra che appare, scrivi il nome dell'evento, l'ora, il luogo, se necessario, una descrizione e l'impostazione dei promemoria.

Una volta inseriti i dati dell'evento, assicurati di salvarli. L'evento creato nel calendario sarà simile a questo.

La linea rossa segna l'ora corrente.
Rimuovere un evento dall'agenda
Per eliminare un evento, fare clic su di esso con il tasto sinistro del mouse. Si aprirà la finestra dell'evento, fare clic sul pulsante "Elimina".

Promemoria e avvisi di Google Calendar
L'agenda elettronica dispone di diverse opzioni di notifica: tramite, SMS e finestre pop-up nel calendario stesso.
Tutto è chiaro con le notifiche e-mail: arrivano all'indirizzo e-mail specificato durante la registrazione. Per abilitare le notifiche tramite telefono, vai al menu, seleziona "Impostazioni" - sezione "Impostazioni per dispositivi mobili".
Nella finestra successiva, seleziona il tuo Paese e inserisci il tuo numero di cellulare.

Dopo aver inserito il tuo numero di telefono, fai clic sul pulsante "Invia codice di verifica". Dovresti ricevere un messaggio con un codice di verifica sul tuo telefono. Inserisci il codice ricevuto nell'apposito modulo e "Completa configurazione", quindi fai clic su "Salva".
L'intervallo di tempo in cui riceverai una notifica prima che ciascun evento venga configurato nella fase di creazione dell'evento.
Per disabilitare le notifiche SMS, vai alla pagina principale dell'agenda elettronica. A sinistra, espandi l'elenco a discesa "I miei calendari": seleziona il tuo calendario e nel menu che si apre, vai su "Promemoria e avvisi".

Deseleziona le caselle accanto alle impostazioni SMS e salva le modifiche.

Se stai cercando un pianificatore digitale gratuito, Google Calendar è un buon pianificatore.