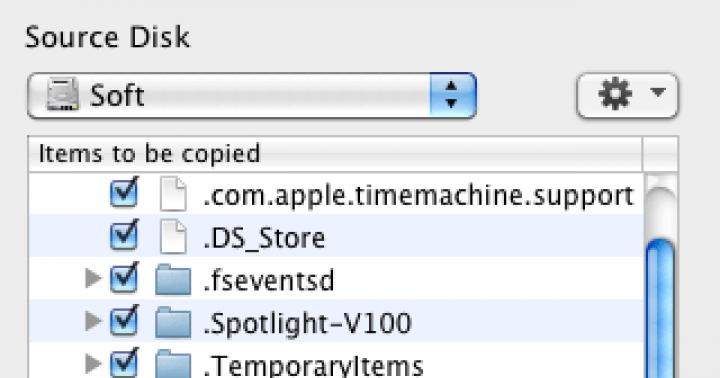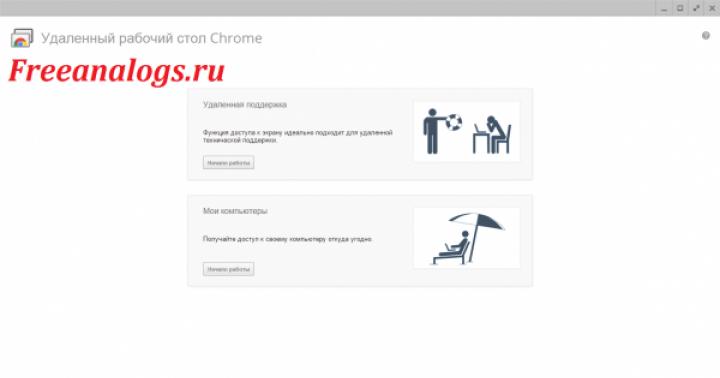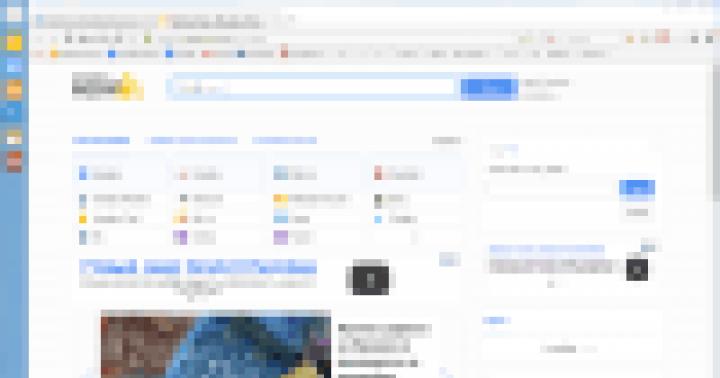Quando si tratta di aggiornare il tuo MacBook, iMac o Mac Mini, questo articolo ti torna utile. Una nuova installazione del sistema operativo di solito comporta molte personalizzazioni e l'installazione di programmi aggiuntivi. In questi casi, è meglio utilizzare la copia della partizione del disco e trasferire OS X da HDD a SSD. Ti consigliamo di utilizzare il programma Carbon Copy Cloner per copiare le partizioni del disco in Mac OS X. Il programma Carbon Cope Cloner è molto semplice e diretto. A sinistra c'è il disco di origine, a destra c'è il disco di destinazione, in basso c'è il pulsante Clona, che avvierà il processo di trasferimento delle informazioni.
L'elenco dei dischi di origine a sinistra mostra tutti i dischi montati nel sistema: HDD, SSD, CD/DVD e unità flash. Verranno allegate anche immagini del disco in formato DMG.

Le immagini del disco possono essere selezionate dall'elenco degli elementi Ripristina dall'immagine del disco... e trova il file corrispondente sul disco. Un punto ancora più interessante Macintosh remoto– ti permetterà di copiare una partizione di un Mac connesso tramite una rete locale. Per fare ciò, è necessario conoscere il nome della rete o l'indirizzo IP. L'elenco a destra offre quasi le stesse possibilità: puoi creare un'immagine del disco da una fonte, ripristinare il contenuto della fonte su un'immagine esistente o su un disco Mac sulla rete.

Un cerchio verde significa che il disco di destinazione manterrà tutte le proprietà di avvio della sua origine. Ancora più importante è il segno di spunta. Elimina gli elementi che non esistono nell'origine, da cui dipende il comportamento Clonatore di copie carbone in relazione ai file già esistenti sul disco di destinazione. Se è impostata, la partizione di destinazione verrà formattata e le informazioni verranno copiate completamente settore per settore. Altrimenti, la questione sarà limitata all'aggiunta di file dalla fonte.
Ci sono solo 2 opzioni nell'elenco a discesa sopra questa casella di controllo: Fai il backup di tutto– viene copiato l'intero contenuto del disco di origine. Backup incrementale degli elementi selezionati– in questo caso, il lato sinistro della finestra si trasformerà in qualcosa di simile a un Finder, e a sinistra di ogni cartella e ogni file vedrai delle caselle di controllo che ti permetteranno di contrassegnare solo quegli oggetti che devono essere copiati. Tutto quello che devi fare è fare clic sul pulsante Clona, inserire la password e attendere fino a quando la partizione del disco di OS X non viene copiata e l'integrità dei dati viene controllata.
Per trasferire Mac OS su un'altra unità, sia su un nuovo disco rigido che su un SSD, non è necessario avere la conoscenza di un amministratore di sistema. Dato che non è più un segreto per nessuno, avere un SSD significa che le prestazioni del sistema operativo aumentano in modo significativo. Se in precedenza eri infastidito dai lunghi tempi di caricamento o dai lunghi tempi di avvio per applicazioni pesanti, allora è il momento di passare alle unità a stato solido. E poiché, per volontà del destino, usi Mac OS o Hackintosh, in questo articolo ti dirò uno dei modi più semplici e convenienti per passare da HDD a SSD o trasferire il sistema su un altro disco rigido.
Certo, ci sono molte opzioni di trasferimento, ma ti parlerò di quello che ho testato, semplice, veloce e, come mi è sembrato, bello. Per iniziare, collega l'unità SSD al dispositivo Mac OS, avvia il sistema e formattalo in Utility Disco. Per fare ciò, seleziona il disco desiderato e fai clic sul pulsante "Cancella", nella finestra che appare, seleziona un nome per il tuo disco in lettere latine, tieni presente che questo sarà come verrà chiamato in futuro nel tuo futuro Sistema operativo Mac. Assicurati di selezionare uno schema di partizione GUID, questo viene fatto in modo che dopo la formattazione con tale schema di partizione, venga creata automaticamente una partizione fat32, nella quale sarà sufficiente caricare semplicemente i file del tuo bootloader CLOVER, senza ulteriori manipolazioni. Infine, seleziona il formato Mac OS esteso, quindi fai clic su "Cancella".
Quindi scarichiamo l'applicazione Carbon Copy Cloner, che può essere trovata su Internet, ad esempio o. Seleziona l'unità di sistema che cloneremo e seleziona l'unità a stato solido su cui verrà copiato il sistema, seleziona "Copia tutti i file" e "SafetyNet attivato", quindi fai clic su "Clona". Una volta completata la copia, accettiamo di creare una partizione di ripristino.
Elenco diskutil
per vedere quali partizioni dobbiamo montare, il terminale ci mostrerà il layout del nostro disco, dove dovremo trovare le partizioni EFI sia dei dischi HDD che SSD per poter prendere i loro nomi.

Nel mio caso, come puoi vedere nello screenshot, i loro nomi disco0s1 E disco1s1. Adesso li montiamo con il comando (nel tuo caso dovrebbero esserci i nomi dei tuoi dischi):
Sudo diskutil monta disk0s1 e diskutil monta disk1s1
Apri le partizioni appena montate nel Finder e copia tutto dalla partizione EFI dell'HDD alla partizione EFI dell'SSD.
Congratulazioni, ora hai una copia assoluta del tuo sistema funzionante su un disco SSD, puoi riavviare per verificarne funzionalità e prestazioni.
Sebbene l'articolo parli del trasferimento di Mac OS su un SSD, tutti gli stessi passaggi ti consentono di trasferire il sistema su qualsiasi altro disco rigido.
Grazie per la risposta! Mentre studio le informazioni dai link...il mio ottimismo è scomparso. È molto difficile per me, ed è anche in inglese. Finora ho più domande che risposte. Cosa significa distribuire un backup? A quanto ho capito, nel mio caso non sarà possibile effettuare il backup perché i volumi del disco non corrispondono. Ciò significa che il restauro deve essere fatto in modo selettivo, sembra che sia di questo che stiamo parlando.
, l'hai praticamente fatto o stai ancora pensando ad alta voce?
È importante per me comprendere l'ordine e l'algoritmo delle azioni in modo che non ci sia indigestione)
1. effettuare un backup utilizzando una macchina del tempo o una copia fatta a mano di Macintosh HD.
2. Completa la parte tecnica del problema. Installa SSD tramite optibay. Oppure sposta l'hdd. Questo deve ancora essere risolto. Se la posizione di installazione dell'SDD non influisce sulla velocità del suo funzionamento, è meglio lasciare l'HDD sul posto a causa del raffreddamento, della protezione e di altre cose, il che in linea di principio è logico.
3. Quando installo il mio hdd nativo in una nuova posizione, devo selezionarlo come boot.
4. Successivamente, trasferisci il sistema e il software sull'SSD. A quanto ho capito, semplicemente copiandolo e quindi specificando il disco di avvio.
5. Quindi sorge una questione controversa sulla necessità di collegamenti simbolici. O non servono e tutto funziona a meraviglia, oppure è necessario registrare un collegamento simbolico, ad esempio, nella cartella documenti dell'SSD alla stessa cartella dell'HDD, come indicato qui:
Sposta le directory home dell'utente sull'HDD
Questa modifica è utile solo se hai sia SSD che HDD nel tuo Mac. Lo sto usando sul mio iMac. Ho spostato tutto il contenuto della cartella /Users sull'HDD e ho creato un collegamento simbolico dall'SSD ad esso (in modo da non dover modificare la posizione della cartella home nelle impostazioni utente, poiché ho letto che ad alcune applicazioni non piacciono e potrebbe non funzionare correttamente). Per fare ciò esegui i seguenti comandi nel Terminale:
Sudo idem /Users /Volumes/your_hdd_name/Users
sudo mv /Users /Users.bak
sudo ln -s /Volumes/your_hdd_name/Users /Users
AGGIORNAMENTO (22/05/2012): per sicurezza, dovresti anche andare su Preferenze di Sistema, fare clic su Utenti e gruppi, fare clic sull'icona del lucchetto per sbloccare la modifica avanzata (apparirà la richiesta della password). Una volta sbloccato, dovresti essere in grado di fare clic con il pulsante destro del mouse su ciascun account utente e scegliere Opzioni avanzate dal menu a comparsa. Una volta aperta la finestra di dialogo Opzioni avanzate, modificare la directory Home dell'utente da "/Utenti/nome utente" alla nuova posizione (ad esempio "/Volumi/HDD/Utenti/nome utente").
Ora controlla se le tue cartelle Inizio vengono visualizzate correttamente nel Finder. In tal caso, riavvia il computer.
Infine, elimina il backup della cartella Utenti sull'SSD digitando quanto segue nel Terminale:
sudo rm -rf /Users.bak
collegamento: http://blog.alutam.com/2012/04/01/optimizing-macos-x-lion-for-ssd/
6. Successivamente, eseguire le manipolazioni per ottimizzare il funzionamento del sistema con SSD.
Finora questo è il modo in cui intendo il processo... Quali commenti e chiarimenti ci saranno?
Ci sono molti modi. La prima opzione per il backup del sistema è integrata nello stesso MAC OS X, a partire dalla versione 10.5 e successive. Questa è la macchina del tempo.
Time Machine esegue automaticamente il backup del sistema e di tutti i file importanti su un disco rigido esterno e deve "tornare indietro nel tempo" per ripristinare i file di sistema al loro stato originale nel momento in cui ne hai bisogno. Se abiliti Time Machine nelle Preferenze di Sistema, offrirà di creare "backup" (copie di riserva) e chiederà una directory per salvarli.

Ma Time Machine presenta un paio di inconvenienti. Il primo è che consuma spazio su disco molto rapidamente. Anche se non completamente. Dopo aver creato il primo backup, Time Machine continua a salvare solo i file modificati.
Il secondo problema è che la copia automatica interferisce con il normale funzionamento, avviandosi da sola.
Per almeno in qualche modo livellarlo, passiamo a un'applicazione aggiuntiva che ti consente di configurare Time Machine stessa.
Questo è TimeMachine Editor. Puoi scaricarlo. TimeMachineEditor ti consentirà di personalizzare in modo più flessibile il programma delle tue procedure. Ad esempio, ogni ora il lunedì, ogni giorno dopo il lavoro e così via.

Utilizzando questa utility, aumentiamo gli intervalli dei "salti temporali", "freniamo l'appetito" della stessa Time Machine e adattiamo le sue sessioni di backup a un programma conveniente per noi.
Pertanto, Time Machine ha la capacità di eseguire il backup del sistema durante vari errori e di eseguire il "rollback", ma è ingombrante e non molto conveniente per questo scopo. L'inserimento del disco di “backup” non è avviabile e richiede l'avvio dal disco di installazione di Mac Os X per il ripristino.
Utilità Disco
Un altro modo per "far crescere" la tua "pecora clone" è utilizzare un'utilità disco standard. Per impostazione predefinita, si trova nella cartella Applicazioni/Utilite.
Lanciamo questa applicazione e selezioniamo il nome dell'unità di sistema nel menu a sinistra, ad esempio X. Ora trascina l'icona del disco di avvio (X) nella finestra della riga "Sorgente" e trascina l'icona del disco nella Riga "Destinazione" che salverà il tuo clone, ad esempio Backup. Può trattarsi di un'unità FireWire o USB esterna, nonché di un disco rigido interno o di un'unità flash di capacità sufficiente.

Se devi preformattare questa directory, passa a Cancella. Per i supporti esterni, il formato non ha importanza (di norma è Mac OS Extended Journaled) e per un disco rigido su un Mac con processore Intel è preferibile selezionare "Tabella delle partizioni GUID".

Ora fai clic su "Ripristina" e inserisci la password. Andare.
Dopo un po ', apparirà un'altra "Dolly the Sheep": una copia assoluta del disco di sistema.
Ora, se il tuo Mac OS X si blocca irreparabilmente e nessuna “cura” ti aiuterà, puoi ripetere questa procedura al contrario, sostituendo il sistema danneggiato con la copia salvata.
Per fare ciò, è necessario “iniziare” dal sistema di backup stesso: accendere il Mac tenendo premuto il tasto opzione, quindi selezionare il disco con il clone già pronto come avviabile (nel nostro esempio, Backup) ed eseguire il ripristino procedura in ordine inverso.
Ma prima di farlo, devi assolutamente provare a "curare" il sistema danneggiato con la stessa "Utility Disco".
Seleziona il disco “danneggiato” nel menu a sinistra (nel nostro esempio è X e nella sezione “Primo soccorso” esegui le seguenti procedure: “Verifica autorizzazione disco” e, se necessario, esegui “Ripristina diritti di accesso” (Ripara autorizzazione disco ) e, di conseguenza, "Verifica disco" - "Ripara disco".
Anche in questo caso il noto programma OnyX può fornire un aiuto insostituibile.
Nonostante la facilità di clonazione tramite Utility Disco, questo metodo presenta uno svantaggio. Assolutamente tutte le informazioni, senza eccezioni, vengono copiate. E se stessimo parlando di un piccolo disco di riserva o anche di un'unità flash? I file potrebbero semplicemente non adattarsi a essi.
Qual è la scelta?
Esistono molte opzioni per clonare la tua pecora Dolly. Fino all'utilizzo della riga di comando secondo le istruzioni della stessa Apple. I “semplici mortali” potrebbero trovare altre utility più accessibili, come SuperDuper!, Clone X, Tri-BACKUP o MacTuneUp. Secondo me il più avanzato tra questi, comodo e allo stesso tempo assolutamente gratuito, si chiama Carbon Copy Cloner.
Clonatore di copie carbone
Carbon Copy Cloner è prodotto da Bombich Software. Puoi scaricarlo. Le donazioni volontarie agli sviluppatori (Donazione) sono benvenute.

Mike Bombich, il creatore di questo meraviglioso programma, in un'intervista con un popolare sito americano, ha notato in particolare i "punti salienti" della sua idea: la velocità del processo di clonazione, la capacità di trasferire selettivamente i dati e una protezione aggiuntiva contro azioni accidentali nel sotto forma di un elenco speciale di tutti i possibili dischi candidati con una richiesta del loro ID (identificatore univoco).
Carbon Copy Cloner ti consente di creare un clone completo o parziale del tuo sistema, spostandolo su un altro disco o salvandolo come .dmg (immagine disco). Le ultime versioni di Carbon Copy Cloner, destinate al sistema Snow Leopard, supportano la compressione nel file system HFS+, la visualizzazione delle dimensioni delle cartelle e delle unità nel sistema decimale è diventata notevolmente più comoda, la velocità di copia è aumentata e i database di Time Machine sono ignorati se sono già stati creati.
Carbon Copy Cloner può essere molto utile quando si aggiorna un disco di sistema e lo si sostituisce con uno più capiente. È sufficiente trasferire il sistema precedentemente rifiutato su un nuovo disco.
Prima di iniziare a creare una copia di backup del tuo sistema, sarebbe una buona idea ripulire tutta la "spazzatura" che si è accumulata sul sistema utilizzando l'utilità OnyX e metterla in ordine.
Installa Carbon Copy Cloner e avvialo. Se necessario durante il funzionamento, inserisci la tua password abituale e sblocca il “lucchetto” in basso a sinistra.
In alto a sinistra nel menu Disco di origine, seleziona quello da cui verrà clonato il tuo sistema (nel nostro esempio, questa è l'unità X).
In alto a destra Target Disk, seleziona quello su cui verrà salvato il “gemello” del tuo MAC OS X. (Nel nostro caso, X2. È importante notare che questa utility ha la capacità di registrare il sistema in .dmg formato e persino a un computer remoto in rete.
Ora diamo un'occhiata ad un'altra caratteristica di Carbon Copy Cloner: crea filtri speciali che ti permettono di escludere alcuni file dal clone in base alla loro estensione, ad esempio .mkv o .avi, e quindi i film di questo formato non verranno clonati. Ciò contribuirà a risparmiare spazio.
Per non complicarvi la vita, proviamo a fare manualmente alcune procedure preliminari per rendere più semplice il sistema di riserva e velocizzare il processo di clonazione.
Non è necessario salvare l'intera libreria multimediale in un backup di sistema: foto digitali, musica, film, documentazione di supporto e così via. E anche file di lavoro che possono pesare più di un gigabyte. Puoi anche rifiutare i "programmi pesanti" se non c'è abbastanza spazio sul disco di backup.
Trova gli elementi da copiare nella finestra di sinistra e osserva attentamente, deselezionando alcune caselle di controllo accanto ai file non necessari. Se non sono archiviati in modo casuale sul tuo disco, molto probabilmente si troveranno nelle directory Users/macuser (il tuo nome utente). Ad esempio, in questa configurazione disabilitiamo la Libreria Calibrie e i libri in essa contenuti. Dopotutto, sono già registrati su un DVD separato.
Quindi nella sezione a destra Opzioni di clonazione (modalità Clone) seleziona Backup incrementali degli elementi selezionati (“backup” incrementale degli elementi selezionati) questa modalità dinamica ti consentirà di trasferire solo i dati modificati la prossima volta che aggiornerai la versione dell'unità di riserva sistema. La casella di controllo sotto Elimina elementi che non esistono nell'origine in modalità sincronizzazione non "porterà con te" vecchi programmi e altri file che non usi da molto tempo.
Proteggi gli elementi a livello di root sulla destinazione ti manterrà in modalità superutente se lo sei. Infine, Archivia elementi modificati ed eliminati ti consentirà di creare un archivio separato di file modificati ed eliminati. Secondo me è meglio disabilitarlo per non perdere tempo.
Se Carbon Copy Cloner "dà il via libera" - Questo volume sarà avviabile, il che significa che c'è abbastanza spazio sul disco di riserva o sull'unità flash e questo volume diventerà avviabile, puoi iniziare.
Tutte le preimpostazioni che hai effettuato verranno salvate se fai clic su Salva attività se hai intenzione di clonare l'unità in base a una pianificazione specifica, come Time Machine. Ma questo non è molto utile per creare un backup di Mac OS X.
Fare clic su Clona.
Quanti file sono archiviati nell'unità di sistema? Risulta decine di migliaia. quindi il processo potrebbe richiedere del tempo: da quindici minuti a un'ora o due. Dipende dalla quantità di informazioni.
Super Duper!
Nonostante il nome, questo è forse uno dei programmi di backup più comodi e popolari creati per la piattaforma Mac OS X. Lo scopo principale del programma è creare copie di file per ripristinare rapidamente il sistema in caso di emergenza. Il programma può creare archivi di vario tipo, fino al backup di immagini di avvio del sistema. Gli switcher del mondo PC, abituati a software come Norton Ghost, Acronis True Image, ecc., acquistano e installano SuperDuper! riceveranno una sostituzione quasi equivalente per queste utilità. Super Duper! - questo è troppo se vuoi solo eseguire il backup della tua corrispondenza e-mail, ma se sei abituato a eseguire regolarmente il backup e prendi sul serio la sicurezza dei tuoi dati, questa è forse una delle opzioni più convenienti e semplici.
La funzionalità di SuperDuper non causa lamentele fondamentali. Il vantaggio principale del programma è la capacità di creare un'immagine di archivio corretta dell'intero sistema operativo, che può essere facilmente distribuita su un disco rigido utilizzando l'Utility Disco standard inclusa in Mac OS X.
Il programma farà risparmiare molto tempo a chi ha a che fare non con un computer di casa, ma con un'intera flotta di macchine. Distribuire un'immagine in breve tempo su più computer è sicuramente più conveniente che impiegare molto tempo per installare il sistema e configurarlo separatamente su ciascuna macchina.
SuperDuper può creare archivi sia completi che incrementali, funziona con script modificabili, può riparare autonomamente i permessi prima della copia, cancellare automaticamente il contenuto del disco di destinazione, salvare le impostazioni in un file separato e molto altro.
L'interfaccia del programma è semplice e non solleverà alcuna domanda nemmeno per un utente inesperto. Il che, tuttavia, è tipico della maggior parte dei software per Mac. In totale, il programma offre quattro opzioni di copia. Innanzitutto, esegui il backup di tutti i file: se hai intenzione di creare un clone avviabile e corretto del tuo sistema, questa è l'opzione di cui hai bisogno. Un'operazione estremamente semplice e trasparente per qualsiasi utente. Basta specificare la partizione destinata all'archiviazione, il disco di destinazione e fare clic sul pulsante Copia ora. Il programma richiederà di inserire la password dell'amministratore prima di iniziare la copia. Se non vuoi limitarti alla semplice copia, ma preferisci creare un'immagine di archivio dell'impianto, seleziona “a” nella colonna al posto delle partizioni esistenti proposte Immagine del disco. Il programma stesso ti chiederà di selezionare una partizione in cui salvare il file immagine, il suo tipo e il grado di compressione.
 |
La seconda opzione di copia che ci offre il programma è Sandbox: utenti e applicazioni condivisi, e differisce dal primo in quanto durante la copia, il programma salterà tutti i file utente e il software di sviluppatori di terze parti, duplicando solo il sistema stesso e le applicazioni Apple standard. Se per qualche motivo questo non ti soddisfa, allora c'è una terza opzione: "Utenti condivisi Sandox", in cui SuperDuper copierà il sistema con tutti i programmi installati, ma, come nel primo caso, senza i file dell'utente.
Ma le capacità del programma non finiscono qui e se desideri apportare le tue modifiche al processo di copia, seleziona l'opzione - Nuovo script di copia.
 |
Scegliendo questa opzione, determinerai tu stesso come verrà eseguito esattamente il processo di copia, quali file e directory verranno salvati nella copia di backup. Tuttavia, va notato che questa opzione non è adatta a un utente inesperto. Prima di iniziare a copiare, puoi selezionare opzioni aggiuntive offerte dal programma. Entrambe le opzioni di azione prima dell'inizio della copia e dopo il suo completamento.
Ad esempio, specificando "Copia file più recenti" nelle impostazioni, selezionerai l'opzione di copia incrementale, in cui il programma aggiungerà all'archivio esistente solo i file che sono stati creati o modificati dopo l'ultimo salvataggio. Selezionando Cancella quindi copia file, cancellerai prima il disco di destinazione su cui duplicherai le tue informazioni.
Se hai effettuato una copia diretta su un'altra partizione o unità esterna, una volta terminato il funzionamento di SuperDuper, puoi eseguire l'avvio dal clone di sistema da cui hai creato Riavvia (nome archivio) o rendere questa partizione quella principale - Imposta come disco di avvio. Puoi semplicemente scegliere di terminare il programma o di spegnere automaticamente il computer stesso al termine dell'esecuzione.
Ma il sole ha anche delle macchie e, nonostante le ricche possibilità offerte dal programma, vale la pena prestare attenzione ad un paio di svantaggi. Il programma, a differenza delle sue controparti per PC, non offre all'utente la possibilità di creare un'immagine di sistema avviandola da un normale CD o, al contrario, di ripristinarla allo stesso modo. E se il primo non può essere definito un grave errore di calcolo, il secondo crea alcuni inconvenienti nel caso in cui si debba affrontare un sistema già inutilizzabile.
Inoltre, il programma non ha alcuna funzione di ripristino. Naturalmente, per il ripristino è possibile utilizzare la stessa copia, selezionando l'immagine del sistema archiviato come origine e la partizione del disco rigido come disco di destinazione. Oppure, ancora più semplice, utilizza l'Utility Disco standard per questo. Ma in ogni caso, per ripristinare l'utente dovrà eseguire l'avvio da un'unità esterna con un sistema operativo già funzionante o un'altra partizione. Inoltre, non esiste alcuna opzione di backup pianificato. Tuttavia, nonostante queste fastidiose omissioni, il programma è semplice, affidabile e svolge pienamente tutti i compiti assegnati.
Rifare il backup
Questo è un software LiveCD. Il che è molto positivo, poiché si avvia da un CD. Conosce tutti i file system di Mac OS X, incluse le nuove partizioni di ripristino 10.8.3. Dopo l'avvio dal disco, puoi creare un'unità flash USB avviabile selezionando Impostazioni -> Crea USB avviabile, che è anche una buona cosa. Cioè, questo software può creare un'immagine completa di un disco OS X e salvarla su un'unità USB connessa localmente, su un'unità flash (se c'è abbastanza spazio su di essa) o anche sulla rete e sull'FTP. Ha creato un archivio su ftp, ma si è rifiutato di fare un backup su un'unità USB esterna su cui era configurato TimeMichine, dicendo che il file system era di sola lettura e non poteva scrivere su HFS+.
Server Paragon Hard Disk Manager 12
Ecco il nostro vincitore! Come sempre al top!!! Ho letto con calma tutte le sezioni di Mac OS X 10.8.3 e con altrettanta calma ho scritto tutto su una chiavetta USB esterna con il file system HFS+, che utilizzo anche per TimeMachine :)
Dopo aver creato il backup, sul disco esterno è stata creata una cartella con il nome che avevo impostato per il backup, ma era impossibile aprirla in MacOS, poiché non c'erano i diritti, il che è anche un problema, poiché anche per errore sarebbe sarà molto difficile cancellarlo.
PS Ho anche imparato a conoscere Clone Stellar Drive http://www.stellarclonedrive.com/ ma non sono riuscito a trovarlo di dominio pubblico da nessuna parte per testarlo