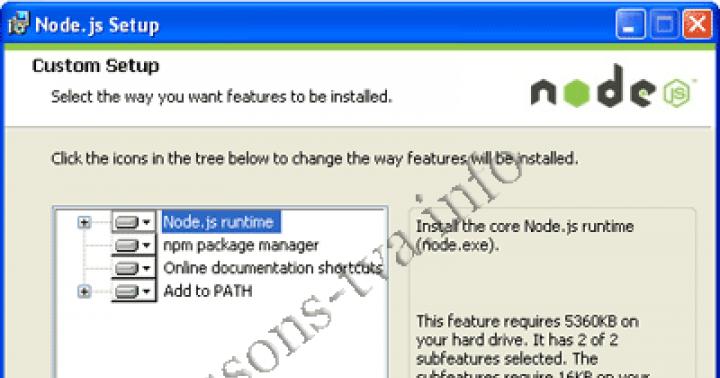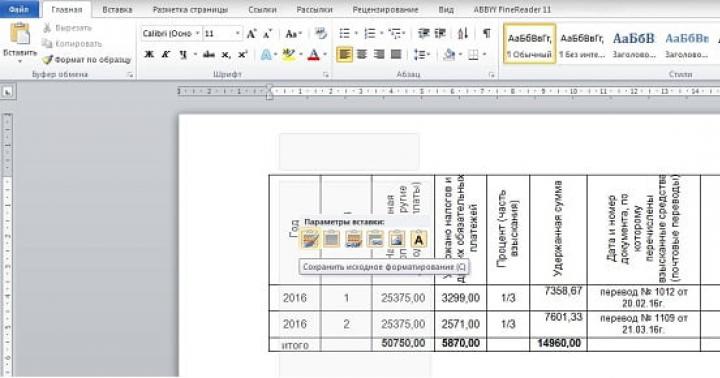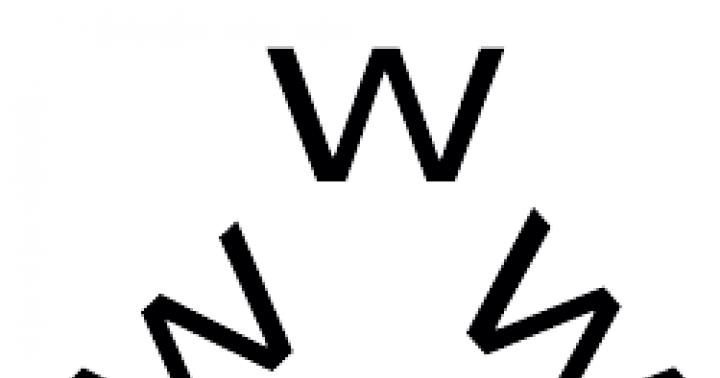Se hai bisogno di incorporare un blocco tabulare in Word, è meglio formarlo in Excel e trasferirlo in un file di testo. Ci sono due modi per farlo: semplice inserimento e importazione dei dati con creazione di collegamenti. Tuttavia, vale la pena considerare che, per inserire una tabella in un Word da Excel, è necessario leggere attentamente la procedura.
Copia e incolla
Se la tabella è piccola e la versione finale del suo contenuto è il modo migliore per spostarsi copiando e incollando semplicemente. L'algoritmo delle azioni è il seguente:
- utilizzando l'opzione "Usa stili di formattazione finali" - il contenuto dell'intervallo inserito verrà automaticamente stilizzato nello stesso stile del blocco di testo, i valori delle celle possono essere modificati;
- selezionando il parametro "Immagine" - verrà preservato il disegno originale, ma si perde la possibilità di apportare modifiche all'area della cella.
Importazione di una tabella
Se hai bisogno di trasferire dati tabulari con la possibilità di apportare modifiche al file originale e aggiornare i valori in Word, usa un altro metodo:- In Excel, l'intervallo richiesto viene evidenziato e copiato.
- L'oggetto copiato viene inserito in Word:
- "Collega e usa stili di destinazione" - lo stile della tabella viene adattato all'ultimo paragrafo del documento, quando vengono apportate modifiche nella fonte, cambiano anche i valori in Word;
Nota: Questo articolo è servito allo scopo e verrà interrotto a breve. Per evitare la comparsa di errori "Pagina non trovata", eliminiamo i collegamenti che conosciamo. Se hai creato collegamenti a questa pagina, rimuovili e insieme garantiremo la coerenza dei dati su Internet.
Quando si lavora con Office, esistono diversi modi per scambiare dati tra le applicazioni. Un modo è copiare e incollare i dati, ma puoi anche associarlo a una fonte in modo che si aggiorni automaticamente o incorporarlo per aggiornare i dati solo manualmente aprendo un file. Inoltre, l'utilizzo di un oggetto collegato consente di creare un collegamento a una parte di un file, ad esempio più celle in un foglio di lavoro di Excel.
Vantaggi e svantaggi del collegamento e dell'incorporamento
Parola
Sul menu Inserire fare clic sull'elemento Un oggetto e scegli un'opzione Dal file.
Trova e seleziona il file a cui vuoi collegarti e fai clic sul pulsante Opzioni.
Selezionare la casella link al file ».
Consigli: Sotto forma di icona.
Fare clic sul pulsante Inserire ok se stai usando Excel.
Modifica dei dati correlati
Sul menu Modificare selezionare squadra Connessioni.
Se il comando Connessioni non è disponibile, il che significa che non ci sono dati associati nel file.
Nel capitolo File originale Open source.
Sul menu Inserire fare clic sull'elemento Un oggetto e scegli un'opzione Dal file.
Seleziona il file desiderato e fai clic sul pulsante Opzioni.
Deseleziona la casella link al file .
Consigli: Se desideri visualizzare solo un'icona su cui puoi fare clic per visualizzare i dettagli, seleziona la casella di controllo Sotto forma di icona.
Fare clic sul pulsante Inserire se stai usando Word, o il pulsante ok se stai usando Excel.
Modifica dei dati incorporati
Fare doppio clic sull'oggetto incorporato.
Apporta le modifiche e salvale.
Sul menu File selezionare un comando.
Sul menu Modificare selezionare squadra copia.
Sul menu Modificare selezionare squadra Incolla speciale e poi articolo Inserisci collegamento.
In campo Come Foglio Microsoft Excel e premere il pulsante ok.
Presa della corrente
Incorporamento di dati da un file in un altro
Fare clic sulla posizione in cui si desidera incorporare il file.
Sul menu Inserire scegliere oggetto un oggetto, poi - dal file.
Se vuoi incorporare un foglio Excel, deve essere il primo della cartella di lavoro.
Fare clic sul pulsante Inserire e poi il pulsante ok.
Modifica dei dati incorporati
Apportare le modifiche necessarie.
Apri la scheda file e premere il pulsante ricaricare.
Sul menu File selezionare squadra Chiudi e torna a [nome file].
Notare che le modifiche vengono salvate nel file incorporato.
Copia i dati da un file e incollali come oggetto collegato o incorporato
Seleziona i dati che desideri inserire (ad esempio, un intervallo di celle in un foglio di lavoro di Excel).
Sul menu Modificare selezionare squadra copia.
Passare a un altro file e fare clic sulla posizione in cui si desidera incollare i dati copiati.
Sul menu Modificare selezionare squadra Incolla speciale.
In campo Incolla come selezionare il tipo di oggetto, ad esempio Foglio Microsoft Excel e premere il pulsante ok.
Eccellere
Collegamento di dati tra file Word ed Excel
Se i dati si trovano in un file Excel e le informazioni correlate sono nel file Word, è possibile collegare i dati per semplificare l'aggiornamento. Si supponga, ad esempio, di voler collegare l'ultimo fatturato di vendita a un report di stato mensile. Il report è un documento Word ei dati sui ricavi delle vendite sono su un foglio Excel. Dopo aver collegato il documento e il foglio, i dati nel report di stato verranno aggiornati automaticamente quando le informazioni sui ricavi di vendita cambiano. È anche possibile che le istruzioni di un documento di Word debbano essere incollate in più file Excel. Se utilizzi l'associazione dati, le modifiche alle istruzioni si riflettono automaticamente in tutti i file Excel.
Fare clic nel punto in cui si desidera inserire il collegamento.
Sul menu Inserire fare clic sull'elemento Un oggetto e scegli un'opzione Dal file.
Seleziona il file a cui vuoi collegarti e fai clic su Opzioni.
Selezionare la casella link al file ».
Consigli: Se desideri visualizzare solo un'icona su cui puoi fare clic per visualizzare i dettagli, seleziona la casella di controllo Sotto forma di icona.
Fare clic sul pulsante Inserire se stai usando Word, o il pulsante ok se stai usando Excel.
Modifica dei dati correlati
Sul menu dati selezionare squadra cambia link.
Nel capitolo File originale selezionare il file richiesto e premere il pulsante Open source.
Apportare le modifiche necessarie.
Fare clic sul file collegato. Si prega di notare che ci sono modifiche nel file.
Incorporamento di dati da un file in un altro
Se si desidera mantenere un collegamento tra due file e il file principale non deve essere aggiornato quando l'altro cambia, i dati possono essere incorporati. Ad esempio, puoi incorporare dati quando non vuoi che il rapporto di stato si aggiorni quando vengono apportate modifiche al foglio di lavoro di Excel o non vuoi che il foglio di lavoro di Excel rifletta le modifiche nelle istruzioni. Poiché tutte le informazioni sono archiviate in un unico file, l'incorporamento dei dati è utile in situazioni in cui è necessario inviare la versione di rete di un file agli utenti che non hanno accesso al file incorporato.
Fare clic sulla posizione in cui si desidera incorporare il file.
Sul menu Inserire fare clic sull'elemento Un oggetto e scegli un'opzione Dal file.
Seleziona il file che desideri incorporare e fai clic su Opzioni.
Se vuoi incorporare un foglio Excel, deve essere il primo della cartella di lavoro.
Consigli: Se desideri visualizzare solo un'icona su cui puoi fare clic per visualizzare i dettagli, seleziona la casella di controllo Sotto forma di icona.
Deseleziona la casella Link al file e premere il pulsante Inserire se stai usando Word, o il ok se usi Excel.
Modifica dei dati incorporati
Fare doppio clic sul file incorporato.
Apportare le modifiche necessarie.
Sul menu file selezionare squadra ricaricare.
Notare che le modifiche vengono salvate nel file incorporato.
Copia i dati da un file e incollali come oggetto collegato o incorporato
Sul menu Modificare selezionare squadra copia.
Passare a un altro file e fare clic sulla posizione in cui si desidera incollare i dati copiati.
Sul menu Modificare selezionare squadra Incolla speciale e poi articolo Inserisci collegamento.
In campo Come selezionare il tipo di oggetto, ad esempio Documento Microsoft Word e premere il pulsante ok.
Parola
Collegamento di dati tra file Word ed Excel
Se i dati si trovano in un file Excel e le informazioni correlate sono nel file Word, è possibile collegare i dati per semplificare l'aggiornamento. Si supponga, ad esempio, di voler collegare l'ultimo fatturato di vendita a un report di stato mensile. Il report è un documento Word ei dati sui ricavi delle vendite sono su un foglio Excel. Dopo aver collegato il documento e il foglio, i dati nel report di stato verranno aggiornati automaticamente quando le informazioni sui ricavi di vendita cambiano. È anche possibile che le istruzioni di un documento di Word debbano essere incollate in più file Excel. Se utilizzi l'associazione dati, le modifiche alle istruzioni si riflettono automaticamente in tutti i file Excel.
Open source.
Apportare le modifiche necessarie.
Ricorda che le modifiche sono contenute nel file collegato.
Incorporamento di dati da un file in un altro
Se si desidera mantenere un collegamento tra due file e il file principale non deve essere aggiornato quando l'altro cambia, i dati possono essere incorporati. Ad esempio, puoi incorporare dati quando non vuoi che il rapporto di stato si aggiorni quando vengono apportate modifiche al foglio di lavoro di Excel o non vuoi che il foglio di lavoro di Excel rifletta le modifiche nelle istruzioni. Poiché tutte le informazioni sono archiviate in un unico file, l'incorporamento dei dati è utile in situazioni in cui è necessario inviare la versione di rete di un file agli utenti che non hanno accesso al file incorporato.
Per esempio Lenzuolo e premere il pulsante Modificare.
Apportare le modifiche necessarie.
Sul menu File selezionare squadra Chiudi e torna a [nome file].
Notare che le modifiche vengono salvate nel file incorporato.
Copia i dati da un file e incollali come oggetto collegato o incorporato
Puoi creare un collegamento a una parte di un file. Ad esempio, in un rapporto di stato mensile, potresti voler collegare un intervallo specifico di celle in un foglio Excel anziché un intero foglio. Ad esempio, puoi collegarti a istruzioni specifiche da un documento di Word anziché dall'intero documento.
Seleziona i dati che desideri inserire (ad esempio, un intervallo di celle in un foglio di lavoro di Excel).
Sul menu Modificare selezionare squadra copia.
Passare a un altro file e fare clic sulla posizione in cui si desidera incollare i dati copiati.
Sul menu Modificare selezionare squadra Incolla speciale e poi articolo Inserisci collegamento.
In campo Come selezionare il tipo di oggetto, ad esempio Foglio Microsoft Excel e premere il pulsante ok.
Presa della corrente
Incorporamento di dati da un file in un altro
Se si desidera mantenere un collegamento tra due file e il file principale non deve essere aggiornato quando l'altro cambia, i dati possono essere incorporati. Si supponga, ad esempio, di voler incorporare le informazioni più recenti sui ricavi delle vendite nel report di stato mensile. Il report è una presentazione PowerPoint e i dati sui ricavi delle vendite sono su un foglio Excel. Una volta che il foglio è incorporato nella presentazione, i file rimangono collegati.
Fare clic sulla posizione in cui si desidera incorporare il file.
Sul menu Inserire fare clic sull'elemento Un oggetto e scegli un'opzione Crea da file.
Trova e seleziona il file che desideri incorporare.
Se vuoi incorporare un foglio Excel, deve essere il primo della cartella di lavoro.
Fare clic sul pulsante Inserire e poi il pulsante ok.
Se non vedi i dati dal file incorporato, trascina il quadratino di ridimensionamento finché non viene visualizzato il contenuto del file.
Modifica dei dati incorporati
Fare clic sul file incorporato.
Sul menu Modificare passa il mouse sopra l'oggetto Oggetto [tipo di oggetto], Per esempio Lenzuolo e premere il pulsante Modificare.
Apportare le modifiche necessarie.
Sul menu File selezionare squadra Chiudi e torna a [nome file].
Notare che le modifiche vengono salvate nel file incorporato.
Copia i dati da un file e incollali come oggetto collegato o incorporato
È possibile incorporare solo una parte del file. Ad esempio, in un rapporto di stato mensile, potresti voler incorporare non l'intero foglio di lavoro Excel, ma solo un intervallo specifico di celle su di esso.
Seleziona i dati che desideri inserire (ad esempio, un intervallo di celle in un foglio di lavoro di Excel).
Sul menu Modificare selezionare squadra copia.
Passare a un altro file e fare clic sulla posizione in cui si desidera incollare i dati copiati.
Sul menu Modificare selezionare squadra Incolla speciale.
In campo Incolla come selezionare il tipo di oggetto, ad esempio Foglio Microsoft Excel e premere il pulsante ok.
Eccellere
Collegamento di dati tra file Word ed Excel
Se i dati si trovano in un file Excel e le informazioni correlate sono nel file Word, è possibile collegare i dati per semplificare l'aggiornamento. Si supponga, ad esempio, di voler collegare l'ultimo fatturato di vendita a un report di stato mensile. Il report è un documento Word ei dati sui ricavi delle vendite sono su un foglio Excel. Dopo aver collegato il documento e il foglio, i dati nel report di stato verranno aggiornati automaticamente quando le informazioni sui ricavi di vendita cambiano. È anche possibile che le istruzioni di un documento di Word debbano essere incollate in più file Excel. Se utilizzi l'associazione dati, le modifiche alle istruzioni si riflettono automaticamente in tutti i file Excel.
File sorgente selezionare il file desiderato e fare clic su Open source.
Apportare le modifiche necessarie.
Ricorda che le modifiche sono contenute nel file collegato.
Incorporamento di dati da un file in un altro
Se si desidera mantenere un collegamento tra due file e il file principale non deve essere aggiornato quando l'altro cambia, i dati possono essere incorporati. Ad esempio, puoi incorporare dati quando non vuoi che il rapporto di stato si aggiorni quando vengono apportate modifiche al foglio di lavoro di Excel o non vuoi che il foglio di lavoro di Excel rifletta le modifiche nelle istruzioni. Poiché tutte le informazioni sono archiviate in un unico file, l'incorporamento dei dati è utile in situazioni in cui è necessario inviare la versione di rete di un file agli utenti che non hanno accesso al file incorporato.
Per esempio Lenzuolo e premere il pulsante Modificare.
Apportare le modifiche necessarie.
Sul menu File selezionare squadra Chiudi e torna a [nome file].
Notare che le modifiche vengono salvate nel file incorporato.
Copia i dati da un file e incollali come oggetto collegato o incorporato
Puoi creare un collegamento a una parte di un file. Ad esempio, potresti voler collegare non all'intero foglio di lavoro di Excel, ma solo a un intervallo specifico di celle su di esso.
Seleziona i dati che desideri inserire (ad esempio, più frasi in un documento di Word).
Sul menu Modificare selezionare squadra copia.
Passare a un altro file e fare clic sulla posizione in cui si desidera incollare i dati copiati.
Sul menu Modificare selezionare squadra Incolla speciale e poi articolo Inserisci collegamento.
In campo Come selezionare il tipo di oggetto, ad esempio Documento Microsoft Word e premere il pulsante ok.
Un elaboratore di testi con alcune funzionalità di base del foglio di calcolo costituisce una combinazione fantastica. Puoi facilmente incorporare fogli di calcolo Excel in un normale documento di testo di Microsoft Word.
L'implementazione del foglio di calcolo Excel include fondamentalmente una piccola copia del programma. Quando si modifica una sezione Excel di un documento, si ha accesso a tutti i controlli di Excel come se si utilizzasse Excel come programma autonomo. Puoi aggiungere testo standard e valori numerici e, soprattutto, formule che si applicano direttamente alla mini-finestra di Excel.
Per inserire una tabella Excel in Word 2016, fare clic sulla scheda Inserisci nella parte superiore della finestra, quindi fare clic sul pulsante Tabella. Fare clic su Foglio di calcolo Excel nel menu a discesa.

Ecco un esempio. Ho riempito le celle standard con i valori e ho usato una delle formule di somma più comuni per le celle nell'ultima colonna. Quindi per il valore "Totale" per "Prodotto1" nella cella E2, utilizzo la formula "SOMMA (B2: D2)" per aggiungere tutti e tre i valori alla riga e ottenere automaticamente il mio totale complessivo. Puoi utilizzare qualsiasi formula di Excel che ti piace in questa versione integrata del programma.

Le tabelle di Excel hanno fondamentalmente un numero infinito di righe e colonne, ma questo non è pratico quando si utilizzano questi dati come tabella in un documento di Word. Per modificare il numero di righe e colonne visibili, clicca e trascina i punti di ancoraggio, i quadrati neri che compaiono in ogni angolo e al centro del riquadro intorno alla tabella Excel.

Quando hai finito di modificare questi valori, puoi fare clic su qualsiasi altra parte del documento Word e la formattazione predefinita tornerà alla tabella di base, adatta per la stampa o la distribuzione tramite formati leggibili come PDF. Qui puoi regolare la larghezza e l'altezza della tabella in modo che corrispondano meglio alla formattazione del documento di Word senza modificare il numero di colonne o righe visibili.

Per iniziare a modificare nuovamente il foglio di calcolo, fai doppio clic per ripristinare i controlli di Excel.
È anche possibile incorporare un file Excel esistente, il che è comodo se stai cercando di scambiare dati che hai già accumulato. Nella tabella "Inserisci", fai clic sul pulsante "Oggetto" (quadratino con una cornice blu nella sezione "Testo"):

Nella finestra che appare, fai clic su "Crea da file", quindi fai clic su "Sfoglia" per navigare e aprire un foglio di calcolo Excel sull'unità del tuo computer. Hai anche un paio di altre opzioni. Selezionando l'opzione Collega a file, la tabella che vedi in Word rimane collegata al foglio di calcolo Excel effettivo se sono archiviati nelle stesse posizioni di quando erano collegati. Le modifiche apportate ovunque si riflettono altrove. Puoi anche selezionare l'opzione Vista icone per visualizzare il foglio di calcolo come una semplice icona in un documento di Word, su cui puoi fare clic per aprire il foglio di calcolo in Excel.
Al termine, fai clic su OK per inserire la tabella.

A seconda della formattazione di Word, potrebbe essere necessario ridimensionare o ridimensionare per vedere tutto.
Chiunque abbia mai redatto un bilancio secondo i requisiti IFRS sa quanto tempo ci vuole per copiare tabelle da Excel a Word e formattarle ulteriormente. Risparmiamoci un sacco di tempo. Ora devi solo inserire le tabelle di cui hai bisogno una volta: verranno aggiornate automaticamente quando cambiano.
Quindi, abbiamo preparato tabelle che andranno in un documento in Microsoft Excel. Diciamo che è un conto profitti e perdite. Diciamo questo.
Come puoi vedere, il massimo che nessuno dei due è Excel "evskiy. Ha molti vantaggi. Prima di tutto, è conveniente lavorarci, può contenere i calcoli, le formule necessari, è conveniente tenere traccia di dove si trovano i dati proviene da (traccia di controllo di alta qualità), ecc. Il problema è che non è nel file di Word e questo problema è serio.
Ci sono un paio di modi per inserirlo in Microsoft Word:
(1) inserirlo con un'immagine (vantaggi - è impossibile cambiare, la formattazione esatta viene preservata; svantaggi - di nuovo, è impossibile cambiare, pesa molto, se si inseriscono 30-40 tabelle di questo tipo, potrebbero esserci problemi con l'invio tramite e-mail, in particolare da una casella di posta aziendale) , e
(2) inserirlo nel testo (vantaggi e svantaggi - esattamente il contrario).
Entrambi i metodi hanno un problema significativo. Quando si cambiano le origini con le tabelle, queste devono essere reinserite. In fase di redazione del resoconto, di cui ho scritto all'inizio, è possibile che le tabelle vengano aggiornate con una regolarità invidiabile, diciamo 5-10 volte per preparazione. Per evitare di perdere tempo ad aggiornare le tabelle, suggerisco di inserire tabelle collegate.
Come inserire una tabella collegata da Excel a Word
(1) Evidenzia la tabella di Excel che desideri inserire nel documento di Word e fai clic su copia,
(2) vai su Word, posiziona il cursore nel punto in cui desideri inserire la tabella e fai clic su Collega e mantieni la formattazione originale.

Se stai utilizzando una versione precedente di Office (schermata presa da Microsoft Office 2010), fai clic su Incolla speciale ... E seleziona l'opzione nella finestra che appare Legare, invece di Inserisci, che è l'impostazione predefinita.

Il risultato assomiglia a questo.

Potresti aver notato che puoi lavorare a maglia in diversi formati. Ognuno ha i propri vantaggi e svantaggi. Scegli in base alle tue preferenze personali. La cosa principale è che la tabella inserita verrà aggiornata insieme all'aggiornamento delle tabelle in Excel (quando avvii Word, ti chiederà di aggiornare i dati esterni - sentiti libero di fare clic ricaricare). Ora non dimenticherai di aggiornare una delle 40 tabelle inserite nel documento!
Se vuoi imparare a utilizzare Excel nel tuo lavoro quotidiano e allo stesso tempo risparmiare molto tempo, dai un'occhiata a questi libri: Microsoft Excel 2010 per esempio e Microsoft Excel 2010. User's Bible.
Ultime notizie
Excel avanzato: perché smetto di usare V ...
Ho già scritto del fatto che la funzione VLOOKUP (VLOOKUP) è probabilmente la funzione più utile dopo semplici operazioni aritmetiche...
Come Excel racconta una cartella di lavoro e perché la volatilità dovrebbe essere evitata ...
Se lavori spesso con file di grandi dimensioni che eseguono molti calcoli che dipendono l'uno dall'altro, oh ...
Come tracciare rapidamente un grafico a cascata
Excel non dispone di grafici a cascata standard. Pertanto, per creare diagrammi di questo tipo, di solito viene utilizzato gis ...
Finestra di benchmark per il monitoraggio dei risultati
Accade spesso che lavoriamo con tabelle di grandi dimensioni che alla fine calcolano 1-2 indicatori, ma dipendono da ...
Grafico a punti per confrontare gli indicatori pianificati e quelli effettivi ...
Spesso diventa necessario confrontare i principali indicatori finanziari ed economici con quelli pianificati, ad esempio ai fini di ...
Tatsuo Horiuchi - pittore Excel di 73 anni
"Non ho mai usato Excel al lavoro, ma ho visto altre persone creare grafici e grafici molto carini al suo interno...
Come elevare un numero a una potenza ed estrarre la radice
Lo sapevi che per il fatto che per l'elevamento a potenza di un numero in Excel c'è un carattere speciale ^ (sul sei in inglese ...
20.1 Informazioni teoriche
Esistono molti modi diversi in cui i programmi di Microsoft Office possono condividere i dati. Ad esempio, Word offre diversi modi per inserire dati di Microsoft Excel in un documento di Word. Puoi copiare e incollare un foglio di calcolo Excel in un documento Word. Inoltre, puoi anche inserire un foglio di calcolo in un documento di Word come oggetto collegato o oggetto incorporato.
Le principali differenze tra il collegamento e l'incorporamento (incorporamento) di oggetti sono dove vengono archiviati i dati e come vengono aggiornati i dati dopo essere stati inseriti in un documento.
Un oggetto collegato è un oggetto (come un foglio di calcolo) creato in un file e inserito in un altro file che supporta i collegamenti da file a file. L'oggetto collegato può essere aggiornato contemporaneamente all'aggiornamento del file originale. L'oggetto collegato non fa parte del file in cui è inserito.
Un oggetto incorporato è un oggetto (come un foglio di calcolo) inserito in un file. Una volta incorporato, l'oggetto diventa parte del file. Quando fai doppio clic sull'oggetto incorporato, si apre con il programma in cui è stato creato. Tutte le modifiche apportate a un oggetto incorporato si riflettono nel file che lo contiene.
Il collegamento e l'incorporamento possono essere eseguiti sia utilizzando gli appunti sia utilizzando la finestra di dialogo "Inserisci oggetto", richiamata dal comando Oggetto nel menu Inserisci.
Per completare questa esercitazione, è necessario conoscere le modalità di condivisione dei dati con i programmi di Microsoft Office. L'implementazione mediante la finestra di dialogo Inserisci oggetto è trattata nel corso della lezione e nelle fonti di informazione consigliate.
20.2 Scopo del lavoro
Acquisizione di abilità pratiche nel lavorare con i programmi Microsoft Excel e Word nel processo di creazione di documenti, copia, collegamento e incorporamento di un oggetto (foglio di calcolo) Microsoft Excel in un documento Word.
20.3 Dichiarazione del problema
Per completare il laboratorio, procedi come segue:
- creare un documento Word secondo l'esempio allegato, mostrato in Figura 20.1;
- creare una cartella di lavoro vuota, compilare il foglio di lavoro secondo il modello allegato mostrato nella Figura 20.2 ed eseguire i calcoli necessari;
- Inserisci il foglio di calcolo Excel creato nel documento di Word nei seguenti modi:
- sotto forma di tabella Word;
- come oggetto incorporato;
- come oggetto collegato.
Dopo aver incollato il foglio di calcolo Excel nel documento di Word, elimina i dati nella cella G5 in tutte le tabelle e aggiorna i dati.
Riso. 20.1
Riso. 20.2
20.4 Lavorare passo dopo passo
20.4.1 Accendere il PC
Fare clic sul pulsante Potenza sull'unità di sistema del PC.
20.4.2 Avvia Microsoft Word ed Excel
20.4.2.1 Avviare Microsoft Word utilizzando il comando Menu principale.
Dopo aver avviato Microsoft Word, la finestra dell'applicazione "Documento 1 - Microsoft Word", che visualizza un documento di testo vuoto basato sul modello Normal. Creare un documento secondo l'esempio allegato mostrato nella Figura 20.1 e salvarlo.
20.4.2.2 Senza chiudere Word, avvia Microsoft Excel.
Dopo aver avviato Microsoft Excel, si apre una finestra dell'applicazione che mostra una cartella di lavoro 1 vuota con tre fogli di lavoro. Crea una nuova cartella di lavoro e compila il foglio di lavoro secondo il modello allegato mostrato nella Figura 20.2. Esegui tutti i calcoli (compila le righe e la colonna Totale e la riga Totale) nel foglio di calcolo e salva il file (cartella di lavoro).
20.4.3 Inserire il foglio di calcolo Excel creato nel documento Word in diversi modi
20.4.3.1 Inserire il foglio di calcolo Excel creato in un documento Word come tabella Word.
- Vai al tuo documento Word, seleziona dove inserire la tabella e fai clic sul pulsante Inserisci nella barra degli strumenti.
20.4.3.2 Inserire il foglio di calcolo Excel creato nel documento Word come oggetto incorporato.
Per fare ciò, segui questi passaggi:
- selezionare un intervallo di celle della tabella;
- fare clic sul pulsante Copia sulla barra degli strumenti;
- vai al documento di Word, seleziona il punto in cui inserire l'oggetto incorporato;
- impostare l'interruttore sulla posizione di inserimento;
20.4.3.3 Inserire il foglio di calcolo Excel creato nel documento Word come oggetto collegato.
Per fare ciò, segui questi passaggi:
- selezionare un intervallo di celle della tabella;
- fare clic sul pulsante Copia sulla barra degli strumenti;
- vai al documento Word, scegli dove inserire l'oggetto collegato;
- selezionare il comando Incolla speciale dal menu Modifica;
- impostare l'interruttore in posizione Bind;
- Nell'elenco "Procedura:", seleziona Foglio di Microsoft Office Excel (oggetto) e fai clic su OK.
20.4.4 Elimina i dati nella cella G5 in tutte le tabelle inserite nel documento Word e aggiorna i dati
20.4.4.1 Eliminare i dati nella cella G5 (numero 128) della tabella Word creata con il metodo di copia e aggiornare i dati nell'intera tabella.
Per questo:
- ricalcolare i dati nell'intera tabella.
20.4.4.2 Eliminare i dati nella cella G5 (numero 128) della tabella Word creata dall'oggetto embed e aggiornare i dati nell'intera tabella.
Per questo:
- fare doppio clic sull'oggetto incorporato (tabella) per aprirlo utilizzando il programma Excel in cui è stato creato;
- elimina il numero 128 nella cella G5;
- fare clic all'esterno della casella dell'oggetto incorporato per tornare a Word.
20.4.4.3 Eliminare i dati nella cella G5 (numero 128) della tabella Word creata dal metodo di collegamento degli oggetti e aggiornare i dati nell'intera tabella.
Fare quanto segue:
- fare doppio clic sull'oggetto collegato (tabella), si aprirà una finestra dell'applicazione Excel con una cartella di lavoro aperta;
- elimina il numero 128 nella cella G5;
- i dati dell'intera tabella verranno ricalcolati automaticamente;
- chiudi Excel per tornare a Word.
20.4.5 Spegnimento
Racconta all'insegnante del lavoro svolto. Dopo l'autorizzazione all'arresto, chiudere le applicazioni Microsoft Word ed Excel, dopodiché puoi iniziare a superare i test sul lavoro svolto.