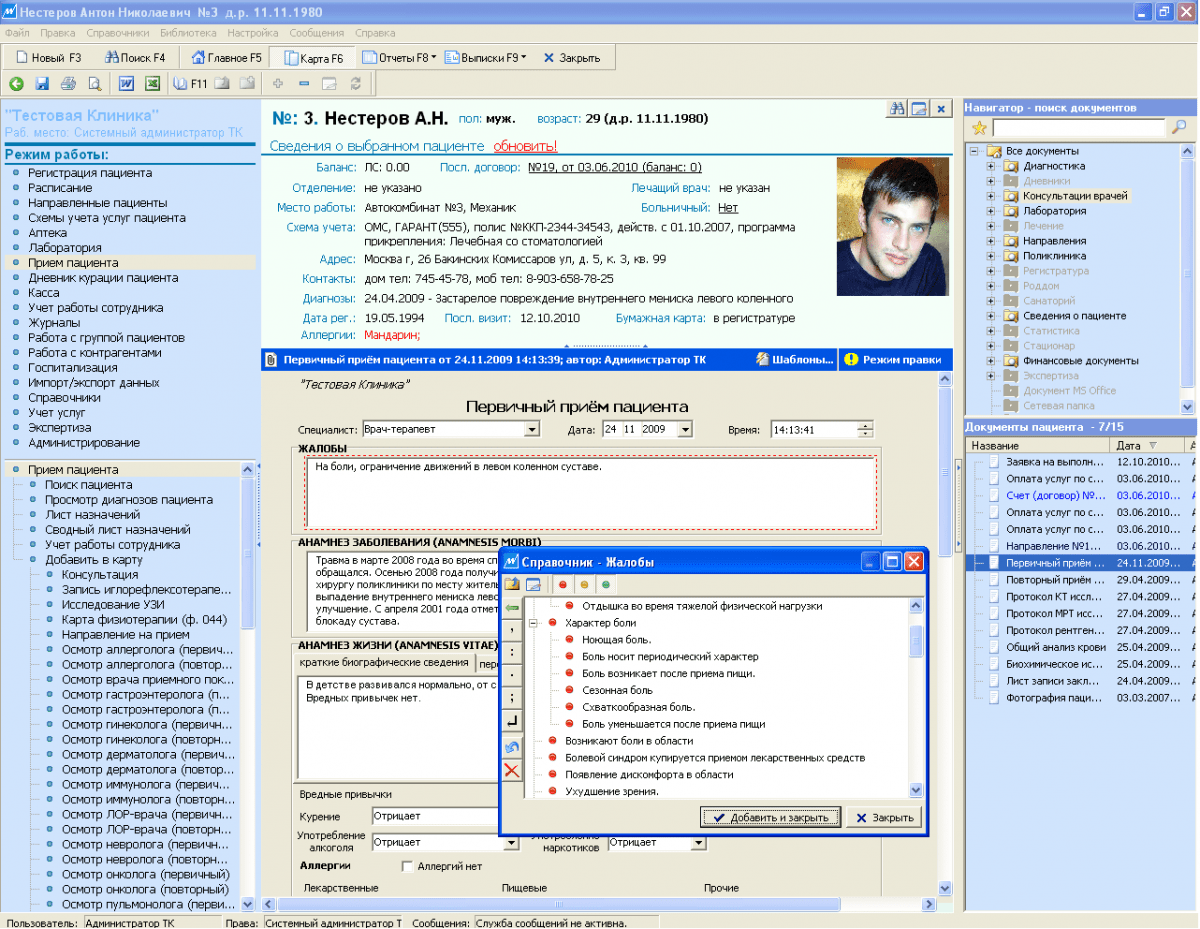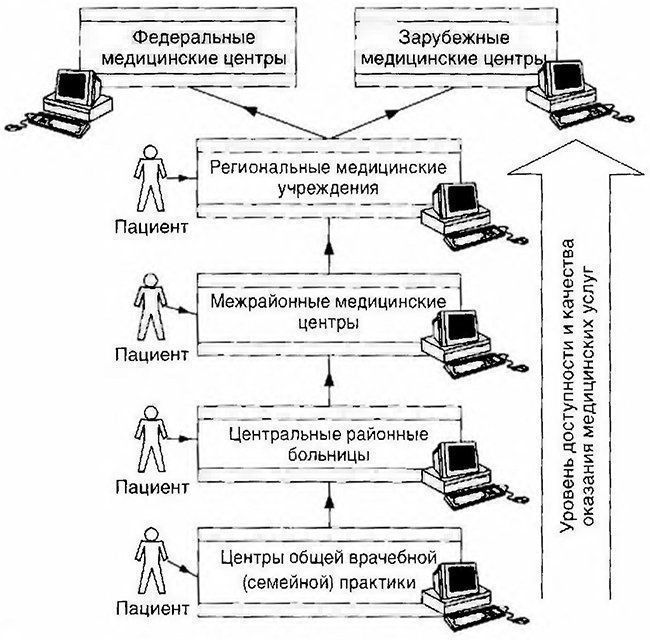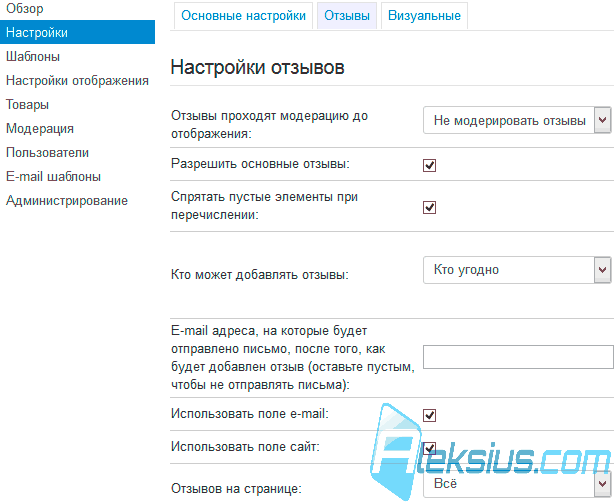Buon momento amici! Cos'è l'editor fotografico online di pizap photoshop? In generale, questo è un programma molto semplice con una vasta serie di varie modifiche. Se installato piZap, quindi Photoshop potente e pesante sembra non essere più necessario. Un altro vantaggio dell'editor fotografico piZap Credo che possa anche essere installato su un dispositivo mobile basato su iOS o Android. Diamo un'occhiata a tutti i vantaggi di questo programma oggi e impariamo come lavorarci.
Pizap photoshop online - come lavorare con piZap?
Quando tu segui il link su Photoshop online, quindi vai alla pagina in cui hai solo bisogno del pulsante "Start". Naturalmente, è possibile registrare o scaricare il programma su un computer o dispositivo mobile.

Successivamente, viene visualizzata una finestra con tre forme. Scegli cosa devi fare:
- -collage (creazione di collage);
- -edit (fotoritocco);
- -design (lavora con gli sfondi).

Penso che valga la pena considerare ogni articolo singolarmente, giusto?
In questa forma troverai molte forme diverse. Qualunque sia l'obiettivo perseguito nella creazione di collage fotografici, il 100% troverà qui ciò che è giusto per te.

Selezionato un modulo, ora aggiungeremo le foto necessarie ai luoghi indicati sullo sfondo. Le foto vengono ugualmente facilmente aggiunte sia da un computer / smartphone, sia da Instagram, Facebook o direttamente da un'immagine della webcam. Contemporaneamente all'aggiunta di una foto, si apre anche la modalità di modifica. Puoi spostare le foto sullo sfondo come il tuo cuore desidera, il volo dell'immaginazione creativa non è affatto limitato. I kit di strumenti aiuteranno anche le tue idee: strumenti collage, adesivi, filtri, testo, cornici, ecc.

Quando crei il tuo collage, puoi salvarlo su qualsiasi social network o semplicemente scaricarlo sul tuo dispositivo.
Modifica

Carica una foto, per la sua modifica ti viene fornito lo stesso set di strumenti del collage. L'unica cosa è che questo modulo non è gravato da sfondi, ma è configurato solo per modificare le foto esistenti.

Questo modulo farà appello a coloro a cui piace pubblicare belle foto sui social network. Qui puoi scegliere un bellissimo sfondo in vari stili e preparare una foto appositamente per le pagine sui social network.
In poche parole, l'editor pizap di Photoshop è facile da usare online e l'output è costituito da fantastiche foto modificate che possono essere eseguite la prima volta da qualsiasi principiante di Photoshop.
Pizap photoshop online - Alcune parole sull'editor di foto piZap
Gli errori di Windows più comuni possono essere risolti con FixWin.
- Il programma FixWin è scritto appositamente per gli utenti che hanno scarsa conoscenza degli argomenti del computer. Spesso sorgono errori Windows 10 è uscito per così dire, la data di scrittura dell'articolo 8 luglio 2017. In questo articolo, parleremo di come risolvere senza ricorrere a manipolazioni astruse con un dispositivo informatico, ma semplicemente esegui l'utilità e premi i pulsanti che risolveranno i problemi nel sistema operativo a cui sono destinati. La capacità di imparare a correggere gli errori senza usare l'utilità, ma ne avrai bisogno per aiutarti. Per fare questo, accanto a ciascun pulsante per correggere qualsiasi errore di tua scelta, c'è un punto interrogativo, se fai clic su di esso puoi come specialista risolvere questo problema. Dopo aver fatto clic sull'icona, ti verrà mostrata una soluzione al problema. In realtà, questo è l'addestramento per risolvere i problemi di Windows 10, farlo e diventare un guru, un super maestro o un grande specialista che può riparare un computer a un amico o una bella ragazza in ufficio, questo dipende da te.
- Il club di Windows su cui è stato pubblicato questo strumento. Correggerò in generale lo dirò e poi, se questa opzione di correzione è adatta a te, leggi più in dettaglio. Internet: parlare più facilmente nella lingua dell'utente, WIFI o semplicemente il cavo non funziona, un problema comune. Explorer: visualizzazione errata degli elementi in Windows o blocco delle applicazioni con finestre. Pulsante di avvio: questo errore si verifica per molti, il menu del pulsante di avvio non si apre o le voci di menu non vengono visualizzate. Store, applicazioni Windows Store: non funzionano correttamente, l'archivio non si apre e così via. Documenti di Office: potrebbe anche non funzionare, esiste anche una soluzione per loro. È anche possibile risolvere altri problemi come la scansione dei file di sistema per errori. Che può anche influenzare le correzioni di altri errori che si verificano.
- Nella finestra principale ci sono informazioni di base sul sistema, sotto vedrai i collegamenti per iniziare a controllare i file di sistema, ri-registrare l'archivio di Windows 10, creare un punto di ripristino, se torni sul posto prima di utilizzare questo programma, ripristinando i componenti di Windows danneggiati.
- Sempre a sinistra è presente il nome delle sezioni che contengono perfezionamenti già dettagliati per la correzione degli errori. Prendi il primo dopo la finestra principale di Esplora file nel nostro Explorer:
- - L'icona cestino non è presente sul desktop.
- - Errore dell'applicazione WerMgr.exe o WerFault.exe.
- - Le opzioni della cartella mancano dal pannello di controllo.
- - L'icona del cestino non viene aggiornata dopo la pulizia.
- - Le finestre non si aprono.
- - Le anteprime non vengono visualizzate in Explorer.
- - Ripristina cestino. Il carrello è danneggiato
- - L'unità CD non funziona o non viene riconosciuta.
- - Classe di errore non registrata in Explorer o Internet Explorer.
- - Nessun elemento nelle impostazioni della cartella mostra i file nascosti.
- Segue quindi la voce Internet e connessione o la nostra connessione Internet e. In esso, è possibile correggere i seguenti errori relativi al nome di questa sezione:
- - Il menu di scelta rapida di Internet Explorer non funziona.
- - Impossibile connettersi a Internet, ci sono errori con TCP IP.
- - Problema con DNS.
- - Un lungo elenco di aggiornamenti non riusciti e installati.
- - Ripristina la configurazione di Windows Firewall. Problemi con il firewall di Windows.
- - Ripristina le impostazioni di Internet Explorer predefinite.
- - Internet Explorer indica un errore durante la navigazione.
- - Ottimizza le connessioni massime a Internet Explorer.
- - Mancano le opzioni Internet nella scheda Avanzate della finestra di dialogo Opzioni Internet.
- - Ripara Winsock.
- La prossima sezione è Windows10, penso che non parlerò molto, quindi tutto è chiaro.
- - Problemi con Windows Store.
- - Codice di errore: 0x8024001e durante l'installazione dal negozio.
- - Le app di Windows Store non si aprono.
- - Ripristina impostazioni. Le impostazioni non si avviano.
- - Disabilita OneDrive.
- - Riparare l'archivio componenti di Windows danneggiato.
- - Il menu di avvio non funziona.
- - Il Wi-Fi non funziona dopo l'aggiornamento a Windows 10.
- - Aggiornamenti di Windows caricati dopo l'aggiornamento.
- La sezione Strumenti di sistema nella traduzione di Strumenti di sistema ti delizierà con queste opzioni per risolvere i problemi:
- - Task Manager è disabilitato dal tuo amministratore.
- - La riga di comando è disabilitata dall'amministratore.
- - L'editor del registro è disabilitato dall'amministratore.
- - Abilita snap-in MMC. Alcuni virus disabilitano gli snap-in (gpedit.msc).
- - Ripristina ricerca di Windows ai valori predefiniti.
- - Ripristino configurazione di sistema è stato disabilitato dall'amministratore.
- - Gestione dispositivi non funziona correttamente.
- - Problemi con Windows Defender.
- - Problemi di installazione di un nuovo antivirus.
- - Ripristina le impostazioni di sicurezza di Windows.
- - In una scheda separata Informazioni di sistema avanzate, puoi vedere il numero di thread nel processore, la massima risoluzione del display e molto altro.
- Sezione Risoluzione dei problemi del programma che risolve anche molte cose interessanti in Windows 10, vedi di persona quanto può essere risolto:
- - Riproduci l'audio.
- - Registra l'audio.
- - Potenza.
- - La stampante.
- - Cartelle condivise.
- - Gruppo di casa.
- - Prestazioni Internet Explorer.
- - Sicurezza di Internet Explorer.
- - Impostazioni di Windows Media Player.
- - Libreria di Windows Media Player.
- - DVD di Windows Media Player.
- - Connessioni Internet
- - Attrezzature e dispositivi.
- - Connessioni in entrata.
- - Manutenzione del sistema.
- - Adattatore di rete.
- - Windows Update.
- - Ricerca e indicizzazione.
- Link sotto i pulsanti:
- - Messaggi di eventi in Mail & Calendar.
- - L'applicazione delle impostazioni non si avvia.
- - Risoluzione dei problemi della stampante per Windows 10.
- - Risoluzione dei problemi relativi alle applicazioni per Windows 10.
- Correzioni aggiuntive possono anche aiutare:
- - Abilita l'ibernazione, nessun parametro di ibernazione.
- - Finestra di dialogo di avviso Sticky Notes.
- - Aero Snap, Aero Peek, Aero Shake non funzionano.
- - Correggi le icone del desktop danneggiate.
- - Non c'è un elenco di file MRU nella barra delle applicazioni.
- - Le notifiche sono disabilitate.
- - L'accesso a Windows Script Host è disabilitato.
- - I documenti di Office non si aprono.
- - Immagine di ripristino del sistema con errore - 0x8004230c.
- - Windows Media Player - Si è verificato un errore interno dell'applicazione.
- Probabilmente tutti hanno detto che sono a conoscenza di questa utility e di seguito puoi scaricarla o porre domande a cui sono pronto a rispondere.
Relazione!
Avvio dell'utilità
Scarica i programmi citati nell'articolo:
L'ultimo giorno di aprile, Microsoft ha iniziato a distribuire l'aggiornamento dell'aggiornamento 1803 di Windows 10 aprile 2018. Gli utenti di tutto il mondo possono installarlo su computer, laptop e tablet compatibili. Questo è il quinto aggiornamento importante per Windows 10, il primo dei due quest'anno. Esistono numerose nuove funzionalità e cambiamenti in termini di produttività, produttività e sicurezza.
Come al solito, potrebbero sorgere problemi nella nuova versione. Quando viene creato, si verifica una significativa ristrutturazione del codice, che può portare a arresti anomali e perdita di compatibilità e ciò influirà negativamente sulla qualità dei computer.
A volte possono verificarsi problemi di installazione a causa di driver obsoleti, conflitti con programmi, componenti hardware del computer. Questa guida parlerà di problemi simili con l'aggiornamento e le loro soluzioni.
Problemi e soluzioni durante l'aggiornamento a Windows 10 1803
Esistono due tipi di problemi durante l'installazione dell'aggiornamento. Possono comparire errori durante l'installazione, che non sono necessariamente bug. Potrebbero inoltre esserci bug, problemi di compatibilità, problemi sconosciuti.Come risolvere i problemi durante l'installazione tramite Update Center
L'opzione migliore per l'installazione è utilizzare il centro aggiornamenti. A volte potrebbero esserci errori che non ti consentono di completare l'installazione degli aggiornamenti.Esistono numerosi errori di questo tipo, a seconda delle cause. In ogni caso, si consiglia di utilizzare lo strumento di risoluzione dei problemi di Windows Update.
 Dopo aver completato questi passaggi, vai su Impostazioni\u003e Aggiornamento e sicurezza\u003e Windows Update e controlla gli aggiornamenti.
Dopo aver completato questi passaggi, vai su Impostazioni\u003e Aggiornamento e sicurezza\u003e Windows Update e controlla gli aggiornamenti.
Potrebbero esserci problemi con la scheda di rete del tuo dispositivo. In questo caso, selezionare la sezione "Scheda di rete" nello strumento di risoluzione dei problemi.
Come correggere l'errore 0x800F0922 durante il download dell'aggiornamento
Questo errore indica che il computer non è in grado di connettersi ai server Microsoft o che non è disponibile spazio sufficiente nella sezione Riservato di sistema.Disconnessione VPN
Se viene visualizzato questo errore quando si utilizza Windows Update, è possibile che si stia utilizzando una VPN. Disconnetti la VPN e prova a scaricare di nuovo l'aggiornamento.Ridimensionamento di una partizione riservata di sistema
È improbabile che il volume in questa sezione sia inferiore al necessario, ma a volte programmi di terze parti come gli antivirus possono salvare i loro file qui, occupando spazio. Per risolvere il problema, è necessario un'applicazione di terze parti per ridimensionare il sistema riservato ad almeno 500 MB.Puoi anche eseguire un'installazione pulita di Windows 10, quindi verrà creata la sezione necessaria per avviare il sistema senza problemi.

Utilizzando lo strumento di creazione multimediale
Oltre ai problemi di connessione ai server di aggiornamento o alle dimensioni della partizione, durante il download dell'aggiornamento può verificarsi l'errore 0x80246007. In questo caso, si consiglia di utilizzare lo strumento di creazione multimediale per eseguire un'installazione pulita del sistema e verrà creata una sezione delle dimensioni desiderate.Correzione di errori durante il download dei file di installazione
L'errore 0x80190001 può verificarsi quando si tenta di scaricare i file di installazione tramite il centro di aggiornamento. Utilizzare lo strumento Pulizia disco per rimuovere i file di installazione temporanei e riprovare. Dopo aver eliminato i file, vai su Impostazioni\u003e Aggiornamento e sicurezza\u003e Windows Update e fai clic sul pulsante "Verifica aggiornamenti".
Dopo aver eliminato i file, vai su Impostazioni\u003e Aggiornamento e sicurezza\u003e Windows Update e fai clic sul pulsante "Verifica aggiornamenti".
Se questo metodo non funziona, utilizzare lo strumento di creazione multimediale per installare manualmente l'aggiornamento.
Come risolvere l'errore 0x80070020
Di solito appare se alcune applicazioni sono in conflitto con il meccanismo di aggiornamento automatico di Windows 10. Molto probabilmente, il motivo è un antivirus di terze parti. È possibile eseguire un'installazione pulita di Windows 10. È inoltre possibile disabilitare temporaneamente antivirus e altri programmi di sicurezza e vecchi programmi che potrebbero causare un conflitto.Per rimuovere, procedi come segue:
 Dopo aver completato questi passaggi, ripeterli per altre applicazioni necessarie. Quindi, prova a installare l'aggiornamento e reinstalla il software antivirus al termine dell'installazione.
Dopo aver completato questi passaggi, ripeterli per altre applicazioni necessarie. Quindi, prova a installare l'aggiornamento e reinstalla il software antivirus al termine dell'installazione.
Come correggere l'errore 0x80073712 con file di installazione mancanti o corrotti
Se vedi errori 0x80073712 o 0x80245006, ci sono problemi con i file di installazione dell'aggiornamento. Per risolvere, utilizzare lo strumento Pulizia disco per eliminare i file temporanei. Le istruzioni per l'uso sono descritte sopra. Pulisci i file temporanei di Windows o gli aggiornamenti di Windows.Successivamente, prova a installare nuovamente l'aggiornamento tramite Windows Update. Se i problemi persistono, utilizzare lo strumento di creazione multimediale per l'installazione.
Come risolvere i problemi di incompatibilità con il tuo dispositivo
Se stai tentando di installare l'aggiornamento alla versione 1803, potresti ricevere un messaggio di errore che è incompatibile con il tuo computer. Un messaggio indica che il computer non dispone degli aggiornamenti necessari per installare questa versione.Windows 10 installa gli aggiornamenti automaticamente, ma se il computer non ha accesso a Internet da un po 'di tempo, dopo di che si tenta di installare una nuova versione di Windows da un'unità flash USB, questo problema può verificarsi.
Per risolverlo, installa l'ultimo aggiornamento:
 Se hai bisogno di aggiornamenti non scaricati, puoi aggiornare il sistema manualmente.
Se hai bisogno di aggiornamenti non scaricati, puoi aggiornare il sistema manualmente.
Come correggere gli errori quando si lavora con Media Creation Tool
Con un aggiornamento manuale, è possibile riscontrare un problema con Aggiornamento dinamico. Anche dopo il riavvio, il computer potrebbe bloccarsi durante il download dei file di installazione.In questo caso, prova ad avviare il processo manualmente:

Come risolvere il problema di download con Media Creation Tool
A volte lo strumento di aggiornamento manuale può bloccarsi quando si tenta di scaricare file prima di iniziare l'installazione. Puoi riavviarlo, ma dopo aver scaricato i file devi disconnetterti da Internet. Allo scadere del timeout, il processo di aggiornamento verrà ignorato e verrà avviata l'installazione.Quando è installata la nuova versione di Windows 10, viene avviata l'installazione del dispositivo ed è possibile riconnettersi a Internet. Successivamente, controlla gli aggiornamenti nell'app Impostazioni.
Come riparare i file danneggiati su un'unità flash
Se si utilizza l'unità flash di installazione, se si verificano errori durante il processo di installazione, non si è soli. Ciò accade spesso a causa di file danneggiati sull'unità flash. È possibile scaricare nuovamente questi file dal server Microsoft utilizzando lo strumento di creazione multimediale e creare una nuova unità flash di installazione. Ora è possibile utilizzare l'unità flash USB per installare l'aggiornamento di aprile.
Ora è possibile utilizzare l'unità flash USB per installare l'aggiornamento di aprile.
Come correggere l'errore 0x8007025D quando si utilizza l'immagine di installazione ISO
Se viene visualizzato l'errore 0x8007025D - 0x2000C, significa che i metadati dell'immagine sono danneggiati, il che impedisce l'installazione degli aggiornamenti. È necessario utilizzare lo strumento di creazione multimediale per creare una nuova immagine. Come scaricare e installare lo strumento è descritto sopra. Invece di creare un'unità flash, scegli di creare un'immagine ISO.Quando tutto è pronto, è possibile utilizzare l'immagine per aggiornare il computer, la macchina virtuale o altri dispositivi.
Come risolvere l'errore di archiviazione 0x80070070
Windows 10 a 32 bit richiede almeno 16 GB di spazio libero su disco, 64 bit richiede 20 GB. Se sul dispositivo non è presente molto, potrebbero verificarsi i seguenti errori:0x80070070 - 0x50011
0x80070070 - 0x50012
0x80070070 - 0x60000
0x80070008
0xC190020e
Per risolvere questo problema comune, utilizzare l'utilità Pulizia disco. Lì, seleziona i file di sistema di pulizia e puoi eliminare tutto tranne i file per installare l'aggiornamento di Windows.
Se non riesci a liberare spazio sufficiente, puoi collegare un'unità flash USB con una dimensione di almeno 16 GB. Verrà utilizzato come memoria temporanea per i file di installazione di Windows 10.
Come risolvere l'errore 0x80070522
Questo errore indica un tentativo di installazione senza diritti di amministratore. Se si utilizza un account standard, accedere all'account amministratore e provare a installare l'aggiornamento.Come risolvere Windows 10 prima di installare l'aggiornamento
Se usi Windows 10 a lungo, potresti riscontrare problemi di prestazioni e compatibilità che potrebbero interferire con l'aggiornamento di aprile.È possibile utilizzare lo strumento da riga di comando SFC per riparare file di sistema danneggiati o mancanti. Informazioni al riguardo sono disponibili su Internet.
Se i problemi persistono, è possibile utilizzare lo strumento DISM (Deployment Image Servicing and Management).
Come correggere l'errore di compatibilità 0x800F0923
Questo errore indica problemi con la compatibilità di driver o software. Di solito appare quando c'è incompatibilità con il driver della scheda video o altre apparecchiature. Un programma obsoleto o un antivirus potrebbe anche essere la colpa.Se il sistema ha funzionato normalmente prima di installare la versione 1803, è difficile capire quali driver o programmi interferiscono con il funzionamento del dispositivo. In questo caso, è meglio utilizzarlo per aggiornare lo strumento di creazione multimediale. In caso di conflitto con il software, lo strumento fornirà un rapporto.

Se il problema riguarda il driver, scarica e installa il driver più recente dal sito Web del produttore del dispositivo. Se hai già installato il driver più recente, puoi rimuovere temporaneamente questo driver e continuare l'installazione dell'aggiornamento. Successivamente, è possibile installare nuovamente il driver.

Per rimuovere il driver del dispositivo, fare clic con il tasto destro del mouse sul collegamento "Questo computer" sul desktop, fare clic sul comando "Proprietà" nella parte inferiore del menu di scelta rapida, selezionare "Gestione dispositivi" nel menu a sinistra. Nell'elenco, seleziona il dispositivo desiderato, fai clic destro su di esso e seleziona il comando "Elimina dispositivo" nel menu contestuale. Successivamente, prova a installare l'aggiornamento di Windows 10 di aprile.

Oltre all'errore 0x800F0923, durante l'installazione potrebbe apparire anche un errore 0x80070490 - 0x20007, che indica l'incompatibilità dei driver di uno o più dispositivi. L'errore 0x80070003-0x20007 indica che si è verificato un errore durante il processo di aggiornamento durante l'installazione del driver.
Per tali errori, quando Windows 10 torna a una versione precedente, utilizzare i passaggi precedenti per rimuovere temporaneamente i dispositivi con problemi.
In caso di problemi con la compatibilità delle applicazioni, controllare gli aggiornamenti sul sito Web del produttore di questa applicazione. Inoltre, puoi rimuovere temporaneamente il programma, installare l'aggiornamento di Windows 10 e rimetterlo.
Come risolvere l'errore 0xC1900101
Molto probabilmente questo errore indica problemi con il driver del dispositivo. Di seguito è riportato un elenco di possibili errori:0xC1900101 - 0x20004
0xC1900101 - 0x2000c
0xC1900101 - 0x20017
0xC1900101 - 0x30018
0xC1900101 - 0x3000D
0xC1900101 - 0x4000D
0xC1900101 - 0x40017
0x80090011 indica un errore del driver durante il trasferimento dei dati dell'utente. Di seguito descriviamo cosa si può fare in questi casi.
Installa i driver più recenti

Per evitare errori 0xC1900101 e 0x80090011, installare il driver più recente dal sito del produttore del dispositivo. Dopo averlo scaricato, utilizzare Gestione dispositivi per installare il driver, indicando il percorso sul disco rigido.
Disconnessione del dispositivo
Puoi disconnettere temporaneamente i dispositivi problematici dal computer, installare l'aggiornamento di Windows 10 e riattivarlo. È possibile disabilitare stampanti, scanner, dispositivi Bluetooth e altri componenti senza i quali il computer funzionerà.Utilizzo degli strumenti SFC e DISM
Lo strumento da riga di comando SFC è integrato in Windows 10 e risolve problemi con i driver. Se rimangono errori 0xC1900101, utilizzare lo strumento da riga di comando DISM.Liberare spazio sul disco rigido
Quando si installa l'aggiornamento, è consigliabile disporre di almeno 20 GB di spazio libero sul disco rigido.Risoluzione dei problemi del disco rigido
È possibile controllare il disco rigido utilizzando l'utilità della riga di comando CHKDSK.Nel menu "Start", immettere il comando cmd, fare clic con il pulsante destro del mouse sul risultato, selezionare Esegui come amministratore. Nella finestra che appare, inserisci il comando chkdsk / f c: e premi invio. Se lo strumento non può essere avviato, immettere Y e premere Invio per impostare la pianificazione della scansione per il disco rigido. Il riavvio del computer farà eseguire un controllo al sistema.

Durante la scansione, verrà eseguita una correzione automatica degli errori sul disco rigido. Riavvia di nuovo il computer e prova ad aggiornare il sistema.
Aggiornamento manuale
Utilizzare lo strumento di creazione multimediale per pulire l'installazione di Windows 10 per evitare errori 0xC1900101Come correggere l'errore 0x80200056 dopo un riavvio casuale
Devi solo iniziare a installare di nuovo l'aggiornamento.Come correggere l'errore di compatibilità software 0xC1900208

Quando viene visualizzato l'errore 0xC1900208 - 0x4000C, uno o più programmi non sono compatibili con la nuova versione di Windows 10. In questo caso, il modo più semplice per rimuovere questi programmi. Di solito si tratta di antivirus o altre applicazioni di sicurezza. Eliminali nell'app Impostazioni.
Come risolvere i problemi durante il completamento dell'installazione

Durante l'installazione dell'aggiornamento, potrebbero essere visualizzati due messaggi di errore. Il primo dice che l'installazione non può essere completata, le modifiche vengono annullate, non spegnere il computer. Il secondo afferma che non è possibile configurare Windows Update e la modifica viene annullata.

Questi sono messaggi comuni e la fonte esatta del problema è difficile da determinare. È meglio controllare la cronologia degli aggiornamenti. Per fare ciò, nell'applicazione Impostazioni, apri Windows Update e fai clic sul collegamento "Visualizza registro aggiornamenti". Guarda il codice di errore per l'aggiornamento problematico. Successivamente, trova la descrizione di questo errore su Internet.
Come correggere gli errori minimi dei requisiti di sistema 0xC1900200, 0xC1900202
A volte ci sono errori 1900200 - 0x20008 e 0xC1900202 - 0x2000, in cui il dispositivo non soddisfa i requisiti minimi di sistema per l'installazione di una nuova versione di Windows 10. Di solito, quando si passa dalla versione precedente di Windows 10 non si verificano tali errori. Tuttavia, se esegui l'aggiornamento dalla versione originale di Windows 10 2015 su un vecchio computer, ciò può accadere.L'elenco dei requisiti minimi di sistema per Windows Update del 10 aprile è il seguente:
- Processore da 1 GHz
- RAM 2 GB
- Disco rigido: 16 GB di spazio libero per la versione 32 bit e 20 GB per la versione 64 bit
- Scheda video: DirectX 9 o successivo con driver WDDM 1.0
- Risoluzione dello schermo: da 800 x 600

La maggior parte dei dispositivi Windows 10 soddisfa questi requisiti se il computer non è molto vecchio. Di solito questo problema è associato alla RAM. In ogni caso, richiederà la sostituzione del componente o dell'intero dispositivo.
Come risolvere i problemi di attivazione di Windows 10

Windows 10 può essere attivato automaticamente dopo la reinstallazione, ma il processo non funziona sempre perfettamente. C'è una piccola possibilità che il sistema non si attivi dopo l'installazione dell'aggiornamento di aprile. In questo caso, viene visualizzato il messaggio "Windows non attivato" con il codice di errore 0x803F7001 nell'applicazione Impostazioni.
Nella stessa applicazione è presente uno strumento per la risoluzione dei problemi di attivazione. Si trova in Impostazioni\u003e Aggiornamenti e sicurezza\u003e Attivazione. Se non riesci ad attivare il dispositivo, puoi attendere qualche giorno e vedere se l'attivazione avverrà di nuovo automaticamente.
Come installare correttamente l'aggiornamento di Windows 10 di aprile
Di solito, la transizione alla nuova versione di Windows 10 funziona senza intoppi, ma poiché esistono decine di migliaia di configurazioni hardware per computer, gli errori sono inevitabili. Esistono diversi passaggi che ridurranno la possibilità di riscontrare questi errori.di riserva

Sebbene sia presente un meccanismo di ripristino automatico incorporato in una versione precedente di Windows 10, nel peggiore dei casi, non funzionerà. Per questo motivo, è necessario creare una copia completa del computer in modo da poterlo riportare a uno stato integro dopo un'installazione non riuscita della versione 1803.
Windows 10 ha uno strumento per la creazione di un'immagine di sistema, in cui è presente tutto il necessario per ripristinare il computer, inclusi la restituzione di file, applicazioni e impostazioni.
Rimozione di applicazioni non necessarie

Le applicazioni incompatibili e obsolete sono uno dei motivi principali per cui non è possibile installare l'aggiornamento. È meglio sbarazzarsi di questi programmi in anticipo in modo che non ci siano conflitti durante l'installazione. Di solito si tratta di vecchie applicazioni desktop e di sicurezza. Puoi eliminarli nell'applicazione Impostazioni. Se lo desideri, puoi utilizzare programmi speciali come Revo Uninstaller per rimuovere le applicazioni desktop e ripulire il registro da chiavi non necessarie.
Inoltre, è possibile disabilitare o rimuovere temporaneamente antivirus e altre applicazioni di sicurezza. Lo stesso vale per Windows Defender integrato. Disabilita la protezione in tempo reale per esso durante l'installazione dell'aggiornamento di Windows 10. Per fare ciò:
 Dopo aver installato l'aggiornamento di Windows 10, la protezione viene abilitata automaticamente.
Dopo aver installato l'aggiornamento di Windows 10, la protezione viene abilitata automaticamente.
Disabilitazione del firewall
Windows Firewall o qualsiasi altro può anche causare problemi ed errori durante l'installazione degli aggiornamenti. Per disabilitare:
Rimozione dei blocchi di aggiornamento
Se sono state apportate modifiche alla configurazione dell'installazione, tornare alle impostazioni predefinite in modo che Windows possa scaricare l'aggiornamento alla versione successiva.- Apri l'app Impostazioni
- Aggiornamento e sicurezza
- "Opzioni avanzate"

Nella sezione "Scegli quando viene installato l'aggiornamento", è necessario installare il canale semestrale (mirato) e 0 giorni in entrambi i menu. Assicurati anche che l'interruttore "Pausa aggiornamenti" sia spento.

Disabilitazione delle connessioni limite
Quando usi Wi-Fi o Ethernet e sono impostati come connessione limite, Windows 10 proibisce automaticamente il download di aggiornamenti di grandi dimensioni. Se si desidera aggiornare, è necessario disabilitare la connessione limite.Se hai un traffico limitato, assicurati che sia sufficiente installare l'aggiornamento. Per disabilitare le connessioni limite:

Disabilitazione di periferiche non necessarie
Come accennato in precedenza, durante l'installazione degli aggiornamenti, è consigliabile disconnettere dal computer tutti i dispositivi senza i quali può funzionare. Possono essere unità flash, dischi rigidi esterni, stampanti, scanner, schede di memoria, adattatori, dispositivi Bluetooth, ecc. Tutto ciò che serve è una tastiera, mouse, monitor e accesso a Internet. Al termine dell'installazione, è possibile ricollegare tutti i dispositivi.Installazione pulita
Se hai utilizzato tutti i suggerimenti e non riesci ancora a installare l'aggiornamento, dovresti considerare l'opzione di un'installazione pulita di Windows 10. Ci vuole più tempo, ma elimina tutto sulla partizione principale del disco rigido e inserisce una copia pulita dell'aggiornamento di aprile in Windows 10. Questo può salvare dai problemi dell'attuale installazione di Windows 10.Il modo più semplice è utilizzare lo strumento di creazione multimediale per creare un'unità flash USB avviabile con cui si installa Windows 10.
conclusione
Sebbene la nuova versione di Windows 10 sia già disponibile a chiunque, la prima volta potrebbe verificarsi errori, bug e problemi di compatibilità. È meglio attendere che l'aggiornamento venga visualizzato in Windows Update. Per risolvere i problemi, Microsoft aggiorna gli utenti in più fasi. Se riceve informazioni sui problemi, li correggerà prima di ridistribuire ulteriormente il sistema.A volte gli errori della schermata blu del codice 10 relativi all'hardware possono essere causati dalla corruzione della memoria (RAM). Se si verificano riavvii accidentali del computer, segnali audio all'avvio o altri malfunzionamenti del computer (oltre agli errori BSOD 10), è molto probabile che si sia verificato un danneggiamento della memoria. In effetti, quasi il 10% degli arresti anomali delle applicazioni in Windows è causato dalla corruzione della memoria.
Se di recente hai aggiunto nuova memoria al tuo computer, ti consigliamo di rimuoverla temporaneamente per assicurarti che non sia la causa dell'errore Code 10. Se questa azione risolve il BSOD, significa che questa è l'origine del problema e quindi la nuova memoria è incompatibile con quindi l'attrezzatura è danneggiata. In questo caso, dovrai sostituire i nuovi moduli di memoria.
Se non è stata aggiunta nuova memoria, il passaggio successivo consiste nell'eseguire un test diagnostico della memoria del computer esistente. Un test di memoria ti consente di scansionare seri guasti di memoria ed errori periodici che potrebbero causare la tua schermata blu di morte 10.
Sebbene le versioni recenti di Windows contengano un'utilità per il controllo della RAM, consiglio vivamente di utilizzare Memtest86. Memtest86 è un software di test basato su BIOS, a differenza di altri programmi di test eseguiti su Windows. Il vantaggio di questo approccio è che l'utilità consente di controllare TUTTA la memoria operativa per errori del codice 10, mentre altri programmi non possono controllare le aree di memoria occupate dal programma stesso, dal sistema operativo e da altri programmi in esecuzione.