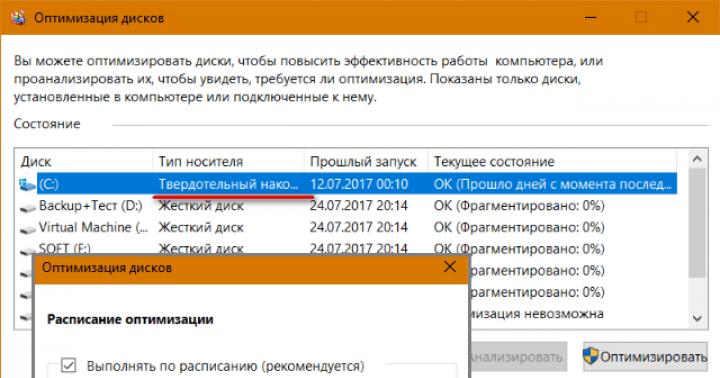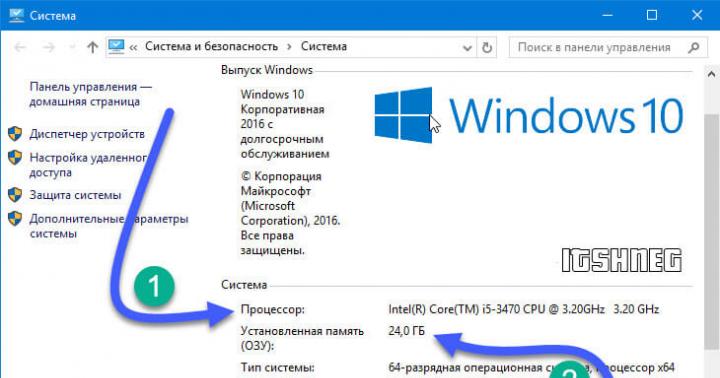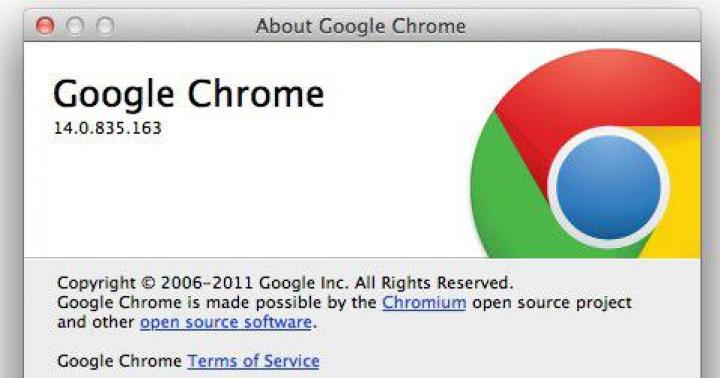Ciao.
L'altro giorno ho riscontrato un errore piuttosto spiacevole "Manca BOOTMGR ...", che è apparso all'accensione del laptop (a proposito, sul laptop era installato Windows 8). Siamo riusciti a correggere l'errore abbastanza rapidamente, prendendo alcuni screenshot dallo schermo per mostrare in dettaglio cosa fare con un problema simile (penso che più di una dozzina/centinaia di persone lo incontreranno)...
In generale, un tale errore può apparire per diversi motivi: ad esempio, installi un altro disco rigido nel tuo computer e non esegui le impostazioni appropriate; ripristinare o modificare le impostazioni del BIOS; spegnimento improprio del computer (ad esempio, durante un'improvvisa interruzione di corrente).
Con il laptop su cui è uscito l'errore è successo quanto segue: durante il gioco si è "bloccato", cosa che ha fatto arrabbiare l'utente, non c'era abbastanza pazienza per aspettare ed è stato semplicemente disconnesso dalla rete. Il giorno successivo, quando il laptop è stato acceso, Windows 8 non è più caricato, mostrando una schermata nera con l'errore "BOOTMGR is ..." (vedi screenshot sotto). Bene, allora, il laptop si è rivelato essere con me ...
Foto 1. Errore "manca bootmgr premere cntrl + alt + del per riavviare" all'accensione del laptop. Il computer può essere riavviato solo...
Correzione dell'errore BOOTMGR
Per ripristinare le prestazioni del laptop, abbiamo bisogno di un'unità flash USB avviabile con Windows della versione che avevi installato sul tuo disco rigido. Per non ripetermi, fornisco link ai seguenti articoli:
1. Un articolo su come creare un'unità flash avviabile:
2. Come abilitare l'avvio da un'unità flash USB nel BIOS:
Quindi, se hai avviato correttamente dall'unità flash ( nel mio esempio viene utilizzato Windows 8, con Windows 7 il menu sarà leggermente diverso, ma tutto viene eseguito allo stesso modo) - vedrai qualcosa di simile a questa immagine (vedi foto 2 sotto).
Foto 2. Avvio dell'installazione di Windows 8.
Non è necessario installare Windows 8, nel secondo passaggio ci dovrebbe essere chiesto di nuovo cosa vogliamo fare: continuare a installare il sistema operativo o provare a ripristinare il vecchio sistema operativo che era sul disco rigido. Selezioniamo la funzione "recupero" (nell'angolo in basso a sinistra dello schermo, vedi foto 3).
Foto 3. Ripristino del sistema.
Nel passaggio successivo, seleziona la sezione "Diagnostica del sistema operativo".
Foto 4. Diagnostica di Windows 8.
Vai alla sezione delle opzioni avanzate.
Foto 5. Menù di selezione.
Ora seleziona la funzione " Ripristino all'avvio - Risoluzione dei problemi di interferenza con l'avvio di Windows«.
Foto 6. Ripristino dell'avvio del sistema operativo.
Nel passaggio successivo, viene richiesto di specificare il sistema che deve essere ripristinato. Se Windows è installato sul disco al singolare, non ci sarà nulla tra cui scegliere.
Foto 7. Selezione di un sistema operativo per il ripristino.
Ma questo non è così importante, nella maggior parte dei casi con un tale errore e dopo una tale "operazione di ripristino" - dopo aver riavviato il computer, funzionerà (non dimenticare di rimuovere l'unità flash USB avviabile)! A proposito, il mio laptop ha iniziato a funzionare, Windows 8 è stato caricato, come se nulla fosse ...
Foto 8. Risultati del recupero ...
Un altro motivo per BOOTMGR è l'errore mancante è che il disco rigido per l'avvio è stato selezionato in modo errato (forse le impostazioni del BIOS sono state perse accidentalmente). Naturalmente, il sistema, non trovando i record di avvio sul disco, ti dà un messaggio su uno schermo nero che "errore, niente da caricare, premere i seguenti pulsanti per riavviare" (sebbene sia in inglese)…
Devi entrare nel BIOS e vedere l'ordine di avvio (di solito, c'è una sezione BOOT nel menu del BIOS). I pulsanti sono più spesso utilizzati per accedere al BIOS. F2 o Eliminare. Presta attenzione allo schermo del PC all'avvio, ci sono sempre pulsanti per accedere alle impostazioni del BIOS.
Foto 9. Pulsante per accedere alle impostazioni del BIOS - F2.
Successivamente, siamo interessati alla sezione BOOT. Nello screenshot qui sotto, la prima cosa è il caricamento da un'unità flash USB e quindi solo dall'HDD. In alcuni casi, è necessario modificare e mettere al primo posto l'avvio dall'HDD (correggendo così l'errore "BOOTMGR is ...").
Foto 10. Sezione di download del laptop: 1) in primo luogo si sta caricando da una chiavetta USB; 2) al secondo avvio dal disco rigido.
Forse avrai bisogno articolo reset bios (a volte aiuta):
PS
A volte, a proposito, per correggere un tale errore, è necessario reinstallare completamente Windows (prima di ciò, è consigliabile salvare tutti i dati utente dall'unità C: su un'altra partizione del disco utilizzando un'unità flash di emergenza).
È tutto per oggi. Buona fortuna a tutti!
Quando si avvia il sistema Windows, è possibile che venga visualizzato un "" errore che impedisce l'avvio sul desktop. Questo errore è dovuto a un bootloader danneggiato, in particolare al file bootmgr, che non può essere avviato. BOOTMGR, abbreviazione di Boot Manager di Windows, si riferisce a un piccolo software caricato dal codice di avvio di un volume. In genere, il file BOOTMGR è di sola lettura e risiede nella directory di avvio della partizione impostata su "attiva". L'errore può verificarsi in qualsiasi versione del sistema operativo Windows, a partire da Windows XP, 7, 8, 8.1, 10 e le soluzioni saranno quasi le stesse.
Manca BOOTMGR - Correggi l'errore in Windows 10/8.1/7
La prima cosa che dovresti fare è rimuovere tutti i dispositivi USB dal sistema, inclusi tastiera e mouse, riavviare il PC e verificare che BOOTMGR sia mancante. Se non aiuta, di seguito analizzeremo i modi per correggere l'errore.
Consigli aggiuntivi
1 . In alcuni casi, il problema potrebbe essere nel disco rigido stesso. Potrebbe aver già elaborato il suo, o ci sono settori rotti su di esso. Nel primo caso, dovrai sostituire il disco. Nel secondo caso, puoi controllare e correggere questi settori. È necessario avviare una riga di comando tramite l'ambiente WinRE e immettere il comando chkdsk /f /r.
2 . Se non riesci ad accedere a Opzioni di avvio avanzate o WinRE per eseguire il prompt dei comandi, Boot/Riparazione del sistema, devi creare un'unità flash Windows avviabile e avviarla da essa. Non appena raggiungi il punto di installazione, fai clic in basso " Ripristino del sistema". Questo ti porterà all'ambiente WinRE o "opzioni di avvio avanzate".

1. Scarica la priorità
È necessario accedere al BIOS/UEFI e verificare che la prima posizione di avvio sia il disco su cui è installato il sistema Windows. Riavvia il tuo PC o laptop e premi subito il pulsante DEL o F2 per accedere alle impostazioni del BIOS. Successivamente, è necessario rappresentare graficamente Stivale e seleziona lì in primo luogo il tuo disco rigido su cui Windows. Poiché esistono molte versioni del BIOS, il nome del parametro è diverso, ma di solito è " Opzione di avvio" o " 1° dispositivo di avvio". Di seguito i collegamenti ti aiuteranno:
- . (solo tu hai bisogno del tuo disco)

2. Avvia il recupero
Devi entrare nelle opzioni di avvio avanzate. Per fare ciò, tieni premuto il pulsante di accensione sul PC per 10 secondi per spegnere il PC o il laptop. Quando viene visualizzata la modalità WinRE, vai su " Risoluzione dei problemi" > "Opzioni extra">"". Ciò eseguirà una riparazione all'avvio e risolverà anche l'errore di mancanza di BOOTMGR. Se l'errore persiste, puoi procedere al passaggio successivo.
Nota: Se non riesci ad accedere alle opzioni avanzate, consulta il metodo "suggerimenti aggiuntivi 2" sopra

3. Riparare BCD o fixboot
Proviamo a ripristinare con lo strumento bootrec tramite cmd. Accedi nuovamente all'ambiente WinRE come descritto sopra e vai a " Risoluzione dei problemi" > "Opzioni extra" > "Riga di comando".

Al prompt dei comandi, immettere i comandi a turno, riavviando il PC:
- bootrec /rebuildbcd- Questo ripristinerà le funzioni BCD, riavvierà il PC e verificherà se l'errore è stato risolto. In caso contrario, inserisci il comando sotto.
- bootrec/fixboot- Questo risolverà tutti i problemi di avvio sul tuo sistema.
È possibile che il sistema Windows stesso non sia sull'unità C:, ma su un'altra, ma verrà mostrato che si trova sull'unità C: e quando inserisci i comandi sopra, riceverai errori. In questo caso, fare riferimento a questa guida di Windows.<--Там есть ниже видео инструкция.

4. Eseguire un ripristino del sistema
C'è anche una funzione di ripristino del sistema in WinRE che ti aiuterà a correggere l'errore mancante BOOTMGR. Avvia le opzioni avanzate come descritto nel metodo 1 e vai a " Risoluzione dei problemi" > "Opzioni extra" > "Ripristino del sistema".

Ciao amici! Oggi ripristineremo il bootloader nel sistema operativo Windows 7, scorrere il pop food sarà interessante 🙂
In effetti, gli errori con il bootloader in Windows 7 sono abbastanza comuni. Sì, e possono derivare da molti fattori. Ad esempio, volevi installare qualche altro sistema operativo accanto a Windows 7, nel qual caso il bootloader potrebbe essere danneggiato o il computer potrebbe non essere spento correttamente (immediatamente dalla presa).
Molto probabilmente scoprirai di avere problemi con il bootloader dal messaggio sullo schermo Bootmgr mancante. Premi Ctrl+Alt+Canc per riavviare".
Dopo un messaggio del genere, devi provare a ripristinare il bootloader, in effetti, cosa faremo dopo.
Come ripristinare il bootloader sul bootloader in Windows 7?
Windows 7 ha una funzionalità molto interessante " Ripristino del sistema“, per lei è tutto e ripristineremo il bootloader. È possibile utilizzare Ripristino configurazione di sistema solo eseguendo l'avvio dal disco di avvio dell'installazione con Windows 7.
Quindi cerca un disco e, se non lo hai, scaricalo e masterizzalo su un disco, l'ho già scritto.
Prendiamo il nostro disco di avvio con Windows 7, lo inseriamo nell'unità e riavviamo il computer. Se l'avvio dal disco non ha funzionato, leggiamo l'articolo e approfondiamo il BIOS.
Dopo aver iniziato il caricamento dal disco, aspettiamo un po' e vediamo questa finestra:
Clicchiamo su .
Dai un'occhiata "Utilizza strumenti di ripristino..."(come mostrato nell'immagine sopra) e seleziona il sistema operativo da ripristinare (non ho alcun sistema operativo, perché ho avviato il disco in una macchina virtuale), avrai il sistema operativo elencato lì. Tutti selezionati? Fare clic su "Avanti".
Premere . Cercherà problemi.
E quindi, se vengono rilevati problemi, inizierà la risoluzione dei problemi.
Dopo il processo di riparazione, vedrai un messaggio che indica che il problema è stato risolto o che non è stato possibile ripristinare il computer. Personalmente, questo ha sempre funzionato per me. C'è un altro modo per ripristinare il bootloader, tramite la riga di comando, ma ne parlerò più avanti.
Vorrei sottolineare separatamente che spesso i problemi con il bootloader nel sistema operativo Windows 7 si verificano proprio a causa di danni meccanici al disco rigido. Pertanto, non appena inizi ad avere tali errori, dovresti prestare attenzione al funzionamento del disco rigido. Buona fortuna!
Una delle situazioni più tristi che possono verificarsi quando si accende il computer è l'errore Bootmgr mancante. Scopriamo cosa fare se, invece della finestra di benvenuto di Windows, vedessi un messaggio del genere dopo aver avviato il PC su Windows 7.
Il fattore principale che causa l'errore Bootmgr mancanteè il fatto che il computer non riesce a trovare il bootloader del sistema operativo. Il motivo potrebbe essere che il bootloader è stato rimosso, danneggiato o spostato. È anche possibile che la partizione HDD su cui si trova sia stata disattivata o danneggiata.
Per risolvere questo problema, è necessario preparare un disco/unità flash di installazione di Windows 7 o un LiveCD/USB.
Metodo 1: "Riparazione all'avvio"
Nell'area di ripristino di Windows 7 è presente uno strumento appositamente progettato per risolvere tali problemi. È così che si chiama - "Inizia il ripristino».

Metodo 2: ripristino del bootloader
Una delle cause principali dell'errore in esame potrebbe essere la presenza di danneggiamento nel record di avvio. Quindi deve essere ripristinato dall'area di recupero.

Metodo 3: attiva la partizione
La partizione da cui viene eseguito l'avvio deve essere contrassegnata come attiva. Se per qualche motivo è diventato inattivo, ciò porta solo a un errore. Bootmgr mancante. Proviamo a capire come risolvere questa situazione.
- Anche questo problema, come il precedente, è completamente risolto da sotto "Riga di comando". Ma prima di attivare la partizione su cui si trova il sistema operativo, devi scoprire quale nome di sistema ha. Sfortunatamente, questo nome non corrisponde sempre a ciò che viene visualizzato "Esploratore". Correre "Riga di comando" dall'ambiente di ripristino e immetti il seguente comando al suo interno:
Fare clic sul pulsante accedere.
- L'utilità verrà avviata diskpart, con l'aiuto del quale determineremo il nome di sistema della sezione. Per fare ciò, inserisci il seguente comando:
Quindi premere il tasto accedere.
- Si aprirà un elenco di supporti di archiviazione fisici collegati al PC con il nome del sistema. In colonna "Disco" verranno visualizzati i numeri di sistema degli HDD collegati al computer. Se si dispone di una sola unità, verrà visualizzato un nome. Trova il numero del dispositivo disco su cui è installato il sistema.
- Per selezionare il disco fisico richiesto, immettere il seguente comando:
Invece di un simbolo «№» sostituire nel comando il numero del disco fisico su cui è installato il sistema, quindi premere accedere.
- Ora dobbiamo scoprire il numero di partizione dell'HDD su cui è installato il sistema operativo. A questo scopo, inserisci il comando:
Dopo essere entrato, come sempre, fai domanda accedere.
- Si aprirà un elenco di partizioni del disco selezionato con i relativi numeri di sistema. Come determinare quale Windows è attivo, perché siamo abituati a vedere i nomi delle sezioni in "Esploratore" in ordine alfabetico, non numerico. Per fare ciò, ricorda solo la dimensione approssimativa della tua partizione di sistema. Trovare in "Riga di comando" una partizione con la stessa dimensione - sarà quella di sistema.
- Quindi, inserisci il comando secondo il seguente schema:
selezionare la partizione n.
Invece di un simbolo «№» inserisci il numero della partizione che vuoi rendere attiva. Dopo essere entrati premere accedere.
- La sezione sarà selezionata. Successivamente, per attivare, è sufficiente immettere il seguente comando:
Fare clic sul pulsante accedere.
- L'unità di sistema è ora attiva. Per completare l'utilità diskpart digita questo comando:
- Riavvia il PC, dopodiché il sistema dovrebbe attivarsi in modalità standard.









Se avvii il PC non tramite il disco di installazione, ma utilizzi LiveCD/USB per risolvere il problema, attivare la partizione è molto più semplice.
- Dopo l'avvio del sistema, apri "Inizio" e vai a "Pannello di controllo".
- Quindi, apri la sezione "Sistema e sicurezza".
- Vai alla sezione successiva - "Amministrazione".
- Nell'elenco degli strumenti del sistema operativo, interrompere la selezione sull'opzione "Gestione informatica".
- Avvio di una serie di utilità "Gestione informatica". Nel blocco di sinistra, fai clic sulla posizione "Gestione del disco".
- Verrà visualizzata l'interfaccia dello strumento, che consente di gestire i dispositivi disco collegati al computer. La parte centrale mostra i nomi delle partizioni dell'HDD collegato al PC. Fare clic con il tasto destro del mouse sul nome della partizione su cui si trova Windows. Seleziona una voce dal menu "Rendi la sezione attiva".
- Successivamente, riavvia il computer, ma questa volta prova ad avviare non tramite LiveCD / USB, ma in modalità standard, utilizzando il sistema operativo installato sul disco rigido. Se il problema con l'errore era solo nella partizione inattiva, l'avvio dovrebbe procedere normalmente.






Esistono diversi modi per risolvere l'errore "BOOTMGR mancante" all'avvio del sistema. Quale delle opzioni scegliere, innanzitutto, dipende dalla causa del problema: danno al bootloader, disattivazione della partizione di sistema del disco, o presenza di altri fattori. Inoltre, l'algoritmo delle azioni dipende dal tipo di strumento che hai per ripristinare il sistema operativo: disco di installazione di Windows o LiveCD / USB. Tuttavia, in alcuni casi risulta entrare nell'ambiente di ripristino per correggere l'errore anche senza questi strumenti.