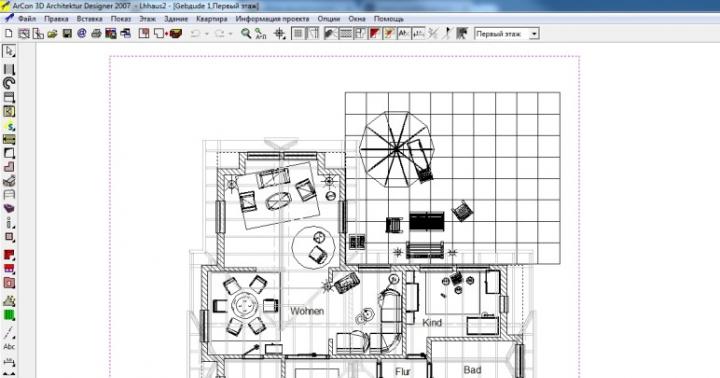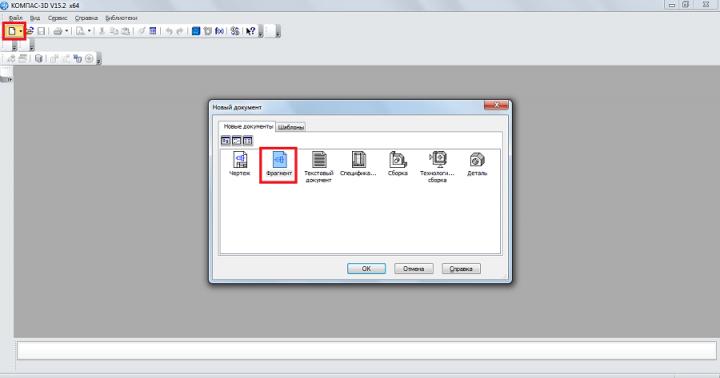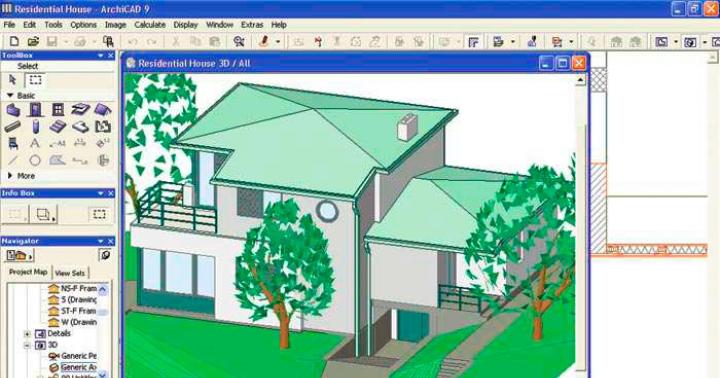Ciao cari amici. Al giorno d'oggi, non sorprenderai nessuno con Internet illimitato, così come l'alta velocità del suo lavoro. Le persone acquistano massicciamente tablet, laptop e smartphone che dispongono di un modulo Wi-Fi integrato che consente di utilizzare Internet wireless in tutta la casa. E alcuni che vogliono solo sbarazzarsi dei fili in tutto l'appartamento. In entrambi i casi sono venuti in soccorso i router Wi-Fi, che facilitano la distribuzione di Internet in tutta la casa. Ne parleremo ulteriormente.
Ovviamente, un po' in ritardo, ho deciso di prendere un router Wi-Fi. Quindi ancora un articolo dalla mia esperienza. Scriverò oggi di come connettere e configurare un router Wi-Fi TP-Link TL-WR841N (questo è il router che ho comprato io). Stessa strada impostare una password per la rete Wi-Fi in modo che i vicini non rubino Internet :).
Prima di passare alla scrittura delle istruzioni, attirerò l'attenzione su una domanda che probabilmente preoccupa molte persone che hanno pensato di installare un router Wi-Fi. Riguarda i pericoli del Wi-Fi, ho scritto un articolo su questo, puoi leggere. E un'altra cosa, chiedi (sì, cosa c'è da chiedere, se stai leggendo questo articolo, probabilmente hai già acquistato un router) perché ho scelto il router TP-Link TL-WR841N? Secondo le mie osservazioni, questa è l'opzione migliore per un tale prezzo, ho dato 300 UAH per questo. (1200 rubli). Questo non è un router costoso in grado di fornire una rete Wi-Fi a tutti gli effetti per la casa.
Ho già scritto molto testo extra, ma ho promesso solo istruzioni con immagini 🙂
1. Hai portato il router a casa o in ufficio, non importa, apri la scatola e trovi molti documenti lì, un disco su cui c'è un'istruzione e una procedura guidata per configurare il router. Inoltre, ovviamente, nel kit è incluso il router stesso, in caso contrario sei stato ingannato :), un cavo di rete per collegarlo a un computer e un alimentatore, come tutto.
 2.
Colleghiamo il router al computer. Tutto è molto semplice qui. Mettiamo il router vicino al computer, solo il cavo nel kit non è molto lungo, se necessario puoi comprimere più cavo (puoi farlo anche da solo, in modo più dettagliato). Questo può essere fatto in quasi tutti i negozi di computer.
2.
Colleghiamo il router al computer. Tutto è molto semplice qui. Mettiamo il router vicino al computer, solo il cavo nel kit non è molto lungo, se necessario puoi comprimere più cavo (puoi farlo anche da solo, in modo più dettagliato). Questo può essere fatto in quasi tutti i negozi di computer.
Colleghiamo l'alimentazione al router e lo colleghiamo a una presa di corrente. Quindi colleghiamo il cavo Internet alla presa WAN blu. Il router TP-Link TL-WR841N ha 4 porte LAN, il che significa che 4 computer possono essere collegati tramite un cavo di rete. Colleghiamo il computer al router utilizzando il cavo fornito con il kit. Ecco le immagini:
 Diamo una rapida occhiata ai pulsanti e ai connettori:
Diamo una rapida occhiata ai pulsanti e ai connettori:
- Pulsante di accensione/spegnimento.
- Cavo di alimentazione.
- Connettore WAN per connessione internet.
- Connettore LAN per collegare il router a un computer tramite un cavo di rete.
- Abilita la funzione.
- Pulsante per ripristinare le impostazioni del router.

Ecco fatto, il nostro router è connesso. Passiamo ora alla configurazione.
Configurazione di un router TP-Link TL-WR841N
Prima di iniziare l'installazione, ti consiglio di farlo.
Per configurare il router, apri un qualsiasi browser, e scrivi 192.168.0.1 nella barra degli indirizzi, di solito 192.168.1.1 passa, ma sono riuscito ad accedere alle impostazioni solo tramite 192.168.0.1. Solo dopo aver impostato l'aggiornamento del firmware ottengo l'accesso alle impostazioni tramite 192.168.1.1.
Apparirà una finestra in cui è necessario inserire nome utente e password per accedere alle impostazioni del router. L'accesso predefinito è admin e la password è admin.
Se il router non accetta la password e l'accesso predefiniti, vedere le possibili soluzioni a questo problema nell'articolo.

Arriviamo alla pagina delle impostazioni.
Per prima cosa aggiorniamo il firmware sul nostro TP-Link TL-WR841N. Per fare ciò, devi prima scaricarlo dal sito tp-linkru.com. Troviamo per il nostro modello e scarichiamo l'ultima versione. Decomprimi il file del firmware sul tuo computer e torna alla configurazione.
Vai al menu "Strumenti di sistema" e seleziona "Aggiornamento firmware". Quindi fai clic su "Sfoglia", seleziona il file che abbiamo scaricato e fai clic su "Aggiorna". Stiamo aspettando che il router aggiorni il firmware e si riavvii.
Istruzioni più dettagliate per l'aggiornamento del firmware sul router -

Continuiamo la configurazione. Cambiamo nome utente e password per accedere alle impostazioni del router. Andiamo alla scheda "Strumenti di sistema", quindi "Password". compila tutti i campi e clicca su "Salva".

Andiamo su "Rete" e "WAN". Qui è necessario selezionare il tipo di rete. Se non sai cosa mettere, chiama e chiedi al tuo provider. Puoi anche vedere un articolo dettagliato sulla configurazione di un router per funzionare con un provider:


Configurazione di una rete Wi-Fi su TP-Link TL-WR841N
Vai alla scheda "Wireless" e configura le seguenti impostazioni. Nel campo "Nome rete wireless", inserisci il nome della tua rete Wi-Fi. Appena sotto puoi selezionare la regione in cui vivi.

Non dimenticare di fare clic su "Salva" e vai alla scheda "Sicurezza wireless". Questa è la pagina principale, nella quale configureremo le impostazioni di sicurezza della nostra rete Wi-Fi.
Per ulteriori informazioni sull'impostazione di una password per una rete wireless -

Esponiamo tutto come nel mio screenshot sopra. Nel campo Password PSK, creiamo e inseriamo una password che verrà utilizzata per connettersi alla rete Wi-Fi.
Salviamo le nostre impostazioni con il pulsante "Salva". L'installazione è terminata, ora riavviamo il nostro router. Per fare ciò, vai alla scheda "Strumenti di sistema", quindi "Riavvia". Fare clic sul pulsante "Riavvia" e confermare il riavvio.

Questo è tutto, abbiamo appena installato e configurato un router Wi-Fi. Come puoi vedere, qui non c'è nulla di complicato e puoi fare a meno di chiamare uno specialista. Ci saranno domande da porre loro nei commenti. Buona fortuna amici!
Altro sul sito:
Come collegare e configurare il router Wi-Fi TP-Link TL-WR841N? Istruzioni con immagini. aggiornato: 7 febbraio 2018 da: amministratore
Ciao! Ora collegheremo e configureremo il router Wi-Fi Tp-link TL-WR841N. Se hai un modello TL-WR841ND, questa istruzione funzionerà anche per te. Consideriamo l'intero processo di connessione di un router, configurazione di Internet, reti Wi-Fi e impostazione di una password per una rete Wi-Fi.
Tutto questo con una foto e una descrizione dettagliata. Quindi non dovresti avere problemi con la configurazione del router Tp-link TL-WR841N. Basta seguire le istruzioni.
Qualche parola su Tp-link TL-WR841N (TL-WR841ND). Un modello di router Wi-Fi di grande successo, molto popolare. In effetti, un modello di successo, con un ottimo rapporto qualità/prezzo. Mi sembra che per l'uso domestico un utente poco esigente non possa trovare un router migliore. Io stesso, in pratica, ho verificato il funzionamento del Tp-link TL-WR841N. Funziona bene da più di cinque anni, distribuendo il Wi-Fi a un gran numero di dispositivi. Funziona in modo molto stabile, non ricordo nemmeno che Internet una volta sarebbe scomparso su di esso o qualcos'altro. Puoi leggere di più su Tp-link TL-WR841N all'indirizzo. Lì troverai una breve recensione e la mia recensione.
Se hai già acquistato questo router, è il momento di passare alla configurazione. Facciamo tutto secondo questo schema:
- Collegamento di un router Tp-link TL-WR841N.
- Configurazione di una connessione Internet (WAN).
- Configurazione di una rete Wi-Fi su TL-WR841N.
- Imposta una password per proteggere la tua rete Wi-Fi.
- Modifica la password dell'amministratore, che protegge le impostazioni del router.
Collegamento TP-link TL-WR841N
Collegare l'adattatore di alimentazione al router e collegarlo a una presa di corrente. Se gli indicatori sul router non si accendono, accendere l'alimentazione con il pulsante situato sul pannello posteriore.
Se si configura il router via cavo (che è incluso), collegandolo a un computer o laptop, quindi prendi un cavo di rete e collega il computer al router con esso. Sul router, collegare il cavo al connettore LAN (in uno dei 4):

Colleghiamo la seconda estremità del cavo di rete sul computer al connettore della scheda di rete:


Connessione e configurazione tramite rete Wi-Fi
Se si desidera configurare il router tramite Wi-Fi, e non quando connesso via cavo, è sufficiente connettersi alla rete Wi-Fi, che apparirà subito dopo aver acceso il router Tp-link TL-WR841N. La rete avrà un nome standard (come questo: "TP-LINK_084313"), e non sarà protetto.
Puoi anche connetterti a questa rete dal tuo tablet o telefono e configurare il router senza un computer.
Incluso con TL-WR841N, probabilmente hai trovato un disco. C'è un'utilità per configurare il router. Quindi, configureremo senza disco, tramite l'interfaccia web del router. In questo manuale, il disco non ci sarà utile. Se vuoi configurare tramite l'utilità dal disco, puoi farlo secondo le istruzioni.
Il router deve essere connesso a Internet. E il tuo computer, tablet, laptop, ecc. deve essere collegato a Tp-link tramite cavo o Wi-Fi. L'alimentazione del router deve essere attivata. Se tutto è pronto, puoi procedere alla configurazione.
Si apriranno le impostazioni del router.
E se il router si è già connesso al provider e distribuisce Internet, puoi continuare la configurazione.
Configurazione di una rete Wi-Fi e impostazione di una password sul router Tp-link TL-WR841N
Per configurare il Wi-Fi, è necessario aprire la scheda nella pagina delle impostazioni senza fili - impostazioni wireless. In questa pagina abbiamo bisogno nel campo Nome della rete wireless pensa e scrivi un nome per la tua rete Wi-Fi e nel menu a discesa regione scegli il paese in cui vivi. Lascia il resto delle impostazioni come nel mio screenshot qui sotto.

Per proteggere la nostra rete wireless con una password, vai alla scheda senza fili - sicurezza wireless. Lì è necessario selezionare il tipo di sicurezza WPA/WPA2 - Personale (consigliato).
In campo Password PSK pensa e annota una password che proteggerà la tua rete Wi-Fi. Puoi leggere di più sull'impostazione di una password sul router TL-WR841N nell'articolo.

Salvare le impostazioni premendo il pulsante Salva.
Cambia password amministratore. Protezione delle impostazioni del router
Ho già scritto in un articolo separato su come nelle impostazioni del router. Andiamo, mentre siamo nelle impostazioni di Tp-link TL-WR841N, cambiamo subito la password che serve a proteggere la pagina delle impostazioni. In modo che tutti coloro che si connettono alla tua rete non possano accedere alle impostazioni del router e modificarle.
Apri una scheda Strumenti di sistema - Parola d'ordine. Inserisci prima il tuo vecchio nome utente e password (predefinito - amministratore). Quindi inserisci il tuo nuovo nome utente qui sotto (puoi lasciare l'amministratore) e una nuova password. Ti consiglio di annotare questa password da qualche parte, per non dimenticarla. Salva le impostazioni con il pulsante Salva.

Questo è tutto, la configurazione del router Tp-link TL-WR841N è completata. Resta solo da riavviare il router. Questo può essere fatto spegnendo/riaccendendo o dalle impostazioni. Sulla scheda Strumenti di sistema - Riavviare, è necessario fare clic sul pulsante Riavvia.
Dopo la configurazione e il riavvio, apparirà una rete Wi-Fi, con il nome che abbiamo impostato durante il processo di configurazione. E per connetterti alla rete wireless, usa la password che abbiamo impostato anche durante la configurazione del router.
Puoi già connettere i tuoi dispositivi al router. Se hai configurato via cavo, ma desideri connetterti tramite Wi-Fi, il laptop può essere disconnesso dal router e connesso in modalità wireless.
Puoi lasciare il tuo feedback e le tue domande nei commenti!
Router Wireless N, fino a 300Mbps
tp link-wr841n / tp link-wr841nd
- Dispositivo generale.
- Connessione del dispositivo.
- Configurazione del router.
- Valori degli indicatori.
DISPOSITIVO GENERALE
- Pulsante per accendere il dispositivo.
- Presa di alimentazione.
- Slot per il collegamento di computer via cavo.
- Slot per il collegamento del cavo Internet dal modem.
- Pulsante di ripristino delle impostazioni di fabbrica.
COLLEGARE IL TUO ROUTER
Primo passo.È necessario scollegare il modem dalla rete e rimuovere la batteria di backup, se utilizzata.
NOTA: se non si utilizza un modem, collegare immediatamente il cavo Internet al router tramite lo slot 4 (blu con WAN) e saltare i passaggi da 1 a 3.
Secondo passo. Collegare il modem al router tp link-wr841n tramite lo slot WAN (mostrato nella figura seguente) utilizzando un cavo Internet.
Terzo passo. Accendi il modem. Attendere 2 minuti, quindi accendere il router collegando l'alimentatore allo slot 2 e premendo il pulsante 1 (mostrato in figura).
Quarto passo. Controlla gli indicatori sul router: se funzionano come mostrato di seguito, la connessione è stata effettuata correttamente.
IMPOSTAZIONE ROUTER
Metodo 1: tramite il browser.
Primo. Collega il tuo computer a uno dei quattro slot sul router tp link-wr841n (mostrato nella figura seguente) utilizzando un cavo Internet.
Oppure puoi utilizzare la connessione di rete wireless (SSID). Per accedere, inserisci il nome e la password indicati sull'adesivo sulla parte inferiore del dispositivo.
Secondo. Apri un browser (Chrome, Internet Explorer, Opera, FireFox), inserisci quanto segue nella barra degli indirizzi: http://tplinkwifi.net .
Possono essere utilizzati anche i seguenti indirizzi: http://192.168.0.1/ o http://192.168.1.1/
Quindi nella finestra che appare, devi inserire la parola "admin" come login (nome utente), oltre che come password.
Fare clic su "Accedi" per accedere alle impostazioni del router.
Le seguenti istruzioni descrivono due opzioni per il debug del router "Veloce" e "Manuale".
REGOLAZIONE RAPIDA DEI PARAMETRI
Terzo. Seleziona il tuo Paese, Città, Provider di servizi Internet, Tipo di connessione WAN.
ATTENZIONE: Se il tuo provider Internet (provider) non è nell'elenco,
spuntare la casella “Non ho trovato le impostazioni adatte” e configurare manualmente.
Il quarto. Verificare e, se lo si desidera, modificare le impostazioni della rete wireless.
NOTA: è possibile impostare il proprio nome e password per il wireless
reti.
Quinto. Alla fine, fai clic su "Fine" (o "Avanti") per salvare tutte le impostazioni.
CONFIGURAZIONE DELLA RETE MANUALE
- Nella colonna di sinistra, devi trovare la voce di menu "Rete",
- Nel menu interno che compare, clicca sul link "WAN"
- Nel campo "Tipo di connessione WAN", seleziona il tipo di connessione richiesto.
NOTA: se non si conosce il tipo utilizzato dal proprio ISP, è necessario contattare il supporto tecnico e chiarire questo e altri parametri necessari per configurare manualmente il router tp link-wr841n.
Dopo aver compilato i campi richiesti, fare clic sul pulsante "Salva" per salvare le impostazioni.
INSTALLAZIONE MANUALE DELLA RETE WIRELESS (wifi)
Per modificare il nome della tua rete wireless, devi:
- Nel menu a sinistra, apri la scheda "Wireless".
- Nel menu interno che si apre, seleziona la voce "Impostazioni Wireless"
Queste saranno le impostazioni per la futura rete wifi.
- Innanzitutto, seleziona il tipo "WPA-PSK / WPA2-PSK" nel campo "Versione".
- Quindi nel campo "Encryption" impostare il parametro "TKIP"
- Nel campo "Password PSK", inserisci una password che proteggerà la tua rete.
- Al termine, assicurati di salvare i dati facendo clic sul pulsante "Salva".
IMPOSTAZIONE ROUTER
Metodo 2: utilizzo di un CD.
1) Inserisci il disco multimediale TP-LINK nell'unità CD del tuo computer.
2) Seleziona il modello del tuo router (tp link-wr841n o tp link-wr841nd) e fai clic su Configurazione guidata rapida.
NOTA: se il CD non si apre automaticamente, aprire manualmente la cartella CD, trovare il fileautorun.exe ed eseguilo.
La "Installazione guidata rapida" ti guida quindi attraverso le impostazioni necessarie con istruzioni e descrizioni dettagliate.
4) Fare clic sul pulsante "Fine" per completare la configurazione.
Scopriamo come collegare un router da zero, seguiamo l'intero processo passo dopo passo. Impareremo anche come configurare un router TP-Link TL-WR841N, configurare Internet, distribuire WiFi. Rispondiamo alla domanda su come proteggere la propria rete e impostare una password per la connessione.
LED e connettori del router
Per prima cosa, diamo un'occhiata agli indicatori esterni del router TP-Link TL-WR841N L'elenco è presentato in ordine da sinistra a destra.
- Il primo indicatore è la nutrizione. Ha due stati, se è acceso significa che il dispositivo è acceso. Altrimenti, controlla che l'alimentazione sia collegata o accendi il router con il pulsante sul pannello posteriore.
- L'icona a forma di ingranaggio rappresenta il sistema. Nello stato normale del router, l'indicatore lampeggia, se è costantemente acceso o, al contrario, spento, si è verificato un errore nel sistema.
- Trasferimento dati senza fili. In condizioni di funzionamento normali, l'indicatore lampeggia, se la spia è spenta, la distribuzione Wi-Fi è disabilitata.
- I prossimi cinque indicatori sono responsabili dei dispositivi collegati. Disattivato se non ci sono connessioni, acceso fisso se la connessione è stabilita, ma non c'è attività dal dispositivo e lampeggia quando viene utilizzato l'accesso a Internet.
- L'indicatore con un lucchetto ti informa che WPS sta funzionando. Il lampeggio lento accompagna il processo di connessione del dispositivo, costantemente acceso quando il gadget è connesso correttamente e utilizza l'accesso a Internet. Il lampeggio veloce indica problemi di connessione.
I connettori e i pulsanti di controllo si trovano sul pannello posteriore del router.

- Accensione e spegnimento.
- Connettore di alimentazione per il collegamento dell'adattatore di alimentazione dal kit.
- Connettori LAN 1-4 per il collegamento ai computer.
- WAN - porta per il cavo Internet.
- Controllo WiFi dell'accesso alla rete wireless.
- WPS/RESET Connessione WPS e ripristino del router. Premendo per 5 secondi si attiverà la funzione di connessione, tenendo premuto il pulsante più a lungo si ripristinano le impostazioni correnti.
Il router wireless non è sovraccarico di elementi non necessari. Non ci sono altri indicatori, connettori e pulsanti su di esso.
Come connettersi a un laptop o computer
Per configurare il router TP Link TL-WR841N, è necessario collegarlo a un laptop o computer. Puoi farlo utilizzando un cavo di rete o tramite WiFi, analizzeremo ogni metodo di connessione. Ma prima di iniziare, dovresti collegare il router a una fonte di alimentazione e accenderlo con il pulsante sul pannello posteriore.
Via cavo
Uno speciale cavo di rete per la connessione è incluso con il router wireless. Per connettersi, è sufficiente abbinare un'estremità del cavo a qualsiasi connettore LAN sul router e collegare l'altra estremità a un PC o laptop anziché a un cavo Internet.

Il cavo ISP stesso deve essere collegato al connettore TP-Link, WAN.
Tramite Wi-Fi
Per collegare il router a un computer tramite WiFi, è sufficiente accendere il router e collegarsi all'access point che compare. Si differenzia dal resto per l'assenza di una password e del nome caratteristico TP-LINK_079876, le ultime cifre potrebbero cambiare.
Utilizzando il WiFi è possibile configurare il router anche da tablet o smartphone, non è necessario collegarsi a un PC.
Istruzioni dettagliate per la configurazione di Internet sul router
E ora configurando direttamente TP-Link TL-WR841N. Ricorda che il router è stato precedentemente acceso e collegato al computer e anche connesso a Internet.
Come ripristinare tutte le impostazioni
A volte, per configurare il router TP-Link TL-WR841N, è necessario prima ripristinare tutti i parametri. In genere, tale esigenza sorge quando l'interfaccia Web non si apre o la coppia di autorizzazione standard non si adatta.
Il pulsante WPS/RESET sul pannello posteriore viene utilizzato per ripristinare le impostazioni correnti. Tenere premuto per più di 5 secondi. Il fatto che il processo desiderato stia avvenendo sarà segnalato da indicatori che si illumineranno contemporaneamente.
Accedi all'interfaccia web
Il router TP Link viene configurato tramite un'apposita interfaccia.

Questo aprirà le impostazioni del router. Se qualcosa è andato storto e si sono verificati problemi con l'ingresso, ripristinare le impostazioni, riavviare il router e riprovare.
IP dinamico
Se il tipo di connessione impostato dal provider è IP dinamico, non sarà necessario configurare alcuna configurazione. Scegli un determinato tipo, salva le modifiche e verifica l'accesso alla rete.
IP statico
Se il provider utilizza un IP statico, configuriamo TP-Link TL-WR841N in base ai parametri forniti dal provider di servizi Internet. L'utente dovrà compilare campi quali:

Specificare i valori richiesti nel contratto di servizio o contattare il reparto di supporto tecnico dell'azienda che fornisce l'accesso a Internet.
PPPoE
Se questo tipo di connessione viene utilizzato per il router TP-Link TL-WR841N, dovrai compilare diversi campi per impostare la configurazione desiderata.

Se necessario, selezionare la casella per la connessione WAN automatica.
L2TP
Il tipo di connessione richiede l'inserimento dei seguenti dati: nome utente, password e indirizzo del server. L'utente troverà tutte le informazioni nel contratto di servizio. Se necessario, puoi contattare l'assistenza e chiarire i parametri.

Quindi seleziona la casella di controllo per la connessione automatica. Salva le modifiche. Per gli IP statici, seleziona la casella appropriata e inserisci il server, l'indirizzo, la subnet mask, il gateway e il DNS.
PPTP
Quando si risponde alla domanda su come configurare il router TP-Link TL-WR841N con il tipo di connessione selezionato, vale la pena considerare che non sarà necessario apportare molte modifiche. Le uniche cose che richiedono la configurazione in questo caso sono il nome utente e la password, nonché il nome del server o il suo IP.

Tutti i parametri necessari sono specificati nel contratto di servizio con il fornitore. Se i dati non sono stati trovati o dubiti della loro correttezza, puoi chiamare il servizio di supporto e chiarire le informazioni.
Se viene utilizzato un IP statico, selezionare la casella appropriata e immettere l'indirizzo, la subnet mask, il gateway, il server e il DNS desiderati. Questi dati sono presi anche dal fornitore. Salviamo le modifiche.
Rete Wi-Fi
La configurazione di una connessione Wi-Fi è impostata nella sezione "Modalità wireless". Non ci sono molte configurazioni, ma le modifiche vengono apportate in diverse schede di menu.

Dopo aver modificato la password, la rete sul PC deve essere esclusa dall'elenco di quelle salvate e collegata da zero.
Port forwarding
Le configurazioni di port forwarding nel router vengono eseguite nella scheda corrispondente "Inoltro" o Inoltro. Apri la sezione "Server virtuali" e aggiungi una nuova regola.

Compila tutti i campi del modulo. Nel campo IP, specificare l'indirizzo locale interno del PC desiderato. Il protocollo dipende dai requisiti dell'applicazione che utilizzerà le porte. Salvare le modifiche
Inserimento dell'indirizzo MAC
È possibile modificare o clonare l'indirizzo MAC nella scheda "Rete" - "Clone indirizzo MAC". Non dovrebbero sorgere difficoltà, basta fare clic su "Clone" e salvare le modifiche.

Modifica della password per l'accesso all'interfaccia web
Per proteggere il proprio punto di accesso, è necessario modificare la password per accedere all'interfaccia Web con i parametri di debug.
Per fare ciò, vai al menu Utilità di sistema o Utilità di sistema. Seleziona la sezione password e apporta le modifiche. Per prima cosa devi specificare il vecchio codice, quindi impostare e duplicare il nuovo set di caratteri. Salva le modifiche. Se improvvisamente la nuova password viene dimenticata, è possibile ripristinare l'accesso al servizio ripristinando i parametri alle impostazioni di fabbrica.
Impostazioni di sicurezza
Per il router TP-Link TL-WR841N, le impostazioni di sicurezza della rete sono specificate nella sezione della sicurezza wireless. È possibile disabilitare la protezione o specificare il tipo desiderato. Selezioniamo quella consigliata, nel menu a tendina impostiamo la versione WPA-PSK, l'algoritmo di crittografia AES. Quindi creare una password per il punto di accesso e specificare il periodo di aggiornamento. L'ultimo parametro dovrebbe essere lasciato zero e modificare la password secondo necessità.

Aggiornamento del firmware
L'ultimo software può migliorare le prestazioni del router, quindi non trascurare l'aggiornamento del firmware. Il processo non richiede molto tempo.
- La prima cosa che devi chiarire è il modello e scoprire la versione hardware del router. Tutti i dati si trovano nella parte inferiore del case. La versione hardware è elencata accanto al codice a barre, subito dopo il modello del dispositivo.
- Andiamo sul sito Web ufficiale del produttore http://www.tp-linkru.com/download/TL-WR841N e troviamo il router desiderato. Tutti i dati del dispositivo devono corrispondere, la versione hardware è indicata nel menu a tendina nella pagina di descrizione del modello.
- Alla fine della descrizione troviamo il link "Firmware" e carichiamo il primo file della lista. Guarda alcuni file, forse tra questi ci sarà una versione in lingua russa dell'ultimo software.
- Decomprimi l'archivio scaricato.
- Collegare il PC e il router con un cavo di rete ed entrare nel servizio di configurazione.
- Apri Strumenti di sistema - Aggiornamento firmware e scarica il file del firmware più recente.
- Fare clic sul pulsante Aggiorna e attendere il completamento del processo.
Denunciare il contenuto
Violazione del copyright Spam Contenuto non valido Collegamenti interrotti
Prima di procedere con la configurazione del router, controlliamo le impostazioni della connessione LAN. Per questo:
Windows 7
Clicca su " Inizio", "Pannello di controllo".
Quindi fare clic su " Visualizza lo stato e le attività della rete".


connessione LANProprietà".

Quindi seleziona dall'elenco Protocollo Internet versione 4 (TCP/IPv4)"e premere" Proprietà".

" e "", quindi premere il pulsante " Ok".

Windows 10
Clicca su " Inizio", "Opzioni".

Quindi fare clic su " Network e internet".


Nella finestra che si apre vediamo " ethernet". Cliccaci sopra con il tasto destro del mouse, seleziona " Proprietà".

Quindi seleziona dall'elenco IP versione 4 (TCP/IPv4)"e premere" Proprietà".

Nella finestra che si apre, devi selezionare le caselle " Ottieni automaticamente un indirizzo IP" e " Ottieni automaticamente l'indirizzo del server DNS", quindi premere il pulsante" Ok".

Collegamento di un router TP-Link TL-WR841N a un computer
Il prossimo passo è connettere il router Collegamento TP TL-WR841N al tuo laptop o personal computer (PC). Per fare ciò, devi collegare il cavo che ti ha fornito il provider alla porta blu del router (cioè questo è il cavo che va al tuo appartamento, casa, ufficio, ecc. dall'esterno) e il cavo fornito con il router, un'estremità in una delle quattro porte contrassegnate in giallo sul router e collega l'altra estremità al tuo laptop o PC. E sì, non dimenticare di collegare il cavo di alimentazione.

Autorizzazione del router TP-Link TL-WR841N
Quindi, abbiamo collegato il router, ora devi accedere alla sua interfaccia web tramite qualsiasi browser (che si tratti di Google Chrome, Mozilla Firefox, Internet Explorer, ecc.). Per fare ciò, apri il browser e nella barra degli indirizzi guidiamo l'indirizzo del router: 192.168.0.1 e premi il pulsante " accedere" sulla tastiera (nei modelli precedenti di questo router, questo indirizzo potrebbe essere: 192.168.1.1 ).
- Nome utente - amministratore
- Parola d'ordine - amministratore
Quindi, guidiamo i dati e facciamo clic su " Entrata"


Configurazione del router Tp-Link TL-WR841N
E infine, siamo arrivati all'interfaccia web del router e ora è necessario configurare l'apparecchiatura. Innanzitutto, metteremo in sicurezza la rete wireless impostando una password per il wi-fi. Quindi dovrai scoprire quale tipo di connessione viene utilizzata per accedere a Internet, sia PPTP, L2TP o PPPOE. Puoi scoprirlo chiamando il tuo provider (questa è l'organizzazione con cui hai stipulato un accordo per fornire servizi Internet). Quindi, iniziamo a configurare il router.
Impostazione di una password per il wi-fi
Porto alla tua attenzione Istruzioni video per impostare una password per il wi-fi su un router Tp-Link TL-WR841N
Diamo anche uno sguardo scritto e illustrativo all'impostazione di una password per il wi-fi su un router Tp-Link TL-WR841N.
Nell'interfaccia Web, selezionare la scheda " Modalità senza fili"ed entra" Impostazioni wireless". Qui è necessario nella colonna " Nome della rete wireless:" vieni con e specifica il nome della tua rete wireless, questo nome continuerà a lampeggiare quando ti connetti alla rete. Quindi seleziona " Regione:" - Russia. Dopo di che premere " Salva".

Quindi, vai al menu nella scheda " sicurezza wireless". Qui configureremo la password per la rete wireless inventata sopra, per questo selezioniamo il tipo di crittografia" WPA/WPA2-Personale (consigliato)" e poi sotto nel " password PSK"abbiamo escogitato e guidiamo una password. Quindi fare clic" Salva".

Dopo aver premuto " Salva"apparirà una scritta sopra questo pulsante che indica che le impostazioni sono state salvate e ora dobbiamo riavviare il router. Cosa facciamo cliccando sul pulsante" clicca qui" inviando il router al riavvio. Dopo il riavvio, il nome della tua rete wireless apparirà nelle impostazioni di rete del tuo computer.
Configurazione PPTP
PPTP sul router Tp-Link TL-WR841N utilizzando l'esempio di un router Tp-Link TL-WR1043ND.
Scriviamo anche e illustrativamente PPTP sul router Tp-Link TL-WR841N.
Rete", poi " PALLIDO".
A " Tipo di connessione WAN:"scegliere" PPTP/PPTP RussiaNome utente:") e password (sulla riga " Parola d'ordine:Indirizzo IP/Nome server:
Connetti automaticamente NON Connessione su Richiesta
Salva".

Configurazione di PPTP con un indirizzo IP statico
Considera la configurazione della connessione PPTP con IP statico sul router Tp-Link TL-WR841N.
Quindi vai al menu nella scheda " Rete", poi " PALLIDO".
A " Tipo di connessione WAN:"scegliere" PPTP/PPTP Russia", di seguito ti verrà chiesto di specificare il nome utente (nella riga " Nome utente:") e password (sulla riga " Parola d'ordine:").
Indirizzo IP staticoIndirizzo IP/Nome server:"), indirizzo IP (nella riga " Indirizzo IP:"), subnet mask (nella riga " Maschera di sottorete:"), gateway predefinito (in linea " Cancello principale:") e DNS (nella riga " DNS:"). Tutti i dati di cui sopra ti vengono forniti dal provider (l'organizzazione che ti ha fornito Internet).
Tutti questi dati sono generalmente prescritti nel contratto con il fornitore. Se per qualche motivo non riesci a trovarli, devi chiamare la hotline del tuo provider e scoprire come ottenerli.
Dopo aver inserito tutti i dati necessari, spunta la casella accanto a " Connetti automaticamente" (Questa impostazione manterrà la tua connessione Internet permanente, quindi se tu NON Tariffa illimitata consiglio di spuntare la casella accanto a " Connessione su Richiesta", ovvero Internet è connesso solo quando inizi a usarlo).
Dopo tutte le manipolazioni con le impostazioni, premi il pulsante " Salva".

Impostazione L2TP
Considera la configurazione della connessione L2TP sul router Tp-Link TL-WR841N.
Quindi vai al menu nella scheda " Rete", poi " PALLIDO".
A " Tipo di connessione WAN:"scegliere" L2T/L2T Russia", di seguito ti verrà chiesto di specificare il nome utente (nella riga " Nome utente:") e password (sulla riga " Parola d'ordine:"). Dovrai anche specificare l'indirizzo IP del server (nella riga " Indirizzo IP/Nome server:"). Tutti i dati di cui sopra ti vengono forniti dal provider (l'organizzazione che ti ha fornito Internet).
Tutti questi dati sono generalmente prescritti nel contratto con il fornitore. Se per qualche motivo non riesci a trovarli, devi chiamare la hotline del tuo provider e scoprire come ottenerli.
Dopo aver inserito tutti i dati necessari, spunta la casella accanto a " Connetti automaticamente" (Questa impostazione manterrà la tua connessione Internet permanente, quindi se tu NON Tariffa illimitata consiglio di spuntare la casella accanto a " Connessione su Richiesta", ovvero Internet è connesso solo quando inizi a usarlo).
Dopo tutte le manipolazioni con le impostazioni, premi il pulsante " Salva".

Configurazione di L2TP con un indirizzo IP statico
Considera la configurazione della connessione L2TP con IP statico sul router Tp-Link TL-WR841N.
In genere, un indirizzo IP statico viene fornito alle persone giuridiche o come servizio aggiuntivo alla tariffa base per le persone fisiche.
Quindi vai al menu nella scheda " Rete", poi " PALLIDO".
A " Tipo di connessione WAN:"scegliere" L2T/L2T Russia", di seguito ti verrà chiesto di specificare il nome utente (nella riga " Nome utente:") e password (sulla riga " Parola d'ordine:").
Poiché la connessione utilizza un indirizzo IP statico, selezionare la casella accanto a " Indirizzo IP statico", quindi specificare l'indirizzo IP del server (nella riga " Indirizzo IP/Nome server:"), indirizzo IP (nella riga " Indirizzo IP:"), subnet mask (nella riga " Maschera di sottorete:"), gateway predefinito (in linea " Cancello principale:") e DNS (nella riga " DNS:"). Tutti i dati di cui sopra ti vengono forniti dal provider (l'organizzazione che ti ha fornito Internet).
Tutti questi dati sono generalmente prescritti nel contratto con il fornitore. Se per qualche motivo non riesci a trovarli, devi chiamare la hotline del tuo provider e scoprire come ottenerli.
Dopo aver inserito tutti i dati necessari, spunta la casella accanto a " Connetti automaticamente" (Questa impostazione manterrà la tua connessione Internet permanente, quindi se tu NON Tariffa illimitata consiglio di spuntare la casella accanto a " Connessione su Richiesta", ovvero Internet è connesso solo quando inizi a usarlo).
Dopo tutte le manipolazioni con le impostazioni, premi il pulsante " Salva".

Configurazione PPPOE
Riporto alla vostra attenzione Istruzioni video per impostare il tipo di connessione PPPOE sul router Tp-Link TL-WR841N utilizzando l'esempio di un router Tp-Link TL-WR1043ND.
PPPOE sul router Tp-Link TL-WR841N.
Quindi vai al menu nella scheda " Rete", poi " PALLIDO".
A " Tipo di connessione WAN:"scegliere" PPPoE/PPPoE Russia", di seguito ti verrà chiesto di specificare il nome utente (nella riga " Nome utente:"), password (sulla riga " Parola d'ordine:Conferma la password:"). Tutti i dati di cui sopra ti vengono forniti dal provider (l'organizzazione che ti ha fornito Internet).
Tutti questi dati sono generalmente prescritti nel contratto con il fornitore. Se per qualche motivo non riesci a trovarli, devi chiamare la hotline del tuo provider e scoprire come ottenerli.
Dopo aver inserito tutti i dati necessari, spunta la casella accanto a " IP dinamico" e " Connetti automaticamente" (Questa impostazione manterrà la tua connessione Internet permanente, quindi se tu NON Tariffa illimitata consiglio di spuntare la casella accanto a " Connessione su RichiestaConnettiti nei tempi previsti
Dopo tutte le manipolazioni con le impostazioni, premi il pulsante " Salva".

Configurazione di PPPOE con un indirizzo IP statico
Considera la configurazione della connessione PPPOE con indirizzo IP statico sul router Tp-Link TL-WR841N.
In genere, un indirizzo IP statico viene fornito alle persone giuridiche o come servizio aggiuntivo alla tariffa base per le persone fisiche.
Quindi vai al menu nella scheda " Rete", poi " PALLIDO".
A " Tipo di connessione WAN:"scegliere" PPPoE/PPPoE Russia", di seguito ti verrà chiesto di specificare il nome utente (nella riga " Nome utente:"), password (sulla riga " Parola d'ordine:") e la conferma della password (alla riga " Conferma la password:"). Poiché la connessione utilizza un indirizzo IP statico, selezionare la casella accanto a " Indirizzo IP statico", quindi specificare l'indirizzo IP (nella riga " Indirizzo IP:"), subnet mask (nella riga " Maschera di sottorete:").
Tutti i dati di cui sopra ti vengono forniti dal provider (l'organizzazione che ti ha fornito Internet).
Tutti questi dati sono generalmente prescritti nel contratto con il fornitore. Se per qualche motivo non riesci a trovarli, devi chiamare la hotline del tuo provider e scoprire come ottenerli.
Dopo aver inserito tutti i dati necessari, spunta la casella accanto a " Connetti automaticamente" (Questa impostazione manterrà la tua connessione Internet permanente, quindi se tu NON Tariffa illimitata consiglio di spuntare la casella accanto a " Connessione su Richiesta", ovvero Internet è connesso solo quando inizi a utilizzarlo, oppure " Connettiti nei tempi previsti", ovvero Internet funziona in un determinato momento da te specificato).
Dopo tutte le manipolazioni con le impostazioni, premi il pulsante " Salva".

Modifica della password dell'interfaccia web
Porto alla tua attenzione Istruzioni video per modificare la password sull'interfaccia web del router Tp-Link TL-WR841N utilizzando l'esempio di un router Tp-Link TL-WR1043ND.
Reimpostazione della password dell'interfaccia web
Se hai impostato una password sull'interfaccia web del router e l'hai dimenticata, ti consiglio di guardare il Video istruzione sul ripristino della password dell'interfaccia web sul router Tp-Link TL-WR841N utilizzando l'esempio di un router Tp-Link TL-WR1043ND.
Aggiornamento del firmware
Porto alla vostra attenzione le istruzioni video per l'aggiornamento del firmware sul router Tp-Link TL-WR841N utilizzando l'esempio di un router Tp-Link TL-WR1043ND.
Collegamento di un computer al wi-fi
Dopo aver collegato e configurato il router, è necessario collegare il computer a una rete wireless (wi-fi), considerare la connessione al wi-fi in due sistemi operativi, questi sono Windows 7 e Windows 10:
Windows 7
Istruzioni video

Sultano

Connetti automaticamente" e premere
"Connessione".



Windows 10
Istruzioni video
Nell'angolo in basso a destra del desktop troviamo l'icona della rete wireless (wi-fi), cliccaci sopra con il tasto sinistro del mouse.

Viene visualizzata una finestra con un elenco delle reti wireless disponibili. Selezioniamo una rete wireless, nel mio caso è una rete " Sultanova"(Scegli la rete il cui nome è stato dato quando).

Dopo aver selezionato una rete, seleziona la casella accanto a " Connetti automaticamente" e premere " Collegare".


Aspettiamo, forse un paio di secondi, e sei connesso alla tua rete wireless.