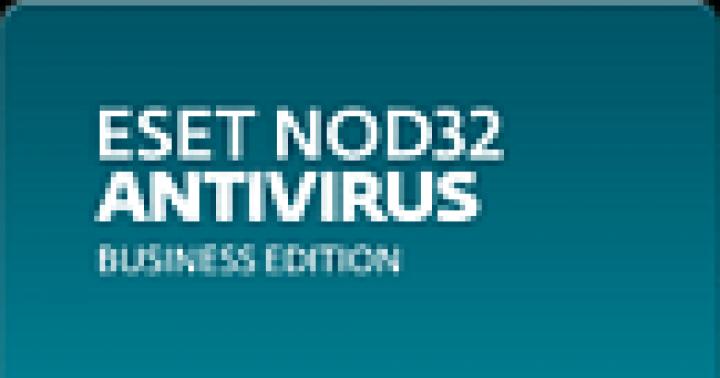Перед каждым пользователем ПК, рано или поздно, встанет вопрос — как сделать скриншот экрана на компьютере? И этот вопрос встанет в самый неожиданный момент, когда нужно будет очень быстро сделать снимок экрана компьютера для какой-либо цели. И чтобы к этой проблеме вы подошли во все оружия, я решил вам рассказать о двух способах снятия скриншота.
Как сделать скриншот экрана на компьютере с помощью средств Windows?
Итак, для начала я вам покажу, как сделать скриншот экрана в Windows 7 , XP и Vista с помощью клавиатуры.
Не так давно, на мое удивление, я узнал, что даже матерые пользователи ПК порой не знают об этом способе. А ведь он очень прост, для того чтобы делать снимок экрана, достаточно нажать на клавишу PrtScr, которая находиться правее кнопки F12. Еще бывает эта клавиша подписана так: Psc или PrtSc, но произноситься она так – Print Screen.

После того как изображение вставиться, можете его сохранить, Файл -> Сохранить, выбираете место, и название. Теперь можете перейти в место, куда вы сохранили картинку и проверить её. Подробно обо всем этом я рассказал в видео уроке ниже.
В Windows есть еще один вид снимка экрана, это снимок активного окна. В каких случаях нужна эта функция? Она нужна тогда, когда необходимо сделать снимок не всего экрана, а лишь какого-нибудь небольшого окна программы. Например, как показано на картинке ниже:

Конечно же, можно было сначала снять весь экран, а потом урезать все лишнее в том же Paint. Однако если можно сделать проще, почему бы этим и не воспользоваться? Для того чтобы снять отдельное окно, вначале нужно сделать его «активным». Что обозначает это страшное слово? Активное окно – это то окно, в котором вы работаете на данный момент, если вдруг вы не уверенны, то нажмите в этом окне, левой кнопкой мыши, на любое место, например, на область, которая находиться чуть левее кнопок свернуть, развернуть и закрыть (![]() ). После чего зажмите
кнопку Alt и, не отпуская ее, нажмите
на клавишу Print Screen.
). После чего зажмите
кнопку Alt и, не отпуская ее, нажмите
на клавишу Print Screen.

Ну а после идете в Paint, и проделываете туже процедуру, которую я описал выше.
Достоинства и недостатки снятия скриншотов с помощью Windows.
Сначала скажу о достоинствах:
- Самое важное достоинство это то, что снимок можно сделать моментально. Тут уж все зависит от вашей реакции, т.е. от того как быстро вы нажмете на кнопку Print Screen.
- Не нужно устанавливать каких-либо специальных программ.
Недостатки:
- Не быстрое сохранение. После снятия, нужно отдельно открывать графический редактор и вставлять туда снимок.
- Можно делать снимок только всего экрана или выделенного окна. Снять какой-либо маленький кусочек не возможно.
Это основные плюсы и минусы, остальные вы увидите сами, когда начнете этой функцией пользоваться.
Как сделать снимок экрана компьютера в Windows 7, XP и Vista с помощью специальной программы?
Сейчас я вам покажу, как сделать снимок экрана в Windows 7, XP и Vista, с помощью специальной программы. Эта программа очень мало весит, около 800 килобайт, но в ней очень много функций как нужных, так и не нужных, но я пользуюсь только одной – снятием скриншотов. Программа называется , скачать вы её сможете по ссылке в конце статьи.
Устанавливать её не нужно, как скачаете, просто распакуйте архив и можете её запускать. О том, как распаковывать архивы есть целых две статьи: и
Перед тем как она включиться может вылететь такое сообщение

Когда вы её запустите, у вас откроется вот такое окно:

Чтобы оно свернулось, нажмите на среднюю кнопку в правом верхнем углу этого окна, показано красной стрелкой на изображении выше.
Теперь, в области уведомлений, у вас появиться маленький желтый квадратик, нажмите по нему правой кнопкой мыши.


И в дальнейшем, если будет выскакивать это окно, нажимайте её.
Перед вами откроется окно настроек. В нем нам необходимо изменить язык на русский, для этого нажмите на english.xml и из выпавшего списка выберите russian.xml.

После нажмите ОК. Если снова выскочит окно, о котором я говорил выше, вы знаете что нажимать.
Ну а теперь, если вы нажмете на эту программу правой кнопкой мыши, то увидите что все на русском. И давайте я вам сразу покажу, как сделать скриншот экрана на компьютере, с помощью этой программы.
Итак, нажимаем правой кнопкой мыши по этой программе и выбираем пункт Захват области экрана.

Ну а теперь, давайте я вам по порядку объясню, что означает каждый пункт, и как, и когда им пользоваться.
- Первым в списке идет пункт «Окно/Объект». Этим пунктом я не пользуюсь, так как он немного непонятно работает.
- Следующий пункт – «Область». Этим пунктом, я пользуюсь чаще всего. Он очень удобен тем, что с помощью него, можно скриншотить прямоугольно-квадратные формы любого размера и в любом месте экрана.
- Третий пункт называется «Вручную». Этим пунктом я пользуюсь редко, но все-таки иногда приходиться. Если в пунктах выше и ниже этого, вы можете сделать скриншот области только прямоугольной и квадратной формы, то с помощью этого пункта, вы сможете сделать снимок области любой формы.
- Пункт «Фиксированный размер». В этом пункте, перед тем как снять нужную вам область на экране, вы заранее должны задать размеры. В каких случаях это нужно? Например, если вы хотите выложить какой-либо снимок на форум, а там есть ограничение, мол, «ширина вашего изображения не должна превышать 600 пикселей, а высота 500». В этом случае вы сразу же задаете допустимую высоту и ширину, и делаете снимок. Честно скажу, мне этот пункт пригождался всего пару раз, ограничений на размеры снимков я уже не встречал давно. До и к тому же есть специальные сервисы по уменьшению размеров до необходимых.
- «Прокрутка» — этот пункт, неудобен, так же как и первый, поэтому я им вообще не пользуюсь.
- Ну, а что касается пункта «Полный экран», то снимок всего экрана, точно также как с помощью кнопки Print Screen.
Пункты ниже вам (и мне) не нужны. Как вы поняли из описания выше, в основном я пользуюсь только двумя пунктами — «Область» и «Вручную». Если вдруг вам непонятно как ими пользоваться, посмотрите видео урок в конце статьи, там я все наглядно показал.
Кстати, после того как вы сделаете скриншот, выбранным вами способом, сразу же откроется графический редактор, и вам останется сохранить ваш снимок на компьютере, для этого нажмите на кнопку показанную на картинке ниже:

После сохраняете изображение так же, как и в любом другом графическом редакторе.
И еще кое-что, в этой программе, есть функция горячих клавиш. Если вы заметили на предыдущем изображений, то напротив каждого пункта указанно, какими горячими клавишами можно его вызвать. Это очень удобно, не нужно нажимать правой кнопкой мыши и вызывать меню программы, просто нажал Ctrl+Shift+R и можешь выделять и снимать ту область, которая нужна.

Достоинства и недостатки снятия снимков с помощью программы CaptureFree.
Достоинства:
- Можно снимать скриншоты разной формы и размеров.
- Можно делать быструю съемку с помощью .
- Сохраняется изображение быстрее, чем в первом способе.
- Программа мало весит и легко настраивается.
Недостатков я не обнаружил, ну, по крайней мере, ни разу не натыкался.
Единственное кое-что хочу заранее сказать. Эта программа нужна тем, кому приходиться довольно-таки часто что-либо «скриншотить», если вам раз в неделю нужно , то не обязательно скачивать эту программу. Достаточно обрезать все «лишнее» в любом графическом редакторе, например в Paint.

Для этого нажмите на кнопку, обведенную синим, выделите нужную область, нажмите по ней правой кнопкой мыши, а после обрезать. А далее сохраните.
Вот два способа, которыми я пользуюсь. Надеюсь, вам стало понятно, как сделать скриншот экрана на компьютере. Если у вас остались вопросы, то можете посмотреть видео урок ниже.
Обновлено: 13.09.2017 Опубликовано: 2016 год или раньше
Что такое скриншот простыми словами.
Методы, описанные ниже полностью подойдут для любого стационарного компьютера или ноутбука с установленной Windows 7 / 8 /10 / Server. Частично, для Linux и Mac.
Способ 1. Клавиша Print Screen
Это классический метод создания снимка экрана. Является универсальным и может подойти не только для операционной системы Windows.

Если зажать клавишу Alt и нажать PrtScr будет создан снимок активного окна, а не всего экрана.
Способ 2. Приложение ножницы
Этот способ больше подойдет, если нужно сделать скриншот не целого экрана, а его части. Приложение появилось в Windows 7.

Способ 3. Использование онлайн сервиса Lightshot
Этот способ удобен тем, что скриншот можно сразу передать через Интернет.

Способ 4. Использование различных программ
Существует множество программ как для Windows, так и Mac OS и Linux, которые помогают делать скриншоты. Если создание снимков экрана является повседневной задачей, такие приложения дадут некоторые преимущества по удобству и скорости работы. Кратко опишем некоторые из самых популярных.
- Joxi . Подходит для Windows, Mac и Linux. Для использования заходим на сайт joxi.ru , скачиваем программу, устанавливаем ее и следуем подсказкам. Из плюсов: простота использования, возможность отправлять скриншот в облако, социальную сеть или FTP-сервер, широкий ассортимент настроек, горячие клавиши. Из минусов: необходимость регистрации перед использованием.
- ScreenCapture . Для Windows, Android, iOS (iPhone, iPad). Скачать программу можно с сайта screencapture.ru . Плюсы: быстрая загрузка в Интернет, история снимков, встроенный редактор, горячие клавиши. Минусы: нет возможности сохранения в облако или социальную сеть.
Одним из самых простых способов сделать скриншот экрана является использование кнопки PrtSc (Print Screen), расположенной в верхнем ряду клавиатуры с правой стороны. Скриншот информации, отображенной на экране монитора, необходимо произвести следующим образом:
1. Нажать клавишу PrtSc один раз, в процессе чего не наблюдается своеобразных звуков и щелчков, но фото экрана фиксируется в памяти компьютера.
2. Открыть одну из программ, работающих с изображениями (Paint, Photoshop или Мicrosoft Word).
3. Программа Paint входит в число стандартных продуктов Windows и есть на каждом компьютере. Чтобы ее открыть, нужно в меню «Пуск» выбрать вкладку «Все программы» и перейти в раздел «Стандартные». После открытия программы в верхней панели выбрать команду «Вставить» в разделе «Правка». Сфотографированное изображение отобразится на экране.
4. Для вставки скриншота в Microsoft Word необходимо войти в программу, открыть документ, установить курсор на место, где планируется отобразить снимок и применить функцию «Вставить».
5. Чтобы скриншотом можно было неоднократно пользоваться, необходимо его сохранить. Для этого в разделе «Файл» любой из программ нужно выбрать команду «Сохранить как», присвоить файлу имя, выбрать папку и подтвердить сохранение документа.
Если необходимо сделать скриншот одного открытого окна, нужно нажать комбинацию Alt+PrtSc, после чего войти в одну из предложенных программ, вставить снимок и сохранить его.
Использование клавиши Print Screen для фиксирования изображений на экране является универсальным для всех компьютеров, на которых установлена система Windows.
Программа для создания скриншотов «Ножницы» для компьютеров с Windows 7, 8 и Vista
Если на компьютере или уставлена операционная система Windows 7, 8 или Vista, то можно более удобным способом сделать скриншот экрана или выделенного фрагмента. Осуществить это можно с помощью стандартной программы Snipping Tool или «Ножницы» следующим образом:
1. В меню «Пуск» перейти в раздел «Все программы» - «Стандартные» и кликнуть на «Ножницы».
2. На экран выведется окно, в котором на вкладке «Создать» необходимо выбрать вид снимка: произвольная форма, прямоугольник, окно или весь экран.
3. Курсором обозначить область снимка, после чего выделенный фрагмент отобразится в окне программы.
В программе можно провести соответствующее редактирование снимка и сохранить его через команду Файл - «Сохранить как».
Другие программы для создания скриншотов
Для постоянной работы со скриншотами и возможности качественного редактирования отснятых изображений используются функциональные программы, наиболее популярными из которых являются:
1. Screenshot Maker – быстрая и удобная программа для создания скриншотов, позволяющая делать снимки всего экрана, отдельных фрагментов, а также использовать в работе множество инструментов для редактирования изображений. Программу можно скачать в интернете и самостоятельно установить.
2. Hot Key Screenshot идеально подходит для создания скриншотов фрагментов компьютерных игр. С помощью нажатия заданной в программе горячей клавиши можно быстро зафиксировать нужные моменты, которые сохраняются в специальной папке. Программа не требует установки, а для работы достаточно ее скачать.
Существует множество других способов сделать скриншот экрана на компьютере, но описанные выше являются наиболее простыми и доступными для каждого пользователя ПК.
В данном выпуске я покажу вам несколько основных вариантов как сделать скриншот экрана на компьютере. И вы сможете выбрать предпочтительный для себя вариант.
Скриншот (скрин) – это снимок, отображающий, что в данный момент вы видите на мониторе. Скриншот экрана может пригодиться, когда объясняешь другу как настроить роутер, требуется зафиксировать кадр из игры или фильма, во время обращения в службу поддержки или публикации скрина в социальных сетях.
Существует три основных варианта, как сделать скриншот экрана на компьютере:
- стандартные средства Microsoft;
- онлайн-сервисы;
- специализированные программы.
Каждый из этих способов хорош по-своему. А чтобы выбрать отличного качества монитор или телевизор, изучите !
В верхней левой части клавиатуры находится кнопка Print Screen .
 Кнопка для создания скриншота
Кнопка для создания скриншота На разных устройствах она может выглядеть по-разному: «Print Screen», «PrtScn», «PrntScrn», «PrtSc» или «PrtScr».
Для того чтобы сделать скриншот экрана на компьютере просто, необходимо:
1. Нажать на кнопку Print Screen ;
2. Зайти в программу Paint (она есть на ОС Windows);
3. Нажать «Вставить» (изображение появится в программе);
 Запуск программы Paint
Запуск программы Paint  Сохранение скриншота в программе Paint
Сохранение скриншота в программе Paint 5. Ввести имя файла и выбрать путь для сохранения изображения.
На некоторых моделях ноутбуков одновременно нужно удерживать две кнопки «Print Screen» и «Fn» . Чаще всего она находится на клавиатуре слева снизу.
 Делаем скриншот на ноутбуке
Делаем скриншот на ноутбуке Еще одним вариантом сделать скрин с помощью стандартных средств Windows является программа «Ножницы» . Этот вариант считается более удобным, чем первый.
Чтобы сделать скрин, нужно:
1. Нажать на кнопку «Пуск» ;
2. В строку поиска ввести слово «ножницы» (откроется программа);
Чтобы сделать скриншот экрана, нужно:
- Нажать на кнопку Print Screen , скопировав нужное изображение (для ноутбука – Print Screen+Fn ).
- Затем перейти на онлайн-сервис и одновременно нажать на Ctrl+V (изображение вставится в окно сайта).
- Чтобы сохранить файл на ПК, необходимо нажать правой кнопкой мыши на изображение и выбрать пункт сохранить изображение как.
- Высветится окно, в котором можно переименовать файл, выбрать формат и путь сохранения.
 Создание скриншота на компьютере с помощью онлайн-сервиса
Создание скриншота на компьютере с помощью онлайн-сервиса Преимуществом данного способа является возможность сохранить изображение на экране без установки сторонних программ на компьютер.
Специальные программы для скриншотов
Специальные программы для создания скрина бывают платными и бесплатными. Преимуществом специальных программ по сравнению со стандартным набором приложений Windows являются дополнительные возможности. Например, редактирование изображения, добавление стрелок, рамок и других спецэффектов.
Бесплатные программы для создания скриншота:
- PicPick (бесплатна только для домашнего использования);
- Greenshot;
- Monoshap;
- Joxi;
- Clip2net;
- Shotnes;
Каждая из программ имеет свои преимущества и недостатки.
Как сделать скриншот экрана на компьютере, пользователь решает сам, исходя из собственных предпочтений и целей.
Лично я предпочитаю использовать программу для скриншотов -Lightshot. Посмотрите мой видеообзор о ней и возможно, что вы тоже ее полюбите.
Например, если у вас возникла проблема с какой-то программой, то ее разработчики могут попросить вас сделать скриншот и выслать им. А как это сделать, если даже непонятно что это такое. Сегодня в этой короткой заметке я и постараюсь максимально подробно (для начинающих) объяснить что такое скрин , и как это чудо можно сделать самому средствами операционной системы или специальных программ. Все это совсем несложно — просто нужно получить соответствующие инструкции.
Что такое скриншот и для чего это может быть нужно?
Итак, начнем с того, что же такое скриншот? По сути, это снимок экрана (именно так этот термин переводится на русский язык, если брать за основу слово screenshot, от которого оно и произошло). Тогда перед нами встает уже другая задача — узнать, что такое снимок экрана ? Ну, тут уже будет полегче. В своей повседневной практике вы сталкиваетесь с массой экранов (телевизионный, компьютерный, мобильный и т.п.). Так вот, снимок экрана (скрин) — это изображение того, что вы в данный момент на этом самом экране наблюдаете.
Например, играете вы в компьютерную игру и захотели запечатлеть интересный момент или серию моментов. Как это сделать? Обычно для этого используют комбинацию горячих клавиш, а результат (скриншоты) можно будет потом просмотреть в специально отведенной для этого папке или в буфере обмена. То же самое можно будет сделать и при просмотре фильма (можно наделать скриншотов в виде стоп-кадров).
Но фильмами и играми это дело не ограничивается — запечатлевать можно все что угодно. На устройствах, которые имеют свою операционную систему (компьютеры, ноутбуки, смартфоны, ), как правило, имеются встроенные возможности по снятию скриншотов (например, на компьютере или ноуте можно будет нажать на Print Screen или Alt + PrintScreen, а потом искать сделанный снимок в ) или же для этого можно будет использовать сторонние расширения (программы).
Обобщим. Что такое скрин? Это изображение , которое содержит в себе отображение того, что вы видите на экране компьютера или гаджета. Снимок, кстати, может содержать и не все содержимое экрана, а только отдельное окно приложения или отдельную (выделенную вами при снятии скрина) область экрана. Например, этот скриншот снят во время написания данной статьи (узнаете?):
Многие программы по снятию скриншотов позволяют этот снимок обработать — добавить надписи, линии, стрелочки, выделения и т.п. Я именно таким образом и поступаю, когда работаю над статьями в этом блоге, т.е. добавляю всякие штучки на скрины, чтобы подчеркнуть то, про что идет речь. Например, так:

Далее скрин можно будет либо сохранить на компьютере, либо отправить кому-то по электронной почте или через интернет. Для реализации последней возможности (быстро делиться сделанными снимками экрана с вашими оппонентами) существует масса бесплатных программ, о которых речь пойдет ниже. Очень удобно — быстро делаете скрин и тут же получаете ссылку на его файл (он автоматически отправляется в интернет) для отправки ее вашему другу, знакомому или в службу поддержки какой-нибудь зазбоившей программы. Скриншоты — это сила.
Знаете, какой самый простой способ снятия скриншотов приходит на ум начинающим пользователям компьютера? Правильно, сфоткать экран с помощью телефона или фотоаппарата, а потом отправить полученный файл по почте или через мобильный телефон. Всего делов-то. Но это, поверьте, не самый лучший способ, ибо в итоговом изображении будет слишком много артефактов — бликов, искажений, затемнений, засветлений и т.п. В общем, лажа полная. Да еще и ламером себя выставите (человеком, плохо умеющим обращаться с компьютером). А оно вам надо?
Вот и я так думаю, что не надо. Поэтому быстренько вспоминаем что такое скриншоты, и учимся их делать на раз-два с помощью описанных ниже простейших инструкций на все случаи жизни. Вы уж не обессудьте, но я уже довольно подробно обо всем этом писал, и многие моменты не буду расписывать, просто дам ссылки на другие мои статьи, где все это подробнейшим образом разжевано. Договорились? Ну вот и отличненько.
Как сделать этот самый скрин на компе, ноуте или телефоне?
О, это очень просто. Главное понимать, что такое снимок экрана, а уж способов его сделать найдется море. Итак, давайте все подробненько рассмотрим сначала для компьютеров и ноутбуков . Давайте я весь материал оформлю в виде списка, чтобы было удобнее его воспринимать:
- Самый очевидный, но не самый удобный способ — это воспользоваться клавишей Print Screen
(для создания снимка всего экрана) или комбинацией клавиш Alt + PrintScreen (для снятия скрина только активного в данный момент окна, в котором находится курсор).

Само изображение экрана при этом попадает в буфер обмена (если сделаете следующих скриншот, то предыдущий из буфера удалится) и его нужно будет оттуда вытащить с помощью любого графического редактора, установленного на вашем компьютере (можно и воспользоваться). В любом случае хотя бы Поинт у вас будет стоять. Все остальные подробности читайте тут:
- В современных версиях Windows начиная с Висты, имеется встроенная программа под названием «Ножницы»
(«Пуск» - «Программы» - «Стандартные» - «Ножницы»). Что это такое? Ну, это уже гораздо более продвинутый инструмент, чем описанный выше простейший вариант. Тут у вас будет возможность увидеть то, что вы сняли, и при необходимости добавить какие-то выделения и надписи.

- Можно установить на свой компьютер или ноутбук программу Snagit
, которая правда стоит денег. Именно ей я и пользуюсь для создания скринов, ибо очень уж она удобная и функциональная. Если вам, как и мне, нужно постоянно делать и обрабатывать скриншоты, то ставьте ее и ни о чем не думайте, т.к. это, наверное, лучший вариант из существующих на рынке. Тем более что в рунете нет проблем с платными программами, когда фотошоп стоит у каждого второго, хотя и стоит тысячу вечнозеленных денег.

Что такое скрины сделанные в Snagit? Это шедевры, причем все без исключения. Программа настолько проста и удобна, что никому не позволит что-то испортить.

Она даже , что может пригодиться при записи вебинаров. Подробнее смотрите тут: .
Современные телефоны, и в особенности смартфоны представляют из себя фактически тот же компьютер, и их операционные системы позволяют точно так же как и на компе (создавать файлы с отображением того, что сейчас вы наблюдаете на экране). Для этого используются определенные комбинации клавиш, которые в зависимости от модели и типа используемой на телефоне операционной системы могут различаться.
Основными сейчас являются операционные системы Ios (используется на iPad и iPhone) и Андроид (ее использует подавляющее большинство производителей смартфонов и планшетов). Да, и еще на Windows Phone встречаются телефоны, но в основном от Нокиа. Итак, давайте для них и узнаем комбинации клавиш для снятия скрина :

Надеюсь, что в этой статье мне удалось доходчиво объяснить, что такое скриншот в отношении как компьютера, так и мобильного телефона. А главное, вы перестали бояться неизвестности и уверено освоили еще один пласт компьютерной премудрости, который безусловно вам пригодится в дальнейшей практике общения с этими «умными» друзьями человека. Адьес, амигос.
Удачи вам! До скорых встреч на страницах блога сайт
Вам может быть интересно
 Как сделать скрин на телефоне, компьютере или ноутбуке
Как сделать скрин на телефоне, компьютере или ноутбуке
 Где можно бесплатно скачать Фотошоп - как получить и бесплатно активировать программу PhotoShop CS2 с официального сайта Adobe
Где можно бесплатно скачать Фотошоп - как получить и бесплатно активировать программу PhotoShop CS2 с официального сайта Adobe
 WHAFF Rewards - заработок на мобильных приложениях в телефоне или на планшете
Что такое драйверы, для каких устройств нужны и как их установить
WHAFF Rewards - заработок на мобильных приложениях в телефоне или на планшете
Что такое драйверы, для каких устройств нужны и как их установить
 Skype - что это такое, как его установить, создать аккаунт и начать пользоваться Скайпом
Как установить (изменить) браузер используемый по умолчанию и сделать в нем Гугл или Яндекс умолчательным поиском
Skype - что это такое, как его установить, создать аккаунт и начать пользоваться Скайпом
Как установить (изменить) браузер используемый по умолчанию и сделать в нем Гугл или Яндекс умолчательным поиском
 FAQ и ЧАВО - что это такое?
Что такое компьютерная программа
Официальный сайт - как найти оф сайт через поисковую системы
FAQ и ЧАВО - что это такое?
Что такое компьютерная программа
Официальный сайт - как найти оф сайт через поисковую системы
 AppCoins - зарабатываем в интернете с телефона через мобильное приложение
AppCoins - зарабатываем в интернете с телефона через мобильное приложение
 Как установить Viber (вибер) на компьютер?
Как установить Viber (вибер) на компьютер?