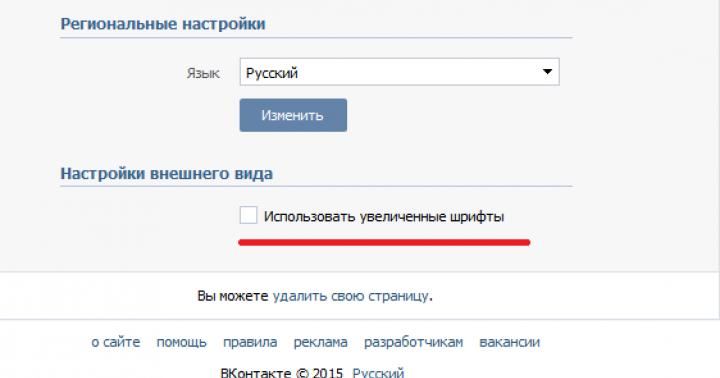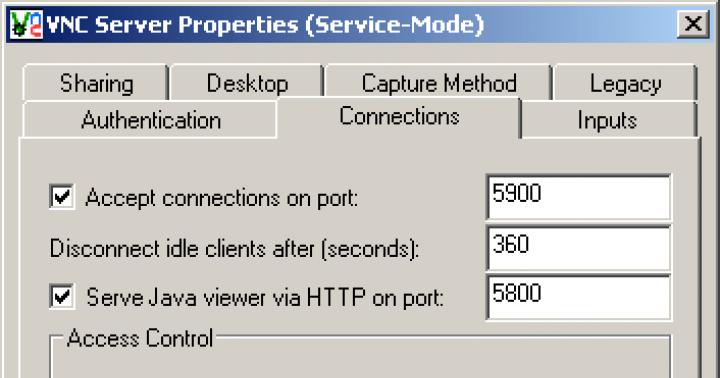Одна из самых необычных задач, которые ставят перед собой пользователи при оформлении документа, это как изменить направление текста в Ворде и сделать зеркальный текст? Усложняется эта задача еще и тем, что ее решение вряд ли найдется в различных книгах о Word.
Тут, конечно же, не помогут. Ключ к решению данной задачи кроется в рассмотрении текста не как букв, а как объекта, который нужно повернуть вокруг оси.
Один из объектов в Ворде, в который можно вписать текст, это текстовое поле. Найти данный пункт меню можно на вкладке «Вставка» .
Теперь, чтобы изменить направление текста в Ворде и сделать зеркальный текст, нам необходимо вращать текстовое поле, для чего мы заходим в меню «Формат фигуры» на вкладке «Формат» , которая появляется при выделении текстового поля.

В меню «Формат фигуры» выбираем раздел «Параметры фигуры» и в пункте «Поворот объемной фигуры» угол поворота текста. Для зеркального отображения текста относительно вертикальной оси вписываем 180 градусов в графе «Вращение вокруг оси X» , а зеркального отображения текста относительно горизонтальной оси тоже значение вписываем в графе «Вращение вокруг оси Y» . Если при этом будет установлена галочка «Оставить текст плоским» , текст не будет вращаться вместе с фигурой.


После применения данных настроек нашему текстовому полю будет назначен материал «Теплый матовый» и текст будет отображаться на сером фоне. Чтобы сделать фон прозрачным, выбираем материал «Проволока» , а чтобы скрыть контур фигуры, выбираем белый цвет, соответствующий фону нашей страницы.

MS Word, как и любое приложение Microsoft Office, позволяет включать в документы объекты (рисунки, тексты, видео, аудио и т.д.), созданные с помощью других приложений.
Объекты в документы Word можно вставлять двумя различными способами: как связанные и как внедренные объекты.
2. Связанные объекты
2.1 Понятие связанного объекта
Как отмечалось в лабораторной работе, объекты можно разделить на внешние и внутренние . При этом подчеркивалось, что это разделение условно, поскольку все зависит от того, каким именно образом объекты вставлялись в документ MS Word.
Иногда требуется при вставке объекта явным образом указать, что данный объект является документом какого-то конкретного приложения. При таком подходе есть два важных момента. Первый связан с тем, что часто удобней объект обрабатывать именно тем приложением, документом которого этот объект является (например, фрагмент базы данных, электронная таблица сложной структуры с большим объемом вычислений, сложный рисунок, который возможно будет периодически меняться и т.п.). В этом случае, как Вы уже знаете, с объектом устанавливается связь, а сами объекты получают название связанных объектов. Второй важный момент – это возможность двойного редактирования документа: либо в документе MS Word, либо в исходном файле.
Отсюда – наличие двух типов связанных объектов. Первый тип – это встроенные объекты, являющиеся частью какого-либо документа, для которых указан файл, где хранится, и приложение, с помощью которого требуется этот фрагмент изменять.
Второй тип – это собственно связанные объекты, которые реально хранятся в отдельных файлах и могут меняться либо как встроенные объекты, либо с помощью изменения тех самых отдельных файлов. Последний вариант, кроме всего прочего, позволяет существенно уменьшать размеры документа MS Word.
Первый тип объектов попадает в документ MS Word следующим образом: в «родном» приложении требуемый фрагмент копируется в Буфер обмена, затем запускается MS Word и объект вставляется в нужное место по команде Правка ® Специальная вставка.
Второй тип объектов вставляется с помощью режима меню Вставка ® Объект.
2.2 Вставка связанных объектов с использованием Специальной вставки
Основное преимущество использования этого способа, кроме простоты, заключается в возможности выбора части данных исходного файла для вставки в документ Word.
Чтобы вставить связанный объект, необходимо выполнить следующие действия:
1. Выделить данные объекта в исходном файле и выбрать команду Правка ® Копировать.
2. Открыть документ Word и установить курсор в то место, куда необходимо вставить связанный объект.
3. Выбрать команду Правка ® Специальная вставка. При этом на экране будет отображено окно диалога Специальная вставка (рис 1).
4. Выбрать формат объекта в списке Как. В расположенной ниже области Результат отображается краткое описание режима функционирования каждого типа объектов в документе.
5. Выбрать вариант Связать для вставки связанного объекта. (При выборе варианта Вставить будет выполнено внедрение объекта).
6. Щелкнуть кнопку ОК.
Если вы работаете с несколькими объектами и должны перемещать их или применять к ним общее форматирование, нет необходимости каждый раз выбирать эти объекты. Вы можете использовать группировку в ворде , которая позволяет управлять этими объектами, как единым целым. Таким образом Word позволяет группировать объекты вместе, чтобы они могли обрабатываться программой как один объект.
Как сделать группировку
- Выберите все объекты, которые вы хотите сгруппировать , удерживая клавишу Shift или Ctrl , и нажав на каждый из этих объектов:
Группировка в Word - Выделение объектов для группировки
- Нажмите команду «Группировать » на вкладке «Формат », затем выберите «Сгруппировать ».

Группировка в Word - Сгруппировать объекты в ворде
Или щелкните правой кнопкой мыши и в раскрывающемся меню выберите «Группировать » --> «Сгруппировать »:

Группировка в Word - Группировка объектов в ворде
- Выбранные объекты теперь будут сгруппированы . Для всей группы будет создана рамка с маркерами размера, чтобы вы могли одновременно перемещать или изменять размер всех объектов.

Группировка в Word - Сгруппированные объекты в ворде
Как разгруппировать объекты
Чтобы разгруппировать сгруппированные объекты, выполните одно из следующих действий:
- Выберите сгруппированный объект. На вкладке «Формат » выберите команду «Группировать » и выберите «Разгруппировать ».

Группировка в Word - Разгруппировать объекты
- Или щелкните правой кнопкой мыши по сгруппированному объекту, а затем в раскрывающемся меню выберите «Группировать » --> «Разгруппировать »:

Группировка в Word - Другой способ, как разгруппировать объекты в ворде
Объекты будут разгруппированы.

Группировка в Word - Разгруппированные объекты в ворде
Ну вот и все. Теперь вы знаете, как сделать группировку в ворде . Теперь вы можете перемещать, поворачивать, отражать сгруппированные объекты как одно целое. И конечно же вы можете разгруппировать или перегруппировать объекты в любое время.
На панели задач инструментов Рисование содержится кнопка Автофигуры . Она позволяет добавлять несколько категорий фигур: линии, соединительные линии, основные фигуры, Элементы блок-схем, звёзды и ленты, а также выноски.
Упражнение 1 .Чистая страница
1. Создайте на Рабочем столе последовательный ряд папок:
папку Рисование ;
открыв её, создайте в ней папку Word ;
открыв эту папку, создайте папку Действия с автофигурами .
1. Затем закройте все папки и, открыв программу Microsoft Word, создайте в ней новый документ. Сохраните этот документ в папке Действия с автофигурами. Это может быть файл с названием следующего упражнения ("Фигуры"), но рисовать пока ничего не требуется: сохраните чистую страницу.
1. Откройте созданную ранее чистую страницу или создайте новую и заполните её верхнюю часть фигурами стандартного размера, используя палитру Основные фигуры. Результат должен быть приблизительно похож на рис. 2.1.
Рис.2.1. Упражнение "Фигуры". Шаг 1
2. Освободите пустое пространство в центре заполненной в упражнении страницы, как на рис. 2.2.

Рис.2.1. Упражнение "Фигуры". Шаг 2
3. Выберете одну из фигур, расположенных по краям листа, переместите её в центр страницы и измените её размер так, чтобы заполнить всё пустое пространство. При увеличении размера не изменяйте пропорции фигуры. Сравните результат с рис.2.3.

Рис.2.1. Упражнение "Фигуры". Шаг 3
4. Сохраните рисунок в своей папке под названием "Фигуры".
5. Закройте файл.
Создание автофигур
Нажмите кнопку Автофигуры на панели инструментов Рисование, укажите категорию Основные фигуры, а затем выберите необхадимую фигуру.
Удобнее работать, если Основные фигуры вынести за пределы панели Рисование. Для этого наведите курсор мыши на горизонтальную полосу в верхней части предварительно открытой палитры Основные фигуры. Когда полоса изменит свой цвет, нажмите левую клавишу мыши и переместите палитру на любое свободно место. Точно также вы можете выносить и перемещать по экрану большинство элементов панели Рисование, настраивая внешний вид программы для текстов или иных изобразительных задач.
Для вставки фигуры стандартного размера вначале щелкните на кнопке выбранной фигуры затем выполните резкий щелчок лево клавишей мыши в пределах белой страницы в окне программы. Если выполнить щелчок с задержкой, появится та же автофигура, но меньшего размера.
Выделение автофигур
Прежде чем начать любые действия с автофигурами, необходимо их выделить, то есть указать, с кокой именно фигурой или фигурами вы намеренны выполнить действие. Выделение осуществляется щелчком левой клавиши мыши на выбранном объекте. Вокруг выделенного объекта должны появиться маркеры - маленькие прямоугольники белого цвета.
Удаление автофигур
Выделите автофигуру, которую хотите удалить, и нажмите на клавиатуре клавишу Delete.
Отмена действий
Любые действия, произведённые до закрытия документа, можно отменить. Для отмены последнего действия нажмите кнопку Отменить.
Чтобы возвратить результат последнего отмененного действия, нажмите кнопку Вернуть.
Перемещение
Чтобы переместить или скопировать объект, наведите на него курсор. Вид курсора-стрелки должен измениться: под стрелкой появится крестообразный символ. нажмите левой клавиши с одновременным перемещением мыши приведёт к перемещению объекта.
Нажатие правой клавиши с последующим перемещением мыши может завершить как перемещением, так и копированием объекта в зависимости от того, какая команда из появившегося списка будет выбрана: Переместить, Копировать, Отменить.
Выделенный объект (при выделении по его периметру возникает 8 маленьких квадратных маркеров) может быть также перемещён при помощи четырёх клавиш со стрелками, расположенных на клавиатуре.
Если при нажатии клавиши со стрелками удерживать клавишу Ctrl , перемещение будет точнее.
Изменение размеров
При выделении автофигуры (щелчком левой клавиши мыши) по периметру прямоугольника выделения появляются маркеры изменения размера. Размеры объекта изменяются путём перетаскивания одного из них, при этом над маркером появляется двухсторонняя стрелка. Различают угловые и центральные маркеры.
1. Создайте новый документ. Нарисуйте ряд из квадратов, примыкающих друг к другу, как на рис. 2.4.
![]()
Рис.2.4.Упражнение"Лестница". Шаг 1
2. Путём последовательного растяжения квадратов превратите их ряд в лестницу - рис. 2.5. Сохраните рисунок.

Рис. 2.5. Упражнение "Лестница". Шаг 2
Изменение пропорции
Чтобы изменить пропорции объекта, выделите его щелчком левой клавиши мыши, а затем перетащите по вертикали или горизонтали один из центральных маркеров.
1. Создайте ряд из пяти одинаковых автофигур.
2. Последовательно, не меняя пропорций, сократите их размеры.
3. Сравните получившийся рисунок с рис. 2.6 и сохраните файл под названием "Перспектива".
Сохранение пропорций при изменении размеров
Передвигая угловой маркер автофигуры, удерживая клавишу Shift.

Рис. 2.6. Упражнение " Перспектива"
Упражнение 5. Пирамида
1. Создайте две одинаковые автофигуры, увеличьте размер одной из них и разместите малую перед большой; если большая фигура оказалась впереди, переместите её на задний план. Составьте таким способом стопку из пяти слоёв, как на рис. 2.7.
Рис. 2.7. Упражнение "Пирамида". Шаг 1
2. Сместите вверх все фигуры, кроме самой нижней. сравните с рис. 2.8.

Рис. 2.8. Упражнение "Пирамида". Шаг 2
3. Скопируйте и переверните пирамиду, перемещая планы. на рис. 2.9 видно, как должна выглядеть перевёрнутая пирамида.

Рис. 2.9. Упражнение "Пирамида". Шаг 3
4. Сохраните файл под именем "Пирамида".
П еремещение планов
Чтобы изменить порядок наложения фигур, нажмите на панели Рисование кнопку Действия, выберите команду Порядок, а затем - На задний план или На передний план.
Выделение группы фигур
Способ 1 : удерживая клавишуShift , выделите последовательно выбранные объекты, щёлкая на них левой клавишей мыши.
Способ 2 : нажмите на панели Рисование кнопку Выбор объектов и, удерживая левую клавишу мыши и передвигая мышь, выделите появившимся пунктирным квадратом все объекты группировки сразу.
Копирование
Чтобы скопировать объект (или группу выделенных объектов), наведите на него курсор, нажмите правую клавишу мыши и, не пуская её, перетащите объект. В открывшимся меню выберите команду копировать.
Точное перемещение
Для точного перемещения объектов клавишами со стрелками необходимо удерживать клавишу Ctrl . Кроме того, можно изменить интервалы перемещения, заданные в окне сетка из списка команд Действия.
1. Создайте четыре квадрата, как на рис. 2.10.
![]()
Рис. 2.10. Упражнение "Сетка" .Шаг 1
2. Соедините все четыре квадрата в один большой квадрат - рис. 2.11. Сгруппируйте его.
Рис. 2.11. Упражнение "Сетка". Шаг 2
3. Скопируйте полученную группу три раза, составьте из четырёх групп новый квадрат - рис. 2.12. Сгруппируйте его.
Рис. 2.12. Упражнение "Сетка". Шаг 3
4. Ещё раз повторив это действие, создайте сетку 8х8 квадратов. Сравните результат с рис. 2.13.

Рис. 2.13. Упражнение "Сетка". Шаг 4
5. Сохраните рисунок под названием "Сетка".
Группировка
Выделив группу фигур, откройте на панели Рисование меню Действия и выберите команду Группировать .
С группой объектов можно совершать те же действия, что и с отдельными автофигурами, то есть перемещать их, копировать, менять их размеры, пропорции, объединять в группы.
Чтобы разгруппировать объекты, в меню Действия выберите команду Разгруппировать. Чтобы сиять выделение множества объектов, щелкните левой клавишей мыши на пустом пространстве страницы.
1. Создайте три равносторонних треугольника, отразите один из них сверху вниз - рис. 2.14.

Р ис. 2.14. Упражнение «Шестиугольник». Шаг 1
2.
Соедините три полученные фигуры и сгруппируйте
их -рис. 2.15.

Рис. 2.15. Упражнение «Шестиугольник». Шаг 2.
3. Скопируйте группу, отразите копию сверху вниз рис. 2.1.6.

Рис. 2.16. Упражнение "Шестиугольник". Шаг 3
4. Соедините и сгруппируйте две симметричные части рис. 2.17.

Рис. 2.17. Упражнение «Шестиугольник». Шаг 4
5. Сохраните файл под названием «Шестиугольник ».
Отражение
В результате действия «отражение» вид асимметричных объектов изменяется, как бы отражаясь в зеркале. Возможны два типа отражения: по горизонтали (слева направо) и по вертикали (сверху вниз). Чтобы отразить объект, необходимо на панели Рисование открыть меню Действия и выбрать из списка Повернуть /отразить нужное действие .
Создайте круг стандартного размера, скопируйте его, сократите горизонтальные размеры, чтобы получился овальный лепесток -рис. 2. 18.
Сделайте копию лепестка. Разместите два лепестка на одной вертикали над и под кругом-сердцевиной, выделите и сгруппируйте лепестки - рис. 2.19.
Скопируйте группу из двух лепестков и поверните ее вправо или влево - рис. 2.2O.
Выделите, сгруппируйте, скопируйте и поверните четыре лепестка. Сравните результат с рис. 2.21.
Сохраните файл под названием «Цветок».
Рис. 2.18. Упражнение "Цветок". Шаг 1
Рис. 2.18. Упражнение "Цветок". Шаг 2

Рис. 2.18. Упражнение "Цветок". Шаг 3
Рис. 2.18. Упражнение "Цветок". Шаг 4
Поворот
Чтобы повернуть объект, необходимо на панели Рисование открыть меню Действия и выбрать из списка Повернуть /отразить нужное действие : Повернуть вправо, Повернуть влево или Свободное вращение.
При нажатии этой кнопки в углах выделенного объекта появляются круглые зеленые маркеры. Перемещая их при помощи мыши, можно поворачивать объект на произвольный угол.
Кнопку Свободное вращение можно установить и непосредственно на панель Рисование . Для этого в меню Сервис нажмите кнопку Настройка. В открывшемся окне выберите категорию Рисование , затем найдите команду Свободное вращение и перетащите на панель Рисование .
В последних версиях Microsoft Word маркер поворота зеленого цвета появляется над любой выделенной фигурой или группой, - в этом случае нажимать на кнопку Свободное вращение нет необходимости.
1. Нарисуйте в новом файле цветок с пятью лепестками. Стадии рисунка показаны на рис. 2.22.

Рис. 2.19. Упражнение "Цветник". Начальные стадии
2. Переместите сюда же рисунок из файла «Цветок». Скопировав исходные рисунки, создайте цветы разного размера и по-разному развернутые. В качестве фона для рисунка используйте автофигуры Прямоугольник или Овал (их кнопки находился непосредственно на панели Рисование). Чтобы выбранная фигура-фон не загораживала цветы, переместите ее на задний план. Один из возможных вариантов такой композиции показан на рис. 2.23.
3. Сохраните рисунок под названием «Цветы».

Рис. 2.23. Упражнение «Цветник». Завершенный рисунок
Перемещение рисунка в другой документ
Выделите все детали рисунка, сгруппируйте их и нажмите кнопку Копировать на стандартной панели инструментов (вверху экрана).
Затем откройте нужный файл и нажмите кнопку Вставить . Если оба файла уже открыты, вы можете переключаться с одного на другой с помощью меню Окно .
Здравствуйте, уважаемые читатели. Сегодня вставляем фигуры в Word. Для тех, кто не знает, фигуры — это векторные изображения, которые применяют для рисования различных конструкций в программе. Круги, треугольники, прямоугольники и т.п. Вы можете использовать одну фигуру, или объединить несколько. Все зависит от сложности конечного объекта.
В Ворде есть галерея предустановленных фигур, комбинируя которые, можно рисовать вполне рабочие схемы, которые, например, не получится сделать с помощью инструмента рисования схем SmartArt.
Как вставить фигуру на лист
Чтобы добавить фигуру в Word, кликните на ленте Вставка — Фигуры . Изучите открывшуюся галерею фигур и выберите ту, которая Вам нужна.
Кликните по миниатюре фигуры.Теперь можно ее вставлять на лист. Есть два способа вставки:
- Кликните мышью на листе в месте вставки. Объект будет вставлен в стандартном для него размере
- Растягивайте мышью фигуру на листе, пока не добьетесь нужного размера и соотношения сторон. Если при растягивании зажать Shift , программа будет соблюдать «правильные» соотношения сторон объекта
После выполнения такой последовательности, фигура появится на листе и займет то место, где Вы ее очертили. Но, похоже, это еще не то, что мы хотели получить. Как еще можно поработать с фигурами? Когда она вставлена и выделена, на ленте появляется вкладка Формат . Вот там и собран основной функционал по работе с фигурами. Некоторые из инструментов вкладки мы уже рассматривали в статье о , потому коснусь их вскользь. А вот специальные возможности рассмотрим детальнее .
Стили фигур
Стили фигур практически идентичны стилям изображений, мы рассмотрели их в прошлом уроке. Но вкратце пробежимся по ним:
- Галерея стилей
позволяет выбрать уже готовый макет фигуры для быстрой стилизации. Кликните на стрелке Вниз
в блоке Формат — Стили фигур
, чтобы выбрать один из готовых стилей. Кликните по подходящей миниатюре для применения.

- Заливка фигуры
— изменить цвет и способ заливки объекта. Можно, например, сделать градиентную заливку, или текстуру. Нажмите на ленте Формат — Заливка фигуры
, чтобы сделать соответствующие настройки

- Контур фигуры
— позволяет изменить цвет, толщину, тип линии контура, добавить стрелки. Выполните на ленте Формат — Контур фигуры
, сделайте свой выбор в соответствующих пунктах

- Эффекты фигуры
— Добавляем к фигуре различные эффекты для придания объема: тень, отражение, подсветка, сглаживание и т.п.. Кликайте на ленте Формат — Эффекты фигуры
,чтобы выбрать дополнительные эффекты

Как вставить текст в фигуру Word
Фигуры без текста практически лишены смысла. Потому, учимся добавлять надписи к ним. Для этого кликните правой кнопкой мыши по фигуре и выберите в контекстном меню Добавить текст . Внутри фигуры появится курсор, можете набирать текст.
Форматирование текста фигуры
Когда к фигуре добавлен текст, можно с ним его дополнительно оформить. Кстати, здесь работают все , а не только специфические. На последних остановимся подробнее:
Положение и обтекание фигур
Как и с обычными картинками, Вы можете настраивать положение фигуры в тексте и способ ее обтекания текстом. Для этого на ленте кликаем Формат — Упорядочение — Положение и Формат — Упорядочение — Обтекание . На картинке для фигуры выбрано положение «сверху справа», а обтекание «по контуру».
Взаимное расположение фигур
Если на листе несколько фигур, при контакте одна другую могут перекрывать. Вот, как на рисунке звезда перекрывает ленту.
Но такое положение дел можно настраивать. Чтобы выдвинуть ленту на передний план , выделите ее и нажмите Формат — Упорядочение — Переместить вперед . Чтобы, наоборот, понизить уровень объекта относительно других — кликните Формат — Упорядочение — Переместить назад .
Чтобы выровнять на листе несколько фигур — выделите их все (зажмите Ctrl и кликайте мышью по ним), а потом нажмите Формат — Упорядочение — Выровнять объекты . Например, если выбрать в этом меню Выровнять по левому краю , Word выстроит фигуры так, чтобы их левые границы совпали. Но чаще всего выравнивают по нижнему краю, чтобы фигуры стали в ряд.
Так же, их можно Распределить по вертикали или Распределить по горизонтали . Программа расположит объекты так, чтобы между ними были одинаковые расстояния по вертикали и по горизонтали соответственно.
Группировка фигур в Ворде
Несколько фигур можно сгруппировать друг с другом, как будто они стали одним объектом. Для этого выделите нужные фигуры и нажмите Формат — Упорядочение — Группировать объекты — Группировать . Теперь эту конструкцию можно перемещать, изменять размеры, обтекание и т.д.
Чтобы разгруппировать объекты — выделите эту группу и нажмите Формат — Упорядочение — Группировать объекты — Разгруппировать .
Поворот и отражение фигур
Как и обычные картинки, фигуры можно вращать и отражать. И делается это так же само. Выделяем объекты для поворота, жмем на ленте Формат — Упорядочение — Повернуть объекты
. В раскрывшемся меню выбираем действие.
Изменение размеров фигуры
Простейший способ изменить размер фигуры — выделить его и растягивать за белые маркеры в углах и на гранях рамки. Правда, иногда хочется задать точные размеры. Тогда найдите на ленте поля Формат — Размер — Высота фигуры и Ширина фигуры . Запишите в них те значения ширины и высоты, которые нужны.
Вот и все о работе с фигурами. Компонуя разные объекты и комбинируя их свойства, Вы можете создавать хорошие иллюстрации к своим документам. С их помощью можно создавать схемы, хотя для этого есть и отдельный, отличный инструмент — SmartArt. О нем я вскоре расскажу, а следующая статья будет о другом ноу-хау компании Майкрософт — надписях WordArt. Заходите, читайте, становитесь лучше!