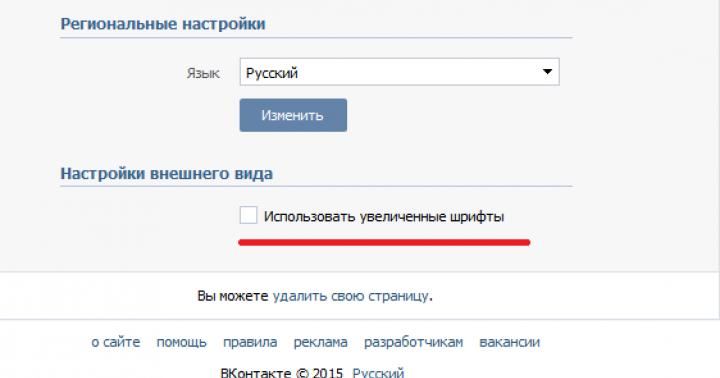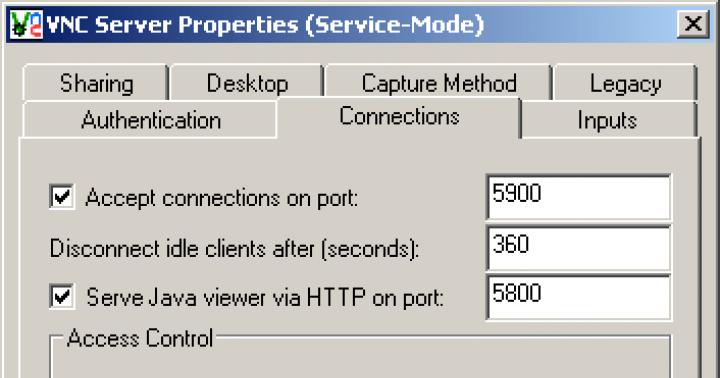В ряде случаев требуется выполнить загрузку ноутбука с флешки. Подробные инструкции - под катом.
В случае, когда происходит , либо требуется загрузиться с LIVE-usb для различных технических (или не технических) работ.
Загрузка ноутбуков VAIO с USB внешнего носителя
Вы можете загрузить ноутбук Vaio с флеш-накопителя, как и с установочного (оптического) диска или даже с USB-флоппи дисковода (да-да, дискеты), используя BIOS. Подключите USB-устройство к выключенному компьютеру, и нажмите клавишу включения. Во время загрузки (до появления логотипа VAIO) нажмите клавишу F11 - начнётся процесс загрузки с внешнего накопителя. Если загрузка не началась, следует выключить компьютер и включить его заново. Если устройству для работы требуется дополнительное питание, следует убедиться, что оно подключено.
Нажимаем клавишу Assist, загружаемся в режим VaioCare. После загрузки - выбираем пункт Start from Media
Следует иметь в виду, что некоторые устройства могут быть несовместимы с ноутбуками Vaio.
Какой клавишей осуществляется переход в Меню загрузки на ноутбуках Sony Vaio (Windows Vista, Windows XP)
2 раза нажать Esc - после первого нажатия скрывается логотип, после второго - появляется меню загрузки Sony.
Другие варианты:

Если ноутбук поддерживает загрузку с USB-носителя “из коробки”, то искать следует в BIOS

Загрузка с флешки ноутбука Sony Vaio
Для моделей, поддерживающих загрузку с флешки в биосе, как правило, последовательность действий похожа (если не одинакова) и выглядит следующим образом:
Следует выключить компьютер, если он работает
Войти в BIOS - во время загрузки нажать клавишу F2 (до того, как произошёл переход к загрузке операционной системы)
Используя клавиши курсора, перейти на вкладку Advanced
Напротив пункта External Drive Boot выбираем Enabled
На вкладке Boot следует выбрать нужный USB Device - нашу флешку, чтобы в списке загрузки была выше, чем internal hard drive
Перед выходом из Bios-а следует сохранить изменения - Save Changes

Если Ноутбук не поддерживает загрузку с флешки как загрузиться с флешки
У некоторых моделей Sony Vaio фирменный BIOS поддерживает загрузку только с USB-floppy и CD-ROM / DVD-ROM оптических дисководов, а поскольку USB-флэшка распознаётся как жесткий диск , то загрузиться с неё не получится.
VGN-TX3XRP
VGN-N31ZR/W
Модели, поддерживающие загрузку с флешки
71811M
SVF1521B1RW
SVF152A
VGN-AR11SR
VGN-AR71MR
VGN-FS115ZR
VGN-FS215ZR
VGN-FS315ZR
VGN-NR110E
VPCZ1
Гаджеты от Sony – прекрасная техника, но все равно не совершенна. Поэтому иногда возникает необходимость решать проблемы через BIOS. Но в линейке ноутбуков SonyVaio есть некоторые особенности входа в эту базовую систему.
Начинать нужно с полной перезагрузки устройства, поскольку только в таком случае можно будет вносить изменения в настройки BIOS. Можно попробовать попасть в базовую систему вашего ноутбука, нажав кнопку F2 (в некоторых моделях F3). Это нужно сделать оперативно сразу после включения гаджета и до того, как начнется загрузка операционной системы.







В завершение не забудьте закрепить все изменения, воспользовавшись пунктом «Save & Exit Setup» или кнопочкой F10. В появившемся окошке подтвердите свои намерения сохранить внесенные «правки» нажатием символа «Y».
В определённых обстоятельствах вам может понадобиться вызвать интерфейс BIOS, так как с его помощью производятся настройки работы определённых компонентов, расставляются приоритеты загрузки (нужно при переустановке Windows) и т.д. Процесс открытия БИОС на разных компьютерах и ноутбуках может отличаться и зависит от многих факторов. В числе таковых — производитель, модель, особенности конфигурации. Даже на двух ноутбуках одной линейки (в данном случае — Sony Vaio) условия для входа могут несколько различаться.
Входим в BIOS на Sony
К счастью, модели серии Vaio имеют специальную кнопку на клавиатуре, которая носит название ASSIST . При нажатии на неё во время загрузки компьютера (до появления логотипа ОС) откроется меню, где нужно выбрать пункт «Start BIOS Setup» . Также напротив каждого пункта подписано, какая клавиша отвечает за его вызов. Внутри данного меню можно передвигаться при помощи клавиш со стрелочками.

В моделях Vaio разброс небольшой, и нужную клавишу легко определить по возрасту модели. Если она относится к устаревшим, то попробуйте клавиши F2 , F3 и Delete . Они должны сработать в большинстве случаев. Для более новых моделей актуальны будут клавиши F8 , F12 и ASSIST (особенности последней рассмотрены выше).
Если же ни одна из этих клавиш не сработала, то придётся использовать стандартный список, который достаточно обширен и включает в себя эти клавиши: F1, F2, F3, F4, F5, F6, F7, F8, F9, F10, F11, F12, Delete, Esc . В некоторых случаях он может быть пополнен различными комбинациями с использованием Shift , Ctrl или Fn . За вход отвечает только одна клавиша или их сочетание.

Никогда не стоит исключать вариант с получением необходимых сведений о входе в технической документации к устройству. Руководство пользователя может находиться не только в документах, идущих вместе с ноутбуком, но и на . В последнем случае придётся воспользоваться строкой поиска, где вписывается полное название модели и в результатах ищется различная документация, среди которой должно быть руководство для пользователя в электронном виде.

Также на экране при загрузке ноутбука может появится сообщение со следующим содержанием «Please use (нужная клавиша) to enter setup» , по которому и можно узнать необходимые сведения о входе в BIOS.
То, что корпорация Sony является одним из ведущих производителей компьютерной или мобильной техники, никому, наверное, объяснять не нужно. Правда, иногда она выкидывает такие «сюрпризы», что человеку неподготовленному явно придется много часов поломать голову, прежде чем сообразить, что к чему. В частности, это касается ноутубков. Многие их «счастливые» обладатели совершенно не понимают, как зайти в БИОС Sony Vaio. Что ж, раз такое дело, попробуем разобраться с этим достаточно интересным и непростым вопросом.
Sony Vaio: «прелести» и капризы
Начнем немного издалека. Многим компьютерщикам, если честно, до сих пор непонятно, зачем специалисты корпорации, как говорится, на ровном месте усложняют юзерам жизнь. Прежде всего это касается установки в их «продвинутых» ноутбуках винчестеров, явно не соответствующих возможностям компьютерной системы в целом. Они еще и скорость вращения имеют на уровне 5400 об/мин.
И это далеко не единственный пример. То же самое касается и проблемы, Sony Vaio. Увы, многие юзеры жалуются, что стандартное нажатие клавиши Del, как это принято в большинстве компьютерных систем, ни к чему не приводит. Неудивительно, ведь любой производитель техники именно такого типа, в зависимости от материнской платы, устанавливает собственные правила по использованию секвенций доступа в подсистему. Но в Sony Vaio вход в БИОС - проблема даже не столько сложная, сколько оригинальная и даже надуманная (чуть позже будет понятно, почему).
Кроме того, принципы доступа в подсистему у разных моделей отличаются достаточно сильно. Что-то не верится, что связано это исключительно с «материнками». Тем не менее в Sony Vaio выйти в БИОС можно несколькими способами, а один из них так вообще в понятие здравого смысла не укладывается. Но попробуем рассмотреть все доступные варианты, так сказать, с общей точки зрения.
Стандартный метод входа
Итак, практически на всех известных ноутбуках, включая устаревшие модели Sony Vaio, вход в подсистему осуществляется нажатием клавиш F2, F3 или их совместным нажатием с Del. Если говорить именно о продукции этого производителя, в БИОС на ноутбуке Sony Vaio можно попасть только при условии нажатия на соответствующую клавишу несколько раз.

Бывает и такое, что для этого предназначены обе и F2, и F3. Некоторые пытаются несколько раз нажимать одну из них, но результат нулевой. Тут нужно пробовать их поочередное использование, поскольку иногда система просто не успевает перехватить сигнал с клавиатуры. Но и на этом «сюрпризы» не закачиваются.
Альтернативный способ входа

Именно она отвечает за вход в БИОС, вернее, даже не в БИОС, а в так называемое «Меню спасения». Само собой разумеется, что для достижения нужного эффекта ее тоже надо нажимать несколько раз. Зато после срабатывания сигнала буквально в течение двух секунд на экране отобразится искомое меню с вариантами выбора действий.

Как зайти в БИОС Sony Vaio из этого меню? Да очень просто - нажать клавишу F2. И, о чудо! Настройки подсистемы наконец-то стали доступными. Теперь можно спокойно приступать к работе с основными параметрами.
Выход из подсистемы осуществляется классическим способом: либо через меню со строкой Save&Exit Setup, либо при помощи клавиши F10 (хорошо, хоть здесь не намудрили, а то бы пользователь, измучившийся при поиске решения по входу, еще бы начал ломать голову, как теперь отсюда выйти).
Sony Vaio: как запустить БИОС, если стандартные методы не работают
Впрочем, в линейке ноутбуков Sony Vaio бывают и редкие исключения, когда ни один из вышеописанных методов не срабатывает. Что же делать?

Во-первых, если ноутбук куплен официально, следует посмотреть к нему прилагающийся комплект технической документации или руководство пользователя. Как правило, там можно найти целый раздел, посвященный входу в БИОС. Во-вторых, в Windows, в разделе сведений о системе, можно узнать версию БИОС и поискать описание входа в нее. В-третьих, в том же разделе следует посмотреть на маркировку материнской платы и попробовать применить поиск решения проблемы (вход в БИОС) уже по этим параметрам. Само собой разумеется, в поисковых системах можно задавать и полную аббревиатуру модификации самого ноутбука, но это в большинстве случаев особо не помогает.
Заключение
В общем, как уже понятно, с ноутбуками Sony Vaio не все так просто. Как говорится, дверь для входа вроде бы и есть, но вот где она расположена, никто не знает. Кстати сказать, по поводу такого казуса от корпорации Sony до сих пор не утихают споры. Ведь даже с логической точки зрения совершенно непонятно, зачем было принимать такое мудреное решение, а не использовать стандартные, общепринятые методы. Это все равно, что, невзирая на самый простой и короткий путь, намеренно пойти в обход, усложняя тем самым себе задачу.
И так, что бы зайти в биос Sony vaio, включите ноутбук и нажимайте на клавишу F2 , если биос не отображается и начинается обычная загрузка системы, то пробуйте нажимать другие клавиши F4 , F8 либо клавишу Delete .
На модели Sony vaio PCG-71812V для входа в bios используется именно клавиша F2 . Давайте рассмотрим какие пункты меню и настройки предоставляет нам данный биос.
Первый раздел - Main . В данном разделе отображается информация о версии биос, серийный номер, размер оперативной памяти - 4096мв, размер жесткого диска - 500GB. Единственное, что можно настроить в данном разделе, так это настроить время и дату.
Следующий раздел - Advanced . В этом разделе всего одна вкладка - Технология виртуализации. Вы можете её отключить(Disabled ) или включить(Enable ). Что бы это сделать нажмите клавишу Enter и стрелочками на клавиатуре выберите функцию - Отключить/Включить, после этого нажмите клавишу F10 и Enter .

Следующий раздел - Security . В данном разделе Вы можете задать пароли.
Set machine password
- Установить пароль при входе в биос.
Set user password
- Установить пароль пользователя.
Password when power on
- Установить пароль для входа в систему.
Что бы установить пароль, как обычно выбираете вкладку на что хотите поставить пароль, нажимаете клавишу Enter и прописываете пароль. После всего проделанного нажимаете клавишу F10 для сохранения настроек.

И так самый главный и нужный раздел биоса.
Загрузка с флешки или CD-Rom Sony Vaio.
Для загрузки с флешки или cd-rom в биос нам понадобится раздел Boot .
Boot Configuration
External Devise Boot - Загрузка с внешнего устройства
Internal Optical Disc Drive
- внутренний оптический дисковод
Internal Hard Disk Drive
- внутренний жесткий диск
External Device
- внешнее устройство
Network
- сеть
Выбираем стрелочкой на клавиатуре вкладку External Devise Boot нажимаем клавишу Enter в выпадающем меню нажимаем Включить(Enable). Данным способом мы разрешаем загрузку с внешних устройств.
Далее стрелочкой на клавиатуре спускаемся вниз, выбрав вкладку External Device (Внешнее устройство) и теперь не стрелочкой, а нажатием клавишей F5 поднимаем данную вкладку на самый верх, тем самым мы выставляем приоритет загрузки с флешки в биос. Что бы загрузка шла с cd-rom, нужно выбрать вкладку Internal Optical Disc Drive и так же клавишей F5 поднять на самый верх, тогда загрузка будет с cd-rom. После настройки обязательно сохраните все нажатием клавиши F10 . . Надеюсь понятно!

Последний раздел биоса - Exit (Выход). Тут определенно настраивать нечего, все связано с выходом и сохранением из системы.
Exit setup
Get Default Values
- Выйти и сохранить настройки по умолчанию.
Вiscard Сhanges
- отменить изменения.
Save Changes
- Сохранить изменения.
Shutdown
- Неисправность.

Ну вот и все друзья, надеюсь всем все понятно, как зайти в биос на ноутбуке Sony vaio и выставить загрузку с флешки Sony Vaio. Если есть вопросы и дополнения, обязательно пишите в комментариях, всем помогу чем смогу. Удачи!!!