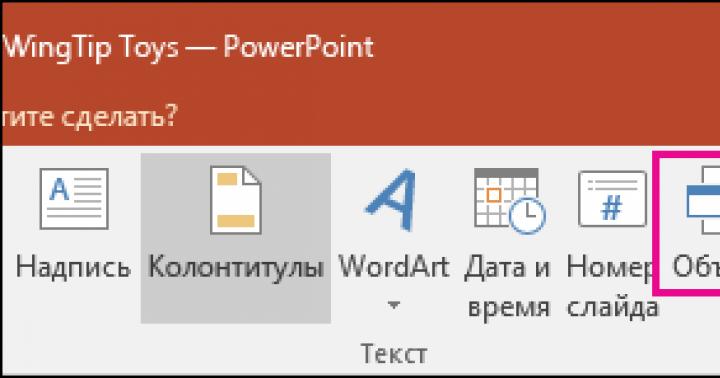Команды этого меню предназначены для коррекции цвета изображения различными способами.
Следующее изображение будет использовано для иллюстрации различных регулировок, доступных в этом меню:

Автовыравнивание уровней
Эту команду используют для автоматического подстраивания цвета изображения. В результате ее применения слишком темные, или слишком светлые изображения приводятся к нормальному уровню. Результат эквивалентен нажатию кнопки «Автоуровень» в диалоге команды « » этого меню.
После использования этой команды, которая не имеет конфигурационных опций, наше изображение будет выглядеть так:

После применения «Автовыравнивание уровней»
Инвертировать цвета
Эффект этой команды очень похож на получение негатива фотографии. Повторное его применение возвратит исходное изображение.
Наше изображение после инвертирования цвета:

После применения «Инвертировать цвета»
Огрубление…
Эта регулировка позволяет уменьшить количество допустимых значений цветов изображения. Обычно, каждый цветовой канал имеет 256 возможных значений (от 0 до 255), но с помощью этой команды вы сможете ограничить этот диапазон от 2 до 64. Это позволяет «постеризировать» изображение, придать ему стиль «ретро» или вид «ложного сглаживания».
Исходное изображение после огрубления:

После применения «Огрубление…»
Оттенок и насыщенность…
Эту операцию можно использовать для изменения оттенка и насыщенности цвета изображения. Дополнительно, в окне настроек команды можно подстраивать «осветленность», что похоже, но не тоже самое, что и яркость.
Вот как будет выглядеть наше изображение после применения этой команды, со значением «Оттенок» - 88, и «Насыщенность» - 158:

После применения «Оттенок и насыщенность…»
Сделать черно-белым
Эта корректировка удаляет все цвета, делая слой черно-белым.
Исходное изображение после удаления цвета:

После применения «Сделать черно-белым»
Сепия
Эта корректировка преобразует изображение в черно-белое, а затем добавляет тон «сепия». Это можно использовать для придания вашему изображению ностальгического вида.
Исходное изображение после применения команды «Сепия»:

После применения «Сепия»
Уровни…
Эта операция используется для регулировки диапазона цвета и гаммы изображения. Дополнительную информацию смотрите на
Опубликовано 14.02.2012 09:34 Paint Shop Pro X4 предоставляет способы регулировки яркости, а также контрастности в ваших изображениях, которые создают различия между светлыми и темными пикселями на изображении. Применяя команды к выделению или всему изображению, можно выполнить следующее:
вручную определять яркость и контрастность;
установка индивидуальной яркости в изображении;
определение светлых (75% оттенка), средних (50% оттенка) тонов и теней (25% оттенка), чтобы обеспечивать между ними плавные переходы;
распределять значения яркости пикселей более равномерно от черного до белого;
увеличение общей контрастности, когда гистограмма не покрывает всего спектра яркости;
определять установки яркости, контрастности и гаммы на изображении;
создание чисто черно-белого изображения.
7.3.1. Настройка светлых, средних и темных тонов на изображении
Для корректировки светлых, средних тонов, теней и организации между ними плавного перехода в выделенной области предусмотрена команда Adjust → Brightness and Contrast → Highlight/Midtone/Shadow (Настройка → Яркость и контрастность → Блики/промежуточные тона/тени). После выполнения данной команды открывается диалоговое окно Highlight /Midtone / Shadow (Блики/промежуточные тона/тени) (Рис. 245).
Если на изображении ничего не выделено, то корректировка осуществляется для всего изображения.
 |
Рис. 245. Тоновая настройка изображения |
Параметры Shadow (Тень), Midtone (Промежуточный тон) и Highlight (Блик) определяют значения для теней, средних и светлых тонов в выделенной области, а если на изображении ничего не выделено, то для всего изображения. Числовые значения в этих параметрах зависят от выбранного положения переключателя, расположенного под данными параметрами.
Переключатель в нижней части диалогового окна может принимать следующие положения:
Absolute adjustment method (Метод абсолютной настройки) - устанавливает позиции 25% для теней, 50% для средних тонов и 75% для светлых тонов. Типичные значения - около 35 для теней, 50 для средних тонов и 65 для светлых тонов, но они могут изменяться, в зависимости от конкретных фотографий. Увеличение значений осветляют область, а уменьшение значений затемняют ее.
Relative adjustment method (Метод относительной настройки) - регулирует уровни яркости относительно их исходных состояний. Положительные значения осветляют область, а отрицательные значения затемняют ее.
7.3.2. Установочная гистограмма
Тоновая гистограмма позволяет анализировать тональный диапазон изображения и перераспределять баланс теней, средних и светлых тонов.
Для корректировки тонов на изображении или выделении необходимо выполнить команду Adjust → Brightness and Contrast → Histogram Adjustment (Настройка → Яркость и контрастность → Корректировка гистограммы). После выполнения данной команды открывается диалоговое окно Histogram Adjustment (Корректировка гистограммы) (Рис. 246).
 |
Рис. 246. Настройка гистограммы |
Переключатель Edit (Изменить) определяет тип редактируемой гистограммы:
Luminance (Освещенность) - позволяет редактировать гистограмму на основе яркости изображения;
Color (Цвета) - позволяет редактировать гистограмму на основе одного из цветовых каналов изображения. После выбора этого положения переключателя становится доступным список справа от данного положения, в котором нужно выбрать цветовой канал, на основе которого будет проводиться редактирование активного изображения.
В списке Presets (Параметры) предлагаются готовые варианты корректировки. При выборе любого из них переключатель Edit (Изменить) автоматически переустанавливается в положение Luminance (Освещенность). Значение пресета Default (По умолчанию) не представляет никаких дополнительных установок в изображении.
В расположенных под графиком параметрах можно изменять значения, как с помощью абсолютных значений, так и с помощью относительных (процентных) значений.
Ползунок Low (Низкий) начинается в левой части гистограммы, располагается между левым краем графика и точкой, где кривая начинает подниматься. Этот промежуток показывает, что темные пиксели в изображении не полностью черные. Данный параметр отображает процент пикселей, которые находятся между нулем и низкой величиной - их контраст будет потерян. В качестве общего правила, установите значение низкого уровня менее чем 0,1%. Данный параметр можно регулировать также с помощью темно-серого движка.
Ползунок High (Высокий) начинается в правой части гистограммы, располагается между правым краем графика и точкой, где график уменьшается до нулевых пикселей. Данный параметр изменяет светлые пиксели в изображении на белые. В качестве общих правил, устанавливайте данный параметр менее чем 0,1%. Данный параметр можно регулировать также с помощью белого движка.
Ползунок Gamma (Гамма) - если общее изображение является слишком темным или слишком светлым, то необходимо отрегулировать гамму, которая является стандартной мерой изменения контрастности на изображениях. Если изображение слишком темное, то переместите движок Gamma (серый треугольник) вправо, чтобы увеличивать гамму. Если изображение является слишком светлым, то переместите движок Gamma влево, чтобы уменьшить параметр гаммы.
Ползунок Midtones (Промежуточные тона) (в правой части окна) - если график имеет пики слева и справа, или содержит низкие значения в центре, то средние тона необходимо сжать. Тени и светлые тона должны быть расширены, чтобы показывать информацию, которую они содержат. Это часто происходит при создании фотографии с вспышкой, когда предмет находится слишком близко к камере; предмет появляется ярко освещенным, но фон фотографии создается темным. Для того чтобы сжать средние тона, переместите вертикальный движок Midtones . Если пики графика находятся в центре и имеют низкое количество пикселей на левых и правых сторонах, то расширьте средние тона, переместив движок Midtones вниз.
Если Вы создаете художественные эффекты, то можно использовать элементы управления Output Max (Вывод макс) () и Output Min (Вывод мин) () слева от гистограммы. Движок Max является белым кругом на сером фоне, а движок Min является черным кругом на сером фоне. Для того чтобы затемнить светлые пиксели на изображении, нужно переместить движок Max вниз. Для того чтобы осветлить темные пиксели на изображении, нужно переместить движок Min вверх.
Даже если движки перемещаются вдоль вертикальной оси, параметры Max и Min (в диапазоне от 0 до 255) влияют на горизонтальную ось. Все пиксели вне диапазона преобразовываются так, чтобы они находились в пределах диапазона.
Если Вы просто хотите улучшить ваше изображение, то данный параметр использовать не нужно.
Треугольные кнопки под ползунком Gamma (Гамма) определяют масштаб гистограммы и ничего больше. Левая кнопка увеличивает масштаб, а правая кнопка - уменьшает масштаб гистограммы. Кнопка 1:1 устанавливает 100% масштаб гистограммы.
Вам понадобится
- - компьютер с возможностью подключению к нему фотокамеры
- - программа Microsoft Office Picture Manager из пакета программ Microsoft Office
- По выбору:
- - программа Paint.NET или любой другой графический редактор
Инструкция
Любым известным и доступным вам способом перенесите необходимую фотографию/картинку в компьютер и сохраните в любом месте на жестком диске.
Для увеличения яркости картинки воспользуйтесь одним из двух предложенных ниже способов.
Способ Первый. Вам потребуется программа Microsoft Office Picture Manager из пакета программ Microsoft Office.
1. Откройте желаемую картинку в этой программе. Это можно сделать, кликнув на файле правой клавишей мыши и выбрав пункт «Открыть с помощью…».
Подсказка: Если Microsoft Office Picture Manager является программой, установленной по умолчанию для просмотра графических файлов, то достаточно будет просто дважды щелкнуть по картинке, чтобы она открылась в нужной программе.
2. Найдите на панели инструментов значок «Изменить рисунок» или выберите пункт меню Рисунок – Яркость и контрастность…
Справа откроется область настроек.
3. Воспользуйтесь кнопкой «Подобрать яркость», чтобы программа выбрала оптимальные настройки. Если результат вас не устроит, то действие можно отменить соответствующей кнопкой.
Откорректируйте яркость картинки, доведя ее до оптимального, по вашему мнению, уровня, при помощи пяти разных ползунков. Программа Microsoft Office Picture Manager позволяет как повышать/понижать яркость и контрастность картинки в целом, так и регулировать эти параметры отдельно для светлых или темных частей картинки.
Способ Второй. Вам потребуется любой графический редактор. Например, бесплатная программа Paint.NET, возможности которой достаточно широки.
1. Откройте желаемую картинку в этой программе. Это можно сделать, выбрав в программе в меню «Файл» пункт «Открыть…» или просто перетащив мышкой файл из папки в программу.
2. Отредактировать общую яркость картинки с помощью этой программы вы сможете сразу несколькими способами. Выберите в меню «Регулировки» один из следующих пунктов:
- Яркость/Контраст. Тут вы сможете повысить общую яркость картинки.
- Оттенок/Насыщенность. Пункт «Яркость» в этом подменю делает картинку светлее в целом.
- Автоуровни. Возможно, программе удастся самостоятельно улучшить вашу картинку, а вас устроит результат.
- Кривые. Этот раздел меню предназначен для более опытных пользователей и позволяет внести существенные коррективы в освещенность/затененность картинки или фотографии. Вы можете попробовать разобраться с настройками самостоятельно.
Подсказка: Можно применить несколько пунктов из вышеперечисленных одновременно для достижения необходимого эффекта.
Коррекция
Автовыравнивание уровней позволяет привести цвета к среднему значению, то есть, очень светлые цвета станут темнее, темные цвета станут светлее.
Инвертировать цвета позволяет для каждого цвета вместо цвета, который там находится, поставить дополнительный цвет. Если имеется исходный рисунок, как это показано ниже.
То после выполнения данного режима появится следующий.

Кривые позволяет осветлить или затемнить рисунок по графику. При этом на экране появится следующее окно.

Здесь показана кривая (на рисунке – прямая), которой соответствует цвет, то есть, светлому будет соответствовать светлый, темному – темный. Теперь изменим вид кривой. Для этого подведем курсор на линию, нажмем на левую кнопку мыши и, не отпуская кнопку, перенесем курсор в другое место. Предположим, что вид кривой станет, как показано на рисунке ниже.

Тогда исходный рисунок (показанный в предыдущем режиме) станет следующим.

Если изменить кривую как показано на рисунке ниже.

То рисунок окажется следующим.

Причем кривая может иметь замысловатый вид.

И рисунок тоже. Выше был рассмотрен вариант по изменению яркости, но можно изменять по RGB схеме.

Причем по данной схеме можно изменять основные цвета отдельно друг от друга.

Для того, чтобы это сделать, поставим галочку в квадрате Красный и удалим галочки в других цветах. Потом перенесем кривую красного цвета в нужное место. Затем то же сделаем для зеленого цвета и отдельно для синего. Получим разные кривые для разных цветов (и рисунок показанный ниже).

Отметим, что начальную точку можно перенести снизу наверх (для этого при перенесении курсор дожжен быть чуть левее границы графика). Соответственно правую точку можно установить ниже.
Огрубление позволяет сделать цвет более или менее насыщенным. Уберем галочку в параметре Синхронизация и изменим положение ползунков.

В результате исходный рисунок
Станет следующим.

Оттенок и насыщенность позволяет изменить оттенок, насыщенность и осветленность рисунка.

Сделать черно-белым позволяет удалить цвета, как это показано на рисунке ниже.

Сепия позволяет наложить оттенки на черно-белое изображение. Если применить данный режим к черно-белому рисунку, показанному на рисунке выше, то получится следующий рисунок.

Уровни позволяет устанавливать уровни цвета. При входе в данный режим на экране появится окно с гистограммами. Можно менять уровень для всех основных цветом (поставить галочки слева от названия цвета, где R – red - красный, G – green - зеленый, B – blue - голубой). Но можно установить уровень для отдельного цвета (оставив галочку только около его названия, а у других убрать галочки).
Выбор цвета
Активный цвет кисти (основной цвет) меняется щелчком левой кнопки мыши, активный цвет фона меняется щелчком правой кнопки мыши.
Цветом кисти рисуются линии, кривые, контуры фигур, а также в этом цвете работают заливка, распылитель, кисть, карандаш. Цветом фона окрашиваются полости фигур. Ластик, стирая рисунок, оставляет за собой цвет фона.
Изменение цвета
На панели цвета помещаются 28 красок. При необходимости можно заменить цвет в палитре на другой: двойной щелчок по заменяемому цвету или Палитра – «Изменить палитру», затем в окне «Изменение палитры» - выбор нужного цвета (из 48 цветов).
Компьютер позволяет работать с миллионами цветов. Поэтому если нужен цвет, которого нет, можно самому его создать – команда «Определить цвет»

Помимо «ручного» выбора, цвет можно определить по его коду – «Оттенок, Контраст, Яркость» или «Красный, Зеленый, Синий».
После установки цвета, его можно добавить в набор дополнительных цветов или поменять в палитре (ОК)
Задание «Раскраска»
1. Запустите Paint. Установите размер листа 585 х 640.
2. Вставьте рисунок из файла «рисунки\ заяц.bmp» (Правка – Вставить из Файла)

3. Используя RGB-коды цветов, раскрасьте картинку по образцу. Постарайтесь закрасить и контуры областей. Один из способов – закрасить область сначала черным, затем нужным цветом. Другой способ – установить нужный цвет цветом фона, черный – цветом кисти и, пользуясь цветным ластиком (т.е. удерживая правую кнопку мыши), заменить цвет.
4. Сохраните рисунок в своей папке под именем «2-заяц.bmp»
5. Создайте новый рисунок (Файл – Создать)
6. Вставьте рисунок из файла «рисунки\ птичка.bmp»
7. Раскрасьте его по желанию и сохраните в своей папке под именем «2-птичка.bmp»
Вопросы
1) Какой цвет получится, если смешать равное количество красного, зеленого и синего цвета?
2) Какой цвет получится, если смешать равное количество красного и синего цвета?
3) Как получить черный и белый цвет?
4) Какой цвет соответствует коду RGB(0,0,250)?