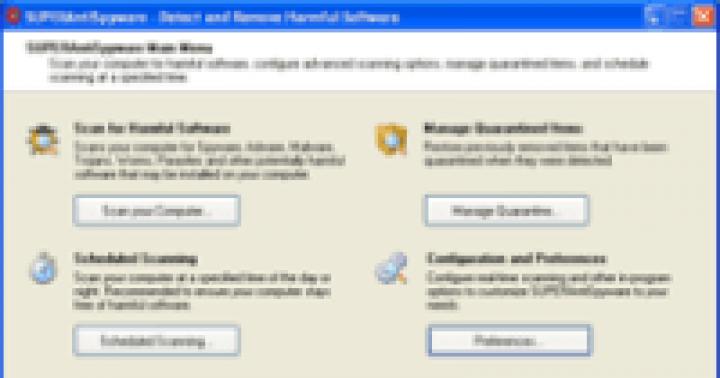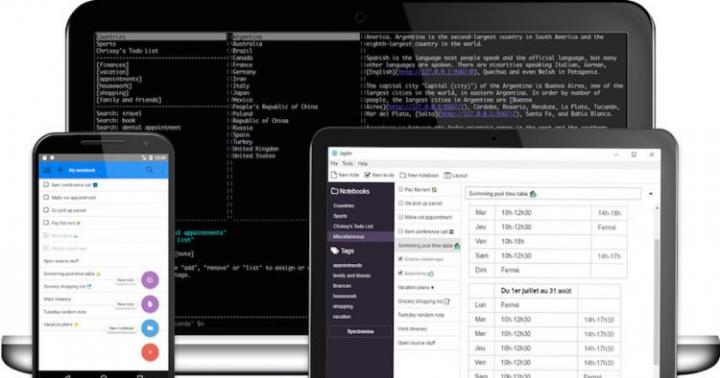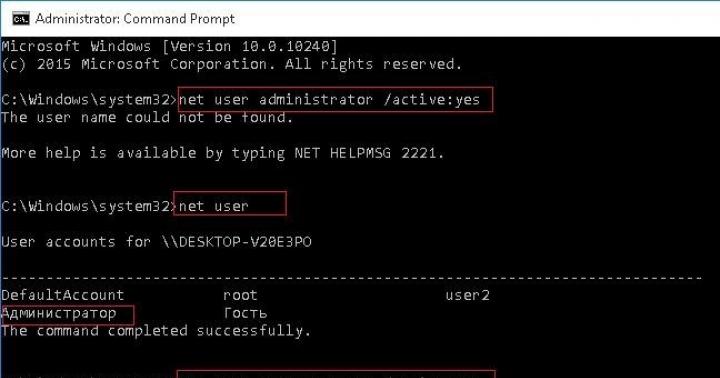Пользователи операционной системы Windows 10 при запуске программ или игр могут увидеть уведомление: Ошибка при запуске приложения 0xc0000142. Для выхода из приложения нажмите кнопку «ОК». Как исправить и какие причины возникновения ошибки разберем подробнее в статье.
Причины
Неисправность может проявится из-за:
- Наличия вирусов на компьютере.
- Конфликта, отсутствия или повреждения файлов и библиотек запускаемого приложения.
- Конфликта, отсутствия или повреждение файлов DirectX и NetFramework.
Также ошибка возможна, если:
- Напряжения недостаточно для работы приложения (игры).
- Установлены неподходящие драйвера.
- Подключено несовместимое оборудование.
- Неисправен модуль оперативной памяти.
- Некорректно выставлены настройки BIOS.
- На жестком диске битые сектора.
- Windows завершила работу в аварийном режиме.
Способы устранения
Важно! Перед тем как устранять неисправность, проверьте систему на наличие вирусов с помощью программы Dr.Web CureIt или другими мощными антивирусами . В 90% случаев вирусы заражают или удаляют файлы библиотек.dll.
Чтобы ее устранить, выполните следующие действия:
- Нажмите ПКМ по.exe файлу программы и выберите «Свойства». Запустите игру в режиме совместимости с другой версией ОС. Перепробуйте все возможные варианты: Windows 8,8.1, 7 и т.д. Затем нажмите ПКМ — Запуск от имени администратора.

- Переустановите DirectX и Net Framework и перезагрузите ПК.
- Переустановите приложение или игру (вероятно файлы библиотек были повреждены вирусом или же произошли ошибки при установке). Скачивайте дистрибутив только с официальных источников, чтобы избежать повреждений файлов при установке и заражения вирусами.
- Установите все доступные обновления из «Центра обновления Windows».

- Очистите мусорные файлы и папку Temp с помощью утилиты CCleaner или вручную.

- Уведомление при запуске игры может быть вызвано некорректной работой графического драйвера. Откатите драйвер до предыдущей версии.
- Если ошибка произошла после заражения ПК вирусами, нажмите Win+R (Выполнить) и пропишите команду: sfc /scannow
Начнется сканирование системы и выявленные неисправности и недочеты будут устранены.
- Проверьте диск на ошибки с помощью утилиты chkdsk .

- Проверьте значение параметра реестра. Зайдите в Выполнить (Win+R) и пропишите команду: regedit
Затем откройте ветку.
Многие пользователи часто задаются вопросом, почему возникает ошибка при запуске приложения 0xc0000142 и как исправить на Windows 10 эту неполадку. Однако, прежде чем рассматривать способы её решения, стоит отметить, что ошибка 0xc0000142 может возникать по различным причинам. Поэтому стоит изначально найти источник проблемы и только затем вносить какие-либо изменения в настройки системы.
Причины возникновения ошибки 0xc0000142 на Windows 10
Ошибка с кодом 00000142 зачастую возникает при попытке запустить приложение на операционной системе Windows 10 (и ниже). Причиной такой неполадки выступают:
- Вирусы и вредоносные приложения, которые вносят изменения в настройки системы;
- Повреждение исполнительного файла программы или библиотек софта;
- Отсутствие NetFramework и DirectX;
- Отсутствие нужных драйверов видеокарты;
- Подключение к ПК несовместимого оборудования (при установке программ для принтеров и сканеров);
- Наличие битых секторов на жестком диске;
- Повреждение модулей ОЗУ;
- Неправильно выставленные настройки BIOSа;
- Слабый блок питания, наличие вздутых конденсаторов на материнской плате и в самом блоке питания.
Кроме того, программа может не запускаться по причине несовместимости с самой версией операционной системы. Поэтому, если после обновления до Windows 10 вы пытаетесь запустить старый софт, стоит выполнить данную операцию в режиме совместимости.
Как исправить ошибку 0xc0000142 на Windows 10?
Способов, как исправить ошибку 0xc0000142, достаточно много. Поэтому рассмотрим их подробнее.
Способ №1. Проверка системы на вирусы
Если программа на вашем ПК ранее запускалась, а затем, по неизвестной причине, начала появляться ошибка 0xc0000142, стоит проверить систему на вирусы. Для этого можно воспользоваться штатным антивирусом. Однако, если защитник пропустил вирус, он уже может его не найти. Рекомендуем для проверки воспользоваться лечащей утилитой Dr.Web , которая имеет актуальные базы и всегда находит вредоносные объекты. Исправленный файл программы будет запускаться. Если же полечить его не удастся, придется программу переустановить.
Способ №2. Запуск софта в режиме совместимости
Устранить проблему можно путем запуска софта в режиме совместимости. Для этого нужно нажать на.exe файле программы правой кнопкой мыши и выбирать «Свойства». Откроется новое окно. Переходим во вкладку «Совместимость» и выбираем версию Windows, на которой данная программа 100% работала.
Жмём «Применить» и «Ок». Проверяем софт на работоспособность.
Способ №3. Переустановка библиотек
Часто отсутствие нужных библиотек делает невозможным запуск игры или программы. Такие современные игры как Mad Max самостоятельно устанавливают нужные версии библиотек. Однако, если софт не запускается, стоит переустановить NET Framework и DirectX .
Способ №4. Установка обновлений
На форуме Microsoft чтобы решить данную проблемы предлагают обновить операционную систему Windows 10. Для этого стоит перейти в «Параметры», «Обновление и безопасность».

В новом окне в меню слева нужно выбрать «Центр обновлений», кликнуть «Поиск обновлений» и дождаться установки новых компонентов.

После обновления системы стоит перезагрузить ПК.
Способ №5. Очистка папки Temp
Папку Temp, которая расположена по адресу диск С, папка Windows можно очистить вручную или с помощью программы CCleaner .

Способ №6. Переустановка графического драйвера
Если в игре появляются лаги или возникает ошибка 0xc0000142, стоит обновить драйвер видеокарты. О том, как это сделать читайте .
Способ №7. Проверка системы на наличие повреждённых файлов и диска
Если вы проверили систему на вирусы и антивирус обнаружит и удалил вредоносные объекты, стоит выполнить проверку Windows 10 на наличие поврежденных файлов. Для этого стоит запустить командную строку с правами Администратора и ввести «sfc /scannow».

Также не мешало бы проверить сам диск на ошибки. Для этого стоит использовать команду chkdsk I: /f /r, где I – буква диска, r – проверка поврежденных секторов и их восстановление, f – проверка на ошибки и их автоматическое исправление.

После выполнения команды необходимо перезагрузить ПК.
Способ №8. Редактирование реестра
Вирусы могут менять значения параметров Windows 10. Поэтому стоит проверить и отредактировать некоторые параметры в реестре. Для этого выполняем следующее:
- Жмём «Win+R» и вводим «regedit».

- Переходим по ветке «HKEY_LOCAL_MACHINE\SOFTWARE\Microsoft\Windows NT\CurrentVersion\Windows». Находим параметр «LoadAppInit_DLLs». Его значение должно быть равным «0». Меняем значения в случае другой цифры.

- После редактирования реестра перезагружаем систему.
Важно отметить, что если вышеописанные способы не помогли избавиться от неполадки, стоит запустить восстановления системы или переустановить программу (желательно попробовать другой установочный файл).
Очень часто возникает ошибка при запуске какой либо программы или приложения под кодом 0xc0000142. В чем причина ее появления и как ее исправить? Давайте разбираться.
Причина появления ошибки.
Конечно же, это не весь список причин, но именно они встречаются чаще всего. В любом случае, решение есть.
Переустановка приложения.
Если у вас возникает данное сообщение только при открытии какого-то одного приложения, то его переустановка должна решить проблему. Удалите приложение, а затем заново установите. Если ошибка осталась, то проблема в другом.
Проверка на вирусы.
Лучше всего проверить утилитой Доктор Веб, потому что некоторые антивирусы не могут видеть все вредоносные программы. Скачивайте ее только с официального сайта, а именно: https://free.drweb.ru/cureit/.
Обновление Windows.
Если вы давно не обновляли свою операционную систему, то настоятельно рекомендуем это сделать. Установите все обновления, которые предлагает компьютер. Ведь с каждым обновление решается какая-то проблема, в том числе и различные ошибки.
Перейдите в «Панель управления». Найдите пункт «Центр обновления» и нажмите на него.
Затем нажмите на кнопку «Установка обновлений».
Перезагрузите компьютер. Обновления установятся.
Проверка совместимости.
Очень часто причина кроется именно в совместимости. Исправить ее очень легко. Вызовите контекстное меню приложения, которое не запускается. Зайдите в меню «Свойства». Затем перейдите на вкладку «Совместимость».
Выставите такие параметры, которые указаны ниже на скриншоте.
Сохраните изменения. Затем запустите приложение.
Обновите компоненты NET Framework или DirectX
Обновить их можно только на официальном сайте: https://www.microsoft.com/ru-ru/download/details.aspx?id=48130 и https://www.microsoft.com/ru-ru/Download/confirmation.aspx?id=35. Для каждого компонента написана инструкция по установке.
После обновления попробуйте вновь открыть приложение.
Исправление через командную строку.
Зажмите такую комбинацию клавиш Win+R. Затем в новом окне введите «cmd.exe» и нажмите Enter.
Перед вами запустится командная строка.
Удаление временных файлов.
Удаление временных файлов из папки Temp поможет исправить данную ошибку. Но будьте осторожны. Путь к ней указан на скриншоте.
Просто удаляете сразу все файлы.
Восстановление системы.
Данный метод поможет справиться с любыми ошибками. Ведь мы возвращаем систему в то время, когда никакой ошибки не возникало.
Перейдите в «Панель управления», а затем – «Восстановление».
Запустите его. Следуйте инструкции. Выберите необходимую точку восстановления (примерно вспомните, когда ошибка начала возникать, и выберите точку до этого момента).
Снова следуйте инструкции. Ошибка должна исчезнуть.
Конечно, еще есть способ решения проблемы через реестр. Но я не рекомендую залазить туда тем пользователям, которые не уверены, что стоит это делать. Малейшее нарушение работы реестра приведет к большим проблемам. Будьте осторожны с данной программой, она содержит все системные файлы.
Таким образом, ошибка при запуске приложения 0xc0000142 больше не будет вас беспокоить.
Подробнее о вариантах решения данной ошибки рассказывается в этом видео:
Ошибка при запуске приложения 0xc0000142 – большая головная боль. Время от времени пользователи с ней сталкиваются. Данная ошибка появляется, в основном, из-за повреждения в файлах библиотек игр или приложений. Вы также можете получить её после обновления компьютера до Windows 10 или из-за испорченного программного обеспечения. Способ, стопроцентно избавляющий от проблемы, определить довольно трудно. В описанных ниже решениях наверняка найдётся тот, который поможет именно вам.
Решение ошибки 0xc0000142 при запуске приложения.
Итак, давайте начнём с основного. Ошибка при запуске игры 0xc0000142 вызвана сбоем или повреждением программы, которую вы пытаетесь использовать. Поэтому, во-первых, вам необходимо удалить из системы или восстановить повреждённые файлы. Если приложение не может быть исправлено, лучшим способом избавиться от проблемы является его полное удаление с вашего компьютера . Ниже приведены шаги, которые необходимо выполнить для удаления какой-либо конкретной программы:
- Сначала нажмите Win+R.
- Введите «Control panel» и нажмите
- Найдите в списке «Программы и компоненты».
- Теперь щёлкните нужное приложение и выберите «Удалить».

Исправление ошибок совместимости
Как исправить ошибку 0xc0000142? Загрузка игр и программ в режиме совместимости помогает в большинстве ситуаций. Прежде чем попробовать любой более длительный и ресурсоёмкий способ, вы должны попытаться загрузить софт в таком режиме. Вот шаги, которые вам нужно выполнить:
- Сначала щёлкните приложение ПКМ и нажмите «Свойства».
- Вам нужна вкладка «Совместимость».
- После – «Устранение неполадок совместимости».

Попробуйте перезапустить приложение. Если работает, сохраните параметр, но если устранить неисправность не получилось, выполните следующие действия:
- Включите «Запустить эту программу в режиме совместимости».
- Затем выберите операционную систему используемого драйвера.
- Поставьте галочку «Запускать эту программу от имени администратора».
- Сохраните изменения и выйдите.

Откройте игру ещё раз.
Обновление драйверов видеокарты
Конфликт может произойти из-за дефекта или неисправности используемого вами драйвера видеокарты. Возможно, он повреждён из-за вируса или рекламного ПО, присутствующих на вашем компьютере. Лучший способ избавиться от него – это обновить драйвер видеокарты. Если вы обновляете драйвер , всегда делайте это с официального сайта. Загрузка драйверов с других сайтов может привести к ошибкам и установке вредоносных программ, которые являются одним из основных источников вируса.
Загрузите последнюю версию C ++, DirectX и.Net Framework
Так же, как ошибка 0xc0000142 в Windows 10 может быть скрыта во вредоносном ПО, присутствующим в графическом драйвере, аналогичным образом это может быть также из-за ошибок или рекламного ПО, присутствующих в модуле C ++, .NET Framework и DirectX. И лучший способ избавиться или исправить ошибку – значит загрузить или обновить C ++, .NET Framework и DirectX, присутствующие на вашем компьютере.
Изменить реестр
Причиной проблемы также может быть неправильное удаление программ или игр. Чтобы исправить это, войдите в редактор реестра и очистите записи. Вот шаги, которые вам нужно выполнить:
- Сначала на клавиатуре Win+R.
- Затем в диалоговом окне введите «regedit» и нажмите Enter.
- После этого перейдите к следующему адресу:
HKEY_CURRENT_USER\SOFTWARE\MICROSOFT\WINDOWS\CURRENTVERSIONRUN
- В правой колонке удалите сегменты программы.
- После внесения необходимых изменений закройте окно и перезагрузите компьютер.

ВАЖНО. Изменение реестра может быть немного рискованным, если у вас нет минимальных технических знаний.
Ошибка 0xc0000142 также может означать неподписанные DLL-файлы. Это простая проблема, которую можно быстро устранить, заменив эти файлы новыми. Ниже приведены шаги, которые необходимо выполнить для устранения этой проблемы:
- Сначала загрузите новые файлы DLL.
- Найдите их на ПК и скопируйте в буфер обмена.
- Теперь перейдите в то место, где вы установили приложение, отображающее ошибку 0xc0000142.
- Вставьте загруженные файлы в папку приложения.
Если будет предложен выбор, нажмите «Заменить».
Если вы следовали каждому совету, то ошибка 0xc0000142 должна быть решена, и вы снова сможете наслаждаться игрой или приложением. Будьте осторожны с удалением, поскольку вы можете удалить что-то важное, что необходимо для функционирования системы. В этом случае такие ошибки приведут к более серьёзным проблемам. И если вы загружаете какое-либо программное обеспечение, такое как графический драйвер, всегда делайте это с официального веб-сайта, чтобы избежать вредоносного ПО, вирусов и других проблем.
Данная ошибка может возникать при запуске приложений или игр . Пример можно видеть ниже, ошибка при запуске программы AutoCAD :
Так она будет выглядеть в англоязычной версии системы:
Это довольно часто возникающая проблема, причин которой может быть несколько :
- Нет нужных библиотек в используемом дистрибутиве Windows, поврежден какой-либо системный файла или полностью потерян.
- Нет возможности обратиться к файлам из-за проблем, связанных с совместимостью.
- Отсутствие .NET Framework , нужного для полноценной работы ПО или он поврежден.
- Отсутствие актуального DirectX или он поврежден.
- Работе ПО мешает вирус или троянская программа.
- Ошибка жесткого диска.
- Ошибка в настройках BIOS.
Основные методы устранения проблемы
Прежде, чем приступить к устранению проблемы попробуйте просто перезагрузить Ваш компьютер. Как известно — это универсальное решение помогает во многих случаях.
Приведем несколько возможных решений устранения ошибки, если перезагрузка все же не помогла.
- Исправление с помощью изменений файлов реестра
Зайдем в реестр:
HKEY_LOCAL_MACHINE \SOFTWARE\Microsoft\Windows NT\CurrentVersion\Windows
Находим там LoadAppInit _ DLLs , изменяем его с 1 на .
Чтобы отследить какие именно файлы мешают запуску Вашего приложения существует программа под названием AutoRuns f
or
Windows
.
Принцип её работы следующий : при запуске приложения она отслеживает все файлы, которые запускаются одновременно с этим приложением. Узнав эти файлы и найдя их в реестре измените значение, аналогично представленным ранее.

Панель управления
\ Все элементы панели управления
\ Восстановление
(Для версий Windows 7 и выше).