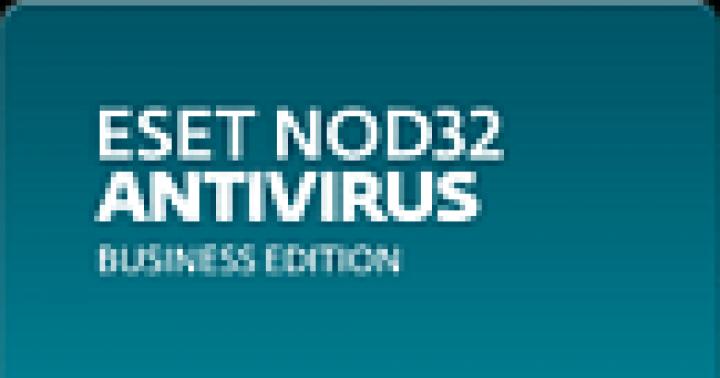Некоторых пользователей волнует вопрос, как отключить обновление Windows 7 на компьютере. Почему пользователей беспокоят обновления системы?
Регулярно, в определенные периоды времени (обычно раз в месяц), для операционной системы Windows выпускаются пакеты обновлений. Иногда, в случае возникновения проблем или обнаруженных уязвимостей, выходят внеочередные патчи, которые необходимо установить на компьютер.
В операционной системе Windows 7, при настройках по умолчанию, включено автоматическое обновление. Система периодически загружает на компьютер, а затем устанавливает на компьютер обновления и исправления, выпущенные для Windows. Большая часть обновлений касается безопасности системы.
Пользователи по разным причинам отказываются от установки обновлений для операционной системы. Вот некоторые причины для отказа от получения обновлений Windows 7 через Windows Update:
- случается, что после установки обновлений, происходят сбои в работе Windows или приложений;
- обновления Windows часто занимаю много времени, во время которого нельзя выключать компьютер;
- при лимитированном интернет соединении, крупные обновления системы потребляют много трафика;
- обновления занимают место на диске ПК;
- пользователи боятся потерять активацию операционной системы, после установки обновлений.
Как отключить обновления Виндовс 7? Этот вопрос можно решить средствами системы двумя способами: отключение автоматического обновления Windows 7, или отключить обновление Windows 7 полностью.
Как отключить автоматическое обновление Windows 7
После отключения автоматического обновления Виндовс 7, у пользователя останется возможность для загрузки и установки обновлений в ручном режиме.
Это более предпочтительный вариант, чем полное отключение обновления, так как некоторые обновления следует установить на компьютер, чтобы не стать жертвой опасных вирусов, например, .
Войдите в меню «Пуск», нажмите на «Панель управления», далее «Центр обновления Windows». В окне «Центр обновления Windows», на левой панели меню нажмите на ссылку «Настройка параметров».
В окне «Настройка параметров», в опции «Важные обновления» выберите пункт «Не проверять наличие обновлений (не рекомендуется)», а затем нажмите на кнопку «ОК».
Дополнительно можно снять галки в двух настройках, расположенных ниже: «Рекомендованные обновления» и «Кто может устанавливать обновления».

В дальнейшем, если понадобится установить обновления вручную, в настройке «Важные обновления» выберите пункт «Искать обновления, но решение о загрузке и установке принимается мной». Далее, после завершения поиска наличия доступных обновлений, выберите для установки на компьютер нужные обновления.
Как отключить обновление Windows 7 навсегда
С помощью второго способа на компьютере отключается служба Центра обновления Windows, поэтому поиск наличия обновлений будет выключен.
Войдите в меню «Пуск», затем пройдите по пути «Панель управления» => «Администрирование». В окне «Администрирование» кликните два раза левой кнопкой мыши по ярлыку «Службы».

В окне «Службы», в списке служб операционной системы, найдите службу «Центр обновления Windows», а затем кликните по службе правой кнопкой мыши, в открывшемся контекстном меню выберите пункт «Свойства».

В окне «Свойства: Центр обновления Windows (Локальный компьютер)», во вкладке «Общие» выберите тип запуска: «Отключена», нажмите на кнопку «Остановить» для остановки службы в данный момент времени.

Заново включить обновление в Windows 7 можно этим же способом. В окне «Свойства: Центр обновления Windows (Локальный компьютер)» выберите тип запуска: «Автоматически (отложенный запуск)», а затем нажмите на кнопку «Запустить».
Отключение Центра обновлений в командной строке
Центр обновления можно отключить в командной строке, выполните следующую инструкцию:
- Запустите командную строку от имени администратора.
- Введите последовательно команды (после ввода команды, нажмите на клавишу «Enter»):

После этого служба обновления и «Центр обновления Windows» будут отключены.
Отключение автоматического обновления Windows в Windows Update Blocker
С помощью бесплатной программы Windows Update Blocker можно отключить службу автоматического обновления операционной системы. Программа Windows Update Blocker поддерживает русский язык интерфейса, приложение работает без установки на компьютер.
Скачайте программу с официального сайта разработчика, известного по большому количеству других популярных программ.
Windows Update Blocker скачать
- Распакуйте ZIP-архив в удобное место на компьютере.
- Откройте папку «Wub», запустите приложение «Wub.exe».
- В окне программы Windows Update Blocker активируйте радиокнопку «Отключить Обновления», в пункте «Защитить Параметры Службы» автоматически включится флажок.
- Нажмите на кнопку «Применить» для включения параметров.

- Служба автоматического обновления Центра обновления Windows будет отключена.

Пользователь может проверить статус состояния службы с помощью кнопки «Меню». Выберите в контекстном меню параметры входа в «Центр обновления Windows» и «Службы Windows», посмотрите на результат.
Выводы статьи
При необходимости, пользователь может самостоятельно отключить обновления в операционной системе Windows 7, отключив обновления полностью, или отключить автоматическое обновление Windows системными средствами, или в программе Windows Update Blocker.
Как отключить обновления Windows в Windows Update Blocker (видео)
Приветствую вас, дорогие друзья.
Сегодня мы с вами поговорим о том как отключить обновления в windows 7 навсегда.
Обновления, которые выпускает компания Microsoft – это новые компоненты, для усовершенствования защиты и производительности Windows. Они могут устанавливаться как самостоятельно, так и с вашего подтверждения. Однако если вы используете не лицензионную версию, то данные обновления могут серьёзно вам навредить так как глубокоуважаемая компания Microsoft постоянно борется с пиратами и создаёт обновления которые дезактивирует не лицензионные копии их операционных систем.
Два способа отключения обновлений
- Первый. Необходимо перейти в «Центр обновления Windows» (Пуск/Панель управления/Система и безопасность/Центр обновления Windows ) нажимаем на пункт «Настройка параметров».

Выбираем «Не проверять наличие обновлений».

- Второй способ. Необходимо перейти в «Панель управления», далее идём в "Система и безопасность и находим пункт «Администрирование» и нажимаем два раза левой кнопкой мыши на «Службы». Теперь находим «Центр обновления Windows» — тоже нажимаем 2 раза левой кнопкой.

Затем в типе запуска ставим «Отключена».

В итоге, автоматическое обновление будет остановлено навсегда.
Для того, чтобы комп не перезагружался после установления обновлений, вам понадобится:


И напоследок, вам нужно применить изменения групповой политики. Для этого, в командной строке введите gpupdate /force.
Также, чтобы отключить автоматическую загрузку драйверов, вам понадобится:


- Нажимаем «Сохранить» и затем подтверждаем свои действия, нажимая «Да», во всплывающем окне.
На этом всё.
Надеюсь, статья вам пригодилась. Для того, чтобы не пропустить полезный пост, вы можете подписаться на обновления.
До скорых встреч!
Ничто не предвещало беды, как вдруг компьютер начинает перезагружаться, а система настойчиво просит не отключать девайс от сети, потому что происходит установка Важных обновлений Windows 7.
Наверняка, хоть раз каждый пользователь ПК сталкивался с подобной проблемой, а после запуска системы результаты работы большинства программ были утеряны. Да, именно так и происходит, внезапное, принудительное о обновление и мы теряем данные, которые не успели сохранить. Сегодня поговорим, о том, что делать, чтобы обойти стороной такую ситуацию и заранее позаботиться о обновление системы или отключить принудительные обновления.
Как отключить центр обновления Windows 7
Как правило, обычному пользователю ПК вовсе и не нужны эти обновления. Они добавляют незначительные изменения в работу системы, о которых большинство и не догадывается. Лишь иногда, с периодичностью раз в полгода Microsoft внедряют в обновление что-то действительно полезное для рядовых юзеров, как например 8 октября 2013 года было выпущено обновление KB2852386 добавляющее возможность очистки обновлений, хранящихся в папке winsxs. Обычно о таких важных нововведениях пишут в новостных лентах, группах, форумах и порталах, так что, если Вы хоть немного этим интересуетесь, то пропустить подобные новости будет трудно. Так как отключить автоматическое обновление Windows 7?
Итак, мы решили отключить назойливые обновления. Как же это сделать? Для этого необходимо выполнить следующие действия.
- Зайдите в «Панель управления»;
- Выберете «Центр обновления Windows»;
- Далее «Настройка параметров»;
- Задайте значение «Не проверять наличие обновлений».
Как отключить службу обновления Windows 7
На этом процедура не заканчивается. Если Вы остановитесь на этом шаге, то обновления все равно будут устанавливаться. Microsoft позаботились о том, чтобы Вы своевременно получали самый свежий софт. Для полного отключения обновления необходимо выполнить еще несколько этапов.
- Откройте «Панель управления»;
- Зайдите в раздел «Администрирование»;
- Запустите «Службы»;
- Выберете «Центр обновлений»;
- В разделе «Тип запуска» поставьте галочку на «Отключена», а затем нажмите «Применить».

Автоматическое обновление – важная функциональная особенность любой операционной системы. Благодаря ей компьютер вовремя получает важные апдейты, делающие систему более стабильной и безопасной. В Windows 7 функция активирована изначально. Это значит, что при наличии связи с серверами Microsoft, служба обновлений проверяет наличие свежих пакетов, загружает их и устанавливает. Обычно все процессы протекают фактически незаметно для пользователя, но, когда появляются постоянные предложения обновиться до 10-ки, это уже перебор.
Теоретически отключать автоматическую загрузку обновлений не стоит. Она полезна, потому как закрывает бреши в безопасности, оптимизирует работу ОС, добавляет в нее новые возможности (касаемо «десятки»). Также существует перечень поводов, по которым службу автообновления, следует отключить:
- Пользователю не нравится, что во время обновления падает скорость интернета и/или подолгу нельзя выключить ПК.
- На компьютере дорогой или лимитированный беспроводной интернет.
- Проблемы после запуска обновлённой ОС.
- Сбои в процессе инсталляции пакетов обновлений.
- На системном томе недостаточно места для увеличения объема Windows 7, растущего с каждым апдейтом.
Виды
Все же перед тем, как отключить обновление Windows 7, подумайте, действительно ли это нужно. Помимо деактивации службы, её можно перевести в следующие режимы работы.
- Полностью автоматический – операции протекают без вмешательства пользователя, лишь уведомляя последнего о завершении установки пакетов.
- Поиск и загрузка свежих исправлений по расписанию, а инсталляцию пакетов осуществляет пользователь.
- Автоматическая проверка с уведомлением пользователя о наличии обновлений.
- Самообновление выключено. Всё осуществляется в ручном режиме.
Параметры выбираются в компоненте «Центр обновлений».
Способы отключения
Настройки любой Windows хранятся в её реестре. Получить доступ к ключу, отвечающему за настройки центра обновления, можно несколькими простыми и парой более сложных путей. Рассмотрим их все.
Изменение параметров Центра обновлений
Начнём с того, что настроим работу службы под себя. Для доступа к интерфейсу конфигурации нужно открыть «Центр обновлений» одним из приведённых способов.
Система
- Через контекстное меню Моего компьютера вызываем его «Свойства».
- В левом вертикальном меню кликаем по соответствующей ссылке, расположенной внизу окна.
- Идём в «Панель управления».
- Открываем раздел «Система, безопасность».
- Вызываем одноимённый элемент.
Если элементы панели управления визуализируются в виде иконок, а не категорий, ссылка на элемент будет отображаться уже в главном окне.
- Итак, после попадания в нужное окно кликаем «Настройка параметров».
- Перемещаемся в секцию «Важные обновления» и выбираем подходящий вариант из выпадающего списка.
Полностью выключить получение апдейтов на компьютере с Windows 7 поможет только остановка сервиса.
Отключаем службу
Управление службами в «семерке» происходит посредством:
- прямого редактирования ключей реестра, что очень неудобно;
- посторонних программ для настройки ОС (пропустим этот вариант);
- оснастки консоли MMC;
- конфигурации системы;
- командной строки;
- редактора групповых политик (присутствует в Windows 7 Максимальная, Корпоративная).
Удаление сервиса из автозапуска
Отключение обновлений быстрее всего осуществляется через системный конфигуратор.
- Выполняем «msconfig» в окне командного интерпретатора, который откроется после зажатия клавиш Win +R или клика по кнопке «Выполнить» в пуске.
- Идём во вкладку «Службы».
- Находим «Центр обновления Windows» (может быть Windows Update) и убираем стоящий возле неё флажок.
- Сохраняем новые настройки.
До завершения текущего сеанса служба будет работать, исправно выполняя возложенные на неё задачи. Для применения новой конфигурации Windows 7 необходимо перезагрузить.
Воспользуемся оснасткой консоли MMC
Одноимённая оснастка системной консоли предоставляет доступ к управлению всеми сервисами на ПК. Запускается она так.
- Открываем контекстное меню каталога «Мой компьютер».
- Вызываем команду «Управление».
- В левом вертикальном меню разворачиваем пункт «Службы и приложения». Далее кликаем по ссылке «Службы».
Более простым вариантом вызова этого же окна будет запуск команды «services.msc» через диалог «Выполнить».
- Пролистываем список сервисов в самый конец и открываем «Свойства» службы центр обновления Windows.
- В выпадающем списке «Тип запуска» выбираем «Отключена» вместо «Автоматически», дабы распрощаться с автоматическим обновлением навсегда. Если нужно отключить сервис сейчас, обязательно кликаем «Остановить». Сохраняем новые параметры кнопкой «Применить» и закрываем все окна.
Для применения настроек ПК в перезагрузке не нуждается.
Редактор групповой политики
Настроить любой системный параметр поможет ещё одна оснастка консоли MMC, именуемая редактором групповой локальной политики.
В домашней редакции «семерки» он недоступен!
- Запускается инструмент путём запуска команды «gpedit.msc» через окно «Выполнить».
- В подразделе «Конфигурация ПК» разворачиваем ветку «Административные шаблоны».
- Открываем «Компоненты Windows» и ищем центр обновления.
- В правой части окна находим параметр, название коего начинается с «Настройка автообновления».
- Вызываем его настройки.
- Перемещаем чекбокс в положение «Отключить» и кликаем «ОК» для закрытия окна с сохранением изменений.
Воспользуемся командной строкой
Через командную строку выполняются все те же операции, что и при помощи графического интерфейса, и даже больше, но в текстовом режиме. Главное, знать их синтаксис и параметры.
За вызов командной строки отвечает команда «cmd».
- Открываем командный интерпретатор и выполняем её.


Л юбая операционная система нуждается в регулярных обновлениях. Обновления представляют собой «комплект» доработок и улучшений, которые дают возможность платформе работать стабильнее, быстрее, оптимальнее. По умолчанию в Windows 7 активирована опция автоматической загрузки обновлений, однако не каждому пользователю это нравится, поскольку, к сожалению, нередки случаи, когда обновления приводят не к улучшениям, а, напротив, к различным зависаниям и сбоям в работе системы. Такая ситуация связана, с различными причинами, например, со сбоями во время обновления, недостаточным количеством памяти на ПК и т.д.
В связи с этим многие пользователи ищут ответ на вопрос как в Windows 7 отключить обновления (а если хотите удалить обновления, то читайте статью ?). В этой статье дадим на него ответ.
Отключение обновлений Windows 7
Сразу отметим, вы можете, как совсем отключить обновления Windows 7, так и отключить лишь автоматический режим обновлений, задав вместо него ручной и управлять процедурой обновления по своему усмотрению. Сначала давайте рассмотрим, как в Windows 7 отключить обновления совсем.
Для этого следуйте данной инструкции:
1. Нажмите клавишу «Пуск», выберите пункт «Панель управления».
2. В открывшемся окне напротив строчки «Просмотр» установите параметр «Мелкие значки».

3. Кликните раздел «Администрирование» (см. скриншот выше), в открывшемся окне дважды левой кнопкой мыши нажмите на строчку «Службы».

4. В появившемся списке найдите пункт «Центр обновлений Windows», дважды кликните по нему левой кнопкой мыши.

5. В открывшемся окне во вкладке «Общие» найдите параметр «Тип запуска» и в выпадающем списке выберите «Отключена».

6. Теперь нажмите сначала кнопку «Применить», затем «ОК».

7. Готово! «Центр обновлений Windows» полностью отключен!
Если захотите включить «Центр обновлений Windows» выполните пункты 1-4 вышеприведенной инструкции, далее в открывшемся окне во вкладке «Общие» найдите параметр «Тип запуска» и в выпадающем списке выберите:

Параметр «Автоматически» — если хотите, чтобы обновления запускались в автоматическом режиме;
Параметр «Автоматически (отложенный запуск)», если хотите, чтобы обновления скачивались в автоматическом режиме, но устанавливались по вашей команде;
«Вручную», если хотите сами скачивать и устанавливать обновления.
Не забудьте перед тем, как нажать «ОК», нажать кнопку «Применить», чтобы изменения вступили в силу!
Отключение обновлений Windows 7 в автоматическом режиме
Если вы хотите отключить обновления Windows 7 в автоматическом режиме, то есть более простой путь, для выполнения данной процедуры, следуйте инструкции:
3. Теперь отыщите раздел «Центр обновления Windows», кликните его.

4. В открывшемся окне кликните пункт «Настройка параметров».

5. В появившемся окне в разделе «Важные обновления», выберите в выпадающем списке параметр «Не проверять наличие обновлений (не рекомендуется)», а затем нажмите кнопку «ОК».

6. Готово! Теперь автоматические обновления windows 7 больше не будут вам мешать.
Настройка обновлений в ручном режиме
Если вы выполните вышеуказанную инструкцию, ваш ПК никогда больше не будет обновляться в автоматическом режиме. Но если вы при этом хотите, чтобы в принципе ваш ПК обновлялся, вам необходимо настроить обновления в ручном режиме, для этого:
1. Нажмите клавишу «Пуск», выберите пункт «Панель управления» (см. скриншот выше).
3. Теперь отыщите раздел «Центр обновления Windows», кликните его (см. скриншот выше).
4. Нажмите на кнопку «Проверка обновлений», система начнет поиск доступных обновлений, и через некоторое время выдаст список имеющихся обновлений .


5. Когда завершится процедура поиска, вы увидите, что все обновления рассортируются по двум спискам – «Важные» и «Необязательные», вы можете открыть каждый и установить желаемые обновления. Можно установить все обновления, можно выборочно.

6. После выбора необходимых обновлений, нажмите «ОК», далее кнопку «Установить обновления», данный процесс в зависимости от количества обновлений, времени последнего обновления и скорости вашего интернета может занять совершенно разный промежуток времени.

7. По завершении процесса обновления обязательно перезагрузитесь, и тогда они вступят в силу.
Итоги
Итак, теперь вы знаете, как в Windows 7 отключить обновления, а также как управлять обновлениями вручную. Надеемся, данная информация оказалась для вас полезной!