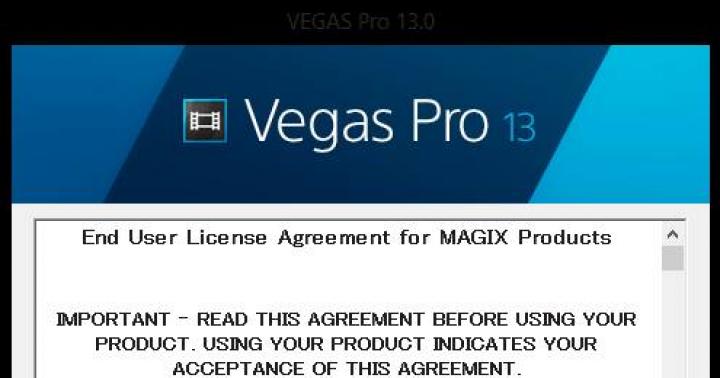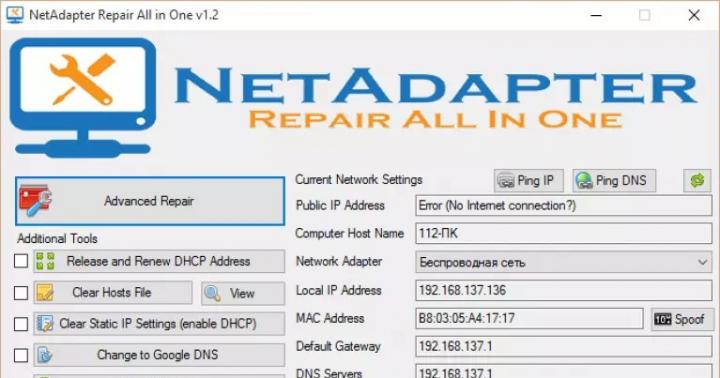В последнее время ожидания пользователей от корпоративных IT-устройств и своего рабочего места кардинально поменялись. Сегодня пользователей интересуют функциональные и быстрые устройства с приятным и удобным интерфейсом на больших сенсорных экранах. Востребованы мощные, надежные и защищенные устройства для использования как на работе, так и в личных целях. Сейчас популярно быстро и безопасно работать в корпоративной сети, развлекаться в Интернете из дома или подключившись по WiFi, не думая про обновления операционной системы и программного обеспечения.
С другой стороны, сегодня Майкрософт Виндовс 10 является той самой платформой, которая может обеспечить беспроблемную и секьюритизированную работу личного оборудования в корпоративной сети для работы. Многие уже успели бесплатно скачать Windows 10 и установить на свой ПК, или купить новый компьютер, ноутбук, планшет с предустановленной Виндовс 10. Корпоративный сектор не так скор на подъем, хотя многие эксперты и IT-специалисты прекрасно понимают преимущества перехода с Win 7 или 8.1 на десятую.
К инновационным достоинствам последней десятой Виндовс относятся:
- защита личной информации Credential Guard с привязкой к оборудованию,
- встроенная прогрессивная защита от вредоносной активности Win Defender,
- купирование угроз Pass The Hash, при которых взлом одного компьютера угрожает всем устройствам в сети,
- применение биометрических данных Win Hello с узнаванием лиц и идентификацией отпечатков пальцев в целях безопасности,
- загрузка обновлений по технологии InstantGo во время простоя и даже в режиме ожидания,
- единый вид приложений в разных разрешениях на компьютере, ноутбуке, планшете и смартфоне,
- несколько рабочих столов в режиме Task View, где запускаются приложения, как в Apple Mac OS X,
- встроенный DirectX 12, который ранее необходимо было обновлять отдельно,
- мультимедиа плеер поддерживает популярные форматы, в том числе FLAC, MKV, MP4 и AVI, кодированные последними кодеками,
- просмотрщик изображений понимает формат RAW и умеет копировать фото на OneDrive,
- новый быстрый браузер Edge работает с HTML 5 и без устаревших технологий.
Всем, кто еще использует Win 7 или 8.1, соответствующие требованиям, пришло время скачать Windows 10 бесплатно, обновившись до Виндовс 10 утилитой Media Creation Tool онлайн, с помощью USB-флешки, диска DVD или ISO-файлов, на официальном сайте Майкрософт. Это предложение ограничено во времени. Десятая Виндовс обладает обратной совместимостью с предыдущими Виндовс, при этом позволяя получить совершенно новые ощущения и эмоции как в домашней гостиной или детской комнате, так и на рабочем месте.
Обновления до последней версии Windows 10 скачать бесплатно
Компания Майкрософт не прекращает улучшать десятую версию своей операционной системы, для этого исправления собираются в патчи. Если в настройках Виндовс 10 разрешено автоматическое обновление, то нужно просто проверить, что все заплатки уже установлены. В противном случае можно использовать каталог компании Майкрософт. В Microsoft Update Catalog загрузить обновления можно исключительно используя Internet Explorer, поскольку майкрософтовский каталог использует ActiveX-элементы, не совместимые с другими браузерами. В качестве альтернативы есть возможность бесплатно скачать обновления Windows 10 по прямым ссылкам с официального сайта Microsoft, не покидая сайт сайт без регистрации и SMS (ниже на светло зеленом фоне). После установки патчей потребуется холодная перезагрузка устройства.
Решение проблем с обновлением Windows 10
Иногда обновление зависает в процессе от 5% до 95%, в результате патч не устанавливается, или после перезагрузки компьютера пользователь наблюдает синий экран. Неполадки при установке или синий экран BSOD после перезагрузки компьютера - это решаемые проблемы. Во-первых, до начала процесса следует отключить антивирусное программное обеспечение, VPN и Proxy клиентское ПО. Во-вторых, следует проявлять терпение: распаковка и установка патчей занимает от получаса до нескольких часов в зависимости от производительности компьютера. В крайнем случае, для исправления неполадок стоит воспользоваться "Устранением неполадок" из раздела "Запустить и работать" операционной системы Windows 10.
Обновления версий 1511, 1607, 1703, 1709, 1803 и 1809
Кумулятивные обновления для Windows 10 1511 (Win 10 November Update 1511) давно не выпускаются. Поддержка версии 1607 на Semi-Annual канале обслуживания завершилась. Устройства под управлением Windows 10 Home или Pro не будут получать ежемесячные обновления безопасности и качества, Корпорация Майкрософт рекомендует обновить Windows 10 до последней версии. Устройства на каналах долгосрочного обслуживания (LTSC) будут продолжать получать обновления до октября 2026 года. Обновления Windows 10 Anniversary Update (v. 1607), на которых установлен чипсет Intel «Clovertrail», будут получать обновления до января 2023 года в блоге сообщества Microsoft.
Последние обновления Windows 10 версий 1709 и 1703 подготовили систему к переходу на версию 1809. Патч KB4023057 для Виндовс 10 версий 1507, 1511, 1607, 1703, 1709 и 1803, готовит ПК к Windows 10 October 2018 Update. Информацию о текущей версии своей Виндовс 10 можно увидеть, введя "winver" (без кавычек) в поисковую строку и нажав клавишу Enter. Самой же версией 1809, или Redstone 5, или Windows 10 October 2018 Update, в первый раз 2 октября 2018 г. был показан фальшстарт, и при повторном запуске 13 ноября 2018 г. не все прошло гладко. На конец 2018 базовой так и оставалась 1803.
Многие пользователи установили на свои компьютеры и ноутбуки Windows 10 версии 1809, при этом избежав проблем при установке в том числе и некорректной очистки диска после обновления. Для них предоставляем возможность бесплатно скачать KB4538461 (март 2020) для Windows 10 версии 1809, номер сборки изменится на 17763.1098. Ожидается повышение стабильности, улучшение надежности, скорости функционирования и безопасности. Новых функций нет - только оптимизация и исправление ошибок.
Виндовс 1809 реально научилась прогнозировать оптимальное время для обновления и последующей перезагрузки ПК. Стала возможна инсталляция шрифтов без прав суперадминистратора и администратора. Появились SwiftKey, облачный буфер обмена, Ваш телефон с поддержкой и iPhone, и Android и другой полезный функционал. Пользователей радуют улучшенные Skype, Microsoft Edge, Защитник Windows, Блокнот, игровая панель, смайлы, скриншоты и поиск. Проблемы с потерей пользовательских данных исчерпывающе-убедительного решения от Майкрософт не получили, у многих пользователей https://сайт сомнения остались.
Обновления версий 1903 / 1909
Версия 1903 получила светлую тему оформления, повышение производительности и много усовершенствований. Среди приятных мелочей: изменения в Центре обновления, улучшения Блокнота, улучшенный доступ к Линукс-файлам, песочница Виндовс 10, беспарольный доступ, автоматическое устранение проблем, скрытие уведомлений при запуске приложений в полноэкранном режиме. Теперь операционная система разрешает удалять большее количество встроенных приложений и предоставляет новые приложения в виртуальной реальности. Улучшается совместимость с Виндовс 10 независимых разработчиков.
На сегодня в Windows 10 (версии 1903 / 1909) может наблюдаться множество проблем. Накопительные обновления постепенно решат большинство проблем, поэтому рекомендуем установить KB4551762 (март 2020) для Windows 10 версий 1903 / 1909, которое изменяет номер сборки операционной системы на 18363.720.
Последняя версия ОС и необходимые утилиты позволят повысить безопасность пользования устройством. Ведь, самым легким путем проникновения вирусов на компьютер считается незащищенное или устаревшее ПО. Американская корпорация Microsoft, разработчики антивирусов настоятельно советуют пользователям обеспечить актуальное состояние своему ПК.
Операционная система Windows 10 самостоятельно в автоматическом режиме устанавливать все актуальные обновления на данный момент времени. Причём вне зависимости от того, о крупных апргейдах или небольших патчах идет речь.
Бывают ситуации, когда человеку требуется принудительно вызывать ряд обновлений.
Вот основные из них:
-
Выполнена чистая переустановка Windows 10. Заметим, любая свежеустановленная версия потребует до обновления.
-
Анонсирована новость о масштабных нововведениях, в ходе которой пользователи заинтересованы опробовать нововведения, сравнить с предыдущими функциями.
-
Временное отключение центра обновлений по вынужденным обстоятельствам (во время поездки за город или на море, длительного отъезда скачивание больших пакетов ограничено из-за слабого сигнала интернет-подключения). Более подробную информацию о временном выключении усовершенствований Виндовс 10 можно найти в нашем материале.
Всем известно, что чем более новая версия ОС установлена, тем это, зачастую, лучше, ведь каждое обновление Виндовс содержит в себе новые возможности, а также исправления старых ошибок, присутствующих в более ранних сборках. Поэтому достаточно важно всегда следить за последними апдейтами и вовремя устанавливать их на ПК.
Перед тем, как приступить к обновлению системы, необходимо узнать ее текущую версию, так как вполне возможно, что у Вас уже установлена самая свежая ОС (на момент написания статьи — это версия 1607) и Вам не нужно выполнять никаких манипуляций.
Но если это не так, рассмотрим несколько простых способов, с помощью которых можно освежить Вашу ОС.
Способ 1: Media Creation Tool
Media Creation Tool — это утилита от компании Майкрософт, главная задача которой — создание загрузочных носителей. Но с ее помощью можно также и обновить систему. Причем, сделать это достаточно просто, ведь для этого достаточно всего лишь следовать представленной ниже инструкции.

Способ 2: Windows 10 Upgrade
Windows 10 Upgrade — еще один инструмент от разработчиков ОС Виндовс, с помощью которого можно обновить систему.
Выглядит этот процесс следующим образом.

Способ 3: Центр обновления
Также можно воспользоваться штатным инструментами системы. В первую очередь, проверить наличие новой версии системы можно через «Центр обновлений» . Сделать это необходимо так.
По умолчанию «Центр обновления Windows» работает постоянно, поэтому, если он не был отключён вручную, вы всё время будете получать системные обновления или уведомления о том, что их нужно скачать и установить. Обновление системы при стандартных настройках проходит автоматически, но бывают случаи, когда нужно запустить этот процесс самостоятельно. Сделать это можно разными способами как с подключением к интернету, так и без него.
Стоит ли обновлять систему
Обновления системы нужны для того, чтобы Windows 10 не теряла своей актуальности и не конфликтовала с программами, установленными пользователем. Каждое системное обновление устраняет какие-либо найденные ошибки, допущенные ранее, или оптимизирует ОС, чтобы она могла поддерживать всё больше и больше сторонних приложений.
Устанавливать новые дополнения к начальной версии Windows 10 стоит, но надо учитывать, что бывают случаи, когда новая версия устраняет допущенные ранее ошибки, но при этом вызывает другие. Каждое предоставленное пользователям обновление тестируется Microsoft, но предвидеть все возможные последствия не всегда под силу даже такой крупной компании. Конечно, когда разработчики Microsoft замечают, что выпустили не совсем корректное обновление, они откатывают его или заменяют ещё одним более доработанным.
Чтобы не попасть на сырую версию обновления, рекомендуется устанавливать его не в день выхода, а примерно недели через две. Так вероятность того, что оно вызовет какие-либо новые проблемы резко снизится.
Обновления, которые устанавливать не стоит
По уникальному коду обновления можно узнать его цель и дату выпуска. Если вы перешли на выборочную установку обновлений, то можете самостоятельно решить, какие из них будут скачаны. Из опыта установивших пользователей следует, что нижеперечисленные версии стоит пропустить, так как они вызывают некоторые проблемы:
- обновление Windows KB971033 - убивает активацию нелицензионной Windows путём смены механизма активации;
- КB2982791, KB2970228, KB2975719 и KB2975331 - аварийное завершение работы, синий экран, Stop 0×50 в Win32k.sys;
- обновление безопасности KB2993651 - BSOD, отключение или неверная работа Windows Update, окна некоторых приложений могут стать невидимыми или некорректно отображаться позади других окон;
- обновления безопасности KB2965768, KB2970228, KB2973201 и KB2975719 - окна некоторых приложений могут стать невидимыми или некорректно отображаться позади других окон;
- обновление Windows KB2859537, KB2872339, KB2882822 - не запускаются программы из exe, ошибка 0xc0000005, только на нелицензионных Windows, т.к. заменяются файлы ядра;
- обновление безопасности KB2862330 - BSOD, даже на MSDN образах;
- обновление безопасности KB2864058 - проблемы с запуском приложений, использующих библиотеки Visual C++.
Ещё некоторые обновления, отсортированные по месяцам:
- апрель, 2015 - KB3045999;
- май, 2015 - KB3022345;
- июнь, 2015 - KB3068708 - синий экран, постоянная перезагрузка;
- август, 2015 - KB3060716 и KB3071756 - BSOD с ошибкой 0x0000007b;
- сентябрь, 2015 - KB3080149 - BSOD;
- октябрь, 2015 - KB3088195 - BSOD с кодом 0×80070490;
- ноябрь, 2015 - KB3101746;
- декабрь, 2015 - KB3108381 - вылетают некоторые приложения;
- январь, 2016 - KB3121212 - могут быть проблемы, у кого система активирована через KMS сервер;
- февраль, 2016 - KB3126587 и KB3126593 - Windows не запускается;
- март, 2016 - KB3140410 - BSOD;
- май, 2016 - KB3153171 - BSOD с 145 ошибкой.
Как долго устанавливаются и сколько весят обновления
Время, которое уйдёт на установку обновления, будет зависеть от его размера, загруженности и производительности компьютера. Одни обновления устанавливаются в фоновом режиме и не требуют никаких дополнительных действий, для полной установки других потребуется перезагрузка компьютера.
Если обновление большое, а компьютер не особо мощный, то процесс установки может продлиться несколько часов. Но обычно процедура занимает не больше пятнадцати минут. Главное, не прерывать процесс вручную, пока точно не станет понятно, что он завис. Если у вас есть подозрения, что процедура остановилась, то дайте компьютеру некоторое время на её восстановление, он может не подавать сигналы о прогрессе на экран, а делать всё в фоновом режиме. Если прервать установку, то компьютер попробует откатиться, сделав вид, что никакое обновление установить не пытался, но не факт, что это у него получится сделать. В худшем случае придётся восстанавливать систему вручную или переустанавливать её.
Объём обновления тоже нельзя указать точно, так как он варьируется от 10 МБ до 3–4 ГБ. Обновления в несколько гигабайт являются юбилейными и несут серьёзные изменения, хоть и не всегда заметные среднестатистическому пользователю. Они появляются редко, чаще устанавливаются пакеты по 5–100 МБ. Пример большого обновления - версия 1607, почитать об изменениях, которые она привнесла в Windows 10, можно на официальном сайте Microsoft.
Данные пользователя при установке обновлений не теряются и не повреждаются. Обновить систему и при этом удалить данные с жёсткого диска можно, воспользовавшись приложением от Microsoft, в котором предоставляется дополнительная функция, позволяющая очистить жёсткий диск.
Как обновить Windows 10
Существует несколько способов, позволяющих запустить процесс обновления вручную. Каждому из них, кроме одного, описанного в самом конце, понадобится стабильное подключение к интернету, так как все обновления будут загружаться с серверов Microsoft и других компьютеров. Если при использовании одного из предложенных способов возникнет ошибка, которая сообщит, что установка невозможна, попробуйте воспроизвести процесс с помощью любого другого варианта, представленного ниже.
Через параметры компьютера
Чтобы обновить систему через «Центр обновления Windows», выполните следующее:
- Откройте параметры компьютера. Откройте параметры компьютера
- Разверните вкладку «Обновление и безопасность».
 Перейдите к разделу «Обновление и безопасность»
Перейдите к разделу «Обновление и безопасность» - Запустите процесс сканирования на наличие доступных обновлений.
 Нажмите на кнопку «Проверка наличия обновлений»
Нажмите на кнопку «Проверка наличия обновлений» - Подтвердите начало загрузки, если согласны установить список найденных обновлений.
 Подтвердите начало установки списка обновлений, которые нашел «Центр обновления»
Подтвердите начало установки списка обновлений, которые нашел «Центр обновления» - Дождитесь, пока нужные файлы скачаются и установятся.
 Дождитесь, пока обновления скачаются и установятся
Дождитесь, пока обновления скачаются и установятся - Перезагрузите компьютер. Вы можете сделать это сразу или установить время перезапуска.
 Запустите перезагрузку компьютера
Запустите перезагрузку компьютера - Если перезагрузка запущена, то при выключении и включении компьютера вы увидите синий экран, на котором будет отображаться индикатор завершённости процесса в процентах.
 Дождитесь, пока обновления установятся в течение включения и выключения компьютера
Дождитесь, пока обновления установятся в течение включения и выключения компьютера
Видео: как проверить обновления на Windows 10
Через «Командную строку»
Для принудительного обновления системы нужно выполнить последовательно две команды в «Командной строке», запущенной от имени администратора:

После выполнения обоих действий перезагрузите компьютер, чтобы окончательно завершить процесс обновления.
Через программу Media Creation Tool
Программа, которая используется для установки Windows 10 или обновления до неё с предыдущих версий операционной системы, также пригодна для обновления до последней версии уже установленной Windows 10:
- Скачайте Media Creation Tool с официального сайта компании.
 Скачайте программу Media Creation Tool
Скачайте программу Media Creation Tool - Запустите её и примите лицензионное соглашение.
 Примите лицензионное соглашение программы Media Creation Tool
Примите лицензионное соглашение программы Media Creation Tool - На шаге с выбором действия укажите, что хотите обновить этот компьютер.
 Укажите, что хотим обновить этот компьютер
Укажите, что хотим обновить этот компьютер - После сканирования системы изучите список обновлений, которые в ней не присутствуют. По умолчанию все файлы, хранящиеся на жёстком диске, будут сохранены.
Но вы можете это изменить, кликнув по кнопке «Изменить выбранные для сохранения компоненты» и установив свои параметры.
 Начните установку или выберите, какие данные нужно сохранить
Начните установку или выберите, какие данные нужно сохранить - Дождитесь окончания скачивания и установки. Компьютер в конце процесса будет перезагружен.
 Дождитесь, пока Media Creation Tool скачает и установит обновления
Дождитесь, пока Media Creation Tool скачает и установит обновления
Через программу Windows10Upgrade
На той же странице, где можно скачать программу по установке и обновлению до Windows 10, находится кнопка «Обновить сейчас», которая появляется только в том случае, если вы вошли в браузер с уже установленной ОС.

Выборочная установка
Если вам нужно сделать так, чтобы некоторые версии обновлений никогда не устанавливались, воспользуйтесь официальной программой wushowhide.diagcab.

Видео: как выборочно установить обновления
Установка без доступа в интернет
Если на компьютере, который нужно обновить, нет доступа в интернет, то вы можете скачать обновления с другого компьютера, перенести их на нужный и установить вручную. Скачать обновления можно с помощью программы Portable Update:

Установка обновлений формата CAB и MSU
Если вы скачаете нужное вам обновление в формате CAB или MSU, то сможете его установить, выполнив одну из команд в «Командной строке», запущенной с правами администратора:

Путь до файла в обоих случаях должен быть обособлен кавычками.
Переход на игровой режим в Windows 10
Игровой режим появился в системе с выходом версии Creators Update. Обновиться до неё можно при помощи любого из вышеперечисленных способов. Игровой режим позволит добиться максимальной производительности через оптимизацию процессов, запущенных на компьютере. После того, как вы обновитесь до версии Creators Update, активируйте его следующим образом:

Видео: как включить игровой режим в Windows 10
Как обновить редакцию системы
Существует несколько пакетов системы, каждый из которых предназначен для определённого круга пользователей. Windows бывает «Домашней», «Профессиональной» или «Корпоративной». Если сначала вы установили «Домашнюю» версию, а потом решили, что пора перейти на «Профессиональную», то переустанавливать систему необязательно, достаточно выполнить следующие действия:

Видео: как обновить редакцию Windows 10
Остановка обновления системы
По умолчанию обновление системы производится автоматически. Остановить обновление можно, выполнив следующие действия:

Существуют и другие способы отключить автоматическую установку обновлений, но они более трудоёмкие. Если вы хотите устанавливать одни обновления, а другие запретить, то воспользуйтесь инструкцией «Выборочная установка», приведённой выше в этой же статье.
Возможные проблемы после установки обновлений
После установки обновлений и новых версий сборки могут возникнуть проблемы с активацией системы или с неправильной работой приложений, процессов, игр или устройств.
Откат сборки
Если после обновления сборки слетела активация, то её необходимо произвести повторно. Если возникли проблемы другого рода, необходимо выполнить откат системы:

Удаление обновлений
Если проблемы возникли не из-за установки новой сборки, а из-за определённого обновления, то необходимо удалить именно это обновление:

Видео: как удалить обновления Windows 10
Системные обновления могут как помочь системе, так и навредить ей, поэтому стоит контролировать поступающие пакеты вручную. Не стоит полностью отказываться от новых версий, но при этом устанавливать их все и сразу, как только они вышли, не рекомендуется.
Своевременные и регулярные обновления операционной системы делают вашу работу в сети безопаснее, повышают стабильность и быстродействие системы. Сегодня вы узнаете, как обновить Windows 10 до последней версии.
Обновляем Windows 10 до последней версии
Обновить Виндовс 10 можно несколькими способами, например, вручную или автоматически, используя специальную утилиту.
Центр обновления Windows
- Воспользуйтесь сочетанием клавиш Win+X, чтобы вызвать контекстное меню.
- Откройте “Параметры”.
- В нем выберите пункт “Обновление и безопасность”.

- Откроется центр обновления Windows.
- Там, под надписью “Состояние обновления” нажмите кнопку “Проверка наличия обновлений”.
- Центр обновлений подключится к серверам Microsoft и проверит, имеются ли свежие обновления.

- Если да, они будут загружены и начнется процесс принудительного обновления.
Media Creation Tool
Чтобы скачать обновления Windows 10 и установить их, можно загрузить специальную программку от Майкрософт. Она позволяет обновлять операционную систему до Виндовс 10 и записывать дистрибутив ОС на любые носители:
- Переходим на официальный сайт Microsoft https://www.microsoft.com/ru-ru/software-download/windows10 .
- Там нажимаем “Скачать средство сейчас”.

- На компьютер загрузится программа Media Creation Tool. Она является портативной, то есть, не требует установки. Просто запустите скачанный исполняемый файл.

- После запуска программы нужно подождать пока выполнится подготовка и принять условия лицензионного соглашения.

- Затем выбираем “Создать установочный носитель”, выбираем какая версия виндовс 10 нам нужна и выбираем флешку или диск, куда будет записан дистрибутив.

- Далее нужно дождаться, когда образ Windows 10 запишется на накопитель и, используя его, переустановить ОС на последнюю версию.
Таким образом можно легко обновить Виндовс 10 бесплатно.
Заключение
Теперь вы знаете, как можно обновить Windows 10 до последней версии. Используйте любой из предоставленных нами методов.