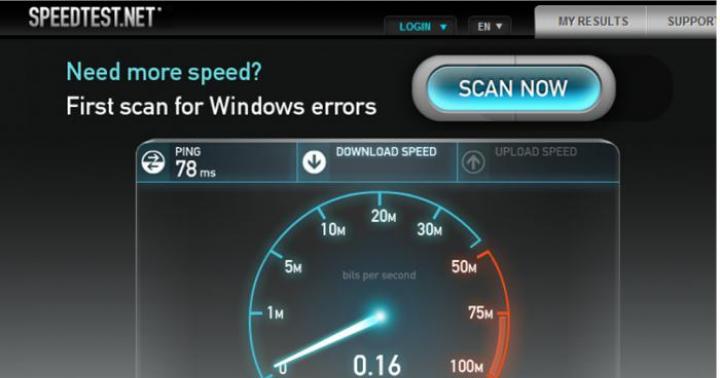Если на вашем компьютере уже установлен пакет программ Microsoft Office 2013, можно сразу запустить программу Microsoft Excel 2013 и приступить к ее всестороннему изучению. Если же вы только собираетесь его установить, обратитесь к статье про установку. Там детально рассмотрен процесс установки Microsoft Office 2013. В этой статье мы рассмотрим запуск Microsoft Excel 2013 и основные вопросы, касающиеся создания документов.
Если у вас на компьютере установлена операционная система Windows 8, для запуска Microsoft Excel 2013 надо на начальном экране с помощью полосы прокрутки переместиться вправо (чтобы увидеть плитки, не поместившиеся на экране) и щелкнуть мышью на иконке Excel (она зеленого цвета). Пример расположения этого значка на начальном экране показан на рис. 1.1.
Если же вы пользуетесь операционной системой Windows 7, щелкните мышью на кнопке Пуск , в появившемся меню - на папке Microsoft Office 2013, а затем в раскрывшемся списке - на пункте Excel 2013 (рис. 1.2). В результате этих действий откроется стартовое окно Microsoft Excel (рис. 1.3).

Здесь нужно сразу прояснить, что документ, с которым вы работаете в Microsoft Excel, называется книгой. Стартовое окно позволяет выбрать книгу, с которой вы работали раньше, в списке в левой части окна либо создать новую книгу. Причем можно создать пустую книгу, а можно создать книгу на основе шаблона. Шаблон - это заготовка книги с заранее внесенными надписями и другими элементами. Шаблоны помогают быстро создавать однотипные документы. Если вы первый раз создаете книгу, щелкните мышью на элементе Пустая книга, как показано на рис. 1.3.

Откроется окно с надписью в заголовке Книга1 — Excel и чистым листом с разделяющей ячейки сеткой в рабочей области окна. Можно приступать к работе.
Основные принципы создания, загрузки и сохранения документов Excel аналогичны способам для документов Word.
Запустить программу Excel можно из Главного меню Windows с помощью команды ПУСК - Программы - Microsoft Excel. Так же запуск программы может осуществляться любым из стандартных способов запуска приложений, в том числе двойным щелчком мыши по значку документа, ассоциированного с Excel. При запуске Excel без указания имени файла процессор по умолчанию предлагает начать создание нового документа под условным названием Книга1 .
Шаблоны документов Excel имеют стандартное расширение *.xlt. Если в каталоге автозагрузки не указано имя шаблона, то новый документ Excel (книга) создается с параметрами, заданными по умолчанию.
По умолчанию Excel 2000 сохраняет книги в формате Excel 2000, который идентичен формату файлов Excel 97, но отличается от форматов предыдущих версий. При открытии и сохранении книги Excel 2000 в Excel 97 утрачиваются некоторые свойства, характерные только для версии Excel 2000. В Excel 2000 предусмотрена возможность сохранения книги в особом двойном формате (Microsoft Excel 97 - 2000 & 5.0/95). При этом книга сохраняется в одном файле, который включает и формат
Excel 2000 без потери каких бы то ни было особенностей, специфических для этой версии.
Завершение работы Excel,как и любого другого приложения Windows,- это закрытие его окна.
Окно программы
Общий вид окна программы Excel 2000 представлен на рисунке. Окно Excel содержит все стандартные элементы, присущие окну приложения Windows (рис.1).
рис.1
Строка заголовка содержит название приложения, имя открытого документа, кнопку системного меню, стандартные кнопки управления окном.
В окне Excel, как и в окне любого другого приложения Windows, имеются вертикальная и горизонтальная полосы прокрутки.
Строка меню окна Excel отличается от строки меню Word появлением лишь одного пункта Данные вместо пункта Таблица. Команда ДАННЫЕ предназначена для манипуляций с содержимым ячеек таблицы (например, сортировки, фильтрации, консолидации данных и т.п.).
Панели инструментов окна Excel 2000 Стандартная и Форматирование выводятся по умолчанию в одной строке в сокращенном виде и содержат наиболее важные кнопки аналогичных панелей в программе Word. В Excel 2000 с помощью кнопки Отменить можно отменить 16 последних операций.
Рис.2
Ниже панели инструментов в окне Excel располагается Строка формул, (рис. 2)
которая служит для ввода и редактирования данных в ячейках и содержит:
1. Поле имени - раскрывающийся список, в котором высвечивается адрес или имя активной ячейки или блока ячеек таблицы.
2. Строковое поле для ввода и редактирования данных, предназначенное для просмотра и редактирования текстовых данных. Особенностью строки (поля)
ввода и редактирования является то, что она:
Ё полностью отображает содержимое активной ячейки, которое иногда не видно в самой ячейке;
Ё дает возможность видеть содержащуюся в текущей ячейке формулу или функцию, а не её результат, отображенный в самой ячейке;
3. Между этими полями во время ввода данных появляются три кнопки для управления процессом ввода:
Ё Изменить формулу - [=],
Ё Заверение ввода - [v],
Ё Отмена ввода - [x]
Рабочее поле (лист) (рис. 3) окна программы Excel состоит из ячеек, названий столбцов и строк. В верхней части рабочего листа находится строка заголовков столбцов таблицы.

рис. 3
Слева расположены номера строк таблицы. На их пересечении находится «пустая» серая кнопка, которая служит для выделения всего рабочего листа.
Ниже всего рабочего поля располагается строка с ярлычками (названиями) рабочих листов, имеющихся в книге. Слева от ярлычков находятся кнопки для перемещения по рабочим листам документа, а справа - горизонтальная полоса прокрутки.
В самом низу окна программы Excel находится строка состояния табличного процессора(строка подсказки). Она предназначена для выдачи сообщений пользователю относительно его возможных действий в данный момент. Строка состояния может содержать индикатор состояния табличного процессора, отражающий режим его работы (Готово, Ввод, Правка, Запись макроса), расшифровку текущей команды меню, подсказку о назначении используемой кнопки. Кроме того, на строке состояния находится поле для автовычислений, которое используется для быстрого подсчета и просмотра промежуточных результатов. Excel является многократной программой, т.е. позволяет одновременно открыть несколько документов. Перемещаться между окнами открытых документов можно щелчком мыши по знаку документа на Панели задач или через меню Окно. Упорядочить расположение открытых окон документов Excel можно с помощью команды ОКНО - Расположить. Окно документа Excel можно разделить на два или четыре подокна и одновременно работать с разными частями одной и той же таблицы. Разделить окна можно с помощью команды ОКНО - Разделить, либо с помощью разделителей окна - черных прямоугольников на полосах прокрутки. Закрыть окно можно командой меню ОКНО - Снять Разделение
Если вы часто пользуетесь макросами в MS Excel, то уверен, у вас не раз возникал вопрос: «Как быстро запустить написанный макрос?». Можно привязать горячую клавишу, например. Так же мы расскажем, как сделать так, чтобы макрос был доступен из любого файла Excel и можно было сделать быстрый запуск макроса в Excel.
Если вы не знаете о чем идет речь, то советую прочитать . Если коротко, макрос — это список действий, записанных при помощи «языка» VBA. Очень удобно записать такую последовательность, если вы часто выполняете одни и те же операции (их можно записать специальным инструментом — ). Макрос будет выполнять их при нажатии .
Самый удобный способ работы с макросами и связанными инструментами — вывести вкладку Разработчик на панель инструментов

Включается он несложно — заходим в левую, верхнюю кнопку Параметры Excel — раздел Основные — в правом окне ставим галочку Показывать вкладку Разработчик на ленте
Как мы видим, здесь большой выбор инструментов, от возможности зайти в Visual Basic до вставки объекта, например, кнопки.
Запуск макроса можно осуществить нажатием второй кнопки слева Макросы.
Появится окно для выбора макроса

Выбираем нужный — жмем выполнить.
Запуск макроса в Excel. Горячие клавиши
Открытие окна выбора макроса можно осуществить через горячую клавишу . А зайти в окно редактирования макроса сочетанием .
Причем если в окне выбора выделить нужный макрос и нажать Параметры, то к макросу можно привязать сочетание клавиш.

В данным случае ctrl + Ё.
Автозапуск макроса при открытии книги
Зайдите в окно редактирования макроса или нажмите кнопку Просмотр кода на панели Разработчик.
У вас откроется VBA. Ваш макрос (особенно записанный макрорекордером) будет храниться в отдельном отделе модулей в левой панели.

Для того, чтобы макрос запускался при открытии книги, его надо перенести в раздел эта книга.
Копируйте тело макроса из правого окна (между Sub и End Sub)

Выберите в левой панели ЭтаКнига (двойным левым кликом).

В верхних панелях выбираем Workbook и признак включения макроса Open (открытие книги получается).
Копированный текст макроса из модуля вставляем между Private Sub и End Sub. Сохраняем. Закрываем VBA.
Готово! Запуск макроса будет происходить при открытии книги.
Дополнительные возможности запуска макроса при действии с книгой
Как вы могли увидеть при выборе Workbook в правом окне выбора доступно множество вариантов. Ниже команды, которые запускают макрос при действии с книгой:
- Activate — при активации книги (при переходе из другого окна в эту книгу);
- Deactivate — при переходе в другую книгу;
- BeforeClose — перед закрытием книги;
- BeforePrint — перед печатью книги;
- BeforeSave — при сохранении книги;
- NewSheet — при создании нового листа книги.
Дополнительные возможности запуска макроса при действии с листом
По аналогии с предыдущим пунктом, такие же действия можно привязать к определенному листу. Ниже команды, которые запускают макрос при действии с листом:
- SheetActivate — при активации листа книги;
- SheetDeactivate — при переходе на другой лист книги;
- SheetCalculate — при пересчете формул на листе;
- SheetBeforeDoubleClick — перед двойным кликом мыши;
- SheetBeforeRightClick — перед кликом правой кнопкой мыши;
- SheetChange — при изменение на листе
Если необходимо запустить макрос при изменении в ячейке — подробная инструкция есть в этой .
Готов ответить на вопросы в комментариях!
Поделитесь нашей статьей в ваших соцсетях:В меню Пуск (Start) выберите пункт Все программы (Programs), а затем Microsoft Office Microsoft Office Excel 2003 (рис. 11.2);
Выполните двойной щелчок левой клавишей мыши по любой книге Excel в диалоговом окне Открыть документ Office (Open Office Document).
Если вы уже запускали Microsoft Excel, а потом переключились на работу с другими программами, щелкните левой клавишей мыши по свернутому окну Excel на панели задач, чтобы открыть его.
Главное окно программы Excel
На рис. 11.3 показано главное окно табличного редактора Microsoft Excel. На нем изображены следующие элементы:
1. Курсор - прямоугольник с утолщенной границей, окружающей по периметру активную ячейку. Чтобы выделить другую ячейку, щелкните внутри нее левой клавишей мыши. Альтернативный вариант: воспользуйтесь клавишами со стрелками, Tab или Enter -либо же примените сочетание клавиш Shift+Tab или Shift+Enter.
2. Строка меню. Щелкните по какому-либо пункту, чтобы открыть соответствующее меню.
3. В строке формул отображается содержимое активной ячейки. Можно вводить и изменять данные прямо здесь или в самой ячейке.
4. На панели инструментов Стандартная (Standard toolbar) расположены кнопки, нажатие которых приводит к выполнению стандартных команд, позволяющих вести работу с файлами, редактировать текст и т. д.
5. Кнопки на панели инструментов Форматирование (Formatting toolbar) предназначены для форматирования ячеек и их содержимого.
6. Щелчок по заголовку столбца позволяет выделить его целиком. Протащите по нескольким заголовкам указатель мыши, удерживая нажатой ее левую клавишу, если хотите выделить несколько столбцов.
7. При помощи кнопок прокрутки вы можете просматривать на экране весь лист книги Excel, а также осуществлять переход к следующему, предыдущему, первому или последнему листу книги.
8. Щелкните по заголовку строки, чтобы выделить ее целиком. Протащите указатель мыши по нескольким заголовкам, чтобы выделить ряд строк.

9. Ярлычки листов. Щелкая по ярлычкам, вы будете попеременно выводить на экран разные листы. Если потребовалось переименовать лист, выполните двойной щелчок по его ярлычку и наберите новое имя.
10. И строке состояния отображается информация о текущем листе или выполняемой операции.
11. Индикаторы режимов регистрируют включение специальных режимов, например, режима изменения регистра букв (при нажатой клавише Caps Lock).
12. Область задач обеспечивает быстрый доступ к Excel-документам, буферу обмена, параметрам поиска файлов и объектов Коллекции клипов (Clipart).
13. Помощник (Office Assistant) - программа, выводящая на экран информацию из разделов справочной системы пакета Microsoft Excel.
Прежде чем приступить к работе с Microsoft Office Excel, вы можете сделать так, чтобы при запуске Excel автоматически открывалась определенная книга либо шаблон книги, либо шаблон на листе с пользовательскими параметрами. Если вы больше не хотите открывать определенную книгу, вы можете отменить ее открытие при запуске Excel.
Если книга, открытая при запуске Excel, содержит автоматические макросы, такие как Ауто_опен, эти макросы будут выполняться при открытии книги. При необходимости вы можете запретить их автоматический запуск при запуске Excel.
Советы:
Вы также можете настроить способ запуска Excel, добавив в команду запуска параметры командной строки и параметры.
Дополнительные сведения можно найти в разделе Параметры командной строки для продуктов Microsoft Office .
Автоматический запуск Excel с помощью пустой книги
В Excel 2013 и более поздних версиях Excel по умолчанию отображает начальный экран с последними книгами, расположением и шаблонами при запуске. Этот параметр можно изменить, чтобы не использовать этот экран и создать пустую книгу. Вот как это сделать.
Щелкните Параметры _гт_ файла .
В разделе Общие , а затем в разделе Параметры запуска check флажок показывать начальный экран при запуске этого приложения .
Нажмите кнопку ОК .
Поиск папки XLStart
Все книги, шаблоны и файл рабочей области, которые вы поместите в папку XLStart, автоматически открывается при запуске Excel. Чтобы узнать путь к папке XLStart, проверьте параметры центра управления безопасностью. Вот как это сделать.
Выберите Файл > Параметры .
Щелкните центр управления безопасностью , а затем в разделе центр управления безопасностью Microsoft Office Excel выберите пункт Параметры центра управления безопасностью .
Выберите пункт Надежные расположения и проверьте путь к папке XLStart в списке надежных расположений.
Выберите Файл > Параметры > Дополнительно .
В разделе Общие в поле при запуске выберите Открыть все файлы в введите полный путь к папке, которую вы хотите использовать в качестве альтернативной папки автозагрузки.
Поскольку Excel попытается открыть каждый файл в альтернативной папке автозагрузки, убедитесь, что вы указали папку, содержащую только файлы, которые Excel может открыть.
Примечание:
Чтобы использовать шаблон книги, создайте книгу, содержащую листы, текст по умолчанию (например, заголовки страниц, названия столбцов и строк), формулы, макросы, стили и другие параметры форматирования, которые будут использоваться в новых книгах, основанных на шаблоне книги.
Чтобы использовать шаблон листа, создайте книгу, содержащую один лист. На листе Добавьте форматирование, стили, текст и другие сведения, которые должны отображаться на всех новых листах, которые будут основываться на шаблоне листа.
Форматы ячеек и листов.
Форматы страниц и параметры область печати для каждого листа.
Стили ячеек.
Количество и тип листов в книге.
Защищенные и скрытые области книги. Вы можете скрыть листы, строки и столбцы и запретить изменение ячеек листа.
Текст, который вы хотите повторять, например заголовки страниц, названия строк и столбцов.
Данные, рисунки, формулы, диаграммы и другие данные.
Параметры проверки данных.
Параметры вычислений в книге и параметры представления окна.
В поле имя файла выполните одно из указанных ниже действий.
Чтобы создать шаблон книги по умолчанию, введите Книга .
Чтобы создать шаблон листа, используемый по умолчанию, введите лист .
Чтобы создать настраиваемый шаблон книги или листа, введите имя, которое вы хотите использовать.
Выполните одно из следующих действий.
На вкладке Файл выберите команду Сохранить как .
В поле Тип файла выберите пункт шаблон .
Нажмите кнопку файл _гт_ Закрыть .
Автоматическое открытие определенной книги при запуске Excel
Чтобы автоматически открывать определенную книгу при запуске Excel, вы можете поместить ее в папку XLStart или использовать альтернативная папка автозагрузки в дополнение к папке XLStart.
Размещение книги в папке XLStart
Все книги, шаблоны и файл рабочей области, которые вы поместите в папку XLStart, автоматически открывается при запуске Excel. Эта папка XLStart была создана при установке Excel и обычно находится в одном из указанных ниже мест.
Использование альтернативной папки автозагрузки
Примечание: Если книга с таким же именем находится в папке XLStart и в дополнительной папке автозагрузки, откроется файл в папке XLStart.
Отмена открытия определенной книги при запуске Excel
В зависимости от расположения книги, которая автоматически открывается при запуске Excel, выполните любое из указанных ниже действий, чтобы убедиться, что книга больше не открывается при запуске.
Автоматическое открытие шаблона книги или листа при запуске Excel
Вы можете сохранять часто используемые параметры книги в шаблоне книги, а затем автоматически открывать этот шаблон книги при каждом запуске Excel.
Отключение автоматического запуска макросов при запуске Excel
Автоматические макросы (например, Ауто_опен), которые были записаны в книгу, которая открывается при запуске Excel, будут автоматически запускаться сразу после открытия книги.
Чтобы предотвратить автоматический запуск макросов, при запуске Excel удерживайте нажатой клавишу SHIFT.