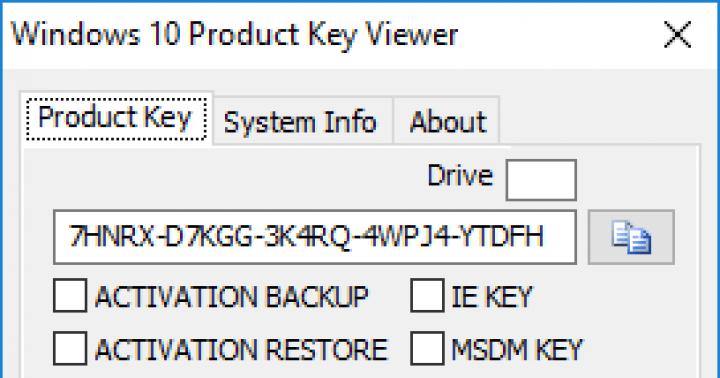Powiedzmy, że wracasz do domu w radosnym nastroju, włączasz komputer, siadasz w wygodnym fotelu i wtedy rozumiesz, że coś jest nie tak. Ale co dokładnie? Włączając odtwarzacz, w ogóle nie słychać żadnych dźwięków! Co się stało? Co się stało? Jak rozwiązać problem? Opowiem ci o tym wszystkim tak szczegółowo, jak to możliwe w tym artykule.
Dlaczego dźwięk zniknął na komputerze?
Istnieją dwa główne powody: sprzęt i oprogramowanie. W pierwszym przypadku mówimy o wadliwych głośnikach, a nawet karcie dźwiękowej, dzięki której tak naprawdę słychać dźwięk. A problemy z oprogramowaniem są związane z oprogramowaniem. Warto zauważyć, że takie problemy z reguły są całkowicie niezależne od używanego systemu operacyjnego. Może to być Windows 7 lub 8, Windows XP lub nawet Linux. Rozważę przykład bezpośrednio oparty na Windows 7, choć nie odgrywa to żadnej szczególnej roli.

Przyczyny problemów i ich rozwiązanie
Jak zwykle zaczynamy od najprostszych kroków, które należy wykonać. Możliwe, że problem jest błahy i zostanie rozwiązany w kilka minut, a Ty możesz poświęcić na to kilka godzin swojego cennego czasu.
- Więc. Przede wszystkim KLIKNIJ przycisk, aby włączyć głośniki. Tak, tak, wiele osób po prostu o tym zapomina, a potem narzeka.
- Jeśli po naciśnięciu przycisku zasilania głośniki nie działają, sprawdzamy, czy przewód zasilający jest podłączony do gniazdka. Jest to szczególnie ważne, jeśli masz małe dzieci lub zwierzęta, które mogą przypadkowo lub celowo dotknąć przewodu.
- Jeśli dioda na głośnikach świeci się, wskazując, że są one włączone w danej sekundzie, to staramy się przekręcić gałkę regulującą głośność. Zadziałało? Wspaniały! Nie? Następnie idziemy dalej.
- Jeśli powyższe trzy metody nie przyniosły efektu, po prostu . Istnieje dość duże prawdopodobieństwo, że w systemie operacyjnym wystąpiła jakaś awaria, z powodu której wystąpił błąd. Po ponownym uruchomieniu problem może zniknąć, tak jakby nigdy się nie zdarzył. Próbować.
- Jeśli uważasz, że sprawa nadal tkwi w głośnikach lub słuchawkach, to jest tylko jeden sposób, by to sprawdzić – podłączając do innego źródła zasilania. Takim źródłem zasilania może być np. laptop lub inny komputer. A słuchawki można sprawdzić nawet za pomocą telefonu lub odtwarzacza.
- Czy upewniłeś się, że źródło dźwięku działa? Cóż, jest powód, aby zwrócić uwagę na pasek zadań. Tutaj zobaczysz ikonę głośnika. Kliknij go raz i zobacz, czy dźwięk jest w ogóle włączony. Jeśli jest opuszczony, po prostu podnieś suwak do góry.

- Co dalej? A potem warto sprawdzić, czy sterowniki są zainstalowane na karcie dźwiękowej. Wspomniałem już kiedyś, że sam spotkałem się z takim problemem - włączasz komputer, ale nie ma dźwięku. Nie wiadomo, gdzie zniknął, a wraz z nim gdzieś zniknęli też kierowcy. Nie znaleziono jednak żadnych wirusów. I stało się to kilka razy i na różnych systemach operacyjnych. Przejdź więc do „Panelu sterowania”, a następnie do „Menedżera urządzeń” i spójrz na „Kontrolery dźwięku, wideo i gier”. Jeśli są tutaj jakieś problemy, obok urządzenia pojawi się żółty wykrzyknik, który symbolizuje, że musisz jawnie zaktualizować sterownik. Sterownik pobieramy na oficjalnej stronie producenta karty dźwiękowej. Nawiasem mówiąc, niektóre karty dźwiękowe wymagają oprócz sterowników dodatkowego oprogramowania, bez którego nie będą odtwarzać dźwięku.

- Jeśli problem jest związany ze znaną niedziałającą kartą dźwiękową, to ta ostatnia w ogóle nie powinna być odzwierciedlona w menedżerze urządzeń. Jednak nie zawsze tak się dzieje. Dlatego najłatwiej jest otworzyć jednostkę systemową, wyjąć kartę dźwiękową i włożyć ją do innej jednostki systemowej, którą możesz zabrać na przykład od znajomego i sprawdzić wydajność urządzenia.
- Jeśli nie ma dźwięku natychmiast po ponownej instalacji systemu operacyjnego, jest to normalne, ponieważ system po prostu nie ma sterowników dla twojego urządzenia. Jednak na komputerach, w których wbudowana jest karta dźwiękowa, system często automatycznie instaluje sterowniki.
- Jeśli dźwięk nie jest odtwarzany tylko podczas odtwarzania wideo, oznacza to, że w systemie nie są zainstalowane żadne kodeki wideo. Są one dystrybuowane za darmo, możesz to wygooglować.
- W przypadku, gdy nic nie pomaga, staramy się cofnąć system do wcześniejszego stanu, gdy był sprawny. Jednocześnie pamiętaj, jakie programy lub narzędzia zostały ostatnio zainstalowane - mogą powodować konflikty z oprogramowaniem karty dźwiękowej, stąd problemy. Wystarczy usunąć zainstalowane oprogramowanie.
- I to nie pomogło? Jeśli masz pewność, że problem jest zdecydowanie związany z oprogramowaniem, możesz spróbować ponownie zainstalować system operacyjny. To żmudne i długie, ale natychmiast rozwiąż problem.
- Ostatnią szansą jest skorzystanie z pomocy specjalistycznej służby. Ale mamy nadzieję, że do tego nie dojdzie, ponieważ jedna diagnoza problemu może cię sporo kosztować ...
Warczący dźwięk na komputerze
Niektórzy użytkownicy narzekają nie na to, że nie ma dźwięku, ale że rzęzi i trzeszczy.
- Najprawdopodobniej problem tkwi w sterownikach audio. Muszą zostać ponownie zainstalowane, a raczej zainstalować najnowszą działającą wersję.
- Często winna jest również karta dźwiękowa. Jeśli masz zewnętrzną kartę, spróbuj odtworzyć dźwięk za pomocą wbudowanej karty dźwiękowej, a jeśli nie zaobserwujesz obcych szumów, będziesz musiał wymienić kartę zewnętrzną.
- Choć może się to wydawać dziwne, aktualizacja sterowników karty graficznej może pomóc. Tak, brzmi to dziwnie, ale daleko do jednego problemu związanego z dźwiękiem został w ten sposób rozwiązany.
- Sprawdź ustawienia dźwięku. Być może korektor jest ustawiony w taki sposób, że dźwięk na wyjściu jest mocno zniekształcony.
- I oczywiście problem może dotyczyć głośników. Sprawdź je na innym komputerze.
Nie zapomnij zadać pytań na temat artykułu.
Szczegółowy opis, aby pozbyć się spowolnienia dźwięku, różnych obcych kliknięć, świszczącego oddechu lub zacinania się podczas odtwarzania muzyki lub wideo.
Wstęp
Dość często użytkownicy laptopów i komputerów mają do czynienia z faktem, że podczas odtwarzania muzyki lub wideo utykają w dźwięku, słychać obce kliknięcia lub świszczący oddech. W tym artykule szczegółowo opisano, jak pozbyć się tych problemów.
Przede wszystkim warto ustalić, co spowodowało wady reprodukcji dźwięku. Mogą być wywoływane zarówno przez sprzęt, jak i oprogramowanie. Najlepszym sposobem na sprawdzenie tego jest uruchomienie Live CD z Ubuntu. Cały proces jest opisany w tej instrukcji: . Nie będę się nad tym rozwodził.
Jeśli w ubuntu linux pojawiają się te same problemy z odtwarzaniem dźwięku lub obrazu, to najprawdopodobniej mają one charakter sprzętowy. Innymi słowy, aby je rozwiązać, będziesz musiał oddać laptopa do centrum serwisowego lub spróbować go naprawić samodzielnie. Ponieważ jest to bardzo obszerny temat, nie będę się nad nim rozwodził.
Ale jeśli w ubuntu wszystko jest w porządku, oznacza to, że problem tkwi w systemie Windows i sterownikach do niego. Rozważmy ten przypadek bardziej szczegółowo.
Przede wszystkim powinieneś sprawdzić, czy buforowanie I DMA. Co to jest i jak to włączyć, opisano w tej instrukcji:. Nawet jeśli włączenie tych opcji nie rozwiąże problemu z dźwiękiem, nadal poprawi wydajność systemu.
Więc. Jeśli włączenie Ci nie pomogło buforowanie I DMA lub nie znalazłeś takich opcji, następnym krokiem jest aktualizacja sterowników dźwięku i innych urządzeń. Często winę za kliknięcia i spowolnienia dźwięku ponoszą sterowniki dźwięku, karty sieciowe i karty Wi-Fi. Dane kierowcy można znaleźć, korzystając z następujących tematów na forum: i .
W niektórych przypadkach za problemy z dźwiękiem odpowiedzialne są technologie poprawy dźwięku. Dolby. Nie występują na wszystkich laptopach. Jeśli aktualizacja sterowników karty dźwiękowej i sieciowej nie pomogła, możesz spróbować wyłączyć również te technologie. Są dostępne przez właściwości głośnika:


Jeśli opisane powyżej środki nie pomogły, próbujemy zaktualizować zestaw kodeków. Polecam te: download / download .
Na laptopach z kartami graficznymi nVidia możesz spróbować wyłączyć tę technologię nVidia PowerMizer. Można to zrobić za pomocą narzędzia Przełącznik PowerMizer. Możesz go pobrać z tych linków: download / download .
Warto też sprawdzić, czy laptop lub komputer się przegrzewa według tego poradnika:.
Czasami problemy z dźwiękiem są spowodowane wadami BIOS-u. Spróbuj go zaktualizować. Procedura aktualizacji różni się w zależności od modelu laptopa. Często szczegółowe instrukcje dotyczące aktualizacji systemu BIOS znajdują się w archiwum z samym systemem BIOS i programem do flashowania.
Jeśli wszystkie powyższe wskazówki ci nie pomogły, istnieje bardziej skomplikowany sposób, który pozwala dokładniej określić „bohatera okazji”.
Rozwiązywanie problemów z dźwiękiem za pomocą DPC Latency Checker
Najpierw musimy pobrać narzędzie Sprawdzanie opóźnień DPC(pobierz / pobierz). To narzędzie mierzy opóźnienie odroczonych procedur w określonym przedziale czasu. Innymi słowy, jak szybko dane będą przetwarzane. Jeśli opóźnienie jest duże, to podczas odtwarzania muzyki lub wideo niezbędne dane po prostu nie są przetwarzane na czas. Z tego powodu dochodzi do zacinania się i świszczącego oddechu.
Uruchomiliśmy program i widzimy coś takiego:

Jeśli włączysz muzykę lub wideo, zauważysz zacinanie się, klikanie i świszczący oddech, gdy paski są czerwone. Czerwone paski wskazują na duże opóźnienie w przetwarzaniu danych. Oznacza to, że niektóre dźwięki lub klatki wideo po prostu nie mają czasu na przetworzenie przez procesor na czas. W rezultacie uzyskuje się różne błędy odtwarzania audio i wideo. Naszym zadaniem jest pozbycie się czerwonych pasków.
W większości przypadków duże opóźnienia w opóźnionych wywołaniach procedur wynikają z niewłaściwego zachowania kierowców. Przede wszystkim są to sterowniki do kart sieciowych, adapterów Wi-Fi, a właściwie sterowniki dźwięku. Dalej są sterowniki do pamięci Intel Turbo Memory (jeśli jest taki adapter), sterowniki do karty graficznej i chipsetu.
Ważna uwaga: wartość samego opóźnienia (wysokość słupka) bezpośrednio zależy od mocy i obciążenia procesora. Obecność dużej liczby czerwonych pasków może być całkiem normalna, gdy procesor jest mocno obciążony.
Jak ustalić, który sterownik nie działa poprawnie? To proste: otwórz Menadżer urządzeń i wyłączaj urządzenia po kolei:

Zasada jest prosta: wyłącz urządzenie - sprawdź, czy w narzędziu są czerwone paski Sprawdzanie opóźnień DPC. Jeśli tak, włącz ponownie urządzenie i wyłącz następne. Możesz włączyć urządzenie w ten sam sposób poprzez menu:

Tutaj na przykład, jak wygląda główne okno narzędzia Sprawdzanie opóźnień DPC po odłączeniu adaptera Wi-Fi (na zdjęciu powyżej):

Różnica twarzy. Jest oczywiste, że duże opóźnienia (czerwone paski) były spowodowane przez sterownik karty Wi-Fi. Aby pozbyć się czerwonych pasków i w efekcie problemów z dźwiękiem, w moim przypadku warto zaktualizować sterowniki do karty Wi-Fi. W twoim przypadku winny może być inny kierowca. Musisz to ustalić zgodnie z powyższą metodą.
Więc. Znaleziono sterownik powodujący problem. Aby uzyskać pomoc w znalezieniu i zaktualizowaniu odpowiedniego sterownika, skontaktuj się z jednym z następujących tematów na forum: i.
Wszystkie pytania, które dotyczą problemów z dźwiękiem, prosimy zgłaszać w tym wątku na forum.
Zły dźwięk na laptopie? Oczywiście dla każdego użytkownika staje się to bardzo poważnym problemem. Użytkownicy często nie są w stanie kontynuować działania. W takim przypadku należy zastanowić się, gdzie zabrać laptopa i kto może wykonać naprawę naprawdę wysokiej jakości. W naszym centrum serwisowym gsmmoscow każdy problem jest rozwiązywany w możliwie najkrótszym czasie. Naprawimy urządzenie.
W każdym razie, aby prawidłowo naprawić urządzenie, ważne jest przede wszystkim znalezienie prawdziwej przyczyny awarii. Nie zawsze jest możliwe wizualne określenie usterki. Najczęściej musisz przeprowadzić pełną diagnozę. Ta usługa w naszym warsztacie jest całkowicie bezpłatna.
Powody świszczącego dźwięku na laptopie.

1. Jeśli głośnik rzęzi lub trzeszczy, najczęściej oznacza to, że jest uszkodzony. Może zawieść po upływie określonego czasu podczas aktywnej długotrwałej pracy lub z winy użytkownika. Dzieje się tak, gdy staje się bezużyteczny z powodu częstego używania z pełną wydajnością. W celu przywrócenia wydajności konieczna będzie całkowita wymiana głośnika. To nie jest najłatwiejszy proces. Faktem jest, że znajduje się on głęboko w obudowie, a niedoświadczony wykonawca spowoduje duże uszkodzenie urządzenia nawet podczas parsowania. Taką pracę należy powierzać wyłącznie profesjonalistom. Nasz warsztat zhsmmoskov posiada cały niezbędny sprzęt do napraw wysokiej jakości, a co najważniejsze oryginalne części.
2. Jeśli świszczący dźwięk na laptopie, może to również oznaczać, że płyta główna uległa awarii. Składa się z wielu elementów. Przed naprawą urządzenia nasi specjaliści przeprowadzą pełną diagnozę.
Jeśli masz wątpliwości, czy możesz sam rozwiązać problem, najlepiej nie przeprowadzać napraw w domu. Może to wymagać profesjonalnego sprzętu, który jest dostępny tylko w specjalistycznym ośrodku. Co więcej, każdy twój niedokładny ruch może całkowicie wyłączyć cały aparat. Oczywiście skomplikuje to sytuację, a koszty napraw wzrosną tak bardzo, jak to możliwe.
W przypadku jakichkolwiek pytań dotyczących działania laptopa i problemów prosimy o kontakt z naszym centrum serwisowym. Tutaj Twój laptop będzie w rękach wysoko wykwalifikowanych rzemieślników. Naprawiają sprzęt od ponad roku, mają więc spore doświadczenie. Bez problemu naprawimy wszelkie uszkodzenia. Ponadto posiadamy oryginalne komponenty, które mogą być potrzebne w pracy.
Jeśli Pękanie głośnik i nie możesz słuchać audio ani wideo, przyjdź do naszego warsztatu. Tutaj przeprowadzimy wysokiej jakości naprawę laptopa dowolnego modelu - HP, Asus, Sony Vaio, Samsung, Acer, Toshiba, Lenovo, Dell.
Zły dźwięk na laptopie? Chcesz wiedzieć, jak długo potrwa naprawa?
 1. Oczywiście staramy się wykonać każdą pracę w jak najkrótszym czasie, aby nie trzeba było rozstawać się ze sprzętem na długi czas. Jeśli nadal trzeba wymienić głośnik, zajmuje to około godziny.
1. Oczywiście staramy się wykonać każdą pracę w jak najkrótszym czasie, aby nie trzeba było rozstawać się ze sprzętem na długi czas. Jeśli nadal trzeba wymienić głośnik, zajmuje to około godziny.
2. Jeśli przyczyna awarii jest nieznana, zdiagnozujemy laptopa. Z reguły taka usługa trwa co najmniej godzinę.
Dołożymy wszelkich starań, aby Twój sprzęt działał idealnie i nie było żadnych problemów w przyszłości.
Praca i rozrywka przy komputerze nie mogą być uznane za kompletne, jeśli nie ma na nim dźwięku. Konieczne jest oglądanie filmów, słuchanie muzyki, otrzymywanie powiadomień o nowych wiadomościach i tak dalej. Możesz wymienić setki programów, witryn, gier i aplikacji, które tracą na znaczeniu bez dźwięku.
Dźwięk powinien być wyraźny i głośny, a jego zniekształcenia to duży problem, z którym może się zmierzyć każdy użytkownik systemu Windows 10. Jeśli dźwięk na komputerze zaczął trzeszczeć, świszczący, przytłumiony, syczący lub są z nim inne problemy, należy jak najszybciej rozwiązać problem. W tym artykule przyjrzymy się głównym powodom, dla których takie problemy z dźwiękiem mogą wystąpić w systemie Windows 10, a także sposobom ich naprawy.
Ważny: Przed próbą rozwiązania problemu z oprogramowaniem upewnij się, że problem nie dotyczy sprzętu. Jeśli dźwięk syczy z głośników podłączonych do komputera lub laptopa, spróbuj je sprawdzić, podłączając system głośników do odtwarzacza lub telefonu. W sytuacji, gdy wbudowane głośniki laptopa charczą wręcz przeciwnie, podłącz zewnętrzny system głośników do laptopa i zobacz, jak zabrzmi. Możesz także spróbować odłączyć złącze laptopa lub komputera od karty dźwiękowej i ponownie podłączyć.
Świszczący dźwięk na komputerze z powodu efektów
Najczęstszym problemem, który najczęściej prowadzi do zniekształceń dźwięku, są zawarte w nim efekty. W systemie operacyjnym Windows można zastosować różne efekty do dźwięku wyjściowego, o których wielu użytkowników zapomina i myśli, że są problemy z dźwiękiem.
Efekty dźwiękowe na komputerze mogą się włączyć z powodu zmian ustawień systemowych przez różne aplikacje, które mają uprawnienia administratora. Możesz sprawdzić, czy świszczący, syczący lub stłumiony dźwięk jest związany z efektami systemu Windows w ustawieniach dźwięku. Odbywa się to w następujący sposób:

Po zapisaniu zmian upewnij się, że dźwięk na komputerze wrócił do normy i stał się „czysty”. Jeśli nadal trzeszczy, charczy, syczy lub ma inne wady, przejdź do następnego kroku w instrukcji.
Syczący i trzaskający dźwięk w trybie ekskluzywnym
Niektóre wersje systemu Windows 10 mogą powodować konflikty ze sterownikami karty dźwiękowej, co powoduje, że użytkownik doświadcza defektów podczas słuchania dźwięku w trybie wyłączności. Na słabym komputerze mogą również wystąpić problemy z ekskluzywnym trybem dźwięku. Aby wyeliminować możliwość trzaskania, syczenia i sapania podczas odtwarzania dźwięku w trybie ekskluzywnym, zalecamy wyłączenie go.

Aby uniemożliwić aplikacjom korzystanie z ekskluzywnego trybu dźwięku, ponownie kliknij prawym przyciskiem myszy ikonę głośnika w obszarze powiadomień i wybierz Urządzenia odtwarzające. Przejdź do właściwości używanego urządzenia i na karcie „Zaawansowane” odznacz oba elementy znajdujące się w sekcji „Tryb na wyłączność”.
Sprawdź, czy dźwięk jest poprawiony po wyłączeniu trybu zdjęć seryjnych.
Problemy z dźwiękiem spowodowane nieprawidłowymi sterownikami
System operacyjny Windows 10 automatycznie instaluje optymalne (zgodnie ze swoją wersją) sterowniki przy pierwszym uruchomieniu systemu. Jednak w niektórych przypadkach mogą pojawić się problemy z takimi sterownikami. Aby to wykluczyć, zaleca się pobranie i zainstalowanie najnowszej wersji sterowników karty dźwiękowej na komputerze z oficjalnej strony internetowej jej twórców.
Uwaga: Jeśli problem z syczeniem, świszczącym oddechem i innymi defektami dźwięku występuje na laptopie, możesz również spróbować ponownie zainstalować sterowniki audio z oficjalnej strony internetowej producenta laptopa.

Ważny: Jeśli Menedżer urządzeń nie pokazuje, że występują problemy ze sterownikami karty dźwiękowej, to nic nie znaczy. Nawet w tym przypadku zaleca się aktualizację sterowników, ponieważ system może nie widzieć wad dźwięku, zakładając, że skoro dźwięk jest odtwarzany, nie ma z tym problemu, ale w rzeczywistości może być inny; różny.
Cichy dźwięk w systemie Windows 10 dzięki ustawieniom komunikacji
Kolejną innowacją nowoczesnych wersji systemu Windows jest automatyczne wyciszanie dźwięku przez różne programy podczas dzwonienia, na przykład w Skypie. Mogą zaistnieć sytuacje, w których ta opcja nie działa poprawnie i z powodu pewnych błędów stale utrzymuje dźwięk przytłumiony, wierząc, że komputer jest w trybie dzwonka.
Aby wykluczyć możliwość cichych problemów z dźwiękiem spowodowanych tą funkcją systemu Windows, możesz spróbować ją wyłączyć i sprawdzić, czy problem nadal występuje. Opcja w ustawieniach dźwięku jest wyłączona:

Należy pamiętać, że ta metoda pomaga rozwiązać problem tylko wtedy, gdy dźwięk jest cichy, ale w sytuacji, gdy charczy lub trzeszczy, usterki nie można naprawić.
Problemy z dźwiękiem w systemie Windows 10 z powodu nieprawidłowego formatu odtwarzania
Nowoczesne modele kart dźwiękowych obsługują prawie każdy format odtwarzania dźwięku, który może być oferowany przez system operacyjny Windows. Jeśli jednak w komputerze zainstalowana jest stara karta, może to powodować problemy.
Aby przejść do ustawień formatu odtwarzania, musisz przejść do „Panelu sterowania” i wybrać „Dźwięk” z dostępnych opcji. Następnie kliknij właściwości urządzenia odtwarzającego. Otworzy się okno, w którym musisz przejść do zakładki „Zaawansowane”. Ustaw format domyślny na 16-bit 44100 Hz (CD) i zapisz zmiany.

Warto zauważyć, że 16-bitowy format przy 44100 Hz jest obsługiwany przez prawie wszystkie karty dźwiękowe i jest używany od wczesnych wersji systemu Windows.
Jeśli żadna z powyższych wskazówek nie pomogła w rozwiązaniu problemu z świszczącym, trzeszczącym i syczącym dźwiękiem, zalecamy przeskanowanie komputera w poszukiwaniu wirusów. Często okazuje się, że komputer jest zainfekowany trojanem lub wirusem Malware, przez co system operacyjny „zawiesza się”, czemu towarzyszy chwilowa utrata, świszczący oddech lub trzaski.
Od jakości dźwięku zależy nie tylko komfort głośników, ale także stopień zrozumienia mowy drugiej strony. Jeśli rozmówca zostanie wyraźnie usłyszany, wszystko, co przez niego powie, będzie jasne. W przypadku hałasu i świszczącego oddechu rozumienie mowy jest znacznie ograniczone. Dla dobrego słyszenia w Skype nie są wymagane drogie mikrofony, słuchawki ani głośniki. Wystarczy na budżetowe urządzenia, stabilne łącze internetowe, a nie na najstarszy komputer.
Ale czasami, nawet w obecności wszystkich powyższych, w Skypie dźwięk świszczący. Jak rozwiązać ten problem? Rozważ dwie opcje: problem mikrofonu i głośników. Dla każdego z nich istnieje indywidualne rozwiązanie.
Problem z mikrofonem
Hałas w transmisji dźwięku jest najczęściej związany z nadmierną głośnością mikrofonu. Możesz go obniżyć w parametrach samego programu. Nie zapomnij odznaczyć opcji automatycznej konfiguracji. 
Urządzenie można również skonfigurować za pomocą wewnętrznych narzędzi systemowych. Otwórz "Panel sterowania", tam znajdziesz sekcję "Dźwięk" lub "Sprzęt dźwiękowy".  Potrzebuje zakładki „Nagraj”. W oknie zostaną wyświetlone wszystkie urządzenia wejściowe audio. Obecnie używany jest oznaczony zielonym haczykiem. Otwórz jego właściwości.
Potrzebuje zakładki „Nagraj”. W oknie zostaną wyświetlone wszystkie urządzenia wejściowe audio. Obecnie używany jest oznaczony zielonym haczykiem. Otwórz jego właściwości.  Tam możesz włączyć tryb redukcji szumów, a także zmniejszyć głośność i wzmocnienie.
Tam możesz włączyć tryb redukcji szumów, a także zmniejszyć głośność i wzmocnienie. 
Weź również pod uwagę, że czasami problem wynika po prostu z niewłaściwego umieszczenia mikrofonu w przestrzeni. Nic nie powinno go blokować. Dlatego zrób dla niego wolne miejsce, wtedy słyszalność stanie się czystsza i bardziej wyraźna.
Problem z głośnikiem
Podobnie jak w przypadku mikrofonu, problemem w Skypie może być zbyt wysoki poziom głośności. Jednocześnie wiele słuchawek i głośników zaczyna znacząco zniekształcać głos, powstają różne odgłosy. Przede wszystkim w Skypie musisz wyłączyć automatyczną regulację. Możesz to zrobić w ustawieniach programu, zakładka „Ustawienia dźwięku”. Tam będziesz musiał odznaczyć drugą pozycję, a następnie zmniejszyć głośność głośników.