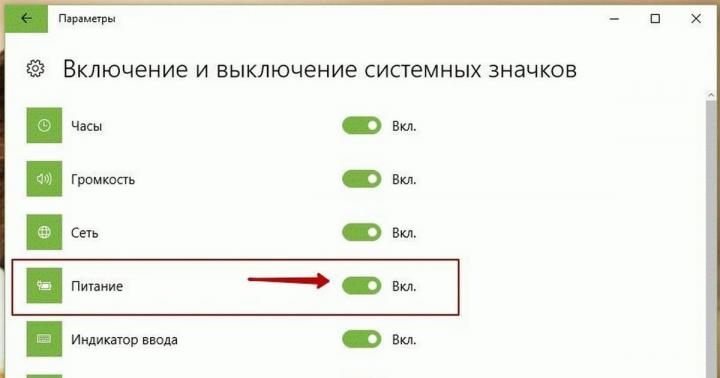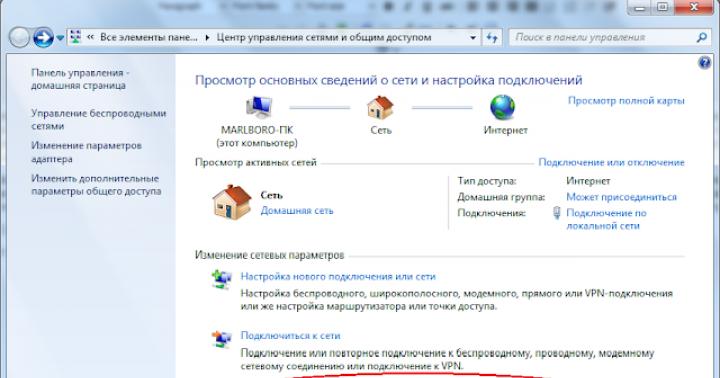Era dyskietek już dawno minęła, ale czasami przy próbie zapisu na pendrive użytkownik może spotkać się z sytuacją znaną z czasów używania dyskietek – nośnik jest zablokowany i nie można go użyć.
W dzisiejszym artykule przyjrzymy się szczegółowo, jak rozwiązać ten problem.
Musisz więc zapisać pewne informacje na dysku flash, włóż go i otrzymaj komunikat typu „Dysk jest chroniony przed zapisem, usuń zabezpieczenie lub użyj innego”.
Problem ten można rozwiązać dość szybko i porozmawiamy o tym nieco później, ale teraz powinniśmy powiedzieć kilka słów o celu zainstalowania ochrony przed pobieraniem na .
Notatka! Operacja ta wykonywana jest tylko w jednym celu – który może zostać samoistnie skopiowany na nośnik wymienny bez wiedzy użytkownika.
Metody usuwania ochrony przed zapisem z dysku flash
Istnieją 2 główne sposoby usunięcia ochrony z dysku flash: sprzęt i oprogramowanie.
Rozwiązaniem sprzętowym jest zamontowanie wyłącznika blokady, który występuje w niektórych modelach dysków, a także kartach SD.
Najczęściej przełącznik dwupozycyjny znajduje się na bocznej krawędzi napędu.
Dokładnie sprawdź istniejący dysk i poszukaj ikony otwartej/zamkniętej kłódki lub słowa Zablokuj na nim.
Notatka! Demontaż zamka jest bardzo prosty – wystarczy przesunąć dźwignię zamka w przeciwnym kierunku. To wszystko. Włóż nośnik do odpowiedniego gniazda i powtórz operację zapisu pliku jeszcze raz.
Rozwiązanie programowe zakłada współpracę kontrolera pendrive'a, który odpowiada za możliwość zapisywania informacji.
Za pomocą tej metody można usunąć ochronę przed zapisem, korzystając z wiersza poleceń Edytora rejestru lub lokalnych zasad grupy.
Dowiedz się więcej o wszystkich powyższych metodach.
Usuwanie ochrony za pomocą regedit
1. Kliknij „Start” i wpisz - w polu wyszukiwania. Kliknij program prawym przyciskiem myszy (RMB) i w menu kontekstowym przejdź do pozycji „Uruchom jako administrator”.

2. Przejdź do sekcji StorageDevicePolicies:
HKEY_LOCAL_MACHINE\SYSTEM\CurrentControlSet\Control\StorageDevicePolicies
Ważny! Ważny! Jeżeli czegoś takiego nie ma, trzeba będzie je stworzyć. Aby to zrobić, kliknij sekcję Sterowanie - Nowy - Sekcja. Nazywamy to „StorageDevicePolicies” bez cudzysłowów. Jeśli nie ma takiej sekcji, musisz ją utworzyć.

Utwórz (RMB w prawej kolumnie rejestru) parametr DWORD (32 bity) w utworzonej gałęzi. Dla wygody nazwijmy element WriteProtect.

3. Upewnij się, że wartość WriteProtect wynosi 0. Kliknij prawym przyciskiem myszy WriteProtect i wybierz „Zmień”. Jeśli wartość wynosi „1”, należy ją zmienić na „0” i kliknąć „OK”.

4. Zamknij edytor rejestru, wyjmij nośnik i uruchom ponownie komputer. Włóż dysk flash. Teraz pendrive działa normalnie, umożliwiając zapisywanie plików.
Usuwanie ochrony za pomocą Diskpart
Jeśli nie udało nam się odblokować za pomocą regedit, spróbujmy zrobić to za pomocą interpretera poleceń Diskpart, który pozwala zarządzać poleceniami, które użytkownik wprowadza w wiersz poleceń podczas pracy z partycjami i dyskami.
1. „Start”, wpisz nazwę - cmd - w polu wyszukiwania. Kliknij program prawym przyciskiem myszy i wybierz „Uruchom jako administrator” z menu kontekstowego.

2. Teraz należy wpisać polecenia:dispart i listdysk, a po wpisaniu każdego z nich nacisnąć klawisz Enter.
3. Na powyższej liście określ, jaki numer seryjny w nazwie ma dysk flash.
Można to zrobić w oparciu o określony rozmiar, w naszym przypadku pendrive o pojemności 8 GB, przedstawiony w tabeli jako „Dysk 1” o pojemności 7441 MB.
4. Wybierz dysk za pomocą polecenia „select”, usuń atrybuty umożliwiające tylko odczyt „atrybuty wyczyść dysk tylko do odczytu”.
Jeśli powinieneś wpisać następujące polecenia: „wyczyść”, utwórz partycję „utwórz partycję podstawową”, sformatuj ją w NTFS „format fs = ntfs” lub FAT „format fs = fat”.

Usuwanie ochrony za pomocą Edytora lokalnych zasad grupy
1. Otwórz go, naciskając kombinację klawiszy Win + R, po czym powinieneś wpisać polecenie gpedit.msc i nacisnąć „OK” lub Enter.

Zdarza się, że nośnik pamięci „nie pozwala się sformatować”, a system zgłasza, że jest chroniony przed zapisem, chociaż karta lub dysk flash w ogóle nie ma odpowiedniego przełącznika (lub ochrona jest wyłączona). Dane zapisane na nośniku możesz odczytać, ale nie będziesz mógł ich w żaden sposób usunąć. W innych przypadkach system rzekomo usuwa pliki bez problemów, ale w rzeczywistości nie znikają one.
Poniżej znajdują się dwie metody, które powinny pomóc w odblokowaniu chronionych multimediów i ich sformatowaniu. Należy jednak pamiętać, że mogą one nie dać oczekiwanych rezultatów.
Jeżeli nośnik jest uszkodzony, wszelkie próby formatowania mogą zakończyć się niepowodzeniem. Następnie pozostaje tylko kupić nowy nośnik i skopiować na niego wszystkie zasoby.
Bezpieczne nośniki - odblokowanie poprzez rejestr
Jeśli w sekcji Kontrola nie ma podklucza „StorageDevicePolicies”, utwórz go, klikając prawym przyciskiem myszy i wybierając Tworzyć → Rozdział. Upewnij się, że wpisałeś nazwę poprawnie. Prawym przyciskiem myszy wybierz utworzoną partycję, wybierz Tworzyć → Parametr DWORD. Nazwij nową wartość WriteProtect i przypisz jej w polu liczbę 0 Wartości danych. Potwierdź OK, zamknij Edytor rejestru i uruchom ponownie system.
Jeśli opisana metoda nie działa, wypróbuj poniższą wskazówkę.
Usuwanie blokady za pomocą Diskpart
Podłącz dysk USB do złącza USB, a następnie wywołaj konsolę. Wpisz w tym celu cmd.exe W polu wyszukiwania w menu Start kliknij prawym przyciskiem myszy znaleziony element i wybierz Uruchom jako administrator. Uprawnienia administratora pozwolą Ci ominąć tę wiadomość Brak dostępu.

Następnie wprowadź kolejno następujące polecenia, potwierdzając każde klawiszem Enter.
część dysku
lista dysku
wybierz dysk x(x oznacza numer napędu przypisany do używanej pamięci USB - numer ten określ na podstawie pojemności nośników znajdujących się na liście)
atrybuty wyczyść dysk tylko do odczytu
utwórz partycję podstawową
format fs=fat32(możesz skorzystać z opcji NTF zamiast tłuszcz32 jeśli zamierzasz korzystać z multimediów tylko na komputerach z systemem Windows)
Epoka dyskietek już dawno minęła, ale czasami przy próbie zapisu na pendrive użytkownik może spotkać się z sytuacją znaną z czasów używania dyskietek – dysk wymienny jest zablokowany i nie można na nim zapisywać plików.
W dzisiejszym artykule przyjrzymy się szczegółowo, jak rozwiązać ten problem.
Musisz więc zapisać pewne informacje na dysku flash, włożyć go do złącza i otrzymać komunikat typu „Dysk jest chroniony przed zapisem, usuń zabezpieczenie lub użyj innego dysku”.
Problem ten można rozwiązać dość szybko i porozmawiamy o tym nieco później, ale teraz powinniśmy powiedzieć kilka słów o celu zainstalowania ochrony przed zapisem na dysku flash.
Notatka! Z reguły operacja ta jest wykonywana tylko w jednym celu - w celu ochrony dysku flash przed wirusami, które można spontanicznie skopiować na nośniki wymienne bez wiedzy użytkownika.
Metody usuwania ochrony przed zapisem z dysku flash
Istnieją 2 główne sposoby usunięcia ochrony z dysku flash: sprzęt i oprogramowanie.
Metoda sprzętowa polega na zainstalowaniu przełącznika blokady, który jest obecny w niektórych modelach dysków flash USB, a także kart SD. Z reguły przełącznik znajduje się na bocznej krawędzi napędu.
Dokładnie sprawdź istniejący dysk i poszukaj ikony otwartej/zamkniętej kłódki lub słowa Zablokuj na nim.
Notatka! Demontaż zabezpieczenia jest bardzo prosty – wystarczy przesunąć dźwignię blokującą w przeciwnym kierunku. Ochrona przed zapisem została usunięta. Włóż dysk flash do odpowiedniego gniazda i powtórz operację zapisu pliku jeszcze raz.
Metoda programowa polega na interakcji oprogramowania między systemem operacyjnym a kontrolerem dysku flash, który jest odpowiedzialny za możliwość rejestrowania informacji.
Możesz programowo usunąć ochronę przed zapisem za pomocą wiersza poleceń, edytora rejestru lub lokalnych zasad grupy w systemie Windows 7/8. Przyjrzyjmy się bliżej wszystkim powyższym metodom.
Usuwanie ochrony za pomocą regedit
Krok 1.„Start” w polu wyszukiwania wpisz nazwę edytora rejestru systemu Windows - regedit. Kliknij program prawym przyciskiem myszy (RMB) i w menu kontekstowym przejdź do pozycji „Uruchom jako administrator”.

Krok 2. Przejdźmy do sekcji StorageDevicePolicies:
HKEY_LOCAL_MACHINE\SYSTEM\CurrentControlSet\Control\StorageDevicePolicies
Ważny! Jeśli nie ma takiej sekcji, musisz ją utworzyć. Aby to zrobić, kliknij prawym przyciskiem myszy sekcję Sterowanie - Nowy - Sekcja. Nazywamy sekcję „StorageDevicePolicies” bez cudzysłowów.

Utwórz (RMB w prawej kolumnie rejestru) wartość DWORD (32 bity) w utworzonej gałęzi rejestru. Dla wygody nazwijmy utworzony element WriteProtect.

Krok 3. Musisz upewnić się, że wartość parametru WriteProtect wynosi 0. Kliknij prawym przyciskiem myszy WriteProtect i wybierz „Zmień”. Jeśli wartość wynosi „1”, należy ją zmienić na „0” i kliknąć „OK”.

Krok 4. Zamknij edytor rejestru, wyjmij dysk flash i uruchom ponownie komputer. Włóż dysk flash. Teraz pendrive działa normalnie, umożliwiając zapisywanie plików.
Usuwanie ochrony za pomocą Diskpart
Jeżeli nie udało się odblokować pendrive'a za pomocą rejestru, spróbujmy to zrobić za pomocą interpretera poleceń Diskpart, który pozwala zarządzać dyskami i partycjami za pomocą poleceń, które użytkownik wprowadza w wierszu poleceń.
Krok 1.„Start” w polu wyszukiwania wpisz nazwę wiersza poleceń systemu Windows - cmd. Kliknij program prawym przyciskiem myszy i wybierz „Uruchom jako administrator” z menu kontekstowego.

Krok 2. Teraz musisz wprowadzić polecenia: discpart i list disc, a po wprowadzeniu każdego z nich naciśnij klawisz Enter.
Krok 3. Na powyższej liście musisz określić, jaki numer seryjny w nazwie ma dysk flash.
Można to zrobić w oparciu o określony rozmiar, w naszym przypadku pendrive o pojemności 8 GB, przedstawiony w tabeli jako „Dysk 1” o pojemności 7441 MB.
Krok 4. Wybieramy dysk poleceniem „select”, czyścimy atrybuty umożliwiające jedynie odczyt „atrybuty wyczyść dysk tylko do odczytu”.
Jeśli dysk flash wymaga sformatowania, należy wpisać następujące polecenia „wyczyść”, utwórz partycję „utwórz partycję podstawową”, sformatuj ją na NTFS „format fs = ntfs” lub FAT „format fs = fat”.

Usuwanie ochrony za pomocą Edytora lokalnych zasad grupy
Krok 1. Otwórz edytor naciskając kombinację klawiszy Win + R, po czym należy wpisać polecenie gpedit.msc i nacisnąć „OK” lub Enter.

Krok 2. W edytorze otwórz gałąź: Konfiguracja komputera - Szablony administracyjne - System - Dostęp do wymiennych urządzeń pamięci masowej. I spójrz na status parametru „Dyski wymienne: Odmów odczytu”.
Jeżeli parametr jest włączony, należy go wyłączyć.

Krok 3. Aby wyłączyć ograniczenia nagrywania, kliknij dwukrotnie parametr i w wyświetlonym oknie wybierz „Wyłącz”, „OK”.

Jeśli wszystkie opisane powyżej metody nie pomogły rozwiązać problemu z nagrywaniem, możesz spróbować odwiedzić oficjalną stronę producenta dysku flash i poszukać zastrzeżonych narzędzi do pracy z dyskiem.
Możliwe jest również, że pamięć flash wyczerpała swoje zasoby (istnieje ograniczenie liczby ponownych zapisów, po czym dysk zostaje przełączony w tryb tylko do odczytu) i jedynym wyjściem z sytuacji jest zakup nowego pendrive'a .
Miniaturowe dyski flash USB to nasze niezawodne elektroniczne urządzenia do przechowywania różnych danych. Za ich pomocą informacje można łatwo „nosić” w kieszeni.
Flash USB jest wygodny, kompaktowy, mobilny, ma stylowy wygląd i umożliwia podłączenie do dowolnego nowoczesnego urządzenia ze złączem USB w celu odczytu i zapisu informacji.
Jak działają dyski flash
Pamięć flash USB wykorzystuje nieulotną pamięć flash NAND sterowaną mikrokontrolerem. Układ kontrolera zawiera informacje o producencie, dostępnej pamięci oraz informacje serwisowe niezbędne do pracy urządzenia. Czas przechowywania informacji w komórkach pamięci jest dość długi, ale ograniczony. Liczba ponownych zapisów danych na dysku flash waha się od pięciu do dziesięciu tysięcy cykli.
Zwykle nośniki flash z małą ilością pamięci korzystają z systemu plików z rodziny FAT (FAT 16, FAT 32, ex FAT), a w przypadku nośników Flash o pojemności większej niż 64 GB używany jest system NTFS lub ex FAT.
Ochrona informacji na dyskach flash
Aby zapewnić bezpieczeństwo przechowywania poufnych informacji i zapobiec przedostawaniu się wirusów do nośników flash, stosowane są różne metody ochrony. Ten:
W takim przypadku podczas próby zmiany danych na podłączonym dysku flash, na przykład podczas formatowania, kopiowania, przesyłania, usuwania informacji, na ekranie monitora pojawiają się komunikaty o zabezpieczeniu dysku przed zapisem.


Ta recenzja przedstawia kilka opcji usuwania ochrony przed mechanicznym i programowym blokowaniem nośników flash.
W tym artykule omówiono również możliwe przyczyny awarii dysku flash lub oprogramowania, które powodują zakaz nadpisywania, a także sposoby wyeliminowania takich usterek.
Awarie dysku flash związane z komunikatami systemowymi wskazującymi, że dysk jest chroniony przed zapisem
Zablokowanie dysku flash przed nadpisaniem może być spowodowane przez:
- Specjalne działania użytkownika mające na celu ochronę poufnych informacji podczas mechanicznego blokowania i szyfrowania danych;
- Zakaz zapisu oprogramowania zainstalowany w systemie operacyjnym;
- Ustawienia sprzętowe komputera osobistego uniemożliwiające nagrywanie na urządzenia USB;
- Ograniczanie cykli ponownego zapisu w przypadku wyczerpania się zasobów dysku flash. W takim przypadku Flash zostanie przełączony w tryb tylko do odczytu;
- Dysk pełny i brak wolnego miejsca na zapis danych;
- Awaria i odłączenie portów USB komputera;
- Nieprawidłowe formatowanie;
- Błędy systemu plików;
- Uszkodzone (złe) bloki (sektory) układu pamięci spowodowane zużyciem;
- Usunięcie lub brak specjalnego programu - „sterownika”, przeznaczonego do prawidłowego rozpoznawania urządzeń przez system operacyjny;
- Niebezpieczne odłączenie urządzenia od złącza USB podczas trwających procesów zapisu, przenoszenia, zmiany nazwy, usuwania, pobierania, odczytywania otwartych plików;
- Uruchomione (zawieszone) procesy systemowe uzyskujące dostęp do dysku;
- Korzystanie z dysków flash w urządzeniach z różnymi typami systemów operacyjnych i sprzętowych. Na przykład po obejrzeniu filmów na telewizorze i nagraniu z niego danych wideo lampa błyskowa nie jest wykrywana i nie może zostać odczytana przez komputer. W takich przypadkach każdy system operacyjny zmienia strukturę plików na dysku flash, rejestrując dane według własnego, unikalnego schematu;
Awarie głównych komponentów sprzętowych: układów pamięci i mikrokontrolera (w tym awarie jego programu);
- Niska jakość produkcji przy zakupie „podróbek” wiodących marek;
- Pod wpływami termicznymi i elektrycznymi. Na przykład podczas wyładowań elektryczności statycznej i przegrzania;
- Uszkodzeń mechanicznych na skutek pęknięć, pęknięć, zarysowań, odlutowań i uderzeń podczas upadków;
- Narażenie na wilgoć i promieniowanie elektromagnetyczne;
- Niestabilne zasilanie;
- Złośliwe oprogramowanie - wirusy.
Główne sposoby usunięcia ochrony przed nadpisywaniem informacji z dysku flash
Metoda sprzętowa
Niektórzy producenci dysków USB wdrażają mechaniczne zabezpieczenie przed zmianami w postaci przełącznika (Lock), który umożliwia lub uniemożliwia zapis. Zazwyczaj znajduje się on z boku nośnika i jest oznaczony ikoną kłódki.
Aby zdjąć blokadę mechaniczną, należy przesunąć dźwignię w przeciwnym kierunku.

Metody programowe do odblokowywania nośników flash przy użyciu standardowych narzędzi systemu Windows
Usuwanie zabezpieczenia przed nadpisaniem za pomocą Edytora rejestru systemu Windows
Rejestr jest hierarchiczną bazą danych parametrów, ustawień sprzętu i oprogramowania oraz informacji o profilach użytkowników systemu Windows.
Edytor rejestru to specjalny program znajdujący się w standardowym zestawie systemów operacyjnych Windows. Umożliwia dodawanie, edytowanie kluczy i ustawień rejestru, ustawianie wartości domyślnych, importowanie lub eksportowanie kluczy do zapisania oraz przywracanie pliku rejestru z kopii zapasowej w przypadku awarii systemu.
Aby wejść do Edytora rejestru, istnieją trzy możliwości:
Korzystanie z narzędzia Uruchom. Dla tego:

Po uruchomieniu edytora rejestru otwiera się poniższe okno

musisz znaleźć gałąź rejestru
HKEY_LOCAL_MACHINE\ SYSTEM\ CurrentControlSet\ Sterowanie\
Kolor: #008000;">Control a następnie podsekcja StorageDevicePolicies jeśli jest dostępna oraz po prawej stronie interfejsu programu zwróć uwagę na parametr binarny WriteProtect (Reg_Dword), którego wartość może wynosić (0) lub (1 ).

Jeśli ten parametr jest obecny i równy (1), jest to powód blokowania pendrive'a.
Aby usunąć ochronę, musisz:
- kliknij dwukrotnie parametr WriteProtect (Reg_Dword);
- ręcznie zmień jego wartość z (1) na (0);
- potwierdź zmiany OK ;
- zamknij edytor rejestru;
- aby ponownie uruchomić komputer;
- sprawdź usunięcie ochrony z urządzenia.
Jeśli brakuje klucza rejestru HKEY_LOCAL_MACHINE\ SYSTEM\ CurrentControlSet\ Control\ StorageDevicePolicies, należy go utworzyć za pomocą opisanego powyżej „Edytora” w następujący sposób:

Usuwanie zabezpieczenia dysku flash przed nadpisaniem za pomocą wiersza poleceń systemu Windows
Doświadczonym użytkownikom system operacyjny Windows umożliwia wprowadzanie tekstu poleceń komputera i systemu MS-DOS przy użyciu powłoki wiersza poleceń.
Konsolę poleceń można uruchomić jako zwykły użytkownik lub jako administrator.
Aby usunąć ochronę przed nadpisywaniem lub atrybut tylko do odczytu z dysków USB, zaleca się pracę w konsoli z uprawnieniami administratora.
Istnieje kilka sposobów uruchomienia interfejsu wiersza poleceń:
Uruchamianie wiersza poleceń w systemie Windows 7
Korzystanie z narzędzia Uruchom.
Dla tego:

Poprzez wyszukiwanie w menu Start. Dla tego:

Uruchamianie wiersza poleceń w systemie Windows 8

Uruchamianie wiersza poleceń w systemie Windows 10
Podobnie możesz znaleźć aplikację konsolową „ Linia poleceń (cmd)„przez menu Start i uruchom go poprzez menu kontekstowe” W imieniu administratora»

W przypadku dowolnej z metod opisanych powyżej otworzy się następujące okno konsoli.

Korzystając z interfejsu poleceń tekstowych, wykonaj następujące czynności:

Usuwanie ochrony przed zastąpieniem za pomocą Edytora lokalnych zasad grupy
Zasady grupy to zestaw reguł umożliwiający zarządzanie ustawieniami użytkowników i ustawieniami zasad w systemach operacyjnych Windows.
Edytor zasad grupy to przystawka Microsoft Management Console dostępna w standardowym zestawie narzędzi dla systemów operacyjnych począwszy od Windows Server 2008R2 i wersji Professional dla Windows 7 i Windows 8.
Za pomocą tego narzędzia możesz:
- skonfigurować różne ustawienia swojego komputera osobistego,
- ustawić pewne ograniczenia dla poszczególnych użytkowników lub ich grup w zakresie uruchamiania i instalowania programów, usług, procesów,
- zabraniać zmiany informacji na jakichkolwiek nośnikach, w tym na dyskach wymiennych itp.
Istnieje kilka sposobów uruchomienia edytora:

Po otwarciu Edytora lokalnych zasad grupy, aby usunąć ochronę przed zapisem z wymiennych dysków USB, należy przejść do następujących zakładek konsoli:

Metody programowe do odblokowywania nośników flash za pomocą specjalnego oprogramowania
Jeśli opisane powyżej standardowe narzędzia systemu operacyjnego Windows nie przyniosły pożądanego rezultatu, a dysk flash pozostaje zablokowany, możesz użyć specjalnego oprogramowania (zwanego dalej w skrócie oprogramowaniem) różnych producentów, aby usunąć ochronę i przywrócić funkcjonalność.
W większości przypadków takie oprogramowanie formatuje dysk flash, usuwając wszystkie zapisane na nim dane.
Wybór oprogramowania do przywracania nośników Flash
Wybór narzędzi do serwisowania dysku flash USB opiera się na zgodności modelu dysku flash, jego układu pamięci i kontrolera.
Wszyscy znani producenci pamięci USB opracowują dla swoich produktów specjalne narzędzia, które przywracają funkcjonalność urządzeń i korygują ewentualne wady. Takie programy można znaleźć na oficjalnych stronach internetowych i pobrać.
Wybierając oprogramowanie dla konkretnego modelu urządzenia Flash warto znać następujące wartości:
- Sprzedawca – producent;
- Produkt – model;
- VID – identyfikator dostawcy, identyfikator producenta;
- PID – Identyfikator Produktu, identyfikator produktu, czyli konkretny model urządzenia;
- Numer seryjny – numer seryjny;
- Model kontrolera – model kontrolera itp.
Jeśli określenie modelu (Produktu) i producenta (Sprzedawcy) nie sprawia szczególnych trudności, to w celu wykrycia innych informacji konieczne będzie skorzystanie z programów firm trzecich lub wbudowanych narzędzi systemu operacyjnego.
Aby znaleźć VID i PID urządzeń USB za pomocą wbudowanych narzędzi systemowych, musisz wykonać następujące czynności:

Aby uzyskać informacje o pendrive'ie, możesz także skorzystać z programu ChipGenius od chińskich programistów, który wyświetla raport z następującymi danymi: sprzedawca, produkt, VID, PID, numer seryjny, ControllerModel, FlashID, kanał itp. Ten program jest kompatybilny z różnymi modelami sterowników. Możesz pobrać ChipGenius za darmo z oficjalnej strony dewelopera, korzystając z tego linku.
Poniżej znajduje się interfejs ChipGenius z przykładowym raportem ze skanowania urządzenia USB Flash o pojemności 32 GB i definiującymi wartości takie jak:
- Dostawca urządzenia, model produktu (Innostor);
- Nazwa urządzenia (PenDrive);
- VID (1F75);
- PID (0903);
- Numer seryjny;
- producent sterownika (Vendor Innostor);
- Numer części sterownika i inne parametry.
 Interfejs ChipGenius z raportem skanowania dysku flash
Interfejs ChipGenius z raportem skanowania dysku flash
Po ustawieniu niezbędnych parametrów, a następnie korzystając ze specjalnych witryn z obszernymi bazami danych znanych dysków flash (na przykład http://flashboot.ru/iflash/), łatwo jest wybrać narzędzie do ich przywracania, a nawet „reflashowania” „kontroler.
Poniżej rozważymy popularne programy, które pomogą usunąć ochronę z dysku flash i przywrócić jego funkcjonalność.
Użytkownicy powinni pamiętać, że podczas działania takiego oprogramowania dane z nośników flash zostaną trwale usunięte.
AlcorMP
AlcorMP to program do odzyskiwania dysków flash wraz z kontrolerami, wyprodukowany przez firmę Alcor. Pozwala nie tylko usunąć ochronę z dysku flash, ale także przywrócić jego funkcjonalność, „przeflashować” kontroler i utworzyć chronione partycje na dysku.
Podczas korzystania z AlcorMP wszystkie dane na dysku USB są trwale usuwane w wyniku formatowania.
Dlatego jeśli dane na nośniku są dla Ciebie ważne, najpierw spróbuj odzyskać usunięte pliki z dysku flash. Ponieważ oficjalny programista nie obsługuje już tego narzędzia, nasza witryna zaleca bezpłatne pobranie AlcorMP z tego linku.
Po pobraniu programu należy go rozpakować i uruchomić jako administrator plik wykonywalny AlcorMP.exe, a następnie podłączyć pendrive.
Aby rozpoznać urządzenie, naciśnij przycisk Odśwież (R). Po odczytaniu danych w oknie programu pojawią się dane o nośniku, oznaczone czarną literą lub cyfrą (w podanym przykładzie literą G). Jeśli litera jest czerwona, musisz użyć innego oprogramowania, ponieważ dysku flash nie można przetworzyć w AlcorMP.
W razie potrzeby możesz skonfigurować narzędzie do dogłębnej analizy pamięci flash. Aby to zrobić, przejdź do Ustawień (Konfiguracja S) i ustaw wartość szybkości skanowania.
Aby rozpocząć formatowanie, kliknij przycisk Start (Start A) i poczekaj, aż zakończy się proces usuwania atrybutów z pamięci flash. W zależności od objętości, szybkości nośnika i stanu pamięci proces ten trwa od dwóch minut do godziny.

Po zakończeniu procesu najpierw odłącz dysk od złącza USB, a następnie zamknij program, sprawdź funkcjonalność dysku flash i powodzenie usunięcia atrybutu tylko do odczytu.
Narzędzie do formatowania dysku USB firmy HP
Narzędzie HP USB Disk Storage Format Tool to swobodnie rozpowszechniany program przeznaczony do formatowania dowolnego modelu nośnika flash. Za jego pomocą można częściowo przywrócić niedziałające dyski flash i sformatować dyski nawet w przypadkach, gdy nie jest to możliwe przy użyciu standardowych narzędzi systemu operacyjnego. Możesz pobrać rosyjską wersję narzędzia HP USB Disk Storage Format Tool bezpłatnie na oficjalnej stronie internetowej.
Funkcjonalność narzędzia pozwala odblokować dowolne urządzenie USB, wybrać system plików (NTFS, FAT32), opcję szybkiego formatowania, przypisać etykietę do dysku, włączyć kompresję informacji dla NTFS.
Dostępna jest także dodatkowa opcja HP USB Disk Storage Format Tool – tworzenie bootowalnego nośnika flash przy użyciu plików MS – DOS znajdujących się na dysku twardym.
Program nie wymaga instalacji. Po pobraniu uruchom plik wykonywalny HPUSBDisk.exe (jako administrator) z archiwum, wybierz dysk, ustaw niezbędne wartości dla systemu plików, etykiety i metody formatowania, a następnie kliknij przycisk Start. Na koniec procesu zamknij interfejs Zamknij i sprawdź, czy dysk flash jest odblokowany

Narzędzie do odzyskiwania JetFlash
JetFlash Recovery Tool to program przeznaczony do odzyskiwania dysków flash, wyprodukowany przez Transcend (JetFlash) i A-Data, dostępny do bezpłatnego użytku. Z opisem programu można zapoznać się na naszej stronie internetowej.
Funkcjonalność:
- Korekta błędów odczytu bloków zapisu przy dużych prędkościach przetwarzania danych;
- Odblokowanie w przypadku braku możliwości nagrywania;
- Rozpoznawanie multimediów z systemem plików RAW o uszkodzonej strukturze;
- Formatowanie z możliwością wstępnego zapisu danych.
Pobierz program JetFlash Recovery Tool z oficjalnej strony dewelopera, korzystając z tego linku.
Po pobraniu programu należy uruchomić plik aplikacji JetFlash Recovery Tool.exe jako administrator i poczekać na instalację na dysku twardym

Następnie uruchom plik wykonywalny JFRecoveryTool.exe w celu pobrania aplikacji, podłącz niedziałający lub zablokowany pendrive i kliknij Start. Po zakończeniu pracy sprawdź normalizację stanu mediów

Naprawa Apacera
Mały program Apacer Repair został opracowany specjalnie dla nośników flash przez firmę Apacer Technology Inc. Za jego pomocą możesz wykonać szybkie formatowanie, jeśli inne opcje nie pomogą, a także naprawę pamięci flash USB. W wyniku przetwarzania oprogramowania możliwe jest usunięcie zabezpieczenia przed nadpisaniem i skorygowanie błędów w blokach pamięci.
Możesz bezpłatnie pobrać narzędzie Apacer Repair z oficjalnej strony dewelopera, korzystając z tego linku.
Po pobraniu programu i podłączeniu pendrive'a do złącza USB uruchom narzędzie i postępuj zgodnie z instrukcjami wyświetlanymi na ekranie.
Formatowanie dysku rozpoczyna się od ostrzeżenia: „” ( Spowoduje to zniszczenie wszystkich danych na dysku flash. Czy chcesz kontynuować?)

Po kliknięciu przycisku Format rozpoczyna się szybkie formatowanie. Pomyślna operacja czyszczenia usunie ochronę przed zapisem z dysku flash.


Inne powody, dla których urządzenia USB są blokowane przed nadpisywaniem i jak je wyeliminować
Wirusy blokowały zapis na dysku flash
Wirusy komputerowe to złośliwe oprogramowanie, które zakłóca działanie systemów operacyjnych, strukturę plików, usuwa informacje, blokuje multimedia i nieuprawnione szyfruje dane.

Termin wirusy obejmuje takie typy szkodliwych programów, jak trojany, downloadery – droppery, strony phishingowe, robaki, boty spamujące, pająki itp.
Programy te potrafią tworzyć własne kopie i być wdrażane kanałami komunikacyjnymi do systemów i sektorów startowych komputerów. Przysparzają użytkownikom wiele kłopotów, kradnąc poufne informacje i zakłócając działanie całych systemów komputerowych.
Według statystyk najczęstszą przyczyną nieprawidłowego działania dysku USB jest złośliwe oprogramowanie lub wirusy.
Podczas podłączania nośnika zewnętrznego do niezabezpieczonego komputera istnieje duże prawdopodobieństwo infekcji, tj. kopiowanie wirusów na nośniki flash.
Wiele wirusów powstaje w celu blokowania dostępu do dysku flash i uniemożliwiania jakichkolwiek operacji mających na celu zmianę danych na nim w celu „zabezpieczenia się” przed wymuszonym usunięciem lub przeniesieniem.
Na przykład taki powszechny wirus jak Autorun jest zapisywany w pliku systemowym komputera Autorun.inf, który umożliwia uruchamianie aplikacji z nośników wymiennych. Po podłączeniu dysku flash Autorun kopiuje na niego pliki takie jak: Autorun.exe**, Autorun.inf__ i inne. Objawy zakażenia tym wirusem są następujące:
- Dysk USB w ogóle się nie otwiera lub gdy próbujesz uzyskać do niego dostęp, nagle pojawia się w innym oknie Eksploratora;
- nie da się usunąć ani otworzyć podejrzanych plików, a system może wyświetlić komunikat o zabezpieczeniu przed zapisem lub braku dostępu do pliku;
- Menedżer zadań i Edytor rejestru nie uruchamiają się;
- Na dysku flash RECYCLER znajduje się ukryty folder, który zawiera plik wykonywalny wirusa.
Do zwalczania wirusów tego typu opracowano specjalne programy Anti-Autorun.
W przypadku zainfekowania dysku flash wirusem blokującym wszelkie działania związane ze zmianą informacji, należy wykonać następujące czynności:
- Zainstaluj oprogramowanie antywirusowe na swoim komputerze.
- Podłączając dysk USB, wykonaj dokładne skanowanie zainstalowanym programem antywirusowym ze zaktualizowanymi bazami danych. Wskazane jest sprawdzenie pamięci flash za pomocą kilku programów.
- Jeśli to możliwe, sformatuj dysk flash za pomocą wbudowanych narzędzi systemu operacyjnego lub dodatkowych narzędzi opisanych w tym artykule.
- Jeśli formatowanie w trybie normalnym nie jest możliwe, spróbuj wykonać tę operację w trybie bezpiecznego rozruchu systemu operacyjnego (tryb diagnostyczny, używając tylko głównych plików i sterowników). Po co ponownie uruchamiać system, przytrzymując klawisz F8 i wybierając „ Tryb bezpieczeństwa».
- Pamiętaj, aby sprawdzić dyski twarde komputera osobistego pod kątem wirusów, aby w przyszłości nie przenieść ich na inne dyski wymienne.
Sprawdzanie zapełnienia dysku i usuwanie zabezpieczeń plików przeznaczonych do kopiowania na dysk
Aby sprawdzić dostępność wolnego miejsca na dysku, wykonaj następujące czynności:

Fizyczne uszkodzenie dysku flash
Przyczyną zablokowania nośnika flash podczas zapisu może być uszkodzenie mechaniczne.
Zwykle występuje w następujących przypadkach:
- przy zakupie towarów niskiej jakości („podróbki”);
- pod wpływem wysokich temperatur i przegrzania części urządzenia;
- wyładowania elektrostatyczne;
- w wyniku pęknięć, pęknięć płytki elektroniki, odprysków, zarysowań i uderzeń w wyniku upadków, gdy uszkodzone zostaną główne elementy: układ pamięci i mikrokontroler;
- niewłaściwe warunki przechowywania (na przykład wilgotne środowisko) i naruszenia zasad działania;
- skoki napięcia podczas zasilania elementów mediów;
- ograniczona żywotność przy zmniejszonych cyklach zapisu i kasowania danych;
- poluzowanie złącza USB (interfejsu)
Jeśli integralność układu pamięci nie zostanie uszkodzona w wyniku uszkodzenia fizycznego, dane można zapisać lub przywrócić. Takie operacje wykonują specjaliści w centrach serwisowych.
Awaria lub odłączenie portów USB komputera
Czasami przyczyną pojawienia się ochrony przed zapisem na dysku flash USB może być awaria lub odłączenie portów USB komputera, laptopa lub innego urządzenia za pomocą oprogramowania lub środków technicznych.
Aby sprawdzić problem z portem:
- włóż dysk do innego portu USB;
- podłącz inne urządzenia USB do złącza. Na przykład aparat, telefon komórkowy, drukarka, tablet. Jeśli urządzenia nie są rozpoznawane przez komputer osobisty, odczytywane są skokowo ze znacznymi przerwami i pojawiają się komunikaty systemowe o błędach połączenia, oznacza to, że port USB nie działa.

W ten sposób można wyeliminować możliwość problemów z portami USB w przypadku pojawienia się komunikatu, że dysk jest chroniony przed zapisem
Zakaz nagrywania na urządzeniach flash, gdy porty USB są wyłączone w oprogramowaniu lub sprzęcie
Aby ograniczyć dostęp do podłączonych nośników wymiennych (dyski flash, przenośne dyski twarde, telefony itp.) lub nawet zabronić ich używania, administratorzy systemów komputerowych wyłączają porty USB. Celem takich działań jest zapobieganie kradzieży cennych informacji lub zainfekowaniu komputerów złośliwym oprogramowaniem i oprogramowaniem szpiegującym poprzez dyski flash. Powoduje to pojawienie się w systemie komunikatów o zakazie zapisu do pamięci urządzeń typu Flash. Jeśli znajdziesz się przed takim komputerem, musisz włączyć port USB.
Istnieje kilka sposobów wyłączenia (włączenia) portów USB:
- Przez BIOS.
Jest to mały program zapisany w specjalnym chipie na płycie głównej jednostki systemowej. Służy do wstępnego uruchomienia komputera, testowania jego głównych komponentów, wykonywania funkcji we/wy oraz przechowywania informacji o komponentach sprzętowych komputera i ich ustawieniach.
Aby wyłączyć porty USB, musisz:
- wejdź do BIOS-u, przytrzymując jeden z następujących klawiszy: Del, F2, F10, Esc, F8;
- znajdź wszystkie wartości związane z kontrolerem USB (lub obsługą starszej wersji USB) i ustaw je na Włączone;
- naciśnij klawisz F10, aby zatwierdzić zmiany w ustawieniach;
- aby ponownie uruchomić komputer.

- Korzystanie z Edytora rejestru.
Ta metoda jest wygodna, ponieważ w przeciwieństwie do poprzedniej, urządzenia USB takie jak klawiatury, myszy, drukarki, skanery nie są odłączane, a jedynie dyski flash.
W tym artykule omówiono już proces ładowania Edytora rejestru jako standardowego narzędzia systemu operacyjnego.
Aby wyłączyć porty za pośrednictwem edytora, musisz:

- W Menedżerze urządzeń. Dla tego:

- Odinstalowanie (usunięcie) sterowników kontrolera USB.
- Używanie specjalnego oprogramowania do ustawiania poziomów dostępu i uniemożliwiania użytkownikom podłączania urządzeń USB. Na przykład funkcje te są realizowane przez programy Microsoft Fix It 50061 i USB Drive Disabler.
- Odłączanie USB od płyty systemowej komputera. W takim przypadku można wyłączyć porty z przodu i na górze jednostki systemowej, odłączając kable adaptera prowadzące do płyty głównej.
- Możesz także zezwolić/odmówić dostępu do wymiennych urządzeń magazynujących za pomocą Edytora zasad grupy. Metodę tę omówiono powyżej w artykule.
- W odwrotnej kolejności można sprawdzić i podłączyć wszystkie kontrolery i porty USB, umożliwiając dostęp do nich użytkownikom komputerów osobistych.
Dlatego zaznaczając wszystkie opcje wyłączania portów USB, możesz wyeliminować możliwość zablokowania dysków flash w celu ponownego zapisu.
Awarie oprogramowania mikrokontrolera i zużycie pamięci flash

Każdy nośnik flash zawiera układ kontrolny przeznaczony do łączenia pamięci flash z komputerem. Kontrolerem steruje oprogramowanie układowe, którego część jest zapisana na chipie. Program ten odpowiada za parametry pamięci, działanie tłumacza, zawiera wartości identyfikatorów produktów oraz tzw. flagi zakazu zapisu.
W przypadku nieprawidłowej obsługi, niebezpiecznego wyjęcia nośnika podczas uruchomionych procesów nagrywania i przenoszenia, skoków napięcia, następuje awaria oprogramowania sterownika. Jedną z oznak takiej awarii jest zablokowanie możliwości rejestrowania informacji przez urządzenie.
Zablokowanie urządzenia może nastąpić także na skutek zużycia układu pamięci, w którym pojawiają się wadliwe (Bad) bloki i zostaje przekroczony próg cykli ponownego zapisu. W takim przypadku mikrokontroler oznacza bloki jako nieużywane, blokuje zapis pamięci flash i przechodzi w tryb ochrony danych, aby zapobiec dalszemu niszczeniu pamięci NAND.
Aby wyeliminować awarie oprogramowania, należy przeprogramować („reflash”) mikrokontroler za pomocą specjalnego oprogramowania. Programy firmware dobierane są zgodnie z modelem sterownika i identyfikatorami nośników flash (VID i PID). Więcej szczegółów na temat wyboru takiego oprogramowania opisano powyżej w artykule.
Błędy systemu plików dysku flash

Uszkodzenie wewnętrznej struktury systemu plików stanowi naruszenie kolejności przechowywania i nazewnictwa danych w pamięci dysku flash. Błędy logiczne mogą być spowodowane niebezpiecznym odłączeniem urządzenia od złącza USB, skokami napięcia, wirusami, zużyciem pamięci i innymi przyczynami. W wyniku takich awarii dysk zostaje zablokowany do nadpisania, nie ma do niego dostępu, we właściwościach dysku USB wyświetla się niezdefiniowana struktura plików RAW i pojawia się komunikat systemowy o konieczności sformatowania dysku .
W takich przypadkach konieczne jest:
- korzystając ze specjalnego oprogramowania dostosowanego do konkretnego modelu urządzenia flash, spróbuj odzyskać cenne informacje;
- Wykonaj formatowanie wysokiego poziomu, które przywróci system plików.
Wybór narzędzi do przywracania i formatowania Flash USB został opisany powyżej w artykule.
Formatowanie niskiego poziomu - jako jeden ze sposobów przywrócenia funkcjonalności zablokowanego dysku flash
Jeżeli próby odzyskania informacji z zablokowanego urządzenia USB nie przyniosły oczekiwanych rezultatów, a dane zapisane w pamięci nie są dla użytkownika istotne, najlepiej przeprowadzić niskopoziomowe formatowanie flash (Low Level Format), które skoryguje błąd uszkodzona pamięć.
Low Level Format to podstawowy układ w obszarze przechowywania danych z zapisem informacji sterujących, który zwykle odbywa się w zakładach produkujących urządzenia i pozostaje niezmieniony. Istnieje jednak wiele programów, których możliwości pozwalają użytkownikom samodzielnie przeprowadzać formatowanie niskiego poziomu.
Proces Low Level Format całkowicie usuwa dane z pamięci urządzenia i nie ma już możliwości ich przywrócenia. Czynność ta ma na celu zablokowanie uszkodzonych obszarów pamięci USB Flash, które nie zostaną nagrane w trakcie dalszego użytkowania, a także zapobieżenie kradzieży poufnych informacji.
Najpopularniejszym programem do przeprowadzania procesu niskopoziomowego formatowania urządzeń USB jest narzędzie HDD Low Level Format Tool. Umożliwia zmianę rozmiaru dysku. Współpracuje z dyskami wymiennymi poprzez interfejsy USB i Firewire. Proces czyszczenia czyści tablicę partycji, sektory rozruchowe (jeśli istnieją), dane producenta i każdy bajt danych. Program jest shareware.
Darmowa wersja ma ograniczenia szybkości formatowania i nie ma dostępu do aktualizacji programu.
Po pobraniu programu należy go zainstalować postępując zgodnie z zaleceniami wyświetlanymi na ekranie.


Wybierz jedną z opcji korzystania z programu:

Ponieważ formatowanie niskiego poziomu usuwa wszystkie bajty informacji, aby wznowić pracę z urządzeniem, należy wykonać formatowanie wysokiego poziomu przy użyciu zwykłych standardowych narzędzi systemu operacyjnego, wybierając system plików dysku flash.
Wyniki
W tym artykule szczegółowo zbadano możliwe przyczyny nieprawidłowego działania dysku flash, które uniemożliwiają przepisanie. Wymieniono główne środki mające na celu wyeliminowanie takich problemów.
W niektórych przypadkach, w przypadku poważnych uszkodzeń mechanicznych i awarii oprogramowania Flash USB, zaleca się użytkownikom skontaktowanie się z centrami serwisowymi. Specjaliści używają wysoce specjalistycznego oprogramowania na specjalnym sprzęcie do przywracania i naprawy urządzeń USB.
Jeśli wszystkie metody wymienione w artykule nie pomogły „zapisać” urządzenia flash i nadal nie działa, warto pomyśleć o zakupie nowego.
Aby zakupiony pendrive służył długo i był niezawodnym nośnikiem ważnych informacji, należy przestrzegać prostych zasad korzystania z Flash USB:
- nie narażaj ich na wstrząsy mechaniczne;
- izolować od wilgoci, wysokiej temperatury i narażenia na pola elektromagnetyczne;
- usuń tylko za pomocą „Bezpiecznego usuwania sprzętu”;
- okresowo defragmentuj obszar pamięci;
- sprawdź błędy za pomocą narzędzia systemowego chkdsk (skanowanie i poprawianie błędów danych);
- Pamiętaj, aby używać oprogramowania antywirusowego i aktualizować je, aby chronić się przed infekcją wirusową.
Podczas próby dodania danych do dysku flash na komputerze może zostać wyświetlony komunikat o błędzie „Dysk jest chroniony przed zapisem”. Dlatego ważne jest, aby każdy wiedział, jak usunąć ochronę przed zapisem z dysku flash. Użytkownikowi trudno jest sprawdzić przyczynę tego zjawiska, ale często działa to jako zabezpieczenie przed pobieraniem wirusów z laptopów, komputerów i innych urządzeń na dysk. Trudno jest z nich wyczyścić pendrive, znacznie łatwiej jest go zabezpieczyć, a następnie usunąć nagranie.
Jak odblokować dysk flash chroniony przed zapisem
Odblokowanie odbywa się za pomocą przełącznika blokady w niektórych kartach flash lub wymiennych kartach SD. Jeśli znajdziesz przełącznik, metodą usunięcia zabezpieczenia przed zapisem z dysku flash USB jest przesunięcie dźwigni blokady w żądanym kierunku obrazu otwartej blokady. Następnie włóż ponownie nośnik do portu komputera, dostęp do niego stanie się bezpłatny i będziesz mógł nagrywać informacje. Aby powrócić do stanu „Pamięć flash jest chroniona przed zapisem”, przesuń dźwignię do pozycji „Chroń”. To samo dotyczy postępowania zgodnie z punktem dotyczącym usuwania zabezpieczenia z karty pamięci.
Uruchom Edytor rejestru systemu Windows
Edytor rejestru systemowego umożliwia przywrócenie karty flash do stanu roboczego za pomocą prostych kroków. Wykonaj te proste kroki:
- Najpierw kliknij ikonę „Start” i wpisz „Regedit” w polu wyszukiwania, kliknij upuszczony plik prawym przyciskiem myszy i w wyświetlonym menu kliknij przycisk „Uruchom administratora”.
- Wybierz podsekcję „StorageDevicePolicies” w kanale poleceń „HKEY_LOCAL_MACHINE\SYSTEM\CurrentControlSet\Control\StorageDevicePolicies”. Brak tej sekcji na komputerze wymaga jej dodania. Aby to zrobić, kliknij prawym przyciskiem myszy podsekcję „Sterowanie”, kliknij „Nowy” i wybierz „Sekcja”. Następnie możesz nadać podkluczowi nazwę „StorageDevicePolicies” po usunięciu cudzysłowów. W tej gałęzi rejestru utwórz element „DWORD (32-bitowy)” o nazwie „WriteProtect”.
- Upewnij się, że element WriteProtect o zmienionej nazwie ma wartość 0. Aby to sprawdzić, kliknij na element, wybierz „Zmień”, popraw jedynkę na zero, potwierdzając wybór OK. Zmiana może nie być konieczna, jeśli wartość wynosi już zero.
- Zamknij program, usuń nośnik, uruchom ponownie komputer. Ponowne uruchomienie przywróci włożoną kartę do pierwotnego stanu roboczego.
Odzyskiwanie za pomocą wiersza poleceń
Wiersz poleceń to alternatywna metoda rozwiązania problemu usunięcia ochrony z dysku flash. Proces obejmuje następujące punkty:
- Kliknij „Start”, wpisz „cmd” w polu wyszukiwania, kliknij prawym przyciskiem myszy program, który się pojawi, znajdź „Uruchom jako administrator” i kliknij opcję.
- Wpisz polecenie „diskpart”, kliknij „enter”, następnie wpisz „list disc” i ponownie kliknij „enter”.
- Określ numer dysku. Jeśli jest to jedyny, będzie to „Dysk 1”. Jeśli masz kilka urządzeń, znajomość pojemności lub pamięci dysku USB pomoże określić ich liczbę.
- Po wybraniu chronionego dysku, który chcesz naprawić, wpisując „wybierz”, musisz wyczyścić atrybuty tylko do odczytu, wpisując „atrybuty dysku wyczyść tylko do odczytu”. W razie potrzeby można wykonać dodatkowe formatowanie. Aby to zrobić, użyj polecenia „wyczyść”, utwórz podsekcję „utwórz partycję podstawową” i sformatuj dysk flash w żądanym formacie. Gotowe – dysk znów działa.
Jak usunąć ochronę z dysku flash Transcend

Posiadacze kart flash Transcend mogą skorzystać z narzędzia stworzonego wyłącznie dla marki. Plik nazywa się „JetFlashRecovery” i można go pobrać z oficjalnej strony internetowej firmy. Dostęp do narzędzia jest całkowicie bezpłatny, eliminuje problemy z ochroną przed zapisem i inne pojawiające się trudności. Aby ułatwić znalezienie narzędzia, użyj nazwy pliku.
Oprócz tego narzędzia dla marki Transcend odpowiednie są już opisane metody wiersza poleceń lub edytora rejestru. Narzędzie do usuwania blokady poprzez przełączenie dźwigni blokującej będzie alternatywną metodą usunięcia zabezpieczenia przed zapisem z takiego pendrive'a. Możesz wypróbować wszystkie metody, bo przynajmniej jeden z nich powinien zadziałać i pomóc wyeliminować ten bolesny problem.
Wideo: co zrobić, jeśli dysk flash jest chroniony przed zapisem