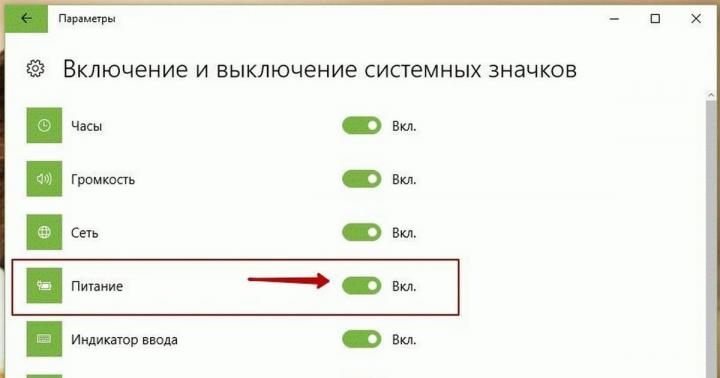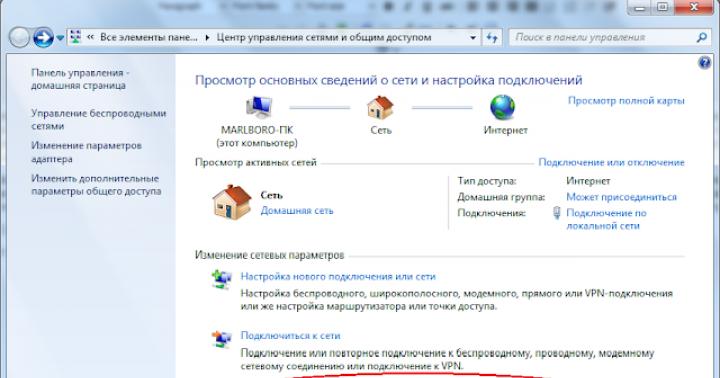Czasami zdarzają się sytuacje, gdy trzeba podłączyć tablet, smartfon, konsolę do gier lub telewizor do Internetu, ale nie ma pod ręką routera. Nie ma to znaczenia, czy masz pod ręką laptopa, netbooka czy ultrabooka. Najważniejsze, że ma działający moduł sieci bezprzewodowej. Dzięki wbudowanej w Windows funkcji ICS możesz zamienić swojego laptopa w punkt dostępowy i dystrybuować Internet poprzez Wi-Fi.
Jedynym istotnym ograniczeniem jest to, że musisz mieć dostęp do Internetu albo poprzez kabel sieciowy (Ethernet), albo poprzez modem 3G/4G. Nie będziesz mógł dystrybuować Wi-Fi ze swojego laptopa i jednocześnie z niego korzystać. Z tego powodu tę metodę można stosować jedynie tymczasowo. Nie nadaje się jako stały i lepiej kupić, choć niedrogi, ale nadal router.
Dystrybucję można skonfigurować na dwa sposoby – prosty i bardziej skomplikowany. Zacznę od najprostszego i najszybszego.
Program dystrybucji WiFi
Ta opcja jest „dla leniwych”, czyli dla tych, którzy nie chcą zawracać sobie głowy ustawieniami i parametrami systemu Windows, a po prostu uruchomić program i cieszyć się życiem.
W Internecie można znaleźć wiele programów, które pozwalają zamienić laptopa w punkt dostępu Wi-Fi. Najbardziej znanym z nich jest Connectify. Było to jedno z pierwszych i dlatego pozostało płatne. Dlatego nam to nie odpowiada – kochamy wolne oprogramowanie! Spośród nich największe wrażenie zrobiło na mnie wcześniej narzędzie mHotspot. Ale ostatnio w instalatorze wbudowano mnóstwo niepotrzebnych śmieci, które są instalowane na komputerze, a następnie trudne do usunięcia.
Niedawno za radą dobrego człowieka natknąłem się na świetny program do dystrybucji Internetu poprzez sieć bezprzewodową - OSTo Hotspot. To najprostsze narzędzie, w dodatku całkowicie darmowe!
Wystarczy uruchomić aplikację, a hotspot automatycznie uruchomi sieć Wi-Fi. W głównym oknie możesz zobaczyć listę podłączonych użytkowników i w razie potrzeby możesz wysłać dowolnego z nich na „Czarną listę”. Jeśli chcesz zmienić nazwę sieci „SSID” lub domyślne hasło, kliknij to słowo Edytować i te pola staną się dostępne do edycji.
Ustawienia narzędzia są rzadkie, ale w większości przypadków są wystarczające.
Tutaj możesz włączyć autostart i automatycznie włączyć punkt dostępu na swoim komputerze. Możesz także zmienić tryb pracy, zezwolić lub wyłączyć hibernację oraz ukryć ikonę w zasobniku systemowym.
Wbudowany hotspot systemu Windows
Do swojej pracy opisane powyżej programy wykorzystują specjalny mechanizm wbudowany w system operacyjny przez programistów. Po raz pierwszy pojawił się w systemie Windows 7 i stamtąd płynnie migrował do wszystkich kolejnych wersji, aż do najnowocześniejszej dziś - Windows 10. Aby ręcznie skonfigurować tę funkcję, należy kliknąć prawym przyciskiem myszy przycisk „Start”. W menu, które zostanie otwarte, wybierz „Wiersz poleceń (administrator)”. W wyświetlonym czarnym oknie Konsoli poleceń systemu Windows wpisz polecenie:
netsh wlan ustaw tryb sieci hostowanej = zezwól na ssid = klucz Set-Os = 121223344
W nim SSID to nazwa tworzonego punktu dostępu, a klucz to hasło Wi-Fi.
Kliknij przycisk „Enter”. Parametry zostały zarejestrowane, teraz należy uruchomić sieć bezprzewodową poleceniem:
Polecenie powinno działać bez błędów.
Dzięki temu skonfigurowaliśmy i uruchomiliśmy wirtualny punkt dostępu Wi-Fi na laptopie. Na liście połączeń sieciowych systemu Windows pojawi się kolejna ikona - „Sieć bezprzewodowa” z numerem. Dla mnie to numer 3.
Ale to nie wystarczy - teraz trzeba wymusić dystrybucję Internetu, czyli w istocie stworzenie pełnoprawnego router z laptopa. Aby to zrobić, musisz otworzyć połączenia sieciowe (naciśnij Win + R i wprowadź polecenie ncpa.cpl). Na liście dostępnych połączeń wybierz to, przez które łączysz się z Internetem. W moim przykładzie jest to połączenie sieci lokalnej:
Kliknij go prawym przyciskiem myszy i wybierz „Właściwości”.
Notatka: Jeśli Twój dostawca korzysta z protokołu PPPoE lub L2TP, musisz wybrać ikonę szybkiego połączenia.
W wyświetlonym oknie właściwości otwórz zakładkę „Dostęp”:
Zaznacz na nim pole „Zezwalaj innym użytkownikom na korzystanie z połączenia internetowego tego komputera”. Poniżej zobaczysz listę połączeń z siecią domową. W nim musisz wybrać utworzoną sieć bezprzewodową i kliknąć przycisk „OK”.
Teraz Twój laptop działa jako punkt dostępu Wi-Fi i może dystrybuować Internet jak zwykły router. Wszystkiego najlepszego!
Bardzo często w Internecie można znaleźć pytania dotyczące sieci Wi-Fi. Zasady sieciowe starszych wersji systemu operacyjnego różnią się od nowych. Wygląd okien ustawień jest również inny i czasami może być trudno znaleźć znane, stare narzędzia. Konfigurowanie punktu dostępu Wi-Fi w systemie Windows 7 również się zmieniło. Dlatego dzisiaj opowiem Wam o jak utworzyć połączenie bezprzewodowe.
W systemie Windows 7 programiści uznali za konieczne zabezpieczenie sieci. Niewątpliwie może to chronić komputer przed włamaniem, ale powoduje również pewne niedogodności. Dlatego przed konfiguracją należy wyłączyć tę ochronę, aby mieć dostęp do folderów i plików przez sieć. Aby to zrobić, kliknij ikonę sieci na pasku roboczym systemu Windows i wybierz „Centrum sieci i udostępniania”.
Rys. 1. Centrum sieci i udostępniania.
W oknie zarządzania siecią wybierz ustawienia ustawień udostępniania. I zmień dodatkowe ustawienia udostępniania.

Ryc. 2. Wybierz grupę domową i opcje udostępniania.
W oknie, które zostanie otwarte, wyłącz ochronę hasłem na samym dole ustawień i zapisz zmiany.

Rys. 3. Wyłączenie ochrony hasłem.
Następuje to konfiguracja punktu dostępu Wi-Fi w systemie Windows 7. Wracamy do centrum kontroli sieci. W lewym menu tego centrum wybierz: „ Zarządzanie siecią bezprzewodową" i kliknij "Dodaj". Powinno otworzyć się okno z możliwością wyboru dwóch typów ustawień sieciowych. Pierwszy służy do łączenia się z punktem dostępu, drugi do tworzenia punktu dostępu.

Rys. 4. Ręczne łączenie z siecią bezprzewodową.
Dlatego musisz wybrać drugi: „Utwórz sieć komputer-komputer”. Kliknij Dalej i rozpocznij konfigurację. Ustaw nazwę swojej sieci, na przykład: „Moja sieć”. Następnie porozmawiajmy o typach zabezpieczeń. Typ WEP - przekazuje klucz szyfrujący do każdego komputera, według twórców Windows, typ WEP jest łatwy do złamania. Ale jeśli nie instalujesz sieci w firmie lub biurze korporacyjnym, nie ma sensu cię hakować. Ten typ nadaje się również do zwykłej sieci domowej. WPA wymaga uwierzytelnienia użytkownika i jest bezpieczniejsze. Ostatni typ to Open, który jest dostępny bez hasła. Na przykład wybierz WEP i ustaw hasło. Zapisz parametry sieciowe.

Rys. 5. Konfiguracja sieci.
Następnie punkt pracy jest gotowy! Sprawdźmy to i spróbujmy połączyć się z innego urządzenia. Do podłączenia użyłem drugiego laptopa. Jeśli masz specjalny przycisk do włącz Wi-Fi, a następnie sprawdź, czy jest włączona. Przeglądamy dostępne punkty i łączymy się z wcześniej utworzonym.

Rys. 6. UstawieniaWi-Punkty dostępowe Fi wSystem Windows 7.
W oknie, które zostanie otwarte, wprowadź hasło określone podczas instalacji.
Wcześniej czy później użytkownik może potrzebować dystrybucji Internetu z głównego urządzenia na inne osoby. Ale jednocześnie może nie być dostępny router zapewniający bezprzewodowy dostęp do Internetu. Co zrobić w tym przypadku? Najłatwiejszą metodą jest zainstalowanie specjalnego programu, takiego jak Connectify. Ma jednak wiele wad, począwszy od irytujących reklam, a skończywszy na „niemożliwych do zabicia” procesach spowalniających system operacyjny i ograniczonej sesji trwającej 1 godzinę, po której trzeba ponownie uruchomić hotspot w programie.
W nowoczesnych systemach operacyjnych Windows możliwe jest utworzenie wirtualnego punktu dostępu WiFi bez użycia narzędzi i programów innych firm. Rzecz w tym, że te wersje systemu operacyjnego mają technologię wirtualnego Wi-Fi. Oznacza to, że jeśli karta sieciowa obsługuje SoftAP (standard, dzięki któremu dwa urządzenia z WiFi mogą współdziałać bez zewnętrznej ingerencji w postaci programów), to można stworzyć wirtualny adapter, który pełni rolę punktu dostępowego i zapewnia szyfrowanie WPA2-PSK .
Jak zrobić hotspot Wi-Fi
Rozważmy opcję - punkt dostępu Wi-Fi Windows 7 (istnieją różnice w innych systemach operacyjnych Windows, ale zasada jest taka sama).
Pierwszą rzeczą, którą musisz w tym celu zrobić, jest skonfigurowanie ustawień sieciowych. Uruchom wiersz poleceń (cmd) z uprawnieniami administratora i wpisz w nim:
netsh wlan set hostednetwork mode=allow ssid=”wymyślona nazwa sieci w języku angielskim” key=”wymyślone hasło sieciowe w języku angielskim” keyUsage=persistent
Jak to zrobić ze zdjęciami. Uruchom wiersz poleceń z uprawnieniami administratora: Start - Wszystkie programy - Akcesoria - Wiersz poleceń.


Kliknij prawym przyciskiem myszy, aby wybrać Uruchom jako administrator

Następnie otwiera się wiersz poleceń. Piszemy polecenie. jak opisano powyżej. Najprościej jest nie pisać z klawiatury - skopiuj linię do notatnika, zapisz nazwę sieci i hasło i wklej je do wiersza poleceń.
Po wykonaniu polecenia sam system Windows zainstaluje nowy sprzęt. Następnie możesz otworzyć Menedżera urządzeń i znaleźć adapter Microsoft Virtual WiFi Miniport Adapter, który właśnie się tam pojawił.
Otwórz Menedżera urządzeń w ten sposób: Start, wybierz Panel sterowania, System i zabezpieczenia, a następnie w sekcji System wybierz menadżer urządzeń.
Następnie należy przejść do Połączenia sieciowe, gdzie pojawi się nowo utworzone Połączenie sieci bezprzewodowej 2 (w wersji 8.1 pojawi się ono dopiero po wykonaniu kolejnego kroku – uruchomieniu sieci z wiersza poleceń).

Drugą rzeczą do zrobienia jest uruchomienie sieci. Aby to zrobić, musisz napisać w tym samym wierszu poleceń (cmd):
netsh wlan uruchamia sieć hostowaną
Spowoduje to uruchomienie SoftAP, a bieżące połączenia wyświetlą jednocześnie dwa połączenia - stałe i wirtualne.
Aby zatrzymać sieć wirtualną, musisz wpisać w tym samym wierszu poleceń (cmd):
netsh wlan zatrzymaj sieć hostowaną
Po wyłączeniu komputera sieć wirtualna również przestaje działać i nie pojawi się przy następnym uruchomieniu komputera. Aby było tworzone za każdym razem, musisz skonfigurować to zdarzenie za pomocą Harmonogramu zadań.
Aby skonfigurować udostępnianie Internetu, przejdź do Właściwości tego adaptera i przejdź do Dostępu. Tam zaznacz aktywne pole i znajdź na liście utworzone połączenie wirtualne.
Spowoduje to utworzenie punktu dostępu Wi-Fi w systemie Windows.
Niedogodnością tego typu połączenia jest brak możliwości zapisania gotowych ustawień w celu natychmiastowego połączenia w przyszłości. Oznacza to, że za każdym razem musisz albo utworzyć sieć wirtualną, albo ustawić jej tworzenie zgodnie z harmonogramem, co również nie jest wygodne. Dlatego wymyślono programy, z których jeden został wspomniany powyżej. Ten Connectify i Menedżer routera wirtualnego. Są bardzo proste w konfiguracji, gdyż aby uzyskać wirtualne WiFi wystarczy wymyślić nazwę i hasło do sesji oraz podać SSID.
Programy te można również uruchomić podczas uruchamiania systemu. Ale i te programy nie są pozbawione wad – na początku artykułu podano powody, dla których lepiej wybrać wbudowane możliwości systemu Windows. Ale ogólnie rzecz biorąc, jest to kwestia gustu - do jednorazowego lub regularnego korzystania z sieci wirtualnej najlepiej sięgnąć po standardowe narzędzia systemu operacyjnego, a jeśli od czasu do czasu tego potrzebujesz, najlepiej użyć na przykład program innej firmy MojePubliczneWiFi
Niech zgadnę, chcesz rozpowszechniać Internet poprzez Wi-Fi ze swojego laptopa. Użyj laptopa jako routera Wi-Fi. Prawidłowy? Jeśli tak, to trafiłeś we właściwe miejsce. Tutaj opowiem Ci wszystko o tym, jak utworzyć punkt dostępu Wi-Fi na laptopie i podam linki do szczegółowych artykułów na temat konfiguracji, która najlepiej będzie pasować do Twojego przypadku.
Przygotowałem już kilka instrukcji dotyczących konfiguracji punktu dostępu w systemie Windows. Dla Windows 7 i Windows 10. Pokazano jak uruchomić punkt dostępu poprzez specjalne programy, poprzez wiersz poleceń, a nawet przy pomocy standardowego narzędzia „Mobile Hotspot”, które pojawiło się w Windows 10 po ostatniej większej aktualizacji. W artykule podam linki do tych instrukcji. Mówiłem już również o rozwiązywaniu problemów, które często można napotkać podczas uruchamiania punktu dostępu na laptopie.
Ale najpierw dla tych, którzy nie są wtajemniczeni, powiem ci, czym jest punkt dostępu na laptopie, w jakich przypadkach możesz dystrybuować Wi-Fi, a w jakich przypadkach nie można tego zrobić. Informacje te mogą wydawać Ci się niepotrzebne. Ale uwierz mi, ten nie jest taki. Sądząc po komentarzach, wielu użytkowników ma problemy z uruchomieniem punktu dostępu właśnie dlatego, że nie do końca rozumieją, co to jest i jak działa. W każdym razie możesz pominąć jedną sekcję i przejść do następnej, do ustawień. Jeśli nie jesteś zainteresowany.
Co to jest hotspot Wi-Fi w systemie Windows?
Zaczynając od Windowsa 7 (z wyjątkiem Windows 7 Starter) możliwe stało się uruchomienie wirtualnego punktu dostępowego Wi-Fi. Oznacza to, że możesz stworzyć w systemie wirtualny adapter, za pośrednictwem którego Internet będzie dystrybuowany poprzez Wi-Fi na inne urządzenia. Należy to wyjaśnić prostymi słowami.
Spójrz tutaj: w laptopie lub komputerze znajduje się adapter Wi-Fi, dzięki któremu możemy połączyć go z Internetem za pośrednictwem sieci bezprzewodowej. Taki jest bezpośredni cel adaptera. W systemie Windows zaimplementowano funkcję Software Access Point. Oznacza to, że uruchamiając punkt dostępowy, adapter komputerowy będzie transmitował sieć Wi-Fi (jak zwykły router). Możesz także podłączyć inne urządzenia do tej sieci (telefony, tablety, laptopy itp.). A jeśli we właściwościach naszego połączenia internetowego zezwolimy na ogólny dostęp dla utworzonego wirtualnego adaptera, wówczas wszystkie urządzenia będą miały dostęp do Internetu. Laptop, podobnie jak router bezprzewodowy, będzie dystrybuował Internet za pośrednictwem Wi-Fi.
Co więcej, w ten sposób możesz odbierać Internet przez Wi-Fi i rozpowszechniać go. Oznacza to, że laptop (PC) działa już jako wzmacniacz (wzmacniacz sieci bezprzewodowej). W niektórych przypadkach ta funkcja może być przydatna. Na przykład w Twoim pokoju odbiór Wi-Fi w telefonie jest słaby. A na komputerze, dzięki mocniejszemu odbiornikowi, sygnał sieci bezprzewodowej jest stabilny. Po prostu uruchamiamy punkt dostępowy w systemie Windows i podłączamy do niego telefon.
Co jest potrzebne do uruchomienia punktu dostępowego na laptopie?
Osobno postanowiłem podkreślić punkty, bez których nie można się obejść, jeśli chcesz rozpowszechniać Internet przez Wi-Fi z laptopa lub komputera stacjonarnego. To jest bardzo ważne.
- Będziemy potrzebować laptopa lub komputera stacjonarnego. Jeśli masz komputer, musi on być wyposażony w zewnętrzny adapter USB lub wewnętrzny adapter Wi-Fi PCI. W laptopach jest wbudowany. O takich adapterach do komputerów PC pisałem w artykule.
- Nasz komputer lub laptop musi być podłączony do Internetu. Jest to zrozumiałe, ponieważ aby je rozdysponować, trzeba je skądś otrzymać. Internet może odbywać się poprzez zwykły Ethernet (zwykły kabel sieciowy), szybkie łącze, poprzez modem 3G/4G lub Wi-Fi.
- Na komputerze stacjonarnym lub laptopie, który chcemy uczynić punktem dostępowym, należy zainstalować sterownik karty Wi-Fi. Wiele osób nie może uruchomić punktu dostępowego z powodu sterownika, jego nieprawidłowej instalacji lub wersji. Oznacza to, że Wi-Fi na twoim komputerze musi działać, w ustawieniach, w kartach sieciowych musi znajdować się adapter „Połączenie sieci bezprzewodowej” lub „Sieć bezprzewodowa” (w systemie Windows 10).
Jak sprawdzić, czy hostowana sieć jest obsługiwana w systemie Windows
Istnieje polecenie, za pomocą którego możesz sprawdzić, czy Twój komputer, a dokładniej karta Wi-Fi, a dokładniej zainstalowany sterownik, obsługuje uruchomienie sieci hostowanej. Przedstawię uruchomienie wirtualnej sieci Wi-Fi.
Uruchom Wiersz Poleceń jako Administrator i uruchom polecenie netsh wlan pokaż sterowniki.
Przekształcanie laptopa (PC) w punkt dostępu Wi-Fi
Ważna kwestia do zrozumienia. Uruchomienie wirtualnej sieci Wi-Fi na Windows 7, Windows 8 (8.1) i Windows 10 praktycznie nie różni się od tego. Zasada działania jest taka sama. Polecenia uruchamiania są takie same. Mimo że w poniższym artykule podam linki do uruchamiania sieci w różnych wersjach systemu Windows, ważne jest, aby zrozumieć, że zasada działania, a nawet rozwiązanie najpopularniejszych problemów są wszędzie takie same.
Istnieje kilka sposobów uruchomienia punktu dostępu:
- Standardem i moim zdaniem najbardziej niezawodnym sposobem jest uruchomienie wirtualnego punktu dostępowego za pomocą specjalnych poleceń z wiersza poleceń. W Windows 7, 8, 10 te polecenia będą takie same. Poniżej napiszę szerzej o tej metodzie i podam linki do szczegółowej instrukcji. Ta metoda może wydawać się skomplikowana, ale tak nie jest.
- Drugi sposób polega na uruchomieniu hotspotów za pomocą specjalnych programów innych firm. Jeśli chcesz uzyskać więcej informacji, w artykule szczegółowo opisałem te programy (Router wirtualny, Przełącznik wirtualny router, Maryfi, Connectify 2016) i pokazał, jak z nimi pracować. Jeśli zdecydujesz się na uruchomienie sieci w ten sposób, to skorzystaj z linku, który podałem powyżej, wszystko jest tam szczegółowo opisane i pokazane.
- Trzecia metoda jest odpowiednia tylko dla systemu Windows 10 z zainstalowaną aktualizacją (wersja 1607). Tam w ustawieniach pojawiła się już zakładka „Mobilny hotspot”, za pomocą której można uruchomić punkt dostępowy z laptopa.
Metoda uniwersalna: uruchomienie punktu dostępowego za pomocą wiersza poleceń
Radzę od razu przejść do strony ze szczegółowymi instrukcjami, która najbardziej Ci odpowiada.
- Jeśli masz komputer stacjonarny z adapterem USB Wi-Fi, zapoznaj się z instrukcjami.
Nie ma znaczenia, jaką wersję systemu Windows zainstalowałeś. Wystarczy uruchomić wiersz poleceń i wykonać kilka poleceń jeden po drugim.
Krótkie instrukcje
1 Pierwsza drużyna:
netsh wlan ustaw tryb sieci hostowanej = zezwól ssid="site" key="11111111" keyUsage=trwały
Rejestruje nową sieć w systemie. Mówiąc najprościej, ustawia nazwę sieci Wi-Fi, którą laptop będzie dystrybuować, i ustawia hasło.. Można je łatwo zmienić. Również hasło to key="11111111". Hasło można również zmienić.

2 Druga drużyna:
netsh wlan uruchamia sieć hostowaną
Uruchamia już sieć wirtualną i tworzy adapter. Po wykonaniu tego polecenia laptop zaczyna dystrybuować Wi-Fi z parametrami określonymi w pierwszym poleceniu.


4 Możesz zatrzymać dystrybucję Wi-Fi za pomocą polecenia: netsh wlan zatrzymaj sieć hostowaną. I uruchom go ponownie za pomocą polecenia, które podałem powyżej. Nie ma potrzeby za każdym razem uruchamiać pierwszego polecenia. Tylko wtedy, gdy chcesz zmienić nazwę sieci (SSID) lub hasło.
Punkt dostępu w systemie Windows 10 za pośrednictwem mobilnego punktu dostępu
Jak pisałem powyżej, po zainstalowaniu aktualizacji na Windows 10 z dnia 2 sierpnia 2016 (wersja 1607) w ustawieniach pojawiła się zakładka w sekcji „Sieć i Internet” „Mobilny hotspot” na którym w bardzo prosty i szybki sposób możesz rozpocząć dystrybucję Internetu poprzez Wi-Fi. Ona wygląda tak:

Błędy, które możesz napotkać podczas uruchamiania wirtualnej sieci Wi-Fi
Co dziwne, podczas konfigurowania i przekształcania laptopa w router może wystąpić wiele problemów i błędów. Zwłaszcza w systemie Windows 10, ponieważ występują głównie problemy ze sterownikami. Dlatego przygotowałem kilka osobnych artykułów z rozwiązaniami najpopularniejszych błędów.
1 Jeśli korzystasz z sieci w systemie Windows 10 za pośrednictwem mobilnego punktu dostępu, może pojawić się błąd „Nie można skonfigurować mobilnego punktu dostępu, ponieważ Twój komputer nie ma połączenia Ethernet, Wi-Fi lub sieci komórkowej”. W tym samym czasie Twój komputer jest podłączony do Internetu. Ten błąd może się pojawić, jeśli masz połączenie PPPoE poprzez wybieranie numeru (nazwa użytkownika i hasło). Z jakiegoś powodu standardowa funkcja nie widzi takiego połączenia. Spróbuj uruchomić sieć za pomocą wiersza poleceń.
4 Informacje na temat rozwiązywania problemów z otwarciem publicznego dostępu do Internetu dla utworzonego połączenia można znaleźć w artykule.
5 Jeśli uruchomiłeś dystrybucję Wi-Fi, urządzenia połączą się z siecią, ale Internet nie będzie działać, a następnie zobacz.
Wniosek
Starałem się, aby ten artykuł był tak prosty i zrozumiały, jak to tylko możliwe. Aby każdy mógł zrozumieć, jak działa ta funkcja, co jest potrzebne do jej skonfigurowania i jakie instrukcje skonfigurować w konkretnym przypadku. A także jak sobie poradzić z możliwymi problemami, które mogą pojawić się podczas konfigurowania punktu dostępu w systemie Windows.
Jeśli rozumiesz, jak działa funkcja wirtualnej sieci Wi-Fi i nie ma problemów ze sprzętem (sterownikami), sieć uruchamia się bardzo prosto i działa świetnie. W każdym razie w komentarzach możesz podzielić się swoimi wskazówkami i zadawać pytania. Wszystkiego najlepszego!