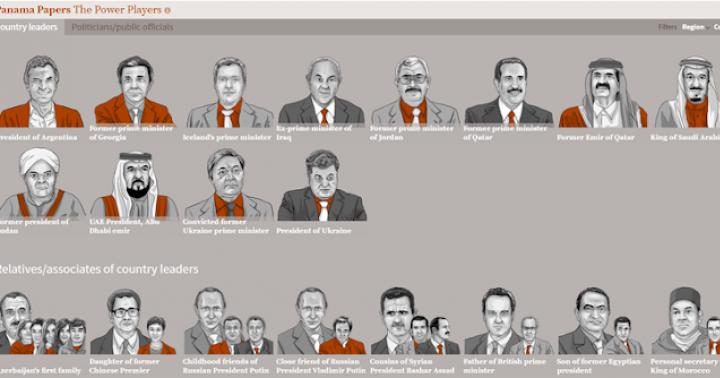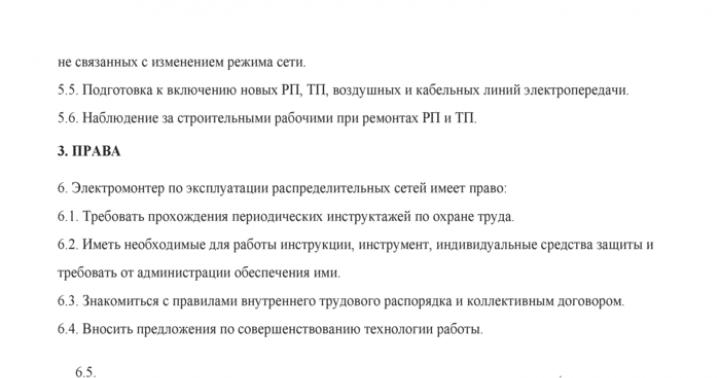Nie wiesz, jak używać "Worda" lub zapomniałeś, jak znaleźć ważną funkcję do edycji tekstu? W tym przypadku ten artykuł na pewno Cię zainteresuje.
W tym czasie ludzie często borykają się z problemem dużych luk. Poniżej powiem ci, jak poprawnie wyrównać szerokość w „Słowie” i jak korzystać z różnych funkcji w tym programie. Tak więc po przeczytaniu krótkiego kursu będziesz w stanie pomyślnie wykonać całą potrzebną pracę.
Na początek zdefiniujmy, co oznacza wyrażenie „wyrównanie do szerokości”. W ten sposób gotowy tekst zostanie umieszczony na stronie. Rzeczywiście, oprócz wyrównania szerokości, istnieją aż trzy rodzaje jego rozkładu:
- wyrównany do lewej;
- w centrum;
- w prawo.
A każdy z nich ma swój własny algorytm działań.
Jak można wyjustować tekst
Aby więc pomyślnie zakończyć proces wyrównywania szerokości, musisz wykonać następujące czynności:
- Kliknij w dowolnym miejscu akapitu tekstu, który chcesz wyrównać.
- Teraz znajdź kartę „Strona główna” u góry strony „Word”. Ma pięć podgrup („Schowek”, „Czcionka”, „Akapit”, „Style”, „Edycja”), wśród których należy zwrócić uwagę na grupę „Akapit”.
- Po przejściu do tej grupy znajdź w niej przycisk „Dopasuj do szerokości” i od razu kliknij.
- Twój tekst jest teraz wyrównany.
Jak nie wyrównywać tekstu
Nie musisz używać klawiszy spacji ani Tab na klawiaturze, aby wyrównać. Ponieważ zajmie Ci to dużo czasu, główna szerokość tekstu będzie większa lub mniejsza.
Jak usunąć spacje po wyrównaniu
Należy zauważyć, że jak tylko skończysz pracę nad wyjustowaniem tekstu na szerokość, twoja troska nie kończy się na tym, ponieważ możesz mieć duże odstępy między słowami. Ale ten problem jest również niezwykle łatwy do naprawienia. Poniżej przedstawiamy kilka sposobów, które pomogą odpowiedzieć na pytanie - jak usunąć spacje przy wyrównywaniu do szerokości.

Powody pojawiania się w tekście dużych przestrzeni spaces
Zanim przejdziemy do eliminacji dużych luk, rozsądnie byłoby ustalić przyczynę ich występowania, ponieważ każda z nich ma swój indywidualny sposób rozwiązywania.
Istnieje kilka przyczyn tego problemu:
- Ze względu na użycie różnych poleceń podczas wyrównywania szerokości linii mogą wystąpić duże spacje.
- Pojawiają się dzięki użyciu znaków specjalnych zamiast spacji.
- Formatowanie tekstu lub niektórych jego części po wyrównaniu do szerokości również może powodować ten problem.
- Jeśli wpisano znak „End of Line”, a następnie naciśnięto klawisze ENTER + SHIFT, automatycznie przejdziesz do następnej linii tekstu, po czym zostaną utworzone duże spacje.
Techniki zamykania dużych luk
Jeśli nie jesteś w stanie określić, co dokładnie jest istotą pochodzenia tych największych luk, po prostu zastosuj wszystkie sugerowane środki zaradcze poniżej. Zapamiętaj powyższe powody na przyszłość, aby przypadkowo nie umieścić w tekście dużej przestrzeni.
Usuwanie dużych przestrzeni
Pierwszym sposobem rozwiązania tego problemu jest usunięcie dużej przestrzeni i umieszczenie na jej miejscu zwykłej przestrzeni, w tym celu należy jednocześnie nacisnąć trzy przyciski na klawiaturze komputera: SHIFT + CTRL + SPACJA.
Dzielenie
Aby od razu pozbyć się dużych spacji w całym tekście, potrzebujesz:
- podkreśl to całkowicie;
- następnie przejdź do zakładki „Układ strony”;
- tam znajdź zakładkę "Dzielenie wyrazów" i kliknij "Auto".
Następnie problem zostanie rozwiązany.

Patka
Dowiedz się, czy zamiast spacji użyto tabulatorów. Aby to zrobić, musisz włączyć wyświetlanie „znaków niedrukowalnych” w tekście. Aby wykonać tę akcję, musisz wykonać następujące czynności:
- przejdź do zakładki „Strona główna”;
- w grupie „Akapit” kliknij przycisk „Znaki niedrukowalne” (¶).

Po wykonaniu tych kroków wszystkie niedrukowalne znaki są wyświetlane w tekście, dzięki czemu można sprawdzić, czy przyczyną problemu są tabulatory.
Jeśli tak, wystarczy skopiować jeden z nich i nacisnąć CTRL + F, po czym pojawi się okno zastępcze. W pierwszym polu tego okna wklej tekst z dużą spacją, aw drugim - tekst utworzony przez naciśnięcie trzech klawiszy na klawiaturze SHIFT + CTRL + SPACJA. Następnie musisz kliknąć przycisk „Znajdź i zamień”.

Po wykonaniu wszystkich powyższych kroków zostanie dokonana wymiana, a duże przestrzenie w dokumencie znikną.
Odstępy między znakami
Jeśli duże odstępy są spowodowane odstępami między znakami, wykonaj następujące czynności:
- znajdź zakładkę "Plik" w górnym menu;
- następnie podążaj za nim;
- w menu, które się otworzy, wybierz zakładkę „Parametry”;
- potem będziesz miał tabelę z parametrami i będziesz musiał wybrać element „Zaawansowane”, a w nim zaznaczyć element „Nie rozszerzaj odstępów między znakami w linii z przerwą”.
Wniosek
Po przeczytaniu tego artykułu dowiedziałeś się, jak poprawnie wyrównać do szerokości w „Słowie”. Teraz, gdy musisz wykonać nazwaną akcję podczas edycji tekstu, możesz samodzielnie rozwiązać wszystkie problemy. Ponadto teraz możesz zidentyfikować wszystkie przyczyny tak zwanych dużych luk i samodzielnie je wyeliminować.
Dzisiaj porozmawiamy o tym, jak usunąć lukę między słowami w „Słowie”. Duże odstępy mogą mieć różne przyczyny, w tym nieprawidłowe formatowanie i użycie znaków specjalnych. Często występuje to w poszczególnych częściach tekstu, a czasem w całym dokumencie.
Sprawdzenie formatowania
Przede wszystkim, aby rozwiązać problem usuwania spacji między wyrazami w „Słowie”, należy sprawdzić, czy wyrównanie szerokości jest aktywne. Jeśli ta opcja jest włączona, edytor automatycznie formatuje dokument. Wszystkie pierwsze i ostatnie litery każdej linii muszą znajdować się na jednym pionie. Nie jest to możliwe przy tych samych odstępach między słowami, więc wzrastają. Często trudno jest wizualnie dostrzec taki tekst.
Z jednej strony

Aby rozwiązać pytanie, jak usunąć dużą spację między słowami w „Słowie”, możesz użyć funkcji „Wyrównanie do lewej”. Dzięki temu odstępy będą spójne w całym dokumencie. Więc podążamy za serią kroków. Wybierz tekst, który wymaga przetworzenia. Jeśli chcesz zmienić formatowanie w całym pliku, użyj do tego skrótu klawiaturowego Ctrl + A. Przejdź do zakładki „Strona główna” w panelu sterowania edytora. Otwieramy sekcję „Akapit”. Do wyrównania używamy specjalnej funkcji. Możesz także zastosować odpowiedni Ctrl + L.
Usuwanie znaków specjalnych i tabulatorów
Ponadto, aby rozwiązać pytanie, jak usunąć lukę między słowami w „Słowie”, sprawdzamy, czy w tekście użyto klawisza Tab. W tym celu aktywujemy instrukcję, w tym celu przejdź do sekcji „Akapit”. Korzystając z tej funkcji, możesz zobaczyć, jak małe kropki pojawiają się w miejscu przerw. W obszarach kart pojawi się strzałka. Jeśli w tekście jest tylko kilka takich fragmentów, możesz rozwiązać problem klawiszem BackSpace. Jednak w przypadku formatowania masowego odpowiednie są inne środki, które zostaną omówione poniżej.
Instrukcje

Aby więc rozwiązać pytanie, jak usunąć lukę między słowami w „Słowie”, skopiuj dowolny ze znaków tabulacji. Funkcję wyszukiwania i zamiany aktywujemy, naciskając skrót klawiaturowy Ctrl + H. Następnie w nowym oknie przejdź do zakładki „Zamień”. W kolumnie „Znajdź” wklej skopiowany wcześniej symbol. W pozycji „Zamień na” wpisujemy jedno miejsce.
Przejdźmy do następnego kroku. Kliknij przycisk „Zamień wszystko”. Wymagane działanie zostanie podjęte. Ponownie aktywujemy tryb znaków niedrukowalnych. Jeśli wskazuje, że dodatkowe spacje są przyczyną zbyt dużych odstępów, postępuj w ten sam sposób. Korzystamy z funkcji wyszukiwania i zamiany. W kolumnie „Znajdź” wpisz dwie spacje. Przeprowadzamy poszukiwania. Następnie wskazujemy trzy spacje i przeprowadzamy podobną operację. Kontynuuj zwiększanie wcięcia, aż problem zostanie rozwiązany.
W przypadku użycia plików typu DOC lub DOCX możemy zastosować edycję zaawansowaną. Otwórz dokument w "Słowie" i dokonaj wymaganych ustawień. Zwróć uwagę, że wykonanie podobnej operacji w dokumentach internetowych jest jeszcze łatwiejsze. Ich kod zawiera specjalną funkcję zwaną odstępami między wyrazami. Pomoże Ci ustawić wymagane odstępy w całym dokumencie. Ponadto, jeśli chcesz, możesz dostosować odstępy między literami. Takie podejście przyczynia się do wyboru konkretnego fragmentu tekstu. Wskazane odstępy mogą być zagęszczone lub rozrzedzone. Musimy użyć „Czcionki”, która znajduje się w sekcji „Format” dokumentu tekstowego. Teraz wiesz, jak usunąć lukę między słowami w programie Word.
Edytor tekstu Microsoft Office Word posiada szerokie możliwości formatowania tekstu - wbudowane narzędzia programu pozwalają zmieniać właściwości czcionki, jej rozmiar, kolor i pochylenie, dostosowywać wcięcia między słowami i wierszami, a także dodawać tabele, obrazy i linki do dokumentu.
Microsoft Word umożliwia wyrównanie tekstu do krawędzi, środka lub szerokości strony. W niektórych przypadkach podczas korzystania z narzędzi formatujących między słowami pojawiają się duże wcięcia, które zakłócają wizualną percepcję tekstu. Możesz usunąć duże odstępy między słowami w programie Word, zmieniając ustawienia formatowania i rozumiejąc je bardziej szczegółowo.
Szybka nawigacja po artykule
Wyrównanie tekstu
Podczas justowania tekstu najczęściej pojawiają się duże odstępy między wyrazami. Aby zmienić typ wyrównania tekstu, potrzebujesz:
- Uruchom edytor Microsoft Word;
- Otwórz wymagany dokument;
- Zaznacz cały tekst za pomocą kombinacji klawiszy „Ctrl” + „A” lub w zakładce „Strona główna” po prawej stronie paska narzędzi wybierz „Wybierz” -> „Zaznacz wszystko”;
- W sekcji „Akapit” na karcie „Strona główna” wyrównaj tekst do lewej za pomocą odpowiedniego przycisku;
- Odznacz cały tekst, klikając lewym przyciskiem myszy w dowolnym obszarze ekranu;
- Edytuj określone części dokumentu, aby wyrównać nagłówki i wcięcia w razie potrzeby.
Ustawienia czcionki
Ze względu na rodzaj użytej czcionki i jej ustawienia mogą wystąpić duże wcięcia między słowami i poszczególnymi znakami. Aby zmienić czcionkę i wcięcia między znakami, musisz:
- Otwórz wymagany dokument w Microsoft Word;
- Zaznacz tekst za pomocą polecenia „Ctrl” + „A” lub korzystając z funkcji „Wybierz” po prawej stronie zakładki „Strona główna”;
- W sekcji „Czcionka” wybierz jedną ze standardowych czcionek systemu Windows, na przykład „Calibri” lub „Segoe UI”. Powinieneś zignorować ten punkt i przejść do następnego, jeśli niedopuszczalne jest użycie innej czcionki w dokumencie;
- Kliknij przycisk w prawym dolnym rogu bloku „Czcionka”;
- Przejdź do zakładki „Interwał” w oknie, które się otworzy;
- Ustaw parametr „Spacing” na „Normal” lub „Condensed”, aby zmniejszyć odstępy między znakami.
12.08.2017
Podczas pobierania dokumentów z Internetu, a następnie otwierania ich w edytorze tekstu Microsoft Office Word, często pojawiają się różnego rodzaju problemy z formatowaniem tekstu, z których jednym są zbyt duże odstępy między słowami, literami lub wierszami.
Odstępy między słowami
W obliczu problemu zbyt dużych odstępów między poszczególnymi wyrazami należy przede wszystkim ustalić przyczynę tej sytuacji, a następnie ją wyeliminować.
Powód 1: uzasadnione dostosowanie
Dopasowanie wyrównania tekstu w edytorze MS Word można wykonać na trzy sposoby: do lewej, do środka, do prawej i szeroko. W przypadku ustawienia justowania program rozciągnie tekst w wierszach tak, aby pozycja pierwszego znaku w pierwszym słowie pierwszego wiersza dokumentu znajdowała się dokładnie nad pozycją pierwszego znaku pierwszego słowa drugiego wiersza, i tak dalej aż do końca dokumentu (podobnie, przez analogie, ostatnie symbole).
Wszystko to może prowadzić do powstania niezwykle dużych odległości między słowami i często niestabilnych. Jeśli dokładnie to powoduje problem, ustaw inne wyrównanie (na przykład w lewo), naciskając Ctrl + L, lub odpowiedni przycisk pokazany na zrzucie ekranu (znajdujący się w sekcji "Ustęp" ustęp "Główny").

Powód 2: znaki separacji
Często jako separatory wyrazów w dokumencie zamiast standardowych spacji używane są inne znaki, takie jak tabulatory. Wielkość tych znaków często różni się od spacji, dlatego między słowami występują zbyt duże odstępy.
Możesz sprawdzić, które znaki są używane do oddzielania słów, naciskając jednocześnie przyciski Ctrl + * lub specjalny przycisk sekcji "Ustęp" zakładki "Główny".

Włączenie tego trybu spowoduje wyświetlenie wszystkich niedrukowalnych znaków w dokumencie, a zwykła spacja w tym przypadku będzie wyświetlana jako mała kropka w środku linii. Jeśli widzisz inne znaki między słowami, na przykład strzałki poziome, znaki stopni (puste kółko na górze linii) itp., To jest właśnie problem.

Dość łatwo naprawić tę sytuację w całym dokumencie za pomocą standardowych narzędzi MS Word. Najpierw naciśnij skrót klawiaturowy Ctrl + H(lub kliknij przycisk "Zastąpić" W rozdziale "Redagowanie" zakładki "Główny".

Kopiuj do schowka (podświetlając, a następnie naciskając Ctrl + C lub RMB — kopia) znak, który ma zostać zastąpiony spacją i wklej go w pole "Znaleźć"... Ważne: nie wyłączaj trybu wyświetlania znaków niedrukowalnych, konieczne jest dokładne skopiowanie „stopnia”, „strzałki” itp. W terenie "Zastąpione przez" po prostu wpisz spację z klawiatury i naciśnij przycisk "Zamień wszystko"... Następnie znak wpisany w polu "Znaleźć", zostanie zastąpiony prostą spacją w całym dokumencie.

Oprócz nieprawidłowego oddzielania znaków może się okazać, że między słowami są po prostu dwie spacje (będzie to widoczne przy dwóch kropkach w trybie wyświetlania znaków niedrukowalnych). W takim przypadku zrób dokładnie to samo z narzędziem. Znajdź i zamień, tylko w terenie "Znaleźć" skopiuj (lub wpisz) dwie spacje.
Odstępy między znakami
Jeśli zmienisz odstępy między poszczególnymi znakami w formatowaniu dokumentu, tekst nie będzie wyświetlany poprawnie. Istnieje kilka przyczyn tego problemu i odpowiednio kilka rozwiązań.
Powód 1: rzadki / skondensowany interwał
W MS Word możesz skonfigurować dodatkowy parametr dla odstępów między wszystkimi znakami. Aby to zrobić, musisz najpierw zaznaczyć tekst, do którego zostaną zastosowane zmiany, a następnie kliknąć Ctrl + D, lub na małej strzałce w sekcji "Czcionka" zakładki "Główny".

W wyświetlonym oknie wybierz zakładkę "Dodatkowo" gdzie możesz zobaczyć ustawienie "Interwał"... Dostępne są 3 opcje: zwykła, cienka i kompaktowa. Aby uzyskać standardowe odstępy między znakami, wybierz "normalna"... Na dole tego samego okna możesz zobaczyć przykładowy wygląd tekstu ze skondensowanymi lub rzadkimi odstępami.

Powód 2: kerning
Nietypowe odstępy między znakami tekstu mogą być również spowodowane włączonym ustawieniem kerningu znaków. Kerning rozumiany jest jako regulacja odstępu między dwoma znakami.
Możesz sprawdzić to ustawienie w tym samym oknie, które zostało omówione w ostatnim akapicie: "Główny" – "Czcionka" – "Dodatkowo", lub Ctrl + D... Jeśli przed odpowiednim napisem znajduje się znacznik wyboru, usuń go.

Powód 3: skalowanie
Oprócz wszystkich powyższych, nieprawidłowe wyświetlanie tekstu może być spowodowane włączonym skalowaniem tekstu w poziomie, dzięki czemu znaki są kompresowane lub rozciągane.
Wszystko w tej samej zakładce "Dodatkowo" okno "Czcionka" (Ctrl + D) znajdź parametr "Skala" i upewnij się, że jest ustawiony na 100%. Poniżej, w oknie "Próba" można również zaobserwować możliwe opcje wyświetlania tekstu.

Odstępy między wierszami
Kolejnym ważnym parametrem w formatowaniu dokumentu jest odstęp między wierszami. Aby go skonfigurować, wybierz żądany tekst, kliknij przycisk "Interwał" w kategorii "Ustęp" zakładki "Główny" i wybierz wartość liczbową wymaganego interwału. Dodatkowo tutaj możesz włączyć/wyłączyć automatyczne dodawanie odstępów przed lub po akapicie.

Jeśli potrzebna wartość nie znajduje się na liście, kliknij "Inne opcje odstępów między wierszami..."... Otworzy się okno "Ustęp" gdzie możesz dostroić wszystkie opcje odstępów między wierszami.

W ten sposób, po wykonaniu wszystkich powyższych manipulacji, możesz łatwo uporządkować wszystko w formatowaniu dowolnego dokumentu, który ma problemy z odstępami między słowami lub znakami.