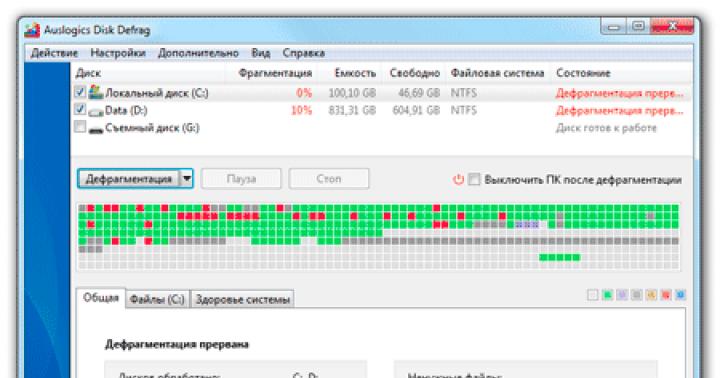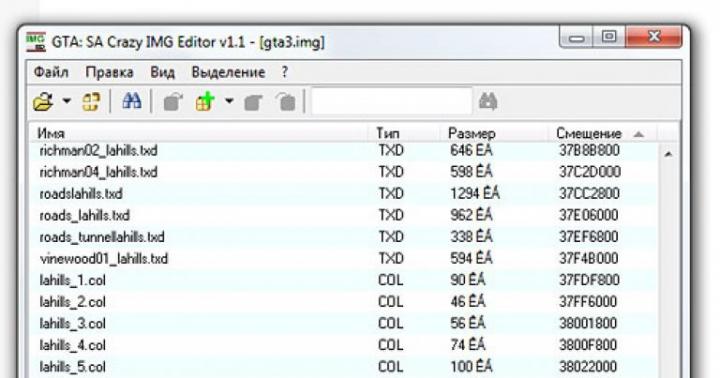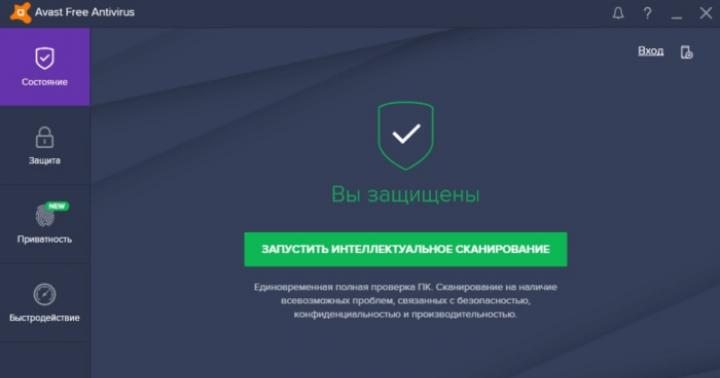Dzisiaj porozmawiamy o skanowaniu przez sieć. Czy to możliwe, oczywiście możliwe. Jak wiadomo, większość urządzeń wielofunkcyjnych nie ma możliwości skanowania sieci. Oznacza to, że ze skanera może korzystać tylko jeden użytkownik siedzący przy komputerze, do którego podłączone jest urządzenie wielofunkcyjne. Szczerze mówiąc, w swojej praktyce nie widziałem urządzenia wielofunkcyjnego, które ma możliwość skanowania przez sieć. Ale w dużej organizacji skaner sieciowy lub bardziej poprawne byłoby stwierdzenie, że skaner sieciowy jest po prostu niezbędny.
Natknąłem się na sieciowe urządzenia wielofunkcyjne, które łączą się z siecią, ale nie mają możliwości korzystania ze skanera z kilku komputerów. ORAZ za pomocą standardowych środków nie będzie możliwe uzyskanie możliwości skanowania dokumentów z kilku komputerów, a to jest bardzo potrzebne. Rozważmy taką sytuację, w jakimś dziale, gdzie są, powiedzmy, trzy lub cztery komputery, jest urządzenie wielofunkcyjne. Konfiguracja drukowania na wszystkich komputerach jest łatwa.
Ale do zrobienia skaner sieciowy aby na każdym komputerze można było skanować dokumenty, aby nie powiodły się. Nie jest zbyt wygodne umieszczanie każdego użytkownika na skanerze, a także jest to kosztowny biznes. Sam spotkałem się z taką sytuacją, gdy konieczne było udostępnienie skanera przez sieć. Przeszukałem cały Internet, wypróbowałem kilka programów. Większość z nich jest opłacana, ale nie dali pieniędzy na zakup. Po długich poszukiwaniach natknąłem się na program BlindScannerPro. Za pomocą tego programu możesz zrobić skaner sieciowy.
Aby skonfigurować skaner do pracy w sieci, musisz pobrać program BlindScannerPro. Proces instalacji nie powinien sprawiać żadnych problemów, ale na wszelki wypadek zrobiłem kilka zrzutów ekranu.

Zgadzamy się z warunkami umowy licencyjnej i klikamy


Wybór miejsca na dysku dla programu

Tutaj wybieramy co zainstalować serwer lub klienta, serwer jest instalowany na maszynie, do której podłączony jest skaner.




Po uruchomieniu programu będziesz potrzebować klucza aktywacyjnego, możesz go pobrać na końcu artykułu. Klient musi być zainstalowany na tych komputerach, do których skaner nie jest podłączony. Następnie tak samo musimy zainstalować serwer, wystarczy wybrać serwer i umieścić go na komputerze, do którego skaner jest bezpośrednio podłączony. Nie ma specjalnych ustawień, więc nic nie napiszę. Teraz masz skaner przez sieć. Po zainstalowaniu serwera i klienta przejdź do komputera z klientem i uruchom program ABBYY FineReader. Tam klikamy usługę - opcje, następnie przechodzimy do zakładki skanuj/otwórz i wybieramy sterownik BlindScannerPro, klikamy ok. Następnie, jak zwykle, kliknij skanuj. Pojawi się okno klienta BlindScannerPro. Kliknij znak plus i wpisz adres IP serwera, czyli komputera, do którego skaner jest podłączony. Nieco niżej od pola odrzucania wybierz skaner zainstalowany na serwerze i kliknij Skanuj.

Zadanie związane ze skanowaniem przez sieć za pomocą skanera USB nie jest tak trudne i skomplikowane, jak na pierwszy rzut oka wydaje się wielu użytkownikom sprzętu biurowego. Najpierw musisz wybrać router i sflashować go. Dowiedz się, jak skonfigurować skaner sieciowy lub urządzenie wielofunkcyjne z możliwością skanowania bardziej szczegółowo poniżej.
Przede wszystkim pobierz oprogramowanie układowe OpenWrt Backfire 10.03.1-rc5 z dowolnego niezawodnego zasobu internetowego.
- Rozpocznij instalację oprogramowania układowego za pomocą specjalnego narzędzia do przywracania dla posiadanego modelu routera — zwykle Przywracanie oprogramowania układowego.
- Nawiąż połączenie między routerem a komputerem za pomocą dowolnego portu LAN.
- Przełącz router w tryb odzyskiwania. Aby to zrobić, wyłącz jego zasilanie i przytrzymaj Przywróć lub Resetuj (w zależności od tego, co jest napisane na przycisku urządzenia).
- Po tym włączeniu to urządzenie i przytrzymuje przycisk, aż wskaźnik zasilania zacznie migać.
- Nie dokonuj żadnych ustawień związanych z adresami IP. Możesz przypisać tylko do swojego komputer osobisty adres, który będzie inny niż standardowy „192.168.1.1”.
- Otwórz program do odzyskiwania oprogramowania układowego i najpierw wyłącz zaporę - jeśli tego nie zrobisz, narzędzie nadal będzie o to mocno prosić.
- Wybierz poprzednio pobrany plik oprogramowania układowego z rozszerzeniem .txt. Następnie odczekaj kilka minut, aż instalacja dobiegnie końca i router pojawi się pod adresem IP „192.168.1.1”.
Pierwsze kroki do konfiguracji
- W pierwszym etapie zmień hasło routera w odpowiedniej zakładce.
- Śmiało i skonfiguruj dostęp w Sieć ogólnoświatowa i serwer DNCP. Jeśli nie jesteś zadowolony z „192.168.1.1”, możesz go bezpiecznie zmienić. W przyszłości będziesz musiał skonfigurować urządzenie dokładnie pod ten adres IP.
- Następnym krokiem jest konfiguracja pakietów. Kliknij „Aktualizuj listy pakietów” i znajdź za pośrednictwem „Filtruj” pakiety nano, sane-backends, sane-frontends, xinetd, kmod-usb-printer, a następnie je zainstaluj. Po zakończeniu tego procesu należy ponownie uruchomić router.
Konfigurowanie skanowania
- Aby pomyślnie rozwiązać kwestię skanowania przez sieć za pomocą skanera USB, połącz się z routerem przez SSH.
- Potem możesz mieć szczęście lub nie. W drugim przypadku będziesz miał do czynienia z dodatkowymi ustawieniami.
- Teraz musisz edytować „/etc/sane.d/xerox_mfp.conf”. Dodać do ten plik te dwie linie: "usb 0x04e8 0x341b" i "usb libusb: 001:004".
- Zapisz zmiany, a następnie sprawdź, czy skonfigurowany skaner został wykryty.
- Na tym etapie musisz wykonać jego lokalną konfigurację. Dodaj ten wiersz "192.168.11.0/24" do pliku "nano /etc/sane.d/saned.conf" - w tym przypadku musisz określić podsieć swojego routera.
- Niewielka zmiana będzie również musiała zostać dokonana w pliku nano /etc/xinetd.conf. Aby to zrobić, musisz dodać do niego "serwis sanowany", a następnie między nawiasem otwierającym i zamykającym "(... ..), napisz podany kod(bez cytatów):
Typ_gniazda = strumień
serwer = / usr / sbin / saned
protokół = tcp
użytkownik = root
grupa = root
czekaj = nie
wyłącz = nie "
- Na koniec uruchom xinetd w trybie zwanym wyjściem. informacje debugowania. Następnie musisz upewnić się, że usługa faktycznie działa. Jeśli tak się nie stało, otwórz plik „/ etc / services”, a jeśli brakuje wiersza „saned 6566”, dodaj go.
Zainstaluj SaneTwaina
- Pobierz SaneTwain i zainstaluj go. Aby to zrobić, musisz uruchomić plik „scanimage.exe”.
- Następnie określ adres routera w oknie ustawień, które zostanie otwarte i uruchom ponownie program.
- Najprawdopodobniej napotkasz błąd połączenia z serwerem po ponownym uruchomieniu SaneTwain. Aby go rozwiązać, zwróć uwagę na wpis „syslog”, który znajduje się w interfejsie internetowym. Następnie dodaj nazwany wpis adresu IP urządzenia do „hosta” [e-mail chroniony]: ~ # nano / etc / hosts ".
- Dodaj tam wiersz „192.168.11.1 OpenWrt”, a następnie uruchom ponownie dodatek xinetd.
- Zrestartuj SaneTwain - tym razem może działać zgodnie z oczekiwaniami.
- Otwórz ponownie interfejs sieciowy routera i włącz tam autostart xinetd.
- Skopiuj drugi plik z archiwum z SaneTwain o nazwie „sanetwain.ds” i wyślij go do folderu twain_32 znajdującego się w tej ścieżce: C: \ Windows.
Konfigurowanie drukowania
- Aby skonfigurować drukowanie, zainstaluj pakiet o nazwie „luci-app-p910nd”.
- Następnie przejdź do interfejsu internetowego i zaznacz pola obok opcji Włącz i Tryb dwukierunkowy. W polu Device wpisz /dev/usb/lg0, a w polu Port wpisz 0.
- Następnie upewnij się, że serwer uruchomi się normalnie po ponownym uruchomieniu urządzenia.
- Teraz idź dalej i skonfiguruj samą drukarkę, wypełniając pola nazwą portu i adresem IP. Ponadto będziesz musiał również wprowadzić numer portu.
- Na koniec możesz wykonać wydruk próbny, aby upewnić się, że wszystkie powyższe kroki zostały naprawdę wykonane poprawnie i poprawnie.
W razie potrzeby możesz zwolnić miejsce na routerze na inne aplikacje... Chodzi o to, aby usunąć wszelkie backendy, których już nie potrzebujesz. Aby to zrobić, połącz się przez ssh. Backendy znajdziesz tutaj: "/ usr / lib / sane /". Najważniejsze w tym biznesie to nie dać się ponieść sprzątaniu i tym samym nie niszczyć tych, które są naprawdę potrzebne normalna praca pliki sprzętowe.
Dzięki temu skonfigurowanie skanera przez USB, aby mógł być używany przez sieć, nie jest takie trudne. Oczywiście zwykły użytkownik może natknąć się na szereg niezrozumiałych dla siebie nazw, dlatego bardzo ważne jest, aby postępować zgodnie z instrukcjami i iść ściśle krok po kroku w kierunku rozwiązania problemu.
Skaner pozwala rozwiązać szereg problemów związanych z digitalizacją informacji, szybko i wygodnie zamieniając nośnik fizyczny na dokument elektroniczny... Po zakupie tego urządzenia powstaje dylemat, jak podłączyć skaner do komputera, aby działał bez przerw. W tym artykule rozważymy również możliwość tworzenia sieć domowa, co pozwoli na wykorzystanie jednego skanera dla wielu urządzeń.
Procedura połączenia

Możesz skonfigurować parametry urządzenia w menu „Sprzęt”.
 Jeśli wiesz, jak podłączyć klawiaturę lub jak się połączyć Bezprzewodowa mysz, musisz już wejść do tej sekcji w "Panelu sterowania" i znasz jego możliwości.
Jeśli wiesz, jak podłączyć klawiaturę lub jak się połączyć Bezprzewodowa mysz, musisz już wejść do tej sekcji w "Panelu sterowania" i znasz jego możliwości.
Instalowanie skanera sieciowego
Jeśli w pokoju jest kilka komputerów i jest tylko jeden skaner, będziesz musiał utworzyć sieć, aby z nim pracować. W takim przypadku urządzenie skanujące połączy się bezpośrednio z przełącznikiem sieciowym.
Pierwszym krokiem jest zainstalowanie sterowników i przypisanie adresu IP.
Aby wykonać ten krok, skaner musi być najpierw podłączony do jednego komputera. Po wykonaniu wymienionych procedur sprzęt można wyłączyć.
Później Praca przygotowawcza podłącz urządzenie do przełącznika sieciowego. Następnie skonfiguruj każdy komputer w sieci, tworząc połączenie. Dla tego:

Podobnie możesz podłączyć drukarkę lub inny sprzęt biurowy. Nie zapomnij zainstalować sterowników na wszystkich urządzeniach Grupa robocza... W przeciwnym razie sprzęt może nie działać poprawnie lub całkowicie odmówić wykonywania swoich funkcji.
>
Biały. Ich wymiary zależą od modelu i marki producenta. Dziś skanery są produkowane przez setki firm, głównie z USA, Japonii i niektórych krajów Azji Południowo-Wschodniej. Zdecydowana większość z nich jest kompatybilna z system operacyjny Okna.
Warto zaznaczyć, że możesz go samodzielnie zainstalować na dwa sposoby. Ich wybór zależy od tego, czy podłączasz skaner bezpośrednio do komputera osobistego, czy (tzw. instalacja skanera lokalnego), czy też do współdzielonego skanera sieciowego, przez który będzie pracował Twój model.
Jak prawidłowo zainstalować skaner na komputerze stacjonarnym lub laptopie
Aby zainstalować skaner lokalny, potrzebujesz najczęściej Kabel USB... Z reguły jest zawarty w pakiecie. Możesz jednak użyć również dowolnego innego kabla USB. Podłącz jeden koniec do tylnej części samego skanera, a drugi do specjalnego złącza. Włącz go i poczekaj, aż system Windows automatycznie go wykryje.
Jeśli system Windows nie może wykryć skanera, może być konieczne zainstalowanie sterowników na komputerze. W zestawie znajduje się również płyta ze sterownikami. Jeśli z jakiegoś powodu nie możesz go znaleźć, przejdź na oficjalną stronę producenta skanera. Sterowniki do wszystkich modeli zostaną tam zamieszczone do bezpłatnego pobrania w specjalnej sekcji. Pobierz i zainstaluj je na swoim komputerze lub laptopie i spróbuj ponownie podłączyć skaner.
Jak samodzielnie zainstalować skaner za pośrednictwem serwera sieciowego
W wielu organizacjach wszystkie skanery są podłączone do jednego określonego skanera sieciowego. Dzięki temu ich praca jest znacznie szybsza i oszczędza czas pracowników.
W takim przypadku będziesz musiał poświęcić trochę więcej czasu na prawidłową instalację skanera. Najpierw podłącz skaner do komputera za pomocą kabla USB. Następnie kliknij przycisk Start na swoim komputerze. W otwartym menu wybierz sekcję Panel sterowania, a następnie - Sieć. Następnie zobaczysz specjalne menu, w którym musisz wybrać element Network Control Center i dostęp ogólny... Wybierz w nim polecenie Widok komputery sieciowe i urządzenia.
Znajdź swój model skanera na liście skanerów i kliknij go kliknij prawym przyciskiem myszy myszy. W menu, które się otworzy, wybierz pozycję Zainstaluj. Następnie automatycznie załaduje się Kreator instalacji. Postępuj dokładnie zgodnie z jego instrukcjami, klikając przyciski Dalej. Pod koniec instalacji kliknij przycisk Zakończ. To kończy połączenie skanera z udostępnionym skanerem sieciowym.
W tym artykule chcę powiedzieć, jak zamienić prosty skaner w skaner sieciowy. Pomoże nam w tym program „Remotescan”.
Załóżmy, że w Twoim biurze jest jedna drukarka z wbudowanym skanerem i kopiarką (MFP), a około 10 użytkowników korzysta z tego urządzenia. Każdemu przepływowi dokumentów towarzyszy skanowanie dokumentów, przekładanie ich na widok elektroniczny... A teraz biedny księgowy do komputera, który jest podłączony do urządzenia wielofunkcyjnego, ciągle skacze i odwraca uwagę od swojej pracy, ponieważ ciągle jest proszony o zeskanowanie dokumentu i umieszczenie go w folderze wymiany. Zgadzam się, nerwy księgowego zaczną słabnąć za miesiąc, a władze, poproszone o zakup kolejnego urządzenia wielofunkcyjnego, mówią, że nie ma pieniędzy. Znajoma sytuacja? Aby oszczędzić nerwy użytkownika, do którego podłączone jest urządzenie wielofunkcyjne, opracowano program Remotescan.
W tym artykule nie będę wchodził w szczegóły instalacji i konfiguracji samego urządzenia wielofunkcyjnego, na przykład już to zrobiłeś. Przejdźmy teraz do instalacji i konfiguracji programu Remotescan.
Instalowanie Remotescan
Najpierw musimy pobrać ten program. Nawiasem mówiąc, jest płatny, ale jeśli go pobierzesz, stanie się bezpłatny, a nawet crack będzie w archiwum. Magia!!!
Program ten instaluje się na dwa sposoby, gdzie podłączony jest sam skaner, podczas instalacji musimy wybrać opcję instalacji "serwer".
Rozpakuj go w dogodne dla siebie miejsce i przejdź do tego folderu. Zobaczysz tam dwa pliki,

nadal interesuje nas plik o nazwie "setup.exe", uruchom go:

Wybieramy język angielski i naciśnij przycisk „Dalej”.

Następnie kliknij przycisk Dalej, pojawi się następujące okno:

Zgadzamy się z umowa licencyjna, oraz naciśnij przycisk"Następny".

Naciśnij ponownie przycisk Dalej, a pojawi się następujące okno:

I tu jest ciekawiej, musimy wybrać rodzaj instalacji, serwer czy klient.
- Klient - jeśli zainstalujesz program na komputerze, z którym chcesz w przyszłości korzystać ze skanera, wybierz ten element.
- Serwer - jeśli instalujesz program na komputerze, do którego skaner jest fizycznie podłączony (przewodowo), to wybierz tę pozycję.
Instalujemy go na komputerze, do którego podłączony jest skaner i dlatego wybieramy drugi typ instalacji „zainstaluj Oprogramowanie Serwera”. Naciśnij przycisk "Dalej".
Uwaga.
Możesz wybrać obie opcje, ale jeśli nie jesteś pewnym siebie użytkownikiem komputera, mogą pojawić się trudności w przyszłości podczas określania serwera.

Wybieramy, gdzie program zostanie zainstalowany, możesz go domyślnie zostawić, kliknij przycisk „Dalej”:

Następnie zostaniesz zapytany: „Czy chcesz uruchomić serwer zdalnego skanowania po instalacji”, umieść znacznik wyboru „Tak” i kliknij przycisk „Dalej”:


Kliknij przycisk „Zainstaluj”. Podczas procesu instalacji zobaczysz takie okno:

Spowoduje to utworzenie reguły zezwalającej na zaporze, umieszczenie znacznika wyboru, który wskazuje strzałka, i kliknięcie przycisku „Zezwól na dostęp”.

Cała instalacja się skończyła, teraz kliknij przycisk „Zakończ”.
- Instalowanie pęknięcia.
Wchodzimy do naszego folderu, który rozpakowaliśmy:

I uruchom plik „RemoteScan_client_rusificator”, wszystko jest proste, najpierw kliknij przycisk „Akceptuj”, a następnie „Wyodrębnij”.
- Następnie ponownie uruchamiamy komputer.
Po ponownym uruchomieniu komputera program RemoteScan uruchomi się automatycznie, a ikona programu pojawi się obok zegara.
- Konfiguracja RemoteScan
Kliknij prawym przyciskiem myszy tę ikonę, która pojawiła się w zasobniku obok zegara, będziesz miał menu kontekstowe, w którym wybieramy najwyższy element (wybierz skaner). Z listy wybieramy Twój skaner, jak to się nazywa można zobaczyć na górnej pokrywie urządzenia. To kończy konfigurację serwera. Na tym komputerze zarówno działały, jak i nadal działają, tak jak przy skanowaniu i skanowaniu.
- Instalowanie po stronie klienta
Przechodzimy na inny komputer i zaczynamy instalację Strona klienta... Nie będę powtarzał procesu instalacji, robimy wszystko tak samo jak przy instalacji części serwerowej, tylko w tym oknie:
Musisz zaznaczyć pole wyboru „Zainstaluj oprogramowanie klienckie”. To kończy proces instalacji klienta.
- Korzystanie ze skanowania zdalnego
Żadne skróty nie pojawią się w zasobniku ani na pulpicie, więc nie musisz szukać. Po prostu otwierasz program, w którym skanujesz, a mimo to powinno być pole „wybierz skaner” i powinien pojawić się element o nazwie „zdalny skan (TM) (TWAIN)”, ale pokażę ci jak wygląda na przykładzie programu „ FineReader ”.
Uruchamiam więc program, w którym zwykle skanuję jakieś dokumenty.

W oknie, które pojawia się w lewym górnym rogu, znajduje się przycisk "Plik", jeśli go klikniesz, pojawi się menu kontekstowe, w którym znajduje się element "Wybierz skaner", kliknij ten element i pojawi się następujące okno:

W tym oknie widzimy tę linię, która nas interesuje: "remotescan (TM) (TWAIN)".
Dzieje się tak samo =)
Na tym chyba wszystko! Dziękuję wszystkim za uwagę, nie zapomnij aktywnie skomentować moich postów i dodać do znajomych VKontakte =)