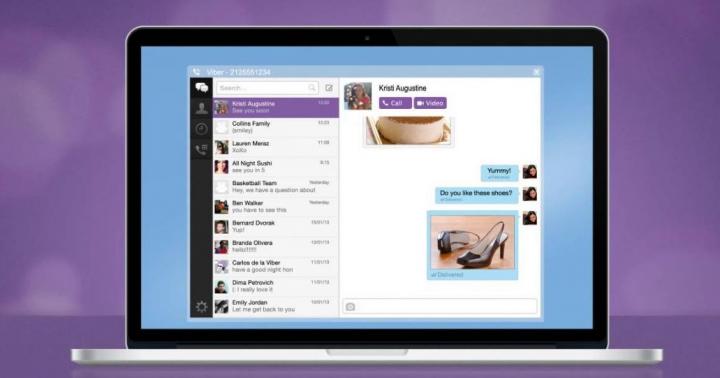Po podpisaniu umowy z jakimś dostawcą i zakupie odpowiedniego sprzętu do zorganizowania bezprzewodowej sieci domowej w celu uzyskania dostępu do Internetu, użytkownik staje przed koniecznością dostosowania urządzeń elektronicznych.
Oczywiście możesz skorzystać z usług specjalistów, ale jak mówi mądrość ludowa, jeśli chcesz, aby było to zrobione dobrze, zrób to sam. Poniższy przewodnik pomoże zrozumieć to stwierdzenie, najważniejsze jest, aby wykazać się odrobiną troski i nie żałować godzin osobistych.
Jednak wraz z późniejszą koniecznością wykonania takich operacji, dzięki doświadczeniu, wprowadzenie parametrów do konfiguratora internetowego urządzenia zajmie znacznie mniej czasu. Jednocześnie możesz zaoszczędzić na oczekiwaniu na przybycie mistrza.
Czynności wstępne
Staranne przygotowanie na początku pozwala z sukcesem osiągnąć ostateczny cel. Konsekwentne wykonywanie wszystkich etapów procedury, od podłączenia urządzenia do jego regulacji, gwarantuje, że nawet kompletny „czajnik” nie spowoduje znacznych trudności w konfiguracji routera ZyXEL Keenetic II.
Połączenie
W pierwszym etapie należy wyjąć urządzenie z pudełka wraz ze wszystkimi oferowanymi do niego elementami. Następnie przejdź do procedury połączenia i w tym celu wykonaj następujące czynności:

Prace przygotowawcze z komputerem
Teraz musimy się upewnić, że ustawienia są poprawne. karta sieciowa. Ta procedura jest również prosta, gdy masz przed oczami algorytm działań krok po kroku.
Wymaganych jest kilka następujących kroków:

 Teraz należy przejść do wprowadzania parametrów w konfiguratorze sieciowym routera w celu nawiązania połączenia z siecią WWW.
Teraz należy przejść do wprowadzania parametrów w konfiguratorze sieciowym routera w celu nawiązania połączenia z siecią WWW.
Zaloguj się do konfiguratora internetowego
Proces konfiguracji modemu odbywa się w oknie przeglądarki, dzięki czemu można wprowadzić wszystkie niezbędne parametry za pomocą komputera PC lub urządzenia mobilnego na dowolnej platformie.
Aby wejść do interfejsu internetowego, musisz wykonać następujące czynności:
- Kliknij „Wprowadź”;
- Następnie kliknij „Konfigurator internetowy”;
- Jeśli firmware doradza na tym etapie zmianę parametrów autoryzacji, to lepiej uzgodnić i wpisać wymyśloną przez siebie oryginalną nazwę i kod (zaleca się, jeśli masz drukarkę, to natychmiast je wydrukuj lub spisz ręcznie w osobistym notatniku, bo nawet stara kartka papieru zapamiętuje informacje lepiej niż najlepsza pamięć ludzka);
- Po wykonaniu wszystkich czynności na wyświetlaczu pojawi się menu główne urządzenia, dające dostęp do jego ustawień.
Co zrobić, gdy logowanie się nie powiodło?
Jeśli wpisany kod nie pozwalał na wejście do interfejsu WWW, oznacza to, że został już wcześniej zmieniony przez poprzedniego użytkownika lub w sklepie, przez jakiegoś ciekawskiego kupca, któremu udało się wejść do ustawień sprzętu.
Problem rozwiązuje standardowa metoda cofania, dzięki czemu hasło fabryczne i login będą ponownie ważne.
Aby przywrócić ustawienia fabryczne, wykonaj następujące kroki:

Procedura wprowadzania ustawień sieciowych
Po wykonaniu powyższych czynności na monitorze wyświetlana jest główna szafka, na której wykonywane są wszystkie manipulacje ustawieniami sieci.
Jednak przed przystąpieniem do wprowadzania parametrów należy wypisać używany protokół dostępu z podpisanej umowy z dostawcą komunikacji, np. PPPoE, L2TP itp. Należy również wyjaśnić, czy istnieje poprawka Adresy MAC dostawca. Jakie adresy IP są używane, takie jak dynamiczny adres IP lub stała ścieżka.
Czy wymagane jest również podanie adresu IP i nazwy serwera VPN. Oznacza to, że znajdź wszystkie parametry, które chcesz wprowadzić do interfejsu. Jeśli umowa nie jest w rękach użytkownika, to na wezwanie klienta dostawca udostępnia wszystkie informacje telefonicznie, pod numerem pomoc techniczna które są wymienione na oficjalnej stronie internetowej firmy.
W interfejsie internetowym wykonaj następujące czynności:

Konfiguracja Wi-Fi
Rozwiązanie pytania, jak skonfigurować bezpieczny punkt bezprzewodowy Dostęp do Wi-Fi, nie potrwa długo.
Twórcy maksymalnie ułatwili życie posiadaczom urządzeń ZyXEL Keenetic drugiej generacji i pod warunkiem, że zaraz po pierwszym uruchomieniu urządzenie stworzy najbardziej niezawodną sieć Wi-Fi zgodną ze standardem WPA2.
Jednocześnie automatycznie wybierany jest kanał optymalnie dopasowany do aktualnego otoczenia.
Dlatego zwykle nic nie trzeba zmieniać w konfiguratorze internetowym. Aby wejść do sieci rozgłoszeniowej, wystarczy znać nazwę i kod, a jak wspomniano powyżej, są one zapisane w dokumentach znajdujących się w rękach użytkownika.
Ci, którzy chcą zmienić ustawione parametry, mogą to łatwo zrobić, wchodząc do interfejsu urządzenia.
Kolejność kroków na przykładzie interfejsu modelu Keenetic Lite, lubię to:

Konfiguracja do oglądania telewizji cyfrowej
W przypadku routerów Keenetic 2 programiści wdrożyli wygodną regulację IPTV, ale tylko w najnowszych modyfikacjach oprogramowania układowego.
 Funkcja „TVport” jest wbudowana w oprogramowanie układowe, dzięki czemu można określić oddzielny port przeznaczony dla dekodera. Jeśli oprogramowanie urządzenia nie było aktualizowane przez długi czas, należy je zaktualizować przed rozpoczęciem procedury konfiguracji.
Funkcja „TVport” jest wbudowana w oprogramowanie układowe, dzięki czemu można określić oddzielny port przeznaczony dla dekodera. Jeśli oprogramowanie urządzenia nie było aktualizowane przez długi czas, należy je zaktualizować przed rozpoczęciem procedury konfiguracji.
Aby sprawdzić aktualną modyfikację oprogramowania, musisz otworzyć zakładkę „Monitor systemu”. Następnie przejdź do sekcji „System”. Następnie w sekcji „Informacje o systemie” sprawdź wersję oprogramowania układowego.

Następnie za pomocą konfiguratora internetowego można zaktualizować oprogramowanie układowe. Domyślne ustawienia umożliwiają tym routerom natychmiastowe wyświetlanie telewizja interaktywna. Dzięki temu użytkownik nie musi nawet zagłębiać się w konfigurator internetowy.
Obsługa punktu dostępowego Keenetic przez modem ADSL
Podczas korzystania z modemu ADSL w celu uzyskania dostępu do globalnej sieci, która nie ma funkcji transmisji Wi-Fi, urządzenie Keenetic drugiej generacji pomoże stworzyć linię Wi-Fi.
Modem ADSL jest podłączony do dostawcy Internetu, a urządzenie firmy ZyXEL powinno być podłączone do modemu tylko przewodowo i ustawić tryb bezprzewodowego punktu dostępowego w konfiguratorze internetowym.
W ten sposób Keenetic przekaże most. Poniższy rysunek przedstawia schemat działania urządzenia. W tym trybie urządzenie pracuje jako repeater.
 Aby skonfigurować repeater, wykonaj następujące kroki:
Aby skonfigurować repeater, wykonaj następujące kroki:

Przekierowanie portów
Jeśli chcesz przejść ogólnoświatowa sieć do interfejsu sprzętu domowego możesz przekierować porty w konfiguratorze internetowym ZyXEL Keenetic 2 lub, jak nazywają to profesjonaliści, „Translacja adresów sieciowych (NAT)”.
Musisz wykonać następujące kroki:

Nowoczesne routery Zyxel Keenetic z systemem Android, iPhone lub iPad można skonfigurować na dwa sposoby:
1) Korzystanie z interfejsu internetowego;
2) Za pomocą aplikacji.
Konfigurowanie routera Zyxel z tabletu / smartfona za pomocą interfejsu internetowego.
Ta metoda nie różni się szczególnie od konfiguracji routera z komputera, łączysz się również z siecią bezprzewodową Zyxel (nazwa sieci i hasło są wskazane na naklejce routera).
Otwórz dowolną przeglądarkę na swoim urządzeniu mobilnym (Crome, Opera, Mazzila itp.), w pasku adresu wprowadź adres IP routera 192.168.1.1 i poza nim, tak jak robisz ustawienia na komputerze. Jedyną wadą tej metody jest niedogodność. interfejs sieciowy Jest przeznaczony dla kursora myszy i klawiatury, na tablecie wszystkie menu są małe i nie jest wygodne w obsłudze palcem.
Skonfiguruj Zyxel ze smartfona lub tabletu za pomocą aplikacji.
Dla ułatwienia konfiguracji z urządzenia mobilne, Zyxel dostarczył dwie aplikacje, które sprawiają, że konfiguracja jest szybka i łatwa. Aplikacje są dostępne w Rynek zabaw(Android) i w Sklep z aplikacjami(iPhone, iPad). Przede wszystkim musisz pobrać te aplikacje na swój smartfon lub tablet. Znalezienie ich jest dość proste, w wyszukiwarce sklepu wpisz Zyxel i zainstaluj ZyXEL Keenetic NetFriend oraz . 
Przez ZyXEL Keenetic NetFriend możesz skonfigurować Internet i zaktualizować oprogramowanie routera. Za pomocą drugiego zmień ustawienia sieci bezprzewodowej, zobacz, kto jest podłączony do routera, wybierz komponenty do aktualizacji itp. Po zainstalowaniu aplikacji na smartfonie lub tablecie połącz Router Zyxel do zasilania i podłącz kabel dostawcy lub modem 3G/4G.
Aby skonfigurować Internet, uruchom aplikację ZyXEL Keenetic NetFriend. Zobaczysz komunikat informujący o konieczności sprawdzenia, czy router jest podłączony. 
Następnie musisz połączyć się z siecią bezprzewodową routera. Dla tego:
lub wybierz sieć i wprowadź hasło (nazwa sieci i hasło znajdują się na etykiecie routera),
lub użyj kodu QR, w tym celu wybierz go w menu i skieruj kamerę na naklejkę na routerze, gdzie wyświetlany jest kod QR.
Po połączeniu się z routerem zobaczysz okno wyboru dostawców na podstawie Twojego miejsca zamieszkania. Jeśli aplikacja nie określiła poprawnie Twojej lokalizacji, a Twój dostawca nie jest dla Ciebie dostępny, kliknij „Inne miasto” i wybierz swoje miasto lub region. Następnie wybierz z listy usługodawcę, z którego korzystasz. 
Następnie pojawi się okno, w którym należy wprowadzić login i hasło dostępu do Internetu (są one określone w umowie z dostawcą). 
Jeśli Twojego dostawcy nie ma na liście, skonfiguruj Internet ręcznie, klikając przycisk „Konfiguruj ręcznie”, wybierz protokół i określ ustawienia dostawcy. 
Gdy router uzyska dostęp do Internetu, sprawdzi wersję zainstalowane oprogramowanie układowe a jeśli jest nowszy, zaoferuje aktualizację. Kliknij przycisk Aktualizacja urządzenia. 
Rozpocznie się pobieranie i instalacja oprogramowania, zajmie to kilka minut. W rezultacie zobaczysz okno z informacją, że oprogramowanie zostało zaktualizowane. Kliknij Następny. 
Pod koniec konfiguracji pojawi się okno informujące o zakończeniu konfiguracji routera. 
Jeśli nie chcesz dokonywać dodatkowych zmian (zmiana nazwy sieci bezprzewodowej lub hasła, aktualizacja poszczególnych komponentów), możesz na tym poprzestać. Alternatywnie otwórz drugą aplikację Zyxel My.Keenetic. Wybierz swój Sieć bezprzewodowa, nie musisz wprowadzać hasła.

Otworzy się przed tobą ogólne menu.

Proponuję przejrzeć każdą pozycję menu i krótko powiedzieć, co można z nią zrobić.
"Internet" w nim możesz zmienić ustawienia internetowe lub dodać połączenie.

„Połączenie” wyświetla, kto jest podłączony do routera iw jaki sposób (przez LAN lub Wi-Fi).

„Wi-Fi 2,4 GHz”, niektóre modele będą również miały „Wi-Fi 5 GHz”, umożliwia zmianę ustawień sieci bezprzewodowej (zmiana nazwy sieci, hasła, kanału itp.)

„Wi-Fi dla gości” tutaj możesz włączyć sieć bezprzewodową dla gości i skonfigurować ją (ustawić nazwę, hasło, kanał itp.).

W "USB" zostanie wyświetlony Urządzenia USB podłączony do routera.

"Wbudowane oprogramowanie". Daje możliwość włączania i wyłączania składników aktualizacji.

„System” Wyświetla główne menu związane z obsługą routera.

Moim zdaniem bardzo dobrym rozwiązaniem jest tworzenie aplikacji do konfiguracji routerów ze smartfonów i tabletów. Dopiero realizacja tego zadania w Zyxelu powoduje podwójne uczucie, bo po co używać dwóch aplikacji, kiedy rozsądniej byłoby zrobić z jedną. Z drugiej strony, w jednej aplikacji wyglądało to prawdopodobnie bardziej nieporęcznie, ponieważ większość użytkowników ma wystarczające ustawienia internetowe, nie interesują ich dodatkowe ustawienia i są całkiem zadowoleni z łatwego w obsłudze ZyXEL Keenetic NetFriend.
Linia routerów ZyXEL obejmuje szereg modeli, od niedrogich urządzeń po profesjonalne urządzenia. Nawet początkujący użytkownicy zazwyczaj nie mają problemów z ich konfiguracją – interfejs sterowania jest intuicyjny, podstawowe funkcje pracuj od razu po wyjęciu z pudełka. Rozważ ustawienie głównych parametrów routerów ZyXEL na przykładzie modelu ZyXEL Keenetic.
Połączenie internetowe
W pierwszej kolejności rozpakowujemy router i podłączamy go do sieci dostawcy Internetu.
Na tylnym panelu urządzenia znajdują się cztery porty LAN do podłączenia urządzeń użytkownika oraz jeden port WAN do podłączenia do sieci. Podłączamy kabel dostawcy lub kabel krosowy z modemu ADSL do portu WAN.
Podłącz wtyczkę zasilacza do gniazda POWER. Podłączamy jeden z portów LAN za pomocą kabla krosowego dostarczonego z routerem do karty sieciowej komputera. Następnie ustaw przełącznik zasilania w pozycji ON. Jeśli router działa i wszystko jest zrobione poprawnie, Wskaźniki LED na przednim panelu powinien się zaświecić. Wskazanie pomoże Ci zrozumieć, co jest w ten moment dzieje się z Twoim urządzeniem.
Wskazanie
Z przodu Router Wifi i jest dziewięć wskaźników LED.

Wskaźnik zasilania — świeci, gdy router jest włączony. Jeśli wskaźnik jest wyłączony, oznacza to, że zasilanie nie jest dostarczane (w tym przypadku wszystkie inne wskaźniki również będą wyłączone).
Cztery diody LED portu LAN. Port jest wyłączony — nic nie jest z nim aktualnie połączone. Świeci lub miga — urządzenie jest podłączone do portu.
Wskaźnik połączenia internetowego. Świeci się lub miga, gdy połączenie jest nawiązane. Wyłączony - kabel nie jest podłączony lub nie ma sygnału od dostawcy. Świeci na żółto (niektóre routery mają pomarańczowe) światło - jest sygnał, ale internet nie jest podłączony. Może być konieczne wprowadzenie dodatkowych ustawień.
Wskaźnik sieci bezprzewodowej. Jeśli jest włączony, sieć Wi-Fi jest włączona. Jeśli miga, dane są wymieniane, czyli urządzenie jest podłączone do sieci. Off — sieć bezprzewodowa jest wyłączona w ustawieniach routera.
WPN - wskaźnik połączenia z siecią bezprzewodową przez WPN.
Wskaźnik USB. Zapala się lub miga, gdy Port USB podłączone urządzenie. Wyłączony — urządzenie nie jest gotowe lub nie jest podłączone.
Po podłączeniu routera do sieci, na panelu wyświetlacza powinny zaświecić się wskaźniki zasilania, sieci WAN i portu LAN, do którego podłączono komputer. Powinien również zaświecić się wskaźnik połączenia internetowego. Ponieważ większość dostawców zapewnia możliwość łączenia się przez dynamiczne IP, router może samodzielnie nawiązać połączenie z siecią. W takim przypadku wskaźnik zaświeci się lub zacznie migać w zielonym. Jeśli wskaźnik świeci na żółto (pomarańczowo), należy wykonać dodatkowe ustawienie router zgodnie z parametrami dostarczonymi przez dostawcę usług internetowych.
Łączenie przez przeglądarkę internetową
Możesz wprowadzić ustawienia routera ZyXEL Keenetic przez interfejs sieciowy. Dowolna przeglądarka internetowa zainstalowana na twoim komputerze będzie działać w tym celu.
Zaleca się, aby początkowa konfiguracja była wykonana za pomocą połączenia kablowego, ponieważ połączenie bezprzewodowe może być niestabilny. Zaleca się również, aby najpierw podłączyć jeden komputer do routera, dokończyć ustawienia, a następnie podłączyć pozostałe urządzenia.
W ustawieniach karty sieciowej komputera zaznacz pole „Uzyskaj adres IP automatycznie”. Ikona połączenia sieciowego w prawym dolnym rogu pulpitu powinna stać się aktywna.
Aby wejść do interfejsu sieciowego w pasku adresu przeglądarki, wpisz adres routera. Możesz sprawdzić adres IP na naklejce na spodzie routera. Na poniższym zdjęciu możesz zobaczyć, jaki adres IP musisz podać, aby wejść do routera ZyXEL Keenetic - 192.168.1.1. Mogą istnieć inne opcje, na przykład czasami używane do wejścia na router 192.168.0.1 lub my.keenetic.net. Oto standardowa nazwa użytkownika i hasło. Będą potrzebne do wejścia do interfejsu internetowego. W przyszłości zaleca się ich zmianę ze względów bezpieczeństwa.

Jeśli adres zostanie wprowadzony poprawnie, otworzy się okno do wpisania nazwy użytkownika i hasła.

Wprowadź wymagane informacje i kliknij „Zaloguj się”. Następnie przechodzimy do głównego menu routera, w którym zostaną wprowadzone ustawienia sieciowe.
Ustawienie
Najpierw musisz określić typ połączenia. Przejdź do sekcji „System”, pozycja „Tryb pracy”. Domyślnie wybrane jest tutaj połączenie kablowe - Ethernet. Jeśli nie korzystasz z innej metody połączenia, nie musisz niczego tutaj zmieniać.

Dynamiczny adres IP
Jeśli Twój dostawca zapewnia dostęp do sieci za pomocą dynamicznego adresu IP, ale po podłączeniu Internetu nie działa na Twoim routerze, wymagana jest dodatkowa autoryzacja przez adres MAC.
Przejdź do sekcji „Internet”, „Połączenie”. Jeśli masz już skonfigurowany Internet na swoim komputerze, musisz wybrać opcję „Klonuj adres MAC”. Jeśli to nie pomoże, skontaktuj się z zespołem pomocy usługodawcy internetowego. Może być konieczne ręczne zarejestrowanie urządzenia w sieci.

Reszta ustawień nie wymaga zmiany.
PPPoE (Rostelecom)

Wybierz żądany typ połączenia z listy rozwijanej. W tym przypadku PPPoE. Pamiętaj, aby zaznaczyć pole wyboru „Wyłącz adres IP interfejsu WAN”. W odpowiednich polach podaj login i hasło podane przez dostawcę. Reszta ustawień nie wymaga zmiany.
L2TP (Beeline)
Jeśli Twój dostawca korzysta z połączenia typu L2TP, algorytm działań jest podobny. W pozycji „Autoryzacja” wybierz żądany typ połączenia, wprowadź w odpowiednich polach nazwę serwera, login i hasło.

Pozostałe ustawienia są domyślnie pozostawiane, jeśli ich zmiana nie jest zapewniona przez dostawcę.
Konfiguracja Wi-Fi
Sieć bezprzewodowa w ZyXEL Keenetic jest już skonfigurowana i powinna działać. Opcje dostępu są wymienione na etykiecie na spodzie urządzenia. Jeśli jednak chcesz, możesz zmienić ustawienia domyślne i włączyć lub wyłączyć Wi-Fi.
Aby to zrobić, w menu interfejsu internetowego przejdź do pozycji „ Sieć Wi-Fi”. Na karcie ustawień podstawowych możesz zmienić nazwę (SSID) sieci bezprzewodowej, włączyć lub wyłączyć Wi-Fi oraz dostosować siłę sygnału.


Tutaj wybieramy metodę szyfrowania (uwierzytelnianie). Wartość domyślna to WPA2-PSK. Nie zaleca się zmiany tego ustawienia. I wprowadź swoje hasło (klucz sieciowy).
Konfiguracja sieci bezprzewodowej została zakończona.
IPTV
Konfiguracja IPTV na routerze ZyXEL Keenetic nie jest wymagana — ta opcja już działa domyślnie. Musisz tylko określić port LAN, który będzie używany do podłączenia dekodera.

Jeśli nie masz konsoli, nie musisz niczego konfigurować.
Konfiguracja DHCP
DHCP to usługa, która umożliwia urządzeniom automatyczne uzyskiwanie adresów IP po podłączeniu do routera. Oszczędza to kłopotów z konfiguracją połączenie internetowe na każdym komputerze ręcznie. Domyślnie DHCP jest włączony i działa.
Aby zmienić ustawienia domyślne lub wyłączyć/włączyć usługę należy przejść do pozycji " sieć domowa- „Sieć”.
Tutaj możesz zmienić adres IP routera (adres IP routera), a także ręcznie określ zakres adresów IP, które router będzie dystrybuować do urządzeń klienckich. W tym celu odznacz pole „Generuj automatycznie” i ustaw zakres ręcznie. Na przykład możesz ograniczyć go do dwóch adresów - jeden dla komputera PC, a drugi dla laptopa. Wtedy żadne inne urządzenie nie będzie mogło połączyć się z routerem.
Możesz także przypisz każdemu urządzeniu w sieci domowej określony adres IP. Może to być wymagane do prawidłowego działania niektórych aplikacji. W podpozycji „Adresy dzierżawione” podaj adres MAC urządzenia i zapisz dla niego adres IP.

Przekierowanie portów (otwieranie portów)
Niektóre programy korzystające z połączeń przychodzących mogą wymagać skonfigurowania tego ustawienia. Na przykład klient torrent.
Domyślnie połączenia przychodzące są wyłączone na routerach ZyXEL. W ich przypadku możesz ręcznie skonfigurować przekierowanie portów (przekierowanie) lub po prostu zezwolić na połączenia przychodzące.
Aby otworzyć porty na routerze ZyXEL Keenetc, wejdź do menu „Sieć domowa”, musisz włączyć przekierowanie portów, zaznaczając odpowiednie pole. A następnie ręcznie zarejestruj ustawienia. Aby to zrobić, musisz wiedzieć, którego portu i protokołu używa twój program.

Konfiguracja UPnP
Jeśli nie wiesz dokładnie, jakich portów potrzebujesz lub masz kilka programów korzystających z różnych portów i protokołów, możesz zezwolić na połączenia przychodzące w ustawieniach UpnP. Wtedy same programy będą w stanie rozwiązać niezbędne połączenia.

Aby włączyć UPnP na routerze ZyXEL Keenetic, wystarczy zaznaczyć pole „Zezwalaj na UpnP”.
Pamiętaj jednak, że może to być niebezpieczne, ponieważ w ten sposób tworzysz potencjalnego backdoora dla złośliwego oprogramowania.
Zmień hasło
Aby chronić sieć przed włamaniami, zaleca się zmianę hasła i zalogowanie się na routerze ZyXEL Keenetic i nie pozostawianie tego ustawienia domyślnie. Możesz to zrobić w menu „System” - „Hasło administratora”.

W zakładce, która się otworzy, po prostu wpisz dwa razy nowe hasło i kliknij przycisk „Zastosuj”. Następnie router uruchomi się ponownie i będziesz musiał wprowadzić nową nazwę użytkownika i hasło, aby wejść do interfejsu internetowego.
Zapisywanie i resetowanie ustawień
Aby zapisać wprowadzone ustawienia, możesz je wyeksportować do pliku.. Przejdź do pozycji menu „System” - „Konfiguracja”.

Aby zapisać ustawienia do pliku, kliknij przycisk „Zapisz”. Wszystkie parametry urządzenia zostaną zapisane do pliku na Twoim komputerze.
Aby przywrócić ustawienia w przypadku awarii, możesz również przywrócić konfigurację tutaj., określając ścieżkę do pliku z ustawieniami poprzez "Przeglądaj".
Możesz zresetować router ZyXEL Keenetic do ustawień fabrycznych, klikając przycisk „Resetuj”. Ten element może być przydatny, jeśli dokonałeś pewnych zmian w konfiguracji, po których router zaczął działać niepoprawnie, ale nie wiesz dokładnie, jakie zmiany do tego doprowadziły.
Jeśli zgubiłeś lub zapomniałeś hasła lub nie możesz zalogować się do interfejsu sieciowego po wprowadzeniu zmian w konfiguracji, może być konieczne twardy reset ustawienia. Odbywa się to za pomocą przycisku RESET z tyłu routera. Przycisk należy nacisnąć i przytrzymać przez 10 sekund. Diody LED routera wyłączą się, a następnie ponownie włączą. Wszystkie ustawienia zostaną zresetowane do domyślnych ustawień fabrycznych.
Aktualizacja firmware
Jeśli oprogramowanie układowe (oprogramowanie układowe) routera jest nieaktualne, a zaktualizowane oprogramowanie jest dostępne w witrynie internetowej producenta, można zastąpić oprogramowanie układowe urządzenia. Aktualizacja oprogramowania sprzętowego routera ZyXEL Keenetic odbywa się za pośrednictwem interfejsu internetowego. Bez dodatkowych oprogramowanie lub sterowniki nie są wymagane.
Zaleca się aktualizację za pomocą połączenia kablowego.. Podczas oprogramowania układowego moduł Wi-Fi zostanie wyłączony, co może doprowadzić do awarii i awarii routera. Zalecane jest również pozostawienie tylko jednego komputera podłączonego do routera, z którego będzie wykonywana aktualizacja oraz całkowite wyłączenie sieci bezprzewodowej.
Wchodzimy do interfejsu internetowego i przechodzimy do menu „System” - „Firmware”.

Tutaj widzimy informacje o aktualnej wersji oprogramowania i przycisk Przeglądaj, aby wybrać nowy plik oprogramowania.
Oprogramowanie układowe należy pobrać z oficjalnej strony internetowej ZyXEL dla posiadanego modelu routera. Sprawdź również wersję sprzętową swojego urządzenia - jest ona wskazana na etykiecie. Jeśli spróbujesz sflashować router oprogramowaniem układowym z innego modelu, może się zepsuć.
Poprzez "Przeglądaj" określamy ścieżkę do pobranego i rozpakowanego pliku zaktualizowanego oprogramowania i klikamy przycisk "Aktualizuj". Router pobierze nowe oprogramowanie i uruchomi się ponownie.
W żadnym wypadku nie wyłączaj zasilania routera podczas oprogramowania układowego. A także nie podłączaj nowych urządzeń sieciowych i nie uruchamiaj ponownie komputera, z którego uruchamiane jest oprogramowanie układowe.
Jeśli aktualizacja się powiodła, w interfejsie internetowym zobaczysz informację o Nowa wersja oprogramowanie układowe.
W przypadku, gdy podczas aktualizacji wystąpiła awaria i router się nie włącza, wskaźniki nie świecą, Internet nie działa, spróbuj wykonać reset sprzętowy. Jeśli to nie pomoże, zapoznaj się z zaleceniami dotyczącymi przywracania routera po nieudanym oprogramowaniu układowym.
Dzisiaj porozmawiamy o skonfigurowaniu routera takiego jak Zyxel Keenetic Lite. Jest to dość niedrogie urządzenie z VPN, które ma wygodny rozmiar. Poza ceną i rozmiarem ma dobrą standardową funkcjonalność. Niektóre ustawienia umożliwiają rozłożenie prędkości Internetu między kilku użytkowników.
O cechach. Producenci ustawiają pasek prędkości na 5 megabajtów na sekundę podczas pracy przez PPTP. Warto przypomnieć, że nasz model ma więcej pełna wersja(bez prefiksu Lite), więc ten starszy model ma ograniczenie prędkości do 7 MB. Postaramy się rozważyć jak najwięcej szczegółów, jak skonfigurować router Zyxel Keenetic Lite z VPN.
Przegląd wyglądu
Zewnętrznie, z tyłu routera, warto wyróżnić poszczególne porty i przyciski:
· Miejsce przykręcenia anteny. Dzięki niej możemy korzystać z internetu na większą odległość.
· Klawisz przeznaczony do resetowania ustawień. Sam przycisk znajduje się we wnęce, dlatego należy go docisnąć spinaczem do papieru. Wszystko po to, aby nikt przypadkowo nie zresetował ustawień.
· Miejsce do połączenia z Internetem. To także port WAN.
· Cztery porty LAN w standardzie. Są one niezbędne do bezpośredniego podłączenia komputera PC lub laptopa do routera.
Zewnętrznie z przodu można wyróżnić różne wskaźniki:
· Zaczynając od lewej strony, na pierwszym miejscu pojawia się wskaźnik stanu samego routera.
· Następnie od 0 do 4 są porty.
· Następnie pojawi się wskaźnik stanu sieci bezprzewodowej.
· Ostatni wskaźnik określa stan połączenia internetowego.

Na górnej pokrywie oprócz nazwy znajduje się jeden klawisz - przycisk zasilania routera. Nie bierzemy pod uwagę dolnej części, ale może ona zawierać niezbędne dane i różne kody seryjne Zyxel Keenetic Lite, konfiguracja czasami wymaga spojrzenia na dolną część.
Instalacja routera
Instrukcje dotyczące instalacji routera VPN są niezwykle krótkie. Konfiguracja routera Zyxel Keenetic Lite ma tylko 4 punkty:
1. Na początek bierzemy antenę naszego urządzenia i mocujemy ją w odpowiednim miejscu, tak aby była skierowana do góry.
2. Zasilacz, który musi znajdować się w zestawie, musi być podłączony do sieci w Twoim domu, a druga strona do routera. Złącze odpowiedzialne za zasilanie nosi nazwę „Power”.
3. Do routera zwykle dołączany jest krótki kabel internetowy. Musi być włożony do jednego z portów sieci LAN i do twojego komputer stacjonarny lub laptopa. Jest to wymagane do początkowej konfiguracji.
4. Przewód dostarczony przez dostawcę usług internetowych lub firmę internetową jest podłączony do portu WAN. Port ten można odróżnić po tym, że ma tylko jeden i drugi kolor.
Po zakończeniu musisz nacisnąć klawisz zasilania i upewnić się, że router Zyxel Keenetic Lite VPN został uruchomiony. Należy pamiętać, że komputer musi dobrze i bezproblemowo łączyć się z routerem, ponieważ może to utrudnić początkową instalację. Za połączenie odpowiadają sterowniki Twojej karty sieciowej. W menedżerze urządzeń lepiej jest upewnić się, że działają, przed skonfigurowaniem routera Zyxel Keenetic Lite.
Bezpośrednia konfiguracja routera
Aby skonfigurować, musisz przejść do witryny, podobnie jak w przypadku innych routerów. Adres do rejestracji to 192.168.1.1. W polach nazwy użytkownika i hasła wpisz odpowiednio admin i 1234. Kliknij „Zaloguj się”.

Czasami te dane nie pozwalają na zalogowanie się. W takim przypadku musisz zaktualizować oprogramowanie routera, sprowadzić je do ustawień fabrycznych VPN. Wtedy to hasło będzie domyślne. Resetowanie ustawień jest proste i odbywa się poprzez przytrzymanie przycisku resetowania (przycisk „reset” z tyłu).

Po wejściu na żądaną stronę przejdź do zakładki „Internet”. Pojawi się lista rozwijana, tam wybierz "Autoryzacja". Na otwartej karcie musisz wypełnić niektóre z potrzebnych nam pól:
Protokół dostępu do Internetu. Tutaj na liście interesuje nas tylko PPPoE. (ale lepiej sprawdzić u dostawcy).
· Nazwa użytkownika i hasło są dostarczane przez dostawcę usług internetowych. Idź najczęściej w kontrakcie.
· MTU lepiej sprawdzić w swojej firmie internetowej. Może być konieczne pozostawienie go bez zmian.

Na tym etapie na routerze i komputerze podłączonym kablem LAN powinien pojawić się Internet. Pojawić się bezprzewodowy internet, wykonaj następujące czynności: pozycja "Sieć Wi-Fi" -> "Połączenie".
Na tej stronie zaznacz pole wyboru „Włącz bezprzewodowy punkt dostępu”. W polu SSID, które odpowiada za nazwę Twojej sieci Wi-Fi, wpisz dowolne. Kliknij „Akceptuj”.

Aby się zabezpieczyć, musisz odpowiednio skonfigurować WiFi, ustawić hasło. Przejdź do zakładki „Bezpieczeństwo”. Wybieramy w kolejności „WPA-PSK / WPA2-PSK”, „TKIP / AES”, „ASCII”, gdy przechodzi przez listę. W ostatnim, który nazywa się "ASCII", wprowadź hasło do swojego WiFi. Należy go użyć podczas podłączania nowego urządzenia do routera. To kończy konfigurację routera Zyxel Keenetic Lite.
W niektórych przypadkach, najczęściej podczas korzystania z uTorrent, istnieje potrzeba przekierowania portów. Najprostszym sposobem jest skorzystanie z usługi UPnP wbudowanej w sam program. Możesz go znaleźć w górnych zakładkach. Najpierw otwórz ustawienia i wybierz tam konfiguracje. Przejdźmy do punktu połączenia. Powinny być trzy pola wyboru i jeden nie powinien stać. Powinno być odwrotnie: "Przekierowanie UPnP", "Przekierowanie NAT-PMP", "W wyjątku zapory". Nie powinno znajdować się naprzeciw „Losowy port przy starcie”.
Dzięki tym polem wyboru przekierowanie portów powinno działać poprawnie, ale tylko wtedy, gdy pozwalają na to ustawienia routera. Jak to sprawdzić? Na stronie routera musisz ustawić komputer na stały (statyczny) adres IP. Sieć domowa -\u003e Serwery musisz zaznaczyć pole obok „Przekierowanie portów”.
W zakładce „Internet”, a następnie „Trasy” należy dodać adres IP swojego komputera, naprawić go przyciskiem znajdującym się po jego prawej stronie.
Wniosek
Ogólnie jest to wszystko, co musisz wiedzieć o konfiguracji routera Zyxel Keenetic Lite. Teraz możesz łatwo połączyć się z Internetem z dowolnego miejsca w domu, używając wprowadzonego hasła.
Powiązane wideo
Szybki internet dla Ciebie!