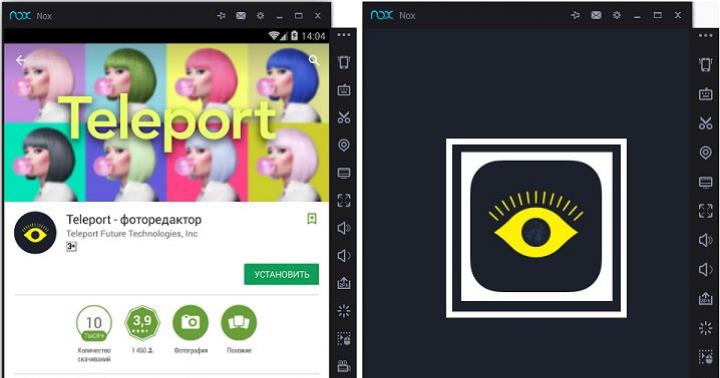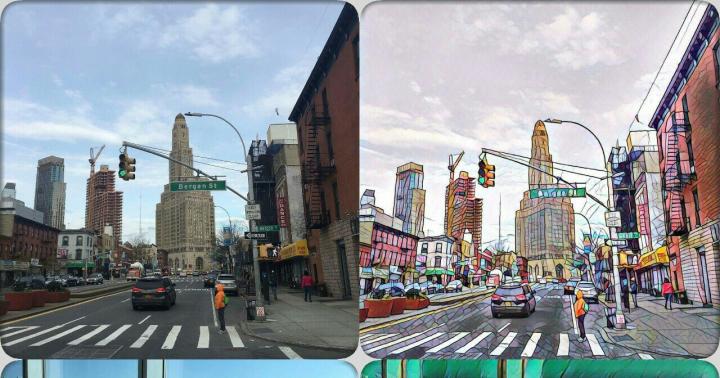Powody, dla których warto stworzyć własną dystrybucję systemu operacyjnego Systemy Windows 10 może być wiele i nie są one przedmiotem tego artykułu. Ważne jest to, że istnieje potrzeba posiadania własnej wersji dystrybucji, a my powiemy Ci, jak ją utworzyć, używając tylko Windows ADK (Windows Deployment Kit) i wiersza poleceń, innymi słowy, obejdziemy się bez oprogramowanie innych firm używając tylko narzędzi wbudowanych w system operacyjny.
Dlatego może być potrzebna niestandardowa dystrybucja, na przykład, jeśli planujesz zwiększyć liczbę komputerów. Zdecydowałeś się na inną maszynę, oprócz laptopa, zdecydowałeś się zamówić bardziej produktywny zestaw komputerowy, ale ustawione na nim oprogramowanie będzie mniej więcej takie samo jak na laptopie.
Możesz oczywiście zainstalować system operacyjny na nowym komputerze, a następnie zainstalować i skonfigurować pozostałe oprogramowanie. Możesz to zrobić w inny sposób: Konfiguracja Windows 10, wraz ze wszystkimi zainstalowanymi programami, które działają na jednym z komputerów, zamieniają się w dystrybucję. Pozostaje tylko zainstalować system na nowym komputerze, a całe niezbędne oprogramowanie zostanie zainstalowane automatycznie. Pozostaje tylko zainstalować sterowniki sprzętu, który będzie w nowym komputerze.
Do pracy potrzebne będą dwa komputery, w skrajnych przypadkach do eksperymentów wystarczy jeden, ale zainstaluj maszyna wirtualna. Załóżmy, że na jednym z nich jest zainstalowany system Windows 10 i całe niezbędne oprogramowanie.
Trening
Potrzebny będzie zestaw dystrybucyjny systemu operacyjnego, który można pobrać ze strony internetowej Microsoft.

Za pomocą tej dystrybucji tworzymy rozruchowy dysk flash USB i uruchamiamy narzędzie „sysprep” wbudowane w system. Zadaniem tego narzędzia jest przygotowanie obrazu systemu, który zawiera wszystkie ustawienia i zainstalowane programy, aby przenieść na inny komputer.
Musisz uruchomić wiersz poleceń i wpisać polecenie:

C:\Windows\System32\Sysprep\Sysprep.exe
W oknie, które się otworzy, wszystkie parametry są ustawione tak, jak pokazano na zrzucie ekranu:

Wyjaśnijmy trochę, co oznaczają niektóre punkty:
- Przełączanie systemu w tryb OOBE — przy następnym uruchomieniu systemu system wejdzie w tryb przesyłania systemu operacyjnego.
- Przygotowanie do użycia - dodatkowe informacje, które nie są przeznaczone do kopiowania, zostaną usunięte, na przykład dane aktywacyjne itp., podczas gdy wszystkie zainstalowane programy, narzędzia muszą być zawarte w kopii.
Narzędzie „sysprep” będzie działać przez kilka minut, w zależności od ilości danych, które zostaną przeniesione na nowy komputer.

Po zakończeniu komputer wyłączy się.
Tworzenie obrazu ESD
Teraz musimy się połączyć dysk zewnętrzny, włóż wcześniej przygotowany rozruchowy dysk flash USB i uruchom z niego. Gdy pojawi się okno Instalacja systemu Windows 10, musisz nacisnąć kombinację klawiszy „Shift + 10”.

- „Diskpart” (narzędzie umożliwiające pracę z partycjami dysku twardego),
- „lisvol” (przeglądaj partycje dysku, więc Windows 10 jest zainstalowany na partycji C:, a podłączony dysk USB otrzymał literę I :),
- „exit” (wychodzimy z narzędzia. Poznaliśmy dane o partycjach).
Teraz musisz rozpocząć proces zapisywania dysku C:, na którym znajduje się zainstalowany system Windows 10, do pliku obrazu w formacie ESD na podłączonym dysku USB. Polecenie wygląda tak:
Dism /Capture-Image /ImageFile:I:\install.esd /CaptureDir:C:\ /Name:Windows
Wyjaśnijmy polecenie:
- install.esd - nazwa utworzony plik z obrazem systemu,
- I: - dysk, na którym zostanie utworzony ten plik, w naszym przypadku jest to dysk przenośny I :),
- C:\ to dysk, na którym zainstalowany jest oryginalny system Windows 10.
Możesz także określić stopień kompresji wynikowego pliku. W tej linii parametr ten nie jest określony i zostanie użyta wartość domyślna - fast. Jeśli potrzebujesz innego trybu działania, możesz użyć innej wartości. Należy pamiętać, że im silniejsza kompresja, tym więcej czasu potrzeba na pracę.
Po zakończeniu prac nad dysk wymienny pojawi się gotowy plik obrazu.

Możesz teraz wyłączyć komputer, na którym zainstalowano system Windows 10 i który został użyty do utworzenia obrazu. Reszta pracy zostanie wykonana na drugim komputerze.
Dodatkowa kompresja plików graficznych
Ta sekcja jest opcjonalna. Plik „Install.esd” uzyskany w poprzednim kroku można jeszcze bardziej skompresować, zmniejszając jego rozmiar. Sprawdź, czy plik istnieje na dysku wymiennym.

Wprowadzamy polecenie:
DISM /Export-Image /SourceImageFile:I:\install.esd /SourceIndex:1 /DestinationImageFile:I:\install2.esd /Compress:recovery

Za pomocą tego polecenia tworzymy drugi plik o nazwie „Install2.esd”, który powinien różnić się od oryginalnego tylko rozmiarem. Jednocześnie stosujemy nowy rodzaj kompresji - Compress: recovery.
Po zakończeniu operacji na dysku będą 2 pliki różniące się rozmiarem. Teraz możesz usunąć oryginalny plik obrazu („Install.esd”) i zmienić nazwę nowego z „Install2.esd” na „Install.esd”.

W rezultacie ponownie istnieje tylko jeden plik o tej samej nazwie „Install.esd”, ale o zmniejszonym rozmiarze.

Edycja obrazu ISO systemu Windows 10
Teraz nadszedł czas, aby zacząć tworzyć wersję obrazu systemu operacyjnego, której potrzebujemy. W tym celu pobieramy pobrany wcześniej ze strony Microsoft pakiet dystrybucyjny i kopiujemy jego zawartość do folderu, który tworzymy na dysku przenośnym, gdzie znajduje się już nasz plik. Nazwijmy folder „10”.


Po zakończeniu kopiowania w podfolderze „źródła” możesz zobaczyć plik o tej samej nazwie, co plik źródłowy komputera, który utworzyliśmy podczas tworzenia obrazu systemu operacyjnego. Naszym zadaniem jest zastąpienie tego pliku naszym własnym. Aby to zrobić, skopiuj nasz plik „Install.esd”.

Następnie wklej go do folderu „sources” dystrybucji systemu Windows 10.

Konieczna jest zamiana oryginalnego pliku na nasz.

Utwórz obraz ISO
Niewiele zostało do zrobienia. Z folderu, do którego skopiowałeś zawartość oryginalnej dystrybucji systemu Windows 10 i gdzie zastąpiłeś jeden plik własnym, ponownie utwórz obraz ISO. W tym celu użyjemy zestawu Windows ADK (Windows Deployment Kit). Jest zwykle instalowany z systemem operacyjnym. Jeśli go tam nie ma, możesz go pobrać ze strony Microsoft i zainstalować.

Uruchamianie środowiska narzędzi do wdrażania i narzędzi do przetwarzania obrazu.

W oknie, które się otworzy, wpisz polecenie:
Oscdimg /u2 /m /bootdata:2#p0,e,bI:\10\boot\Etfsboot.com#pef,e,bI:\10\efi\microsoft\boot\Efisys.bin I:\10 I:\ Windows.iso
Wyjaśnijmy polecenie:
- u2 - system plików UDF,
- m - obrazek nie ma ograniczeń co do rozmiaru,
- b — zapis sektora rozruchowego etfsboot.com, ścieżka do pliku etfsboot.com przy określeniu b(boot) jest zapisywana bez spacji: bI:\10\boot\etfsboot.com,
- I: \ 10 - określ folder, w którym znajdują się pliki do tworzenia obrazu,
- I:\Windows.iso — określ, że wynikowy plik obrazu powinien mieć nazwę Windows.iso i znajdować się na dysku I:.

Po zakończeniu operacji na dysku pojawi się plik obrazu zestawu dystrybucyjnego Windows.iso.

Utwórz nośnik startowy
Utworzono pakiet dystrybucyjny, teraz trzeba go napisać na nośnik, z którego system zostanie zainstalowany na innym komputerze. Możesz użyć dysku flash. Jak utworzyć rozruchowy dysk flash USB można znaleźć w Internecie. To nie jest trudne. Jeśli udało Ci się stworzyć własną dystrybucję bez pomocy innych, bez przeszkadzania przyjaciołom, znajomym lub Administrator systemu w swojej pracy nie kontaktował się z naprawą laptopów w pobliżu stacji metra Otradnoye, gdzie na przykład mieszkasz lub pracujesz, możesz poradzić sobie z tym zadaniem.
W efekcie otrzymujemy nośnik, z którego można zainstalować system ze zintegrowanym zestawem niezbędnego oprogramowania, a także zainstalować go na dowolnym komputerze zarówno z BIOSem UEFI, jak i zwykłym.
Instalowanie systemu Windows 10
Jeśli zainstalowałeś już tę wersję systemu operacyjnego, znasz procedurę. Nie ma różnic w przypadku korzystania z samodzielnie stworzonej dystrybucji. W skrajnych przypadkach proces instalacji potrwa trochę dłużej.
Po zakończeniu otrzymasz komputer, na którym jest już zainstalowane całe niezbędne oprogramowanie. Pozostało tylko zainstalować sterowniki urządzeń dla tego komputera.
Ten montaż jest wygodny, jeśli musisz przenieść system na inny komputer. Jeśli chcesz zainstalować system operacyjny na kilku komputerach, ten zestaw dystrybucyjny może być używany jako podstawowa konfiguracja ze zintegrowanym zestawem niezbędnego oprogramowania.

List czytelnika do Władimira:
Witaj Włodzimierzu! Mam do ciebie kilka pytań. Wszystkie dystrybucje Windows 8.1 i Windows 10, które rok temu można było pobrać z oficjalnej strony Microsoftu, zawierały plik obrazu system operacyjny uprawniona install.wim. Wiem, że plik install.wim to obraz dysku, który zawiera pliki systemu operacyjnego w stanie skompresowanym. Podczas procesu instalacji systemu Windows wszystkie pliki są rozpakowywane z obrazu install.wim na dysk (C :), w zasadzie jest to główny etap instalacji systemu operacyjnego na naszym komputerze. Wszystko to jest zrozumiałe. Nieobce jest mi też specjalne narzędzie o nazwie Dism, za pomocą którego można zintegrować sterowniki i aktualizacje w pliku install.wim, włączać i wyłączać różne komponenty systemu operacyjnego, przywracać integralność pliki systemowe Windows w końcu Dism pozwolił nawet na stworzenie własnego, indywidualnego zestawu Windows 8.1, 10. Ale co ciekawe ostatnio we wszystkich dystrybucjach Windows 8.1, Windows 10 zamiast pliku install.wim jest obraz plik systemu operacyjnego install.esd a narzędzie Dism odmawia zamontowania tego pliku w dowolnym folderze, co oznacza, że integracja z Dystrybucja Windows 10 sterowników, aktualizacji i innych operacji z obrazem systemu to po prostu nic! Widzę wyjście z takiej sytuacji - przekonwertuj plik install.esd na install.wim a następnie po prostu pracuj z plikiem install.wim.
1. Jaka jest różnica między plikiem install.esd a plikiem install.wim?
2. Czy firma Microsoft ma narzędzia do konwersji install.esd na install.wim lub do szukania oprogramowania innych firm?
3. Czy plik install.wim może zostać użyty zamiast install.esd w dystrybucji systemu Windows 10 po konwersji, czy też plik install.wim zostanie ponownie przekonwertowany na install.esd?
Jak przekonwertować plik install.esd na install.wim
Cześć przyjaciele. Pliki install.esd i install.wim, znajdujące się w dystrybucji (obraz ISO) systemu Windows 10, to archiwa, w których pliki systemu operacyjnego Windows 8.1 lub Windows 10 są skompresowane, a Dism jest narzędziem do pracy z tymi archiwami. Archiwa wim lub esd mogą zawierać jedno lub więcej innych archiwów (wydań) systemów operacyjnych (Professional, Home itp.). Archiwa w plikach Wim lub Esd noszą nazwę - Obrazy (Obraz). Każdy obraz (obraz) w archiwum ma zawsze przypisany indeks 1, 2, 3, 4... Na przykład pobraliśmy dystrybucję Windows 10 i podłączyliśmy ją do wirtualnego dysku (E:), przejdź do dystrybucji " źródła" i zobacz plik archiwum -install.esd,
aby dowiedzieć się, które obrazy (obrazy) znajdują się w archiwum, wejdź w wiersz poleceń Komenda:
Dism /Get-WimInfo /WimFile:E:\sources\install.esd
gdzie E:\sources\, to jest ścieżka do pliku install.esd
Jak widać w archiwum install.esd znajduje się czteryObraz (obraz) Windows z indeksami: 1, 2, 3, 4.
Szczegóły obrazu: E:\sources\install.esd
Indeks: 1
Nazwa: Windows 10 Pro
Opis: Windows 10 Pro
Rozmiar (bajty): 14 244 778 516
Indeks: 2
Nazwa: Windows 10 Home
Opis: Windows 10 Home
Rozmiar (bajty): 14 040 329 647
Indeks: 3
Nazwa: Windows 10 Home w jednym języku
Opis: Windows 10 Home w jednym języku
Rozmiar (bajty): 14 047 031 800
Indeks: 4
Nazwa: Windows 10 Edukacja
Opis: Windows 10 Edukacja
Rozmiar (bajty): 13 988 924 495

Jaka jest różnica między plikiem install.esd a plikiem install.wim?
Ważne jest, aby to wiedzieć podczas tworzenia nowego archiwum systemu operacyjnego Windows 8.1, 10 zawsze tworzony jest plik archiwum WIM (install.wim), w archiwum tworzony jest obraz (na przykład Windows 10 Pro) i przypisywany jest do niego indeks 1. Następnie, za pomocą narzędzia Dism, archiwum inne obrazy są dodawane (Obraz). Drugie dodane zdjęcie otrzyma indeks 2, następne dodane zdjęcie 3 i tak dalej. Tworzone obrazy mogą mieć trzy rodzaje kompresji:
/kompresja:brak(bez kompresji)
/kompresuj:szybko(szybka kompresja)
/kompresja:maksymalna(maksymalna kompresja), jeśli nie określisz opcji /compress podczas tworzenia obrazu, kompresja będzie Fast (szybka kompresja) .
Microsoft w 2014 roku opracował inny rodzaj kompresji Powrót do zdrowia(maksymalna maksymalna)
Ten typ kompresja kompresuje pliki Windows do archiwum jeszcze bardziej, w wyniku czego powstaje plik install.esd waży30% mniej pliku install.wim.
Tylko 3 parametry Dism działają z typem kompresji odzyskiwania:
Wymaż /Eksportuj obraz...... / kompresja:odzyskiwanie
Wyłącz /zastosuj-obraz.
Wyłącz /Get-WimInfo
Aby ułatwić pracę z archiwami, archiwum z obrazami skompresowanymi w programie Recovery zwykle otrzymuje rozszerzenie
ESD . Rozszerzenie esd jest pożądane, ale nie wymagane. Błędem jest zakładać, że jeśli archiwum przedłużenie esd, to kompresja może być tylko odzyskiwaniem, również jeśli archiwum ma przedłużenie wim, to kompresja może być tylko szybka, maksymalna i żadna, kilka razy natknąłem się na pliki wim z kompresją odzyskiwania. Dism działa nie przez ekspansję, ale przez kompresję - można włożyć przedłużenie ESD i Dism - stworzą obraz z "szybką" kompresją.Zrobiłem krótki film na ten temat.https://yadi.sk/i/B_8mfOjfxhqSkMam nadzieję, że teraz rozumiesz różnicę między plikiem install.esd a plikiem install.wim. Oba pliki: install.esd i install.wim, są to archiwa z Pliki Windows i różnią się rodzajem kompresji. Farchiwum plików - install.esd jest bardziej skompresowany i mniej waży.
Należy również pamiętać, że podczas tworzenia nowego archiwum systemu operacyjnego Windows 8.1, 10 typ kompresji - /compress:recovery nie jest obsługiwany. Możesz skompresować podczas odzyskiwania tylko już utworzony obraz WIM, na przykład wprowadź polecenie w wierszu poleceń:
Dism /Export-Image /SourceImageFile:F:\Win10\sources\install.wim /SourceIndex:1 /DestinationImageFile:F:\Win10\sources\install.esd /Compress:recovery
za pomocą tego polecenia kompresujemy z typem kompresji plik odzyskiwania install.wim znajdujący się w F:\Win10\sources do pliku install.esd znajdującego się w F:\Win10\sources. W rezultacie w folderze „sources” obok pliku install.wim pojawia się kolejny plik install.esd. Oba pliki zawierają skompresowane pliki systemu Windows, ale plik install.esd jest mniejszy. Zmiana typu kompresji jest zwykle nazywana konwersją.


Istnieją trzy sposoby przekonwertowania pliku install.esd na install.wim
Pierwszy sposób, archiwumESD należy najpierw rozpakować, a potem ponownie skompresuj do pliku .wim za pomocą kompresji szybko lub maksymalnie.
Możesz to zrobić w ten sposób.
Jak przekonwertować plik install.esd na install.wim, tworząc plik wirtualnego dysku VHD?
V Ta metoda obejdziemy się bez programów innych firm, użyjemy tylko narzędzi wbudowanych w system operacyjny.
Przejdź do Zarządzanie dyskami i utwórz dysk wirtualny VHD.
„Akcja” --> „Utwórz wirtualny dysk twardy”

Zaznaczamy pozycję „Dynamicznie rozszerzalna”.
wirtualny rozmiar twardy dysk- 20 GB.
Kliknij przycisk „Przeglądaj”.

Wybierz lokalizację w Eksploratorze, aby zapisać wirtualny dysk twardy.
Wybiorę napęd (E:). Nadaję nazwę dyskowi wirtualnemu - "Win10" i wciskam przycisk "Zapisz".


Utworzony dysk wirtualny to 20 GB nieprzydzielonego miejsca (Dysk 1) w Zarządzaniu dyskami.

Kliknij prawym przyciskiem myszy Dysk 1 i wybierz „Zainicjuj dysk”

Ogólnie rzecz biorąc, nie ma znaczenia, który element oznaczyć: MBR czy GPT.
Sprawdzę pozycję "Tabela z partycjami GUID (GPT)" i kliknę "OK"

Po zainicjowaniu dysku tworzymy prosty wolumin na nieprzydzielonym miejscu.


Utworzono nowy tom (G:).


Kliknij dwukrotnie obraz lewym przyciskiem myszy i dołączyć go do wirtualnego dysku (w moim przypadku (F :)).

Jak już wiesz, archiwum install.esd może zawierać jedno lub więcej innych archiwów z różnymi wersjami systemów operacyjnych (Professional, Home itp.). Archiwa wewnątrz plików Wim lub Esd nazywają się - Obrazy (Obraz). Każdemu obrazowi w archiwum przypisywany jest zawsze indeks 1, 2, 3, 4...
Sprawdź indeksy wszystkich wydań. Wpiszmy polecenie:
Dism /Get-WimInfo /WimFile:F:\sources\install.esd(gdzie F: jest literą dysku wirtualnego zawierającego pliki systemu Windows 10, folder źródeł i plik install.esd).
Potrzebujemy jednego języka systemu Windows 10 Home (indeks obrazu 3).
Podczas aktualizowania kompilacji systemu Windows 10 za pośrednictwem systemu Windows Update obraz instalacyjny nowej wstępnej (wewnętrznej) kompilacji systemu Windows jest pobierany na komputer użytkownika w specjalnie nowym formacie obrazu - ESD ( ElektronicznyOprogramowanieŚciągnij). ESD jest szyfrowane i skompresowane .WIM ( OknaObrazowanieFormat) Obraz systemu Windows.
Ten format dystrybucji obrazu został po raz pierwszy użyty w systemie Windows 8.1, kiedy aktualizacje online system operacyjny. W przeciwieństwie do pliku WIM, obrazu ESD nie można montować ani modyfikować. Microsoft planuje szeroko używać podany format do wdrożenia systemu. W porównaniu do pliku WIM rozmiar pliku .ESD jest o około 30% mniejszy, co jest dużą zaletą w przypadku dystrybucji przez Internet.
W tym artykule pokażemy, jak odszyfrować i przekonwertować obraz ESD systemu Windows 10 na znajomy obraz instalacyjny systemu Windows, który można nagrać na płytę DVD lub dysk USB i używaj do czysta instalacja Windows 10 lub przeprowadzanie aktualizacji.
Notatka. W rzeczywistości - najłatwiejszym sposobem na uzyskanie instalacyjnego obrazu ISO systemu Windows 10 i wypalenie go na dysku flash USB / DVD jest skorzystanie z darmowego, który pomoże Ci pobrać Ostatnia wersja Obraz systemu Windows 10 bezpośrednio z serwerów Microsoft.
Jak uzyskać plik ESD z obrazem systemu Windows 10?
Rozgryźmy to gdzie mogę dostaćESDplik? Podczas aktualizacji z Windows 8 do Windows 8.1 plik install.esd jest pobierany do tło z repozytorium Microsoft i zapisany w katalogu C:\Windows\Dystrybucja oprogramowania\Ściągnij\(jakiś identyfikator} .
Pobierz plik Zainstaluj.ESD w najnowszej wersji systemu Windows 10 możesz przejść do zainstalowany system Przejdź do Start -> Ustawienia -> Aktualizacje i zabezpieczenia ( Start -> Ustawienia komputera -> Aktualizacja i odzyskiwanie -> Podgląd kompilacji). Jeśli nowa kompilacja jest dostępna dla systemu Windows 10, zostanie wyświetlony monit o pobranie i zainstalowanie nowego obrazu.

Uruchom aktualizację systemu dla nowej kompilacji, ale nie uruchamiaj ponownie komputera. W trakcie aktualizacje systemu Windows pobierze pliki potrzebne do wykonania aktualizacji wersji systemu. Po zakończeniu pobierania otwórz Eksplorator plików i przejdź do katalogu C:\$Windows.~BT\Źródła. Znajdź plik w tym katalogu zainstalować.ESD(jest ) i skopiuj go do dowolnego innego katalogu. To jest plik .ESD ze skompresowanym obrazem najnowszej kompilacji systemu Windows 10.
Rada. Już w zainstalowany system Windows 10 Technical Preview ESD można skopiować z katalogu C:\RecoveryImage\Install.esd.

Aby uzyskać informacje o tym, które obrazy systemu Windows znajdują się w pliku ESD, możesz użyć standardowego narzędzia DISM:
DISM /Get-WimInfo /WimFile:"C:\iso\install.esd"
Narzędzie do obsługi i zarządzania obrazami wdrożeniowymi
Wersja: 10.0.17134.1
Szczegóły obrazu: C:\iso\install.esd
Indeks: 1
Nazwa: Windows 10 Home
Opis: Windows 10 Home
Rozmiar: 15 439 030 656 bajtów
Indeks: 2
Nazwa: Windows 10 Home w jednym języku
Opis: Windows 10 Home w jednym języku
Rozmiar: 15 439 078 082 bajtów
Indeks: 3
Nazwa: Windows 10 Edukacja
Opis: Windows 10 Edukacja
Rozmiar: 15,662,641,239 bajtów
Indeks: 4
Nazwa: Windows 10 Pro
Opis: Windows 10 Pro
Rozmiar: 15 662 520 267 bajtów
Operacja zakończona sukcesem.

W naszym przykładzie w archiwum install.esd znajduje się kilka obrazów systemu. Na przykład Windows 10 Pro ma indeks 4.
Znając indeks porządkowy obrazu Windows w pliku ESD, możesz wyeksportować go do pliku WIM za pomocą polecenia:
dism /export-image /SourceImageFile:c:\iso\install.esd /SourceIndex:4 /DestinationImageFile: c:\iso\win10pro.wim /Compress:max /CheckIntegrity

Wynikowy plik WIM można przekonwertować na obraz ISO za pomocą narzędzi innych firm.
Narzędzie do deszyfrowania ESD
Aby przekonwertować obraz ESD na Plik ISO użyj narzędzia wiersza poleceń ESDdeszyfrator(ESDzestaw narzędzi) , który można pobrać z GitHub: https://github.com/gus33000/ESD-Decrypter/releases/ . Narzędzie ESD Decrypter zostało napisane w PowerShell, dzięki czemu możesz łatwo się z nim zapoznać. kod źródłowy(do wygenerowania obrazu ISO z pliku WIM służy narzędzie cdimage.exe).

Narzędzie Dism++ do konwersji pliku install.esd
Aby przekonwertować obraz ESD na plik ISO, możesz użyć prostego i wygodnego narzędzia graficznego Dism++ (https://www.chuyu.me/en/index.html), który działa tak samo jak skrypt ESD Decrypter, ale ma bardziej przyjazny dla użytkownika interfejs graficzny.

Który rok temu można było pobrać z oficjalnej strony Microsoftu, był plik obrazu systemu operacyjnego o nazwie install.wim . Plik install.wim to obraz dysku, który zawiera pliki systemu operacyjnego w stanie skompresowanym. Podczas procesu instalacji systemu Windows wszystkie pliki są rozpakowywane z obrazu install.wim na dysk (C :), w zasadzie jest to główny etap instalacji systemu operacyjnego na naszym komputerze. Istnieje również narzędzie o nazwie Dism , za pomocą którego można zintegrować sterowniki i aktualizacje z plikiem install.wim, włączać i wyłączać różne składniki systemu operacyjnego, przywracać integralność plików systemowych Windows itp. Ale ostatnio we wszystkich dystrybucjach Windows 8.1, Windows 10 zamiast pliku install.wim znajduje się plik obrazu systemu operacyjnego install.esd . Jakie to zwierzę, przeanalizujemy w dzisiejszym artykule.
1. Co to jest? install.esd i install.wim plik
2. Jaka jest różnica między plikiem install.esd a plikiem install.wim?
3. Czy firma Microsoft ma narzędzia do konwersji install.esd na install.wim lub do szukania oprogramowania innych firm?
4. Czy po konwersji można użyć pliku install.wim zamiast install.esd w dystrybucji systemu Windows 10, czy też plik install.wim zostanie ponownie przekonwertowany na install.esd?
Co to jest plik install.esd w install.wim
Pozdrowienia dla wszystkich! Pliki install.esd i install.wim, znajdujące się w dystrybucji (obraz ISO) systemu Windows 10, to archiwa, w których pliki systemu operacyjnego Windows 8.1 lub Windows 10 są skompresowane, a Dism jest narzędziem do pracy z tymi archiwami.
Archiwa wim lub esd mogą zawierać jedno lub więcej innych archiwów (wydań) systemów operacyjnych (Professional, Home itp.). Archiwa w plikach Wim lub Esd noszą nazwę - Obrazy (Obraz). Każdemu obrazowi w archiwum przypisywany jest zawsze indeks 1, 2, 3, 4...
Na przykład pobraliśmy dystrybucję Windows 10 i podłączyliśmy ją do wirtualnego dysku (E :), przejdź do folderu „źródła” dystrybucji i zobacz plik archiwum install.esd,
aby dowiedzieć się, które obrazy (obraz) znajdują się w archiwum, wprowadź polecenie w wierszu poleceń:
Dism /Get-WimInfo /WimFile:E:\sources\install.esd
gdzie E:\sources\, to jest ścieżka do pliku install.esd
Jak widać w archiwum install.esd znajduje się czteryObraz (obraz) Windows z indeksami: 1, 2, 3, 4.
Szczegóły obrazu: E:\sources\install.esd
Indeks: 1
Nazwa: Windows 10 Pro
Opis: Windows 10 Pro
Rozmiar (bajty): 14 244 778 516
Indeks: 2
Nazwa: Windows 10 Home
Opis: Windows 10 Home
Rozmiar (bajty): 14 040 329 647
Indeks: 3
Nazwa: Windows 10 Home w jednym języku
Opis: Windows 10 Home w jednym języku
Rozmiar (bajty): 14 047 031 800
Indeks: 4
Nazwa: Windows 10 Edukacja
Opis: Windows 10 Edukacja
Rozmiar (bajty): 13 988 924 495

Jaka jest różnica między plikiem install.esd a plikiem install.wim?
Ważne jest, aby to wiedzieć podczas tworzenia nowego archiwum systemu operacyjnego Windows 8.1, 10 zawsze tworzony jest plik archiwum WIM (install.wim), w archiwum tworzony jest obraz (na przykład Windows 10 Pro) i przypisywany jest do niego indeks 1. Następnie, za pomocą narzędzia Dism, archiwum inne obrazy są dodawane (Obraz). Drugie dodane zdjęcie otrzyma indeks 2, następne dodane zdjęcie 3 i tak dalej. Tworzone obrazy mogą mieć trzy rodzaje kompresji:
/kompresja:brak(bez kompresji)
/kompresuj:szybko(szybka kompresja)
/kompresja:maksymalna(maksymalna kompresja), jeśli nie określisz opcji /compress podczas tworzenia obrazu, kompresja będzie Fast (szybka kompresja) .
Microsoft w 2014 roku opracował inny rodzaj kompresji Powrót do zdrowia(maksymalna maksymalna)
Ten rodzaj kompresji jeszcze bardziej kompresuje pliki Windows do archiwum, w wyniku czego powstaje plik install.esd waży30% mniej pliku install.wim.
Tylko 3 parametry Dism działają z typem kompresji odzyskiwania:
Wymaż /Eksportuj obraz...... / kompresja:odzyskiwanie
Wyłącz /zastosuj-obraz.
Wyłącz /Get-WimInfo
Aby ułatwić pracę z archiwami, archiwum z obrazami skompresowanymi w programie Recovery zwykle otrzymuje rozszerzenie
ESD . Rozszerzenie esd jest pożądane, ale nie wymagane. Błędem jest założenie, że jeśli archiwum ma uprawnienia esd, to kompresja może być tylko odzyskiwaniem, tak jak gdyby archiwum miało uprawnienia wim, to kompresja może być tylko szybka, maksymalna i żadna, kilka razy natknąłem się na pliki wim z kompresją odzyskiwania . Dism nie działa przez rozszerzenie, ale przez kompresję - możesz ustawić uprawnienia ESD podczas tworzenia obrazu, a Dism utworzy obraz z "szybką" kompresją.Zrobiłem krótki film na ten temat.https://yadi.sk/i/B_8mfOjfxhqSkMam nadzieję, że teraz rozumiesz różnicę między plikiem install.esd a plikiem install.wim. Oba pliki: install.esd i install.wim są archiwami z plikami Windows i różnią się rodzajem kompresji. Farchiwum plików - install.esd jest bardziej skompresowany i mniej waży.
Zaktualizowano: Pliki ESD zaktualizowanej wersji RTM 17134 są już dostępne online. Zmieniliśmy łącza w tym poście, aby można było pobrać najnowszą wersję.
Wcześniej krążyły plotki, że 1803, czyli Redstone 4, rozpocznie się 10 kwietnia, ale coś nie wyszło i programiści musieli odtworzyć wersję RTM. Microsoft wciąż nie ogłosił oficjalnej daty premiery Nowa wersja Windows 10 również nie powiedział nic o nazwie tej aktualizacji. Chociaż kompilacja wydania 17134 jest już dostępna w Fast Ring, Slow Ring i Release Preview, aktualizacja nie jest jeszcze dostępna w Media Creation Tool. Jednak stabilne wersje różnych edycji są już na serwerach Microsoft, więc wszyscy zainteresowani użytkownicy mogą pobrać pliki ESD i złożyć z nich instalacyjny plik ISO do czystej instalacji 17134. Potrzebny będzie dekoder plików ESD, który można pobrać, a także wykaz wszystkich odniesień do plików ESD. Jest usytuowany.
- Pobierz i rozpakuj dekoder do dowolnego dogodnego dla siebie folderu.
- Pobierz i rozpakuj plik z łączami do plików ESD. Uruchom plik XML w dowolnej wybranej przeglądarce.
- Teraz musisz znaleźć potrzebny zespół. Kliknij Ctrl+f i wpisz szukaj " ru-ru” (Wielka Brytania dla zgromadzeń ukraińskich i en-us dla amerykańskiego angielskiego). Przeglądarka wyświetli listę wszystkich wydań w języku rosyjskim. Przejdź dalej przez opcje Wydanie(Profesjonalne / Dom / Edukacja) i architektura(x64/x86).
- Następnie skopiuj link z wiersza FilePath. To powinno wyglądać tak: 17134.1.180410-1804.rs4_release_CLIENTCONSUMER_RET_x64FRE_en-us.esd. Wklej link do paska adresu przeglądarki i poczekaj na załadowanie pliku ESD.
- Teraz umieść pobrany plik w folderze z dekoderem ESD i uruchom plik dectypt.cmd w imieniu Administratora.
- Wybierz edycję do uwzględnienia (1 dla wszystkich wydań, 2 dla jednego z powyższych, 3 dla szeregu wydań i 4 dla edycji losowej). Naciśnij odpowiedni numer, a następnie Enter.
- W następnym kroku wybierz opcję 1 lub 2. Pierwsza utworzy standardowe ISO, a druga utworzy ISO ze skompresowanym plikiem install.esd.
- Poczekaj na zakończenie procesu, po czym będziesz mieć plik ISO gotowy do użycia. Zapisz go na dysku flash USB lub dysku, po czym możesz użyć utworzonego dysku do zainstalowania aktualizacji Windows 10 Spring Creators Update. Więcej informacji na temat tej procedury opisano w artykule „”.
Jeśli nie chcesz bawić się plikami ESD, możesz poczekać, aż Microsoft wyda zaktualizowanego Asystenta aktualizacji i zaktualizowaną wersję Media Creation Tool. Najbardziej niecierpliwi mogą śmiało zaktualizować za pomocą metody opisanej powyżej, ponieważ są to kompilacje, które zostaną wysłane do użytkowników w ciągu najbliższych kilku dni.