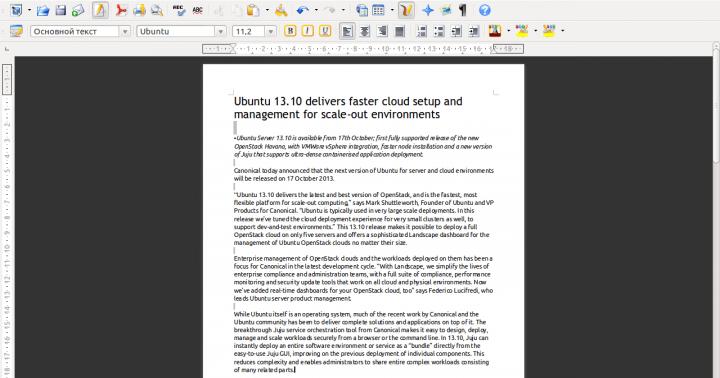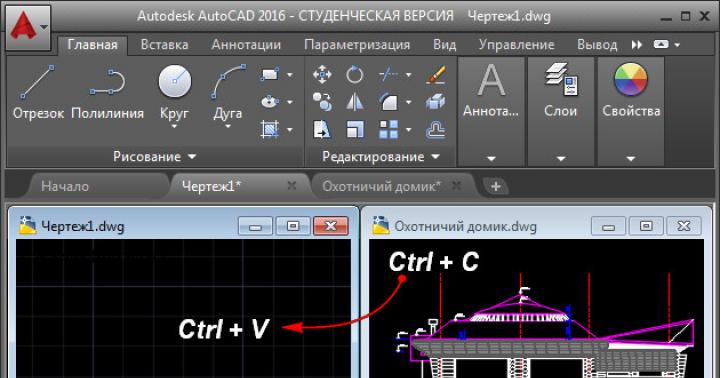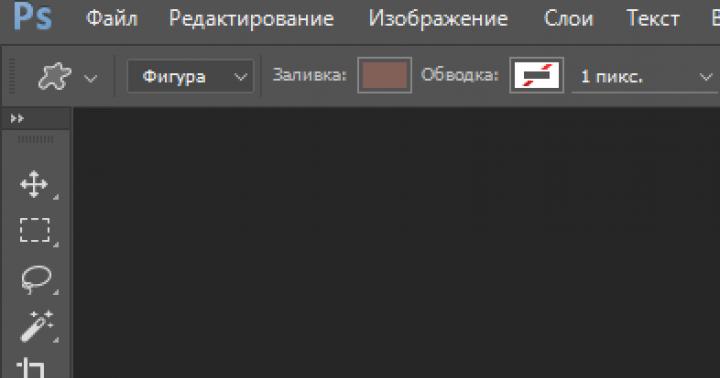Witajcie, drodzy odwiedzający witrynę!
Tak się złożyło, że musiałem go sformatować. Tylko ten dysk twardy z laptopa i oddając laptopa do naprawy gwarancyjnej, zamiast dysku SSD, zainstalowałem z powrotem dysk HDD. Wczoraj odebrałem laptopa z naprawy i włożyłem dysk twardy z powrotem do kieszeni.
Podłączałem go do komputera na którym zapisywane były informacje w celu przeniesienia ich na zewnętrzny dysk twardy, lecz nie jest wykrywany. A raczej zostaje wykryty, system Windows sygnalizuje, że urządzenie jest podłączone, na panelu powiadomień pojawia się ikona informująca o podłączeniu urządzenia USB i istnieje nawet możliwość jego usunięcia.
W menedżerze urządzeń zewnętrzny dysk twardy również jest wyświetlany i działa poprawnie. Ale cały problem polega na tym, że dysk nie pojawia się Eksplorator Windows. Podchodzisz do mojego komputera, ale go tam nie ma.
Podłączyłem ten zewnętrzny dysk twardy do laptopa, nadal to samo. Jest wykrywany, ale nie jest widoczny w eksploratorze. Tak, to znaczy, że to sam dysk.
Pomyślałem trochę, potem wyszukałem w Google i zdałem sobie sprawę, że dysk po prostu nie został przydzielony i konieczne było utworzenie na nim partycji. Stworzymy standard Narzędzie Windows pracować z dyski twarde o którym pisałem.
To mógłby być koniec artykułu, ale zrobiłem kilka zrzutów ekranu, więc pokażę i opowiem wszystko na prawdziwy przykład i jak kto lubi – ze zdjęciami :).
Musimy otworzyć narzędzie do zarządzania dyskami. Aby to zrobić, otwórz Początek i naciśnij kliknij prawym przyciskiem myszy NA Komputer. Wybierać Kontrola.
Po lewej stronie wybierz Zarządzanie dyskiem. A to jest zdjęcie, które widziałem (zrzut ekranu poniżej). Dysk 0- To jest mój Dysk SSD, tam tworzone są sekcje. A Płyta 1, to jest już mój zewnętrzny dysk twardy, który nie był wyświetlany w Eksploratorze. To mówi Niedystrybuowane. Teraz to rozdamy :).
Kliknij go prawym przyciskiem myszy i wybierz Utwórz prosty wolumin...
Musimy określić rozmiar tworzonej partycji. Jeśli chcesz utworzyć jedną sekcję, nie możesz nic zmienić, wystarczy kliknąć Dalej. Proste pole rozmiaru woluminu wskazuje już maksymalny rozmiar tworzonej partycji.
W następnym oknie musisz przypisać literę dysku. Radzę po prostu kliknąć Dalej i niczego nie zmieniać.
Formatowanie woluminu. Radzę Ci zostawić wszystko tak jak jest. Możesz zmienić etykietę woluminu (to jest jego nazwa). Kliknij Dalej.
Potem wszystko mi zadziałało. Być może zauważyłeś (na zrzucie ekranu powyżej), pojawił się już tam folder Eksploratora zadań. To jest sugestia otwarcia zawartości twardy dysk w Eksploratorze.
A oto sam dysk twardy w Moim komputerze.
To wszystko. Wszystkiego najlepszego!
11 kwietnia 2013
Komputer nie widzi dysku flash - istnieje rozwiązanie
Cześć. Twój Komputer nie widzi dysku flash, karta pamięci lub dysk twardy i zastanawiasz się co zrobić? Z pewnością każdy użytkownik komputera spotkał się z podobną sytuacją, a nawet więcej.
Dzisiaj pomogę Ci rozwiązać problemy, jeśli Twoje komputery nie widzą dysków flash i innych podobnych urządzeń. Powiem ci, jakie problemy występują z wyświetlaniem urządzeń USB i jak je rozwiązać.
Problemy z wyświetlaniem
Nawiasem mówiąc, ostatni artykuł dotyczył odzyskiwania danych z dysku flash. Jeśli jesteś tym zainteresowany, uzupełnij swoją wiedzę.
Komputer nie widzi lub nie wykrywa dysku flash, dysku twardego i karty pamięci. Rozważmy możliwe przyczyny sytuacja. Na końcu artykułu nie zapomnij obejrzeć wizualnej lekcji wideo na temat uruchamiania dysku flash lub dysku twardego.
Krótki zarys artykułu
- Definicja urządzenia
- Wskaźnik mocy
- Przód porty USB
- Za mało jedzenia
- USB wyłączone w BIOSie
- Nie rozpoznano urządzenia USB
- Przestarzałe sterowniki
- Wirusy
- Różne systemy plików
- Wniosek
Określenie urządzenia
Pierwszym krokiem jest dokładne określenie, w jaki sposób komputer nie widzi Twojego dysk USB. Z tej odpowiedzi będzie jasne, czy jest to możliwe, czy nie.
Aby to zrobić, musisz przejść do Menedżera urządzeń systemu Windows.

Aby do niego wejść, należy kliknąć prawym przyciskiem myszy skrót mój komputer na pulpicie lub w menu Start, przejść do właściwości, kliknąć menedżer urządzeń.

Następnie wybierz urządzenia dyskowe.

Dotarliśmy do menedżera urządzeń i zakładki urządzenia dyskowe. Jeśli na tej liście pojawi się Twój dysk flash lub karta pamięci, istnieje duże prawdopodobieństwo, że uda Ci się odzyskać zapisane na nim dane. Jeśli nie ma tam dysku flash, najprawdopodobniej kontroler karty pamięci jest przepalony. Zalecam próbę podłączenia urządzenia USB do innych komputerów.
Jeśli nic się nie zmieni, a dysk flash nadal nie będzie widoczny, przyczyną problemu jest prawdopodobnie uszkodzony kontroler. Jest mało prawdopodobne, że wyciągniesz dane z takiego urządzenia USB, możesz oczywiście skontaktować się ze specjalnymi instytucjami, które się tym zajmują (nie są one we wszystkich miastach), ale pobiorą od Ciebie porządną sumę za tę pracę. Zastanów się więc, czy tego potrzebujesz, czy nie.
Twój dysk flash jest widoczny jako urządzenie, ale nie pojawia się na moim komputerze ani w Eksploratorze lub prosi o sformatowanie. Aby to zrobić, przejdź do zarządzania dyskami. Aby się do niego dostać, musisz wykonać następujące kroki. Oto zrzuty ekranu dla przejrzystości:
Kliknij prawym przyciskiem myszy mój komputer i przejdź do zarządzania.

Przejdź do zarządzania dyskami.

Urządzenie wyświetla się, zapisuje swój wolumin i system plików - jest gotowe do użycia i działa normalnie.
Urządzenie wyświetla się, pokazuje swoją pojemność, ale nie wyświetla systemu plików i zapisuje „niezdefiniowane”. Aby z niego skorzystać należy kliknąć prawym przyciskiem myszy w oknie Niezdefiniowane i wybrać Format.
Możesz zaznaczyć pole szybkiego formatowania i kliknąć OK. Po sformatowaniu urządzenie powinno działać w normalnym trybie pracy.

Wyświetlane jako urządzenie wymienne, informuje o braku nośnika i nie pokazuje systemu plików. Wszystkie te parametry na to wskazują to urządzenie nie działa prawidłowo, oznacza to wewnętrzne lub zewnętrzne uszkodzenie sterownika. Trudno odczytać informacje z takiego dysku flash bez specjalnego, drogiego sprzętu.
Wskaźnik mocy
Po podłączeniu dysku flash do komputera powinna zaświecić się mała kontrolka na urządzeniu USB. Jeśli zaświeci się i zacznie migać, oznacza to, że z dyskiem flash wszystko jest w porządku, ale nie z systemem operacyjnym, musisz poszukać w nim przyczyny. Jeśli wskaźnik dysku flash nie świeci się, problem może dotyczyć samego urządzenia lub podłączonego portu komputera.
Przednie porty USB
Zdarzały się przypadki, gdy dysk flash był podłączony do komputera za pośrednictwem przedni usb porty, ale dysk flash nie działa. Być może te USB z przodu są wyłączone lub zapomniały je podłączyć do płyty głównej.
Za mało mocy
Niedobory żywieniowe występują głównie wtedy, gdy podłączenie trudne dyski przez przednie porty USB komputera, koncentratory i koncentratory. Najlepiej podłączyć takie urządzenia bezpośrednio złącza USB na płycie głównej, czyli z tyłu komputera. Jeśli używasz koncentratora lub rozdzielacz USB, następnie wyłącz niepotrzebne urządzenia, może to pomoże. Przyczyną może być również zasilacz komputerowy o małej mocy.
USB wyłączone w BIOSie
Ten problem jest rzadki. Głównie w klubach komputerowych i podobnych placówkach rozrywkowych. Po co to jest? Aby uniemożliwić osobie wprowadzenie wirusów oraz pobranie na komputer różnych programów i niepotrzebnych informacji. To raczej środek ochronny. Jeśli to komputer domowy, następnie musisz przejść do ustawień i zaznaczyć pole, aby umożliwić uruchamianie urządzeń USB na płycie głównej.
Nie rozpoznano urządzenia USB
Urządzenie USB nie jest rozpoznawane i po podłączeniu dysku flash system operacyjny nadaje mu już używaną literę (oznaczenie woluminu jest w użyciu). Nie zawsze tak się dzieje, są też inne przypadki. Aby to naprawić, musisz przejść do panelu sterowania komputera.

Pokazałem jak to wpisać powyżej, lub możesz otworzyć okno Uruchom - skrót klawiaturowy Win + R (pole wyboru między Ctrl i Alt plus litera R) i wpisać polecenie discmgmt.msc. Przejdź do zarządzania dyskami, znajdź żądane urządzenie - dysk flash, kliknij je prawym przyciskiem myszy i wybierz Zmień literę dysku lub ścieżkę dysku. W wyświetlonym oknie możesz dodać lub zmienić tę literę.
Przestarzałe sterowniki
Możliwe, że Twoje sterowniki są nieaktualne - zaktualizuj je. Aby to zrobić, musisz dowiedzieć się, jakiego producenta i model posiadasz płyta główna. Zwykle jest to napisane na opakowaniu, jeśli je oczywiście zachowałeś. Jeśli nie, skorzystaj z programu Everest lub Aida.
Za ich pomocą możesz poznać model swojej płyty głównej i wiele innych przydatnych informacji o swoim komputerze. Po tym, jak dowiesz się wszystkiego, musisz udać się na oficjalną stronę producenta i znaleźć żądane płyta główna i pobierz sterowniki do chipsetu i urządzenie USB, Jeśli znajdują się jakiekolwiek.
Wirusy
Zdarzały się przypadki, gdy komputer nie rozpoznaje dysku flash z powodu wirusów, które pojawiły się w twoim system operacyjny. W tym celu polecam używać dobrego programy antywirusowe i wykonuj pełne skanowanie antywirusowe przynajmniej raz w miesiącu. Jeśli go nie masz, możesz skorzystać darmowy antywirus lub kup płatny produkt.
Różne systemy plików
To się zdarza, ale bardzo rzadko. Twój komputer nie widzi dysku flash z powodu konfliktu między systemami plików komputera a urządzeniami USB. Większość dysków flash działa w dwóch systemach plików: FAT i FAT32 oraz dyski twarde do NTFS.

Możesz spróbować sformatować dysk flash w innym formacie, na przykład FAT32 lub NTFS. Może po tym wszystko będzie działać dobrze.
Pomocna informacja. Na dysku flash w formacie FAT i FAT32 możesz przesłać informacje w jednym pliku o wielkości nie większej niż 4 gigabajty, a na dysku twardym znacznie więcej. Dlatego jeśli napotkasz taki problem, bądź na to przygotowany i miej go na uwadze.
A na deser obejrzyj krótki samouczek wideo, jak sprawić, by komputer widział dysk flash i dysk twardy. Aby wygodnie i przyjemnie oglądać, polecam obejrzeć ten film na pełnym ekranie, czyli w trybie pełnoekranowym.
Komputer nie rozpoznaje dysku flash i dysku twardego
Wniosek
I mam też pewne wieści. Wczoraj ktoś włamał się na moje konto e-mail. Próbowałem go przywrócić, ale bezskutecznie. Wypełniłem formularz do supportu, odpowiedź powinna zostać wysłana w ciągu 3 dni roboczych, czekam na wieści. Jeśli wszystko pójdzie dobrze i uda mi się przywrócić pocztę, na pewno napiszę o tym osobny artykuł. Mimo wszystko ten problem Zdarza się wielu użytkownikom Internetu.
Być może masz jakieś pytania lub pytania - Twój komputer nie widzi dysku flash. Możesz zadać je poniżej w komentarzach do tego artykułu, a także skorzystać ze mnie w formularzu.
Dziękuję, że mnie czytasz
Co powinienem zrobić, jeśli podczas podłączania pendrive'a pojawi się komunikat: „Włóż dysk do urządzenia”?
Ta sytuacja jest jedną z najczęstszych podczas pracy z dyskami USB. Dysk flash jest podłączony, ale system operacyjny Windows nie widzi go jako pustego. Lub inna popularna opcja, system oferuje sformatowanie urządzenia, a następnie zgłasza, że nie można dokończyć formatowania.
W tym artykule postaramy się szczegółowo przeanalizować, dlaczego tak się dzieje i jak najlepiej skorygować taki błąd.
Błędy struktury partycji lub problemy z systemem plików
Prawdopodobnie słyszałeś nie raz, że dysku flash nie można odłączyć bez uprzedniego wyłączenia go za pomocą „ Bezpieczne usuwanie urządzeń i dysków.”
Faktem jest, że podłączony dysk flash może aktywnie przepisywać informacje w swoim systemie plików, a nagła przerwa w zasilaniu może prowadzić do błędów nagrywania i nieprawidłowego działania dysku flash. W związku z tym takie problemy mogą powstać wcale nie z Twojej winy, ale w wyniku awarii zasilania.
W takim przypadku system operacyjny nie widzi odpowiednich do działania partycji na dysku USB, dlatego wyświetla błąd.
Na dysku USB brakuje ważnych informacji.
Jeżeli informacje znajdujące się na pendrive'ie nie mają większego znaczenia, najłatwiej jest poddać go procesowi formatowania. Aby to zrobić, kliknij prawym przyciskiem myszy sam dysk flash w Eksploratorze i wybierz element „formatuj” o tej samej nazwie.
Należy pamiętać, że pojemność dysku może być nieznana, należy zignorować tę wiadomość i pozostawić ustawienia bez zmian.
Czy ta metoda Ci pomogła? Wielkie gratulacje! Możesz przestać tracić czas i przeczytać ten artykuł, z którego dowiesz się, jak wykonać dysk flash instalacyjny systemu Windows
Co należy zrobić, jeśli system Windows nie może dokończyć formatowania?
W takim przypadku pomocne może być usunięcie wszystkich partycji za pomocą standardowego narzędzia systemu operacyjnego. Systemy Windows o nazwie DISKPART.
Aby to zrobić, wpisz menu start w wyszukiwarce cmd Lub " Wiersz poleceń”, znajdź program o tej samej nazwie i kliknij prawym przyciskiem myszy element „ Uruchom jako administrator”.

I voila, nasz pendrive jest ponownie gotowy do użycia!
Jak odzyskać ważne pliki z dysku flash?
Przede wszystkim ponownie skorzystamy z narzędzia DISKPART.
Po uruchomieniu wiersza poleceń jako administrator wpisz część dysku, a następnie polecenie chkdsk e: /f, gdzie e: to litera dysku i może się różnić.
W przypadku, gdy awaria spowodowała, że pendrive stał się nieczytelny, po sprawdzeniu z większym prawdopodobieństwem zobaczysz, że dysk jest nienaruszony i zawiera niezbędne dane.
Ale jeśli w wiersz poleceń Jeśli pojawi się komunikat „CHKDSK nie jest ważny dla dysków RAW”, wszystko jest znacznie poważniejsze.
Do korekty podobna sytuacja Warto skontaktować się z serwisem lub na przykład skorzystać ze specjalnych płatnych lub bezpłatnych narzędzi.
Mamy nadzieję, że udało Ci się przywrócić funkcjonalność dysku USB za pomocą standardowe programy system operacyjny.
Prawdopodobnie wielu użytkowników korzysta urządzenia przenośne do przechowywania ważna informacja Pendrive'y, karty pamięci i zewnętrzne dyski twarde USB napotkały bardzo niejednoznaczny problem, gdy podczas podłączania takich urządzeń do komputera lub laptopa i przy próbie uzyskania dostępu do przechowywanych na nich danych, system nagle zgłasza, że nie ma podłączonego nośnika. Urządzenie wymienne wydaje się działać, o czym świadczy migająca lub stale świecąca kontrolka, lecz z niewiadomych przyczyn nie jest rozpoznawane przez system operacyjny. Co byście zaproponowali jako optymalne rozwiązanie naprawić problem? Spróbujmy wspólnie zrozumieć przyczyny tego, co się dzieje i jakich narzędzi najlepiej użyć do odzyskiwania normalna operacja którykolwiek z powyższych dysków.
Dlaczego pojawia się komunikat o błędzie „Brak nośnika” (dysk flash jest wykrywany jako urządzenie wymienne lub w ogóle nie jest rozpoznawany)?
Zanim podejmiemy jakiekolwiek skuteczne działania mające na celu wyeliminowanie obecnej sytuacji, przyjrzyjmy się pokrótce przyczynom, które ją spowodowały. Zdarza się, że system zgłasza brak nośnika, dysk flash (urządzenie wymienne) nie jest rozpoznawany w tym samym „Eksploratorze”, chociaż wyraźnie widać, że wskaźnik miga. Ale można też spotkać sytuację dokładnie odwrotną, gdy nawet dioda LED nie wykazuje żadnych widocznych oznak życia. Dlatego należy szukać pierwotnej przyczyny zarówno w napędzie, jak i w systemie operacyjnym. Wśród najczęściej spotykanych problemów możemy osobno zastanowić się nad następującymi problemami:
- Porty USB nie działają lub nie odpowiadają standardowi podłączonego dysku;
- porty są całkowicie wyłączone;
- porty i dyski nie mają wystarczającej mocy;
- do urządzenia przypisana jest litera zarezerwowana dla innego przewoźnika;
- sterowniki sterujące nie są zainstalowane (lub są zainstalowane nieprawidłowo) dla nośników USB lub kontrolerów;
- Czytnik kart nie działa;
- Oprogramowanie sprzętowe urządzenia wymiennego jest uszkodzone;
- na dysku system plików zmieniony na nieczytelny formacie RAW;
- nośnik lub system operacyjny został narażony na działanie wirusów.
Błąd „Brak nośnika” (urządzenie wymienne): co zrobić najpierw?
Teraz zacznijmy rozwiązywać problemy. A przede wszystkim skupmy się na pendrive'ach i zewnętrznych dyskach twardych podłączanych poprzez interfejsy USB. W końcu dlaczego system zgłasza, że nie ma podłączonego nośnika (urządzenia wymiennego w Windows 10 po prostu nie ma na liście dysków)? Tak, tylko dlatego, że najnowsze modyfikacje tych systemów operacyjnych są bardzo wybredne pod względem rygorystyczności połączenia zgodnie ze standardami używanych interfejsów i urządzeń. Na przykład dysk flash lub dysk wymienny jest zaprojektowany do pracy tylko z USB 3.0, ale podłączasz takie urządzenie przez standardowy port 2.0. Oczywiste jest, że dysk nie zostanie rozpoznany. Ale w przypadku odwrotnej sytuacji wszystko może być całkiem normalne.
Tak więc, jeśli pojawi się powiadomienie, że nie ma podłączonego nośnika, wystarczy podłączyć urządzenie wymienne do innego portu, a następnie sprawdzić jego funkcjonalność.
Niuanse schematów zasilania
Załóżmy jednak, że wszystkie porty działają normalnie, a sam nośnik również jest w porządku (przynajmniej po podłączeniu do innego komputera PC lub laptopa jest wykrywany bez problemów). Inną przyczyną komunikatu o braku podłączonego nośnika danych (urządzenie wymienne nie jest rozpoznawane pod żadnym pozorem) może być najczęstszy brak zasilania do poprawnej pracy zarówno samego dysku, jak i portu, do którego jest podłączony. W tej sytuacji w pierwszej kolejności spójrz na wyświetlony schemat zasilania.

Jeśli wskazany jest tam tryb ekonomiczny, zmień go na zrównoważony lub tryb wysoka wydajność.

Nie zaszkodzi też sprawdzić właściwości wszystkich kontrolerów i koncentratorów USB, a na karcie zarządzania energią odznaczyć pola umożliwiające wyłączenie tych podzespołów w celu oszczędzania energii. Jeśli do połączenia używasz koncentratorów USB, zdecydowanie zaleca się odłączenie wszystkich dodatkowych urządzeń peryferyjnych.
Jeśli, do pracy zewnętrzny dysk twardy Jeśli korzystasz z zestawu narzędzi DISKPART z listą podłączonych urządzeń, problem również może się pojawić. To prawda, że na liście wyświetli się coś w rodzaju „Dysk 1 – brak nośnika”. Urządzenie wymienne w tym przypadku może nie zostać rozpoznane tylko z powodu dysk zewnętrzny Wymagane jest autonomiczne źródło zasilania, a moc dostarczana przez port wyraźnie nie wystarcza. W tej sytuacji, jeśli jest taka możliwość, wystarczy zasilić dysk z dowolnego innego źródła zewnętrznego, na przykład podłączając go bezpośrednio poprzez specjalny adapter transformatora do sieci.
Sprawdzanie portów w BIOS-ie
Sprawę może jednak skomplikować fakt, że nawet Menedżer urządzeń może wyświetlić informację o błędzie, która najczęściej informuje, że urządzenie jest wyłączone. Jednocześnie może nie być możliwe jego aktywowanie poprzez menu RMB na wybranym elemencie, a system z godną pozazdroszczenia konsekwencją przypomni Ci, że nie ma podłączonych mediów. Urządzenie wymienne w tym przypadku może nie zostać rozpoznane tylko dlatego, że w systemie podstawowym wyłączono korzystanie z portów USB, np. przez administratora komputera, aby użytkownik przypadkowo nie wprowadził do systemu zagrożeń wirusowych.

Aby rozwiązać problem należy od razu po włączeniu terminala komputera stacjonarnego lub laptopa przejść do ustawień BIOS/UEFI, w ustawieniach zaawansowanych (Zaawansowane) znaleźć coś takiego jak USB Legacy Support lub USB Storage Detect i ustawić ten parametr na stan aktywny (Enabled) ), a następnie zapisz zmiany (F10 + Y).
Automatyczna diagnostyka
Załóżmy teraz, że żadna z opisanych akcji nie dała żadnego rezultatu, a system ponownie zgłosi, że nie ma podłączonych mediów. Urządzenie wymienne może w ogóle nie zostać wykryte lub być widoczne, ale z ograniczonym dostępem. Co możesz zrobić?

Aby nie zagłębiać się jeszcze w gąszcz ręcznej korekcji błędów, możesz skorzystać z małego zautomatyzowanego narzędzia o nazwie WinUSB, zaprojektowanego specjalnie do identyfikowania i rozwiązywania tego rodzaju problemów, które można pobrać całkowicie bezpłatnie z oficjalnego Zasób Microsoftu w Internecie. Jest całkiem możliwe, że znalezione problemy zostaną rozwiązane bez Twojego udziału. W ostateczności, jeśli automatyczna korekcja błędów okaże się niemożliwa, zostanie zaproponowanych kilka działań, które będziesz musiał wykonać samodzielnie.
Zmiana litery dysku
Inną, nie mniej powszechną sytuacją jest sytuacja, gdy system zgłasza brak podłączonych mediów. Usuwany Urządzenie z systemem Windows 7 i jego odpowiedniki mogą nie być widoczne z tego powodu, że litera pod którą dysk powinien być widoczny w systemie jest zarezerwowana dla innego urządzenia.

W takim przypadku musisz skorzystać z sekcji zarządzania dyskami (diskmgmt.msc), poprzez RMB na wybranym urządzeniu (jeśli jest ono wyświetlane wśród podłączonych dysków), przejść do pozycji zmiany litery i przypisać inną literę, wybierając odpowiedni z listy. W żadnym wypadku nie należy rezerwować liter poniżej „F”!
Proste i niskopoziomowe formatowanie
Zobaczmy teraz, co można zrobić, gdy system odpowiada na podłączony dysk, ale wyświetla komunikat informujący, że urządzenia nie można używać, ponieważ nie jest sformatowane. Bardzo często nie należy używać formatowania (szybkiego lub pełnego) bezpośrednio z Eksploratora. Lepiej uruchomić go z sekcji zarządzania dyskami. To paradoksalne, ale zdarza się również, że ten sam pendrive nie jest widoczny w Eksploratorze, ale znajduje się w sekcji zarządzania multimediami. Jeśli standardowe narzędzie nie wykryje dysku wymiennego, spróbuj wykonać podobne kroki w bardziej zaawansowanych programach. Jako jedno z najpotężniejszych narzędzi możemy polecić pakiet AOMEI Partition Assistant.
Ale co zrobić, jeśli podłączony dysk w ogóle nie jest dostępny do formatowania? Zakładamy, że system zgłasza brak podłączonego nośnika; urządzenia wymiennego nie można sformatować w zarządzaniu dyskami ani w podobnych narzędziach.

W tej sytuacji lepiej jest użyć tak zwanej ciężkiej artylerii w postaci programów typu HDD LLFT. Po pierwsze, takie narzędzia identyfikują wszelkie nośniki zewnętrzne i wewnętrzne, niezależnie od stopnia uszkodzenia, a po drugie, formatowanie niskopoziomowe pozwala szybko i skutecznie przywrócić urządzenie do życia, nawet w sytuacjach, gdy zmieniona została struktura plików na nich do nieczytelnego formatu RAW.
Problemy ze sterownikami
Oczywiście nie należy zapominać o sterownikach. Na wszelki wypadek warto sprawdzić stan sterowników wszystkich kontrolerów USB. W przypadku wykrycia problemów konieczne będzie ponowne zainstalowanie lub aktualizacja oprogramowania sterującego. Aktualizację upraszczającą operacje można przeprowadzić za pomocą specjalnych zautomatyzowanych aplikacji, takich jak iObit Wzmacniacz sterowników. Takie narzędzia można znaleźć w Internecie na stronach producentów, pobrać i zainstalować zaktualizowane sterowniki. Będziesz musiał jedynie wyrazić zgodę na instalację zaktualizowanych komponentów.
Ale w przypadku kart pamięci będziesz musiał sprawdzić sterowniki czytnika kart. Często z takimi nośnikami wszystko może być w porządku, jednak system zgłasza, że z napędu nie można korzystać tylko dlatego, że sam czytnik kart pamięci nie działa poprawnie. Bardzo często przy korzystaniu ze sterowników O2Micro samo zainstalowanie z instalatora EXE nie wystarczy.

Dodatkowo niektóre pliki INF będą musiały zostać ręcznie skopiowane do docelowego folderu instalacyjnego.
Przywracanie oprogramowania sprzętowego
Zasadniczo, jeśli głównym powodem jest uszkodzenie oprogramowania układowego (kontrolerów), do reanimacji dysku można użyć specjalnych narzędzi od twórcy sprzętu.

Dziś dla prawie wszystkich marek (z nielicznymi wyjątkami) można pobrać podobne narzędzia bezpośrednio z oficjalnych zasobów. Można jednak także użyć niektórych uniwersalnych programów, takich jak D-Soft Flash Doctor.
Wirusy
Na koniec nie zapominaj, że wszelkiego rodzaju wirusy lubią osiedlać się na dyskach flash i kartach pamięci. Na zainfekowanych dyskach często można znaleźć ukryte obiekty Autorun.inf. Dlatego też podłączając urządzenie do komputera PC, zaleca się najpierw sprawdzić nośnik pod kątem obecności wirusów za pomocą przenośnego skanera. Można jednak również przeskanować cały system, ale w tym celu zaleca się użycie nośnik startowy z aplikacjami takimi jak Kaspersky Rescue Disk.