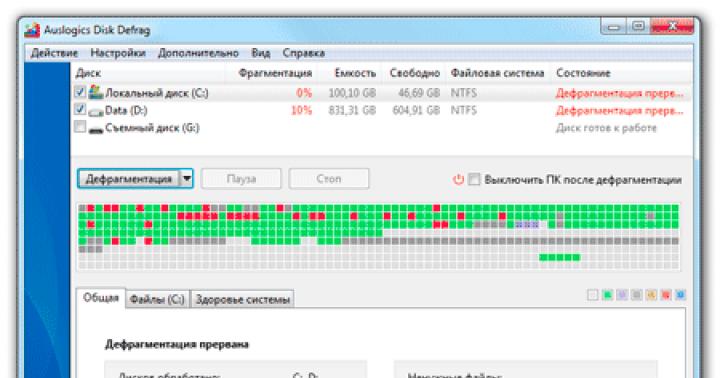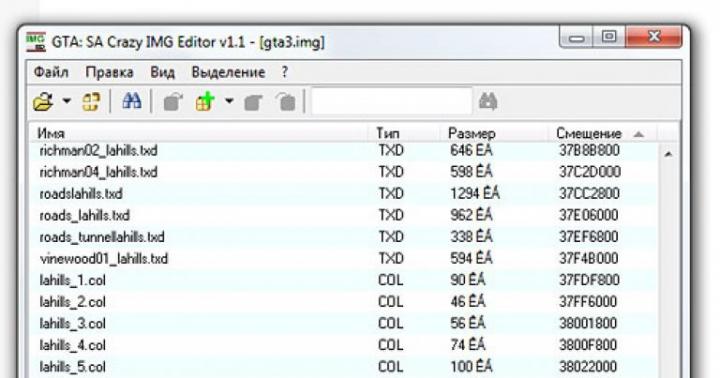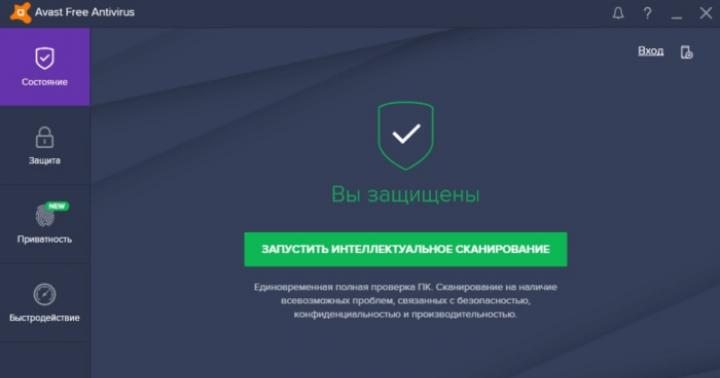Ostatnio otrzymaliśmy wiele pytań od nowych użytkowników technologii. jabłko dotyczące tworzenia dzwonków na iPhone'a. Chodzi o to, że dzwonki są jednym z zastrzeżonych ograniczeń telefonów Apple. Nie panikuj, musisz to zaakceptować i dowiedzieć się, jak szybko i łatwo stworzyć dzwonek z ulubionej piosenki.
W kontakcie z
Aby stworzyć dzwonek, potrzebujemy Maca lub Komputer z systemem Windows z zainstalowany program iTunes(możesz go pobrać poniżej) a właściwie skład, z którego to zrobimy. Użyty utwór musi być w jednym z obsługiwanych formatów, na przykład * .mp3. Więc.
Jak utworzyć dzwonek na iPhone'a za pomocą iTunes
1.
Uruchom iTunes na swoim komputerze i dodaj żądany utwór do biblioteki. Aby to zrobić, naciśnij menu Plik -> Dodaj do biblioteki... Następnie wybierz plik i zostanie on zaimportowany do iTunes.  2.
Kliknij prawym przyciskiem myszy pobrany plik w iTunes i wybierz element " Inteligencja”. Przejdź do zakładki " Opcje«.
2.
Kliknij prawym przyciskiem myszy pobrany plik w iTunes i wybierz element " Inteligencja”. Przejdź do zakładki " Opcje«.
3.
Czas trwania dzwonka iPhone'a jest ograniczony do 30 sekund. Musisz zaznaczyć pola ” Początek" oraz " Kończyć się»I wskaż okres czasu, który będzie używany w dzwonku. Kliknij OK".  4.
Teraz musisz ponownie kliknąć prawym przyciskiem myszy utwór w iTunes i wybrać „ Utwórz wersję AAC”. W bibliotece pojawi się duplikat naszej piosenki.
4.
Teraz musisz ponownie kliknąć prawym przyciskiem myszy utwór w iTunes i wybrać „ Utwórz wersję AAC”. W bibliotece pojawi się duplikat naszej piosenki.  5.
Teraz klikamy prawym przyciskiem myszy nowy plik i wybieramy element ” Pokaż w Finderze» (« Pokaż w przeglądarce"Dla Windowsa). Otworzy się folder z tym plikiem.
5.
Teraz klikamy prawym przyciskiem myszy nowy plik i wybieramy element ” Pokaż w Finderze» (« Pokaż w przeglądarce"Dla Windowsa). Otworzy się folder z tym plikiem.
6.
Został pierwotnie stworzony w formacie * .m4a i trzeba to zmienić na * .m4r(jest to format dzwonka iPhone'a). Wystarczy włączyć zmianę nazwy pliku (naciśnij „Enter” dla OS X lub „F2” dla Windows) i zastąp rozszerzenie. Jeśli nie jest wyświetlany w systemie Windows, należy włączyć „ Wyświetlanie rozszerzeń dla zarejestrowanych typów plików»W menu eksploratora Serwis -> Opcje foldery (karta Pogląd). 7.
Teraz musisz wrócić do iTunes i usunąć utworzony przez nas plik. Kliknij go prawym przyciskiem myszy i wybierz element " Kasować„W wyświetlonym oknie dialogowym wskaż” Zostaw plik«.
7.
Teraz musisz wrócić do iTunes i usunąć utworzony przez nas plik. Kliknij go prawym przyciskiem myszy i wybierz element " Kasować„W wyświetlonym oknie dialogowym wskaż” Zostaw plik«.
8.
Pozostaje tylko wrócić do pliku o zmienionej nazwie w eksploratorze i kliknąć go dwukrotnie. Następnie dzwonek jest importowany do iTunes na „ Połączenia”. Zamiast dwukrotnego kliknięcia można powtórzyć procedurę importu od punktu „1” i określić nowo utworzony dzwonek.  9.
Podłączamy iPhone'a do komputera, przejdź do sekcji " Połączenia»Na urządzeniu i włącz synchronizację. Po wybraniu dzwonków i naciśnięciu przycisku „ Synchronizować»Wszystkie melodie zostaną wysłane na telefon.
9.
Podłączamy iPhone'a do komputera, przejdź do sekcji " Połączenia»Na urządzeniu i włącz synchronizację. Po wybraniu dzwonków i naciśnięciu przycisku „ Synchronizować»Wszystkie melodie zostaną wysłane na telefon.  10.
Wchodzimy do ustawień iOS i przechodzimy do pozycji Dźwięki -> Dzwonek... Twoje nowe pliki do pobrania pojawią się wśród standardowych melodii, możesz wybrać je jako dzwonek.
10.
Wchodzimy do ustawień iOS i przechodzimy do pozycji Dźwięki -> Dzwonek... Twoje nowe pliki do pobrania pojawią się wśród standardowych melodii, możesz wybrać je jako dzwonek.
Jeśli Twój iPhone jest po jailbreaku, możesz użyć.
Możesz utworzyć dzwonek z ulubionej piosenki w iTunes i wysłać go do iPada lub iPoda przez synchronizację.
Tworzenie dzwonków
Najpierw musisz przejść do rozwijanej zakładki „Muzyka” w iTunes i wybrać utwór, z którego chcesz utworzyć dzwonek na karcie „Utwory”.
Piosenki w iTunes
Kliknij prawym przyciskiem utwór (z którego zostanie utworzony dzwonek).
 Szczegóły utworu
Szczegóły utworu W wyświetlonym menu kontekstowym wybierz „Informacje”. Otworzy się okno, w którym musisz przejść do zakładki „Parametry”.
 Ustaw początek i koniec dzwonka
Ustaw początek i koniec dzwonka Ustaw czas i pola wyboru na "Start" i "Czas zatrzymania" (początek i koniec dzwonka), kliknij "OK". Ponownie kliknij prawym przyciskiem myszy ten sam utwór.
 Utwórz wersję AAC
Utwórz wersję AAC W wyświetlonym menu kontekstowym wybierz „Utwórz wersję w formacie ACC”. Pojawi się dzwonek, ale musisz zmienić jego rozszerzenie, aby dzwonek mógł być wysyłany do innych urządzeń za pomocą iTunes. Aby to zrobić, przejdź do „Opcji folderów” za pośrednictwem panelu sterowania.
 Ustawienia folderów
Ustawienia folderów Przejdź do zakładki "Widok" i odznacz pozycję "Ukryj rozszerzenia dla zarejestrowanych typów plików" i kliknij "OK". Kliknij prawym przyciskiem dzwonek utworu.
 Znajdź dzwonek w folderze
Znajdź dzwonek w folderze W wyświetlonym menu kontekstowym wybierz „Pokaż w Eksplorator Windows”. Otworzy się folder, w którym zapisany jest dzwonek. Kliknij dzwonek prawym przyciskiem myszy.
 Zmień nazwę dzwonka w folderze
Zmień nazwę dzwonka w folderze W wyświetlonym menu kontekstowym wybierz „Zmień nazwę”. Zastępujemy przedłużenie (m4a) przedłużeniem (m4r).
 Zgoda na wymianę rozszerzenia
Zgoda na wymianę rozszerzenia Pojawi się komunikat o zmianie nazwy rozszerzenia, kliknij „Tak”. W iTunes przejdź do zakładki „Dźwięki”.
 Otwórz kartę dźwięków
Otwórz kartę dźwięków Naciśnij "Alt" na klawiaturze. Pojawi się na nim pasek menu, kliknij "Plik".
 Sekcja Dzwonki w menu iTunes
Sekcja Dzwonki w menu iTunes W wyświetlonym menu kontekstowym wybierz „Dodaj plik do biblioteki”. Wybierz dzwonek z rozszerzeniem m4r i kliknij „Otwórz”.
 Gotowy dzwonek na iPhone'a przez iTunes
Gotowy dzwonek na iPhone'a przez iTunes Dzwonek zostanie dodany do iTunes i można go teraz wysłać do dowolnego podłączonego urządzenia, które będzie synchronizowane z iTunes.
Zaskoczyło mnie, że nie można ustawić własnego dzwonka na iPhonie. Oznacza to, że nie można po prostu wybrać utworu już pobranego na iPhone'a i ustawić go na dzwonek. Aby umieścić niestandardową melodię w rozmowie, musisz dokonać pewnych manipulacji.
Pierwszą opcją jest zainstalowanie programu, za pomocą którego można pobierać dzwonki bezpośrednio na urządzenie. Ustawiłem sobie „Dzwonki bez ograniczeń” z iTunes. Wystarczy duży wybór dzwonki, ale jeśli potrzebujesz konkretnego utworu, możesz sam zrobić dzwonek.
W tym przypadku najbardziej prosta opcja ponownie użyje specjalnego programu, takiego jak Ringtonium Lite. Zrozumienie podstawowych ustawień nie jest trudne. Wystarczy wybrać utwór z biblioteki i wskazać, z którego interwału utworu będzie się składał dzwonek. Maksymalny czas trwania melodii w Darmowa wersja- 33 sekundy. Są też bardziej zaawansowane funkcje, których jeszcze nie widziałem. Aplikacja posiada wbudowaną instrukcję. Aby dodać utworzoną w programie melodię do listy dzwonków na iPhonie, wymagana jest synchronizacja z komputerem PC.
Trzecią opcją jest utworzenie dzwonka bezpośrednio przez iTunes.
Otwórz iTunes i wybierz oryginalny utwór, który został wcześniej przesłany do Twojej biblioteki. Kliknij prawym przyciskiem myszy wybrany plik i wybierz „Informacje”.
W górnej części wybierz „Parametry”, ustaw okres czasu przyszłego dzwonka. Aby to zrobić, zaznacz „Start”, „Czas zatrzymania” i ustaw czas.
Po zastosowaniu ustawień ponownie kliknij utwór prawym przyciskiem myszy i wybierz Utwórz wersję AAC. Po konwersji plik pojawi się na liście, kliknij go prawym przyciskiem myszy - „Pokaż w Eksploratorze Windows”.

Otworzy się okno, w którym znajduje się nasz plik z rozszerzeniem m4a, teraz musimy zmienić rozszerzenie zmieniając m4a na m4r. Dodaj końcowy plik do sekcji „Dźwięki” w iTunes (przeciągnij i upuść lub „Plik-Dodaj plik do biblioteki”), zsynchronizuj z iPhonem. Wybierz zakładkę "Dzwonki" (lub "Dźwięki") i zaznacz pole "Synchronizuj dźwięki", kliknij "Synchronizuj".

Plik automatycznie pojawi się w dzwonkach w telefonie.
Po zainstalowaniu melodii usuń utworzony 30-sekundowy duplikat pliku muzycznego z biblioteki iTunes i zresetuj parametry okresu.
Bardzo się cieszę, że możesz ustawić indywidualny dzwonek lub wiadomość dla konkretnego kontaktu. Aby to zrobić, musisz otworzyć stronę edycji kontaktu. Na początku nie znalazłem tej funkcji, może pojawiła się podczas aktualizacji oprogramowania, nie mogę powiedzieć na pewno.
Każda osoba ma ochotę pokazać swoją indywidualność. Najpopularniejszą obecnie dostępną metodą jest korzystanie z urządzeń. Kupując iPhone'a 4S i 5S, wielu pozostawia standardowe dzwonki dla połączeń przychodzących i wiadomości. Czasami przebywanie w miejscach publicznych jest mylące. Może Ci się wydawać, że Twój telefon dzwoni, ale w rzeczywistości okazuje się, że tak nie jest.
W obliczu pytania, jak pobrać dzwonek na iPhone'a, wielu może wydawać się, że jest to trudne. Chęć zabezpieczenia swojego produktu przez Apple stwarza pewne trudności dla użytkowników. Jeśli spojrzysz na ten problem etapami, wszystko okazuje się jasne.
Jak pobrać dzwonek na iPhone'a 5
Dzwonek to przekonwertowany plik mp3 na AAC, który trwa krócej niż 40 sekund. Najpierw musisz go utworzyć lub pobrać gotowy dzwonek na iPhone'a.
Taki plik jest tworzony na komputerze PC za pomocą specjalnych edytorów. Odpowiednie są również usługi online do tworzenia tych kompozycji. Format mp3 jest zastępowany przez AAC przez iTunes.
Jak utworzyć dzwonek na iPhone'a przez iTunes
Pobierz melodię na iPhone'a 6, z której chcesz stworzyć kompozycję muzyczną do połączenia lub SMS-a. Pojawi się w bibliotece. W przypadku korzystania z wersji iTunes przed 12.4.0., kliknij prawym przyciskiem myszy utwór i kliknij „Utwórz wersję AAC”.
Korzystając z nowszej wersji iTunes, zaznacz melodię i kliknij lewym przyciskiem myszy menu „plik”. Kliknij Utwórz Nowa wersja”, A następnie „utworzyć wersję AAC”. Powodzenie tych działań zostanie wyświetlone jako plik dodany do listy biblioteki, z nazwą wybranej melodii, ale z innym rozszerzeniem.
Kliknij ten plik prawym przyciskiem myszy i kliknij „pokaż w eksploratorze”. W obszarze, który się otworzy, przejdź do menu „usługa”, przejdź do „właściwości folderu” i kliknij „widok”. Usuń zaznaczenie pola obok „Ukryj rozszerzenia dla zarejestrowanych typów plików”. Spowoduje to wyświetlenie rozszerzeń. Konieczna jest zmiana formatu pliku wymaganego dla melodii z m4a na m4r.
Zmiana sposobu wyświetlania ikony jest potwierdzeniem powodzenia zabiegu. Długość kompozycji muzycznej nie może przekraczać 40 sekund, w przeciwnym razie iPhone nie pozwoli na jej instalację. Teraz możesz rzucić dzwonek dla iPhone'a. Aby ułatwić wyszukiwanie, przenieś plik do wybranego folderu.
Jak stworzyć dzwonek dla iPhone'a 4 za pomocą specjalnych programów
Takie programy można pobrać i zainstalować przez Sklep z aplikacjami... Programy te umożliwiają pobieranie ulubionej muzyki i przekształcanie jej w sygnały dźwiękowe do telefonu. Oszczędzają Ci kłopotów i produkują pliki z rozszerzeniem m4r. Popularne programy to Ringtones, RMakerPro i RingTunes.
Jak to działa: określasz melodię w telefonie, wybierasz żądany segment i konwertujesz. W efekcie tworzony jest plik w formacie m4r. Ale możliwe będzie przesłanie melodii do iPhone'a 4 w celu instalacji tylko przez iTunes z komputera. to jest polityka Apple.
Musisz podłączyć telefon do komputera i otworzyć iTunes. W dolnej części okna zostanie wyświetlona ikona programu, który posłużył do stworzenia kompozycji, a obok niej będzie widoczna stworzona melodia. Skopiuj go na dysk twardy. Teraz przejdź do dzwonków przez „bibliotekę multimediów” i dodaj plik. Zsynchronizuj swoje urządzenie.
jak dodać dzwonek do iPhone'a bez komputera
Istnieje prosty sposób na pobranie dzwonka z Internetu bez korzystania z komputera. Można to zrobić kupując sygnał dźwiękowy w sklepie iTones Store.
Jak dodać dzwonek do iPhone'a ze sklepu:
- Znajdujemy sekcję dźwięków.
- Przechodzimy do „dzwonków” i do górny róg wybierz „sklep”.
- Dzwonki są tutaj podzielone na grupy, możesz słuchać piosenek i wybierać to, co lubisz. Cena jest podana obok pliku. Również po lewej stronie ceny wskazany jest czas trwania kompozycji, którą zamierzasz zrzucić. Nie powinno trwać dłużej niż 40 sekund.
- Aby sfinalizować zakup, musisz mieć na koncie odpowiednie środki.
Po dokonaniu zakupu pozostaje tylko dowiedzieć się, jak umieścić go jako sygnał dźwiękowy.
Jak pobrać dzwonek na iPhone'a 4

Aby przesłać pobrany lub utworzony sygnał do telefonu, musisz podłączyć kabel USB z iPhone'a 4 do komputera. Otwórz iTunes i wskaż swój telefon. Następnie przejdź do „dźwięków”. Jeśli okaże się, że taka sekcja nie jest wyświetlana, przejdź do „ustawień” i umieść znak w kolumnie „dźwięki”. Ta sekcja jest teraz wyświetlana i możesz ją znaleźć.
Następnie w menu „plik” kliknij „dodaj do biblioteki” i wybierz kompozycję z folderu, w którym jest zapisana. W sekcji „Dźwięki” w telefonie kliknij kolumnę „Synchronizuj dźwięki”. Będziesz mieć opcje „wszystkie dźwięki” i „wybrane dźwięki”. W drugim przypadku należy wybrać z listy pobrany wcześniej plik, który jest zsynchronizowany z telefonem.
Następnie wciskamy „synchronizuj” i czekamy na zakończenie procesu. Wszystko, plik dźwiękowy na iPhone 4.
Jak umieścić przesłany dzwonek na iPhonie
Wgrany dzwonek w iPhonie można ustawić tylko na sygnał przychodzący lub powiadomienie SMS. Musisz przejść do ustawień i wybrać „dźwięki”. Następnie wybierz dzwonek. Wychodzi lista z możliwymi kompozycjami, z reguły nowy sygnał będzie wyświetlany na górze listy. I zaznaczamy ten, który został przesłany.
Jeśli nadal nie możesz dodać dzwonka do iPhone'a, upewnij się, że czas jego dźwięku nie przekracza 40 sekund. Teraz Twój telefon będzie grał w nowy sposób.
Apple ma ścisłą politykę, która nie zezwala na bezpośrednie przesyłanie jakichkolwiek danych na swoje urządzenia. Właściciele iPhone'a nie będą mogli podłączyć telefonu do komputera, przenosić do niego muzyki, zdjęć, filmów ani usuwać zawartości bezpośrednio w telefonie. Tylko program specjalny iTunes zainstalowany na komputerze umożliwia synchronizację plików między telefonem a komputerem.
Apple tłumaczy swoje stanowisko troską o użytkowników, rzekomo w ten sposób chroniąc swoje urządzenia przed wirusowymi lub po prostu niskiej jakości treściami. Jednak najprawdopodobniej głównym powodem są pieniądze. Muzykę, dźwięki, programy, książki i inne dane można kupić w AppStore, będącym własnością firmy, bez naruszania praw autorskich właścicieli.
Wszystko byłoby w porządku, ale użytkownikom rosyjskojęzycznego segmentu rynku dość trudno jest znaleźć w AppStore kompozycje popularne w ich ojczyźnie. Innym powodem niechęci do tego rodzaju zakupów jest bardzo lubiana przez wielu starożytna zasada: po co płacić za to, co można dostać za darmo.
Gdyby Apple całkowicie wyłączył możliwość pobierania niestandardowej muzyki i dźwięków na telefon, straciłby znaczną część swoich fanów, dlatego ta opcja jest dostępna w programie iTunes. Możesz dodać wszystkie potrzebne pliki do biblioteki tego programu, a następnie zsynchronizować iPhone'a z komputerem PC, po czym będą na Twoim telefonie.
Tworzymy własną bibliotekę muzyczną
Przed zorganizowaniem bibliotek muzycznych iTunes pamiętaj, że iPhone nie obsługuje wszystkich typów plików audio, więc praktycznie nie ma ograniczeń dotyczących formatu dla muzyki, a nawet więcej, gdy próbujesz dodać utwory w formacie nieobsługiwanym przez iPhone'a do programu iTunes sam konwertuje je do formatu AAC.
Kolejna rzecz z dźwiękami dzwonków, iPhone obsługuje format .m4r, a czas trwania nie przekracza 30 sekund, więc musisz go najpierw dodać, a potem. Po wszystkich przygotowaniach kolejność działań wygląda następująco:
- Uruchom iTunes(Sprawdź aktualizacje). Jeśli jeszcze nie próbowałeś pobierać muzyki przez iTunes z komputera, początkowo zobaczysz kartę „Muzyka”, a na niej przycisk „Wyszukaj multimedia”. Kiedy na nią klikniesz, wydarzy się co następuje:
- ITunes rozpocznie wyszukiwanie WSZYSTKICH plików multimedialnych na Twoim komputerze, we wszystkich obsługiwanych formatach muzycznych. Oznacza to, że biblioteka będzie zawierać dźwięki i muzykę z gier, programów, aplikacji. To tysiące plików, jeśli na PC jest co najmniej kilkanaście gier.
- Twoje ulubione kompozycje zgubią się w tym tomie. Jedynym wyjściem jest wybranie wszystkich plików, które w ten sposób trafiły do biblioteki, a następnie usunięcie. Więc pomyśl - potrzebujesz tego? Nie zalecamy dodawania muzyki w ten sposób.
![]()
- Pierwszy sposób na dodawanie muzyki i dźwięków. Otwórz menu Plik i przejdź do podmenu Dodaj plik do biblioteki. Możesz wybrać opcję „Dodaj folder do biblioteki”, jeśli chcesz przenieść cały folder naraz (na przykład z albumem muzycznym). Ten sam efekt można osiągnąć za pomocą skrótu klawiaturowego CTRL+O.
- Drugi sposób- to jest funkcja "chwyć i upuść", żart), nazywa się to "przeciągnij i upuść". Otwórz dwa okna obok siebie, z folderem, w którym znajduje się muzyka, oraz z iTunes. Wybierz żądane pliki, przytrzymaj lewy przycisk myszy i przeciągnij je do okna iTunes, a następnie zwolnij przycisk myszy.
Usuwanie muzyki
Usuwanie muzyki z biblioteki iTunes jest również łatwe. Wybierz pliki w programie, naciśnij prawy przycisk myszy i wywołaj menu kontekstowe. Wybierz pozycję „Usuń”, potwierdź żądanie pop-up. Aby przyspieszyć proces usuwania niepotrzebnych dźwięków, możesz również użyć klawisza DELETE.
Z pewnością wszyscy wiecie, że iTunes służy do synchronizowania informacji z iPoda, iPhone'a lub iPada z komputerem PC. Na przykład, jeśli masz na komputerze jakieś filmy, wideo lub muzykę, synchronizacja doda te pliki do iPhone'a, iPada lub iPoda. Jednak, jak wiesz, jeśli usuniesz jakiekolwiek informacje z iTunes, zostaną one również usunięte z telefonu komórkowego. Co zrobić, jeśli musisz przenieść informacje z iPhone'a na nowy komputer? W tym artykule rozważymy z Tobą obie opcje.
Metoda 1 — Normalna synchronizacja USB
Aby zsynchronizować, wykonaj następujące kroki: Krok 1
Uruchom iTunes. Upewnij się, że masz zainstalowaną najnowszą wersję i zaloguj się na swoje konto.

Krok 2
Podłącz iPhone'a do komputera za pomocą kabla USB.
Krok 3
Wróć do iTunes i otwórz telefon (naciskając przycisk z ikoną telefonu i podpisem modelki). W lewym okienku zobaczysz wszystkie sekcje, które można zsynchronizować z urządzeniem.

Notatka: jeśli biblioteka iTunes nie zawiera treści w niektórych sekcjach (podcasty, programy telewizyjne itp.), nie zostaną one wyświetlone. Na przykład, jeśli nie masz plików TV w swojej bibliotece iTunes, sekcja TV nie zostanie wyświetlona.
Karty mogą zawierać niektóre lub wszystkie sekcje wymienione poniżej:
- Przegląd — tutaj znajdziesz pełne informacje o funkcjach urządzenia, opcjach tworzenia kopii zapasowych i niektórych ustawieniach.
- Aplikacje — zarządzaj aplikacjami do synchronizacji między urządzeniami.
- Muzyka — dostosuj ustawienia synchronizacji muzyki.
- Filmy (wideo) — dostosuj ustawienia synchronizacji filmów.
- Podcasty — synchronizuj podcasty.
- Informacje — menu synchronizacji kontaktów, notatek, kont e-mail i kalendarzy.
- Książki - ustawienia synchronizacji książek i dokumentów, w tym PDF.
- Program telewizyjny lub program telewizyjny — synchronizuj pliki telewizyjne.
- Dzwonki - synchronizuj dzwonki i inne sygnały dźwiękowe domyślny.
- Zdjęcia (zdjęcia) - synchronizuj zdjęcia.
- Na moim urządzeniu - tutaj znajdziesz wszystkie informacje (muzykę, filmy, podcasty, książki, dzwonki itp.) zapisane na Twoim iPhonie.
Skonfiguruj dodatkowe parametry (jeśli to konieczne). Jeśli pole wyboru jest zaznaczone, synchronizacja jest włączona dla tej sekcji i zostanie wykonana przy następnym uruchomieniu. Aby wyłączyć synchronizację, po prostu usuń zaznaczenie pola obok wymaganej pozycji.

Po skonfigurowaniu parametrów możesz rozpocząć proces synchronizacji. Aby to zrobić, kliknij przycisk Synchronizuj w prawym dolnym rogu ekranu. Wszystko, co ustawisz w parametrach, jest zsynchronizowane.

Metoda 2 - przenieś dane z iPhone'a do czystego iTunes
Ta metoda jest przydatna dla tych, którzy zmienili komputery lub nie utworzyli kopii zapasowej biblioteki iTunes. Z tej metody mogą również skorzystać osoby, które zmieniły telefon i muszą przenieść dane z nowego telefonu do iTunes. Aby to zrobić, wykonaj następujące czynności:
Krok 2
Pierwszą rzeczą, którą możesz i powinieneś zrobić, to zsynchronizować kontakty, konta pocztowe, kalendarze i notatki. Są one importowane do książki adresowej systemu Windows lub klienta programu Outlook. Zaznacz pola obok tego, co chcesz zsynchronizować.

Krok 3
Przenieś gry i aplikacje zainstalowane na Twoim iPhonie. Aby to zrobić, kliknij prawym przyciskiem myszy swoje urządzenie w lewym panelu i wybierz „Przenieś zakupy”. Programy zostaną automatycznie przeniesione do biblioteki iTunes.

Krok 4
Aby przesłać muzykę, musisz użyć specjalnego oprogramowania, w przeciwnym razie podczas synchronizacji, podobnie jak zdjęcia z wideo, zostaną usunięte z telefonu, ponieważ nie ma go w bibliotece multimediów.
Możesz użyć SharePod v3.9.7 do przesyłania muzyki. Odbywa się to bardzo prosto:
 Notatka: program pozwala również na przesyłanie i nagrywanie wideo, dodatkowo współpracuje z iPodem.
Notatka: program pozwala również na przesyłanie i nagrywanie wideo, dodatkowo współpracuje z iPodem.
Krok 5
Aby skopiować zdjęcia, po prostu otwórz iPhone'a w Eksploratorze Windows, ponieważ jest tam wyświetlany w postaci aparatu. Po prostu skopiuj stamtąd wszystkie zdjęcia i przenieś je do swojej biblioteki.
Krok 6
Po powyższych manipulacjach możesz rozpocząć synchronizację iTunes z iPhonem. Dane nie znikną, ale zostaną pomyślnie zsynchronizowane.
Otwórz iTunes (wersja iTunes musi mieć co najmniej 7.6.2.9, jeśli tak nie jest, pobierz najnowszą wersję iTunes ze strony Apple).
Kliknij Górny panel przycisk Plik, a następnie kliknij w Dodaj plik do biblioteki i dodaj utwór, z którego chcesz utworzyć dzwonek. Następnie wybrana muzyka powinna pojawić się w folderze Muzyka. Wybierz go i naciśnij prawy przycisk myszy, po czym musisz wybrać Informacje.

W menu, które zostanie otwarte po tym, przejdź do zakładki Parametry, gdzie musisz umieścić dwa znaczniki wyboru obok Czasu rozpoczęcia i zakończenia i określić interwał czasu dzwonka nieprzekraczający 30 sekund (to ważne!), A następnie kliknij OK.

Po zwinięciu menu ponownie kliknij prawym przyciskiem myszy ten sam utwór i wybierz siódmą pozycję Konwertuj na format ACC z wyświetlonego menu. Następnie pod twoją oryginalną melodią pojawi się ta sama nazwa, ale trwająca 30 sekund.

Kliknij na nią prawym przyciskiem myszy i wybierz trzecią pozycję Pokaż w Eksploratorze Windows, aw otwartym folderze powinien znajdować się jeden plik o rozmiarze około 500 KB w formacie m4a. Zmień format pliku na m4r i sprawdź, czy nazwa pliku jest w języku angielskim (wpisana angielskimi literami). Zapamiętaj, gdzie znajduje się ten plik, wtedy możesz zamknąć folder.
Teraz wracamy do naszego otwartego iTunes i usuwamy nowy plik z folderu Muzyka, a następnie zamykamy iTunes (możesz usunąć itune.exe w procesach). Otwórz ponownie iTunes i w górnym menu kliknij Plik i Dodaj plik do biblioteki, po czym musisz zapamiętać, gdzie znajduje się utworzony plik i wybrać go.
Wybrany plik powinien zostać automatycznie dodany do folderu Dzwonki w Twojej bibliotece. Teraz podłączamy telefon i po pojawieniu się w Urządzeniach wybierz go i przejdź do zakładki Dzwonki, gdzie musisz umieścić trzy znaczniki wyboru:
Następnie kliknij przycisk Zastosuj w prawym dolnym rogu. Plik znajduje się teraz na Twoim iPhonie. Zamknij iTunes.
Aby zrobić kolejny dzwonek, musisz zrobić to samo, a na koniec nie zapomnij zaznaczyć pola, aby było zsynchronizowane.
1. Plik nie powinien być dłuższy niż 30 sekund.
2. Przy zmianie z m4a na m4r należy zmienić nazwę pliku na angielską (jeśli jest wywoływana w języku rosyjskim).
3. Zaleca się ponowne uruchomienie iTunes po utworzeniu każdego dzwonka.
4. UTWORZONYCH DZWONKÓW NIE MOŻNA PRZENIEŚĆ ANI USUNĄĆ Z FOLDERÓW, Z KTÓRYCH ZOSTAŁY DODANE DO ITUNES. Nie można również dodawać muzyki przez przeciąganie i upuszczanie na pulpit, ponieważ program podczas synchronizacji odnosi się do źródła, a jeśli go brakuje, nie dodaje go, a na iPhonie jest wyświetlany tylko jako napis.
Od momentu zakupu każdy posiadacz iPhone’a chce, aby jego gadżet był wyjątkowy, niepowtarzalny, dostosować go „dla siebie” i oczywiście ma do tego prawo. Jedyne, co musisz wiedzieć, to co i jak można zrobić, aby urządzenie było na swój sposób wyjątkowe. Dziś porozmawiamy jak stworzyć dzwonek dla iPhone'a własnymi rękami.
Choć może to zabrzmieć zaskakująco, nie wszyscy właściciele telefony komórkowe a smartfony wiedzą, czym jest dzwonek. Na początek zdefiniujmy raz na zawsze znaczenie słowa „dzwonek”. Wikipedia podaje bardzo jasną i prostą definicję dzwonka.
Dzwonek(pol. dzwonek - połączenie, ton - akcent muzyczny ) - dźwięk, odtwarzana melodia komórka powiadomić o połączenie przychodzące lub przychodzącą wiadomość tekstową.
Tak więc dzwonek i dzwonek są zasadniczo takie same, jak w przypadku iPhone'a, jak w każdym innym smartfonie.
W ramach dzisiejszej instrukcji dowiemy się, jak tworzyć dzwonki na iPhone'a na 2 sposoby naraz.
Sposoby tworzenia dzwonków na iPhone'a
- przez iTunes;
- Online lub przez Internet.
Tworząc dzwonki na iPhone'a, musisz wiedzieć 2 ważne ograniczenia, a mianowicie:
- Dzwonki na iPhone'a są w formacie "m4r" lecz tylko;
- Czas trwaniaścieżka dźwiękowa do tworzenia dzwonka nie powinno być dłuższe niż 30 sekund.
Dzięki definicji i ograniczeniom podczas tworzenia dzwonka dla iPhone'a stało się jasne, że teraz możesz przejść bezpośrednio do procedury.
Utwórz dzwonek iPhone'a przez iTunes
W kilku słowach proces tworzenia dzwonka dla urządzenia iOS przez iTunes jest bardzo prosty: musisz ustawić czas trwania ścieżki audio na 30 sekund, utworzyć wersję źródła w formacie AAC, ręcznie zmienić format utworzony plik z ".m4a" do ".m4r" i dodaj otrzymany dzwonek do biblioteki iTunes. W praktyce wygląda to tak:
- Uruchom iTunes;

- Dodaj plik źródłowy z którego chcesz zrobić dzwonek dla iPhone'a w iTunes. Aby to zrobić, w menu Plik wybierz „Dodaj plik do biblioteki” i otwórz źródło. Plik pojawi się w głównym oknie programu.

- Kliknij prawym przyciskiem myszy kliknij nazwę źródła oraz w wyświetlonym menu kontekstowym wybierz "Szczegóły";


- W otwartym oknie z informacjami o pliku przejdź do zakładki „Opcje”;


- W polu cyfrowym naprzeciwko „Czasu zatrzymania” wprowadź wartość „0:30” i kliknij "OK";

- Ponownie kliknij prawym przyciskiem myszy nazwę źródła dzwonka i w wyświetlonym menu kontekstowym wybierz „Utwórz wersję AAC”... W głównym oknie iTunes pojawi się inny plik o tej samej nazwie co źródło, z czasem trwania 30 sekund;

- Zadzwoń ponownie menu kontekstowe klikając prawym przyciskiem myszy nazwę pliku przez 30 sekund. oraz wybierz „Pokaż w Eksploratorze Windows”. Gdyby w ustawieniach widoku folderów w Panelu Zarządzanie Windows sprawdzone naprzeciwko „”, w Eksploratorze Windows rozszerzenie pliku nie zostanie określone i nie będzie można go zmienić za pomocą eksploratora.

- Aby rozszerzenia plików były wyświetlane w Eksploratorze, musisz w Panelu sterowania systemu Windows przejdź do sekcji " Ustawienia folderów"-> zakładka" Pogląd", Przewiń listę w polu" Dodatkowe opcje "W dół odznacz pole obok pozycji" Ukryj rozszerzenia dla zarejestrowanych typów plików"I naciśnij przycisk" Zastosować”. Rozszerzenia plików będą dostępne w Eksploratorze Windows;

- W oknie Eksploratora z plikiem dzwonka kliknij prawym przyciskiem myszy nazwę pliku, wywołaj menu kontekstowe oraz wybierać akapit " PrzemianowaćAlt + F2«;

- Zmień rozszerzenie pliku dzwonek z „ m4a" na " m4r”. Zignoruj ostrzeżenie systemu, że po „zmianie rozszerzenia ten plik może być niedostępny”. Dzwonek na iPhone'a jest gotowy;
- Dodaj dzwonek do swojej biblioteki iTunes za pomocą " Plik -> Dodaj plik do biblioteki -> otwarty„Lub naciśnij skrót klawiaturowy” Ctrl + O”. Jeśli zrobiłeś wszystko dobrze, dzwonek pojawi się w iTunes w sekcji „Dźwięki”;

- i jako dzwonek.
Utworzenie własnego dzwonka za pierwszym razem może zająć do 10 minut, ale za każdym kolejnym czas spędzony na tym dzwonku będzie znacznie skrócony.
Twórz dzwonki na iPhone'a szybciej i łatwiej przez internet online dzięki ludziom z Audioscrobbler. Dzięki usłudze audiko.ru do tworzenia własny dzwonek zajmie to minimum działań i tylko 3 minuty.
Jak stworzyć dzwonek na iPhone'a online?
- Przejdź do audiko.ru i kliknij „ Pobierać”. Usługa umożliwia pobieranie źródeł bezpośrednio z Internetu, w tym celu kliknij " wstaw link”. Na otwartej stronie do pola tekstowego z "http: //" wklej link do źródła... Ważne: link musi być „bezpośredni”, tj. bez przekierowań. Nie będzie można pobrać kodu źródłowego z usługi hostingu plików za pomocą audiko.ru;

- Po kliknięciu przycisku „Pobierz”, open source z dysk lokalny komputer. Zostanie przesłany do serwisu;



- Na następnej stronie dostępne będą niektóre ustawienia dzwonków, a mianowicie: zmień czas trwania dzwonka, ustaw początek i koniec dzwonka na źródłowej ścieżce muzycznej, tym samym określić, która część utworu ma być używana jako dzwonek, dodać efekt zanikania i zanikania na początku i na końcu dzwonka... Definiować pożądane parametry przyszły dzwonek i Kliknij na przycisku " Utwórz dzwonek«;





- Poczekaj do końca procesu, zwykle jego czas trwania nie przekracza 1-2 minut. Na stronie, która otwiera się z linkiem do pobrania utworzonego dzwonka kliknij link „Pobierz”. Dzwonek na iPhone'a w formacie m4r zostanie pobrany do Dysk twardy Twój komputer;

- Pobierz otrzymany dzwonek do iTunes i upewnij się, że dzwonek jest dostępny w sekcji Dźwięki. Gotowy!
Oczywiście, tworzenie dzwonków online jest znacznie łatwiejsze i szybciej, zwłaszcza że są gotowe rozwiązania i właśnie wprowadziliśmy jedną z wielu usług, które umożliwiają tworzenie dzwonków dla iPhone'a przez Internet. Ale, jak nam się wydaje, każdy właściciel urządzenia powinien umieć tworzyć dzwonki na iPhone'a własnymi rękami.
Cześć wszystkim! Szczerze mówiąc, staram się nie pisać o czymś, co zostało wielokrotnie opisane w Internecie – nudno powtarzać to samo kilka razy. Ale czasami trzeba jeszcze zrobić wyjątki: po pierwsze ktoś, nie, nie, prosi o utworzenie dzwonków (o wiele wygodniej jest podać link do swojego artykułu niż wysłać osobę do „google”), a po drugie są nigdy wiele instrukcji - może się komuś przyda.
Ale główny powód pojawienia się tego artykułu jest w innym - niedawno natknąłem się na fajną piosenkę, chciałem zainstalować ją na telefon, ale w sklep itunes wszystkie dzwonki tej kompozycji są tak bezsensowne, jak to tylko możliwe. Co robić? Zgadza się - sam stwórz dzwonek. A skoro taki gorzał już odszedł, to czemu o tym nie napisać?
Nie wcześniej powiedziane, niż zrobione. Chodźmy!
Uwaga! Jeśli coś nie wyjdzie, to śmiało zadawaj pytania w komentarzach - postaram się pomóc.
Ale najpierw przynajmniej spróbuj samodzielnie utworzyć dzwonek, postępując zgodnie z tymi instrukcjami. Uwierz mi, nie ma w tym nic skomplikowanego. A teraz chodźmy na pewno :)
I od razu pamiętaj:
Czas trwania dzwonka nie może przekroczyć 40 sekund.
Jeśli plik muzyczny mieści się w tych ramach, kroki 2 i 3 można bezpiecznie pominąć. Jeśli nie, postępuj zgodnie ze wszystkimi punktami w kolejności.
Krok 1 (określenie wersji iTunes)
W tym ostatnim Wersje iTunes 2018 jabłko usunięto wiele funkcji z programu. W tym tak ważne jak pełna interakcja z dzwonkami oraz sklepem gier i aplikacji.
Następnie świat został podzielony na dwa obozy:
- Ci, którzy korzystają ze „starej” i „poprawnej” wersji programu (z dzwonkami, App Store i blackjackiem). Czy chcesz tego samego?
- Ci, którzy są w pełni zadowoleni ze zmian - po cichu zaktualizowali iTunes 12.7 i zawsze będą korzystać tylko z nowych wersji tego programu.
Nie ma zasadniczej różnicy w procesie tworzenia dzwonków między tymi wersjami. Jedyna różnica to krok 6.
Uwaga spoiler: będzie trochę łatwiej dla tych, którzy mają zainstalowany iTunes 12.7 i "nowszy" :)
Cóż, czas zacząć!
Krok 2 (zacznijmy!)
Ponieważ moja piosenka trwa dłużej niż 40 sekund, najpierw musisz ją skrócić. Aby to zrobić, możesz użyć dowolnego programu lub tego samego iTunes.
Uruchom iTunes (nie podłączaj jeszcze iPhone'a), otwórz zakładkę "Utwory" i po prostu przeciągnij i upuść tam nasze "puste" dla dzwonka.
Krok 3 (przycinanie utworu)
Naciskamy tę piosenkę prawym przyciskiem - wybierz pozycję „Informacje”.

Otworzy się okno, w którym musimy przejść do zakładki „Parametry”.
Widzisz dwie linie „Początek” i „Koniec”? Właśnie tego potrzebujemy. Konieczne jest wybranie fragmentu utworu, który chcesz umieścić w rozmowie. Przypomnę, że czas trwania nie przekracza 40 sekund.
W moim przypadku zostawiam sam początek utworu – od 0 do 40 sekund. Boleśnie gitara tam jest dobra :)

Kliknij OK".
Wracamy do „Muzyki” i widzimy, że nic się nie zmieniło. W rzeczywistości tak nie jest - jeśli spróbujesz odtworzyć ten utwór, jego czas trwania wyniesie dokładnie 40 sekund.
Krok 4 (konwersja dzwonka)
Teraz wybierz nasz przyszły dzwonek i w górnym menu iTunes kliknij "Plik - Konwertuj - Utwórz wersję AAC".

Ups! Na liście piosenek pojawił się kolejny utwór z wymaganym czasem trwania!

Nawiasem mówiąc, teraz możesz przywrócić oryginalny plik do poprzedniego czasu trwania lub usunąć go, jeśli już go nie potrzebujesz.
Krok 5 (zmień rozszerzenie pliku)
Prawie jesteśmy na miejscu! Bierzemy powstały 40-sekundowy fragment i po prostu przeciągamy go na pulpit.

Teraz musimy zmienić parametry tego pliku z .m4a na .m4r... Ale jest tu mały szkopuł! Konfiguracja systemu Windows domyślnie ukrywa rozszerzenia plików. Jak być?

To wszystko, teraz widzimy, że plik pod dzwonkiem na końcu nazwy ma rozszerzenie .m4a
Kliknij go prawym przyciskiem myszy - wybierz „Zmień nazwę” i zmień jedną literę. Zamiast .m4a powinno być .m4r

Nie zwracamy uwagi na ostrzeżenia systemowe.
Krok 6 (przenieś dzwonek na iPhone'a)
Instrukcje dla wersji iTunes 12.6.3.6
Podłączamy iPhone'a do komputera i:
- W górnym menu iTunes wybierz sekcję „Dźwięki”.
- Przeciągnij i upuść nasz plik (już za pozwoleniem) .m4r) do tego okna.
- Kliknij ikonę telefonu.

Otworzy się menu zarządzania zawartością telefonu. Co nas tutaj interesuje? Zgadza się - znowu "Dźwięki" :)
Wybieramy tę pozycję - wciskamy synchronizację - wybrane dźwięki - zaznaczamy potrzebny nam dzwonek. Z poczuciem spełnienia wciskamy „Zastosuj”!

Stworzony przez nas dzwonek został przeniesiony na iPhone'a!
Instrukcje dla iTunes w wersji 12.7 i „starsze”
W nowych wersjach iTunes wszystko jest znacznie prostsze - wystarczy przeciągnąć zrobiony dzwonek do lewa strona iTunes (sekcja „Na moim urządzeniu”) i natychmiast pojawi się na iPhonie.

Krok 7 (zainstaluj dzwonek na iPhonie)
W telefonie otwórz "Ustawienia - Dźwięki, sygnały dotykowe - Dzwonek" i na samej górze znajdujemy potrzebną melodię.

Wszystko. Udało nam się samodzielnie zainstalować własną muzykę dzwonka na iPhonie.
Szczerze, mogę sobie wyobrazić, jakich uczuć obecnie doświadczasz, chyba coś z serialu...
Hurra! Zwycięstwo! Wreszcie! Kapets, Apple jest sprytne! Tim Cook, zwariowałeś? Dzięki Bogu to już koniec :) Mniej więcej takie myśli krążyły mi w głowie w momencie, gdy zrobiłem i wrzuciłem swój pierwszy dzwonek na iPhone'a. Ale w rzeczywistości ... Uwierz mi, najważniejszą rzeczą w tym biznesie jest „wypełnienie ręki”, a wtedy wszystko stanie się „automatycznie”. Prawdopodobnie:)
PS Czy instrukcja pomogła? Umieść „lubi”, kliknij przyciski portale społecznościowe, napisz w komentarzach! Będę bardzo wdzięczny - z góry wielkie dzięki!
P.S.S. Mieć problemy? Rozumiem, że tworzenie dzwonków nie jest łatwym zadaniem i mogą się pojawić pewne pytania. Co zrobić w takim przypadku? Ponownie napiszcie w komentarzach – wspólnie to wymyślimy!