Przykład tworzenia lokalnej bazy danych Microsoft SQL Serwer wMS Visual Studio
W tym temacie przedstawiono rozwiązanie problemu tworzenia bazy danych, takiej jak SQL Server, przy użyciu MS Visual Studio. Uwzględniono następujące kwestie:
- praca z oknem Server Explorer w MS Visual Studio;
- tworzenie lokalnej bazy danych, takiej jak baza danych SQL Server;
- tworzenie tabel w bazie danych;
- edycja struktur tabel;
- łączenie tabel bazy danych ze sobą;
- wprowadzanie danych do tabel za pomocą MS Visual Studio.
Zadanie
Korzystając z narzędzi MS Visual Studio, utwórz bazę danych typu MS SQL Server o nazwie Education. Baza danych zawiera dwie tabele Student i Session. Tabele są powiązane ze sobą jakimś polem.
Struktura pierwszej tabeli „Student”.
Struktura drugiej tabeli „Sesja”.

Występ
1. Pobierz MS Visual Studio.
2. Aktywujokno Eksplorator serwera.
Do pracy z bazami danych firma Microsoft oferuje lekki serwer baz danych, Microsoft SQL Server. Istnieć różne wersje Microsoft SQL Server, na przykład: Microsoft SQL Server 2005, Microsoft SQL Server 2008, Microsoft SQL Server 2014 i inne.
Te wersje można pobrać z witryny internetowej firmy Microsoft www.msdn.com.
Ten serwer świetnie nadaje się do pracy z bazami danych. Jest bezpłatny i posiada graficzny interfejs do tworzenia i administrowania bazami danych za pomocą narzędzia SQL Server Management Tool.
Przede wszystkim przed utworzeniem bazy danych należy aktywować narzędzie Server Explorer. Aby to zrobić, w MS Visual Studio należy wywołać (Rys. 1)
Widok -\u003e Eksplorator serwera Postać: 1. Połączenie z serwerem poszukiwacz
Postać: 1. Połączenie z serwerem poszukiwacz
Po wywołaniu okno eksploratora serwera będzie miało przybliżony widok, jak pokazano na rysunku 2.
 Postać: 2. Okno Eksploratora serwera
Postać: 2. Okno Eksploratora serwera
3. Stworzenie bazy danych „Edukacja”.
Aby utworzyć nową bazę danych opartą na dostawcy danych Microsoft SQL Server, kliknij węzeł Połączenia danych, a następnie wybierz opcję „ Utwórz nową bazę danych SQL Server ...”(Rys. 3).
 Postać: 3. Wywołanie polecenia utworzenia bazy dane SQL serwer
Postać: 3. Wywołanie polecenia utworzenia bazy dane SQL serwer
W rezultacie okno „ Utwórz nową bazę danych SQL Server”(Rys. 4).
W oknie (w polu „Nazwa serwera”) nazwa serwer lokalnyzainstalowany na Twoim komputerze. W naszym przypadku ta nazwa to „SQLEXPRESS”.
Pole „Nazwa nowej bazy danych:” zawiera nazwę tworzona baza dane. W naszym przypadku jest to nazwa Edukacja.
Pozostaw niezmienioną opcję Użyj uwierzytelniania systemu Windows i kliknij przycisk OK.
 Postać: 4. Stworzenie nowa baza Dane SQL Server 2008 Express przy użyciu MS Visual Studio 2010
Postać: 4. Stworzenie nowa baza Dane SQL Server 2008 Express przy użyciu MS Visual Studio 2010
Po wykonaniu czynności okno Eksploratora serwera przybierze postać pokazaną na rysunku 5. Jak widać na rysunku 5, baza danych Education o nazwie
sasha-pc \\ sqlexpress.Education.dbo Postać: 5. Okno Server Explorer po dodaniu bazy danych Education
Postać: 5. Okno Server Explorer po dodaniu bazy danych Education
4. Obiekty bazy edukacyjnej.
Jeśli rozwiniesz bazę danych Education (znak „+”), zobaczysz listę następujących głównych obiektów:
- Diagramy baz danych - diagramy baz danych. Diagramy przedstawiają relacje między tabelami bazy danych, relacje między polami różnych tabel itp.;
- Tabele - tabele przechowujące dane bazy danych;
- Widoki - widoki. Różnica między widokami a tabelami polega na tym, że tabele bazy danych zawierają dane, a widoki danych nie, a zawartość jest pobierana z innych tabel lub widoków;
- Procedury składowane to procedury składowane. Reprezentują grupę powiązanych operatorów na język SQL, co zapewnia dodatkową elastyczność podczas pracy z bazą danych.
5. Tworzenie tabeli Ucznia.
Na ten moment Baza danych Education jest całkowicie pusta i nie zawiera żadnych obiektów (tabel, procedur składowanych, widoków itp.).
Aby utworzyć tabelę, otwórz menu kontekstowe (kliknij prawym przyciskiem myszy) i wybierz polecenie „Dodaj nową tabelę” (Rysunek 6).
 Postać: 6. Polecenie dodania nowej tabeli
Postać: 6. Polecenie dodania nowej tabeli
Istnieje inna opcja dodawania tabeli bazy danych za pomocą poleceń menu Dane:
Dane -\u003e Dodaj nowy -\u003e Tabela
Postać: 7. Alternatywna opcja dodania nowej tabeli
W rezultacie otworzy się okno dodawania tabeli, które zawiera trzy kolumny (Rysunek 8). W pierwszej kolumnie „Nazwa kolumny” należy wpisać nazwę odpowiedniego pola tabeli bazy danych. W drugiej kolumnie „Typ danych” należy wpisać typ danych tego pola. Trzecia kolumna „Zezwalaj na wartości zerowe” wskazuje opcję o możliwości braku danych w polu.
 Postać: 8. Okno tworzenia nowej tabeli
Postać: 8. Okno tworzenia nowej tabeli
Korzystając z edytora tabel, musisz utworzyć tabelę Ucznia, jak pokazano na rysunku 9. Nazwę tabeli należy ustawić podczas jej zamykania.
W edytorze tabel można ustawić właściwości pola w oknie Właściwości kolumny. Aby ustawić długość ciągu (nvchar) w znakach, okno Właściwości kolumny ma właściwość Długość. Wartość domyślna tej właściwości to 10.
 Postać: 9. Stolik ucznia
Postać: 9. Stolik ucznia
Następnym krokiem jest ustawienie pola klucza. Odbywa się to przez wywołanie polecenia „Set Primary Key” z menu kontekstowe pola Num_book. Korzystając z pola kluczowego, zostaną ustanowione relacje między tabelami. W naszym przypadku kluczowym polem jest numer księgi ocen.
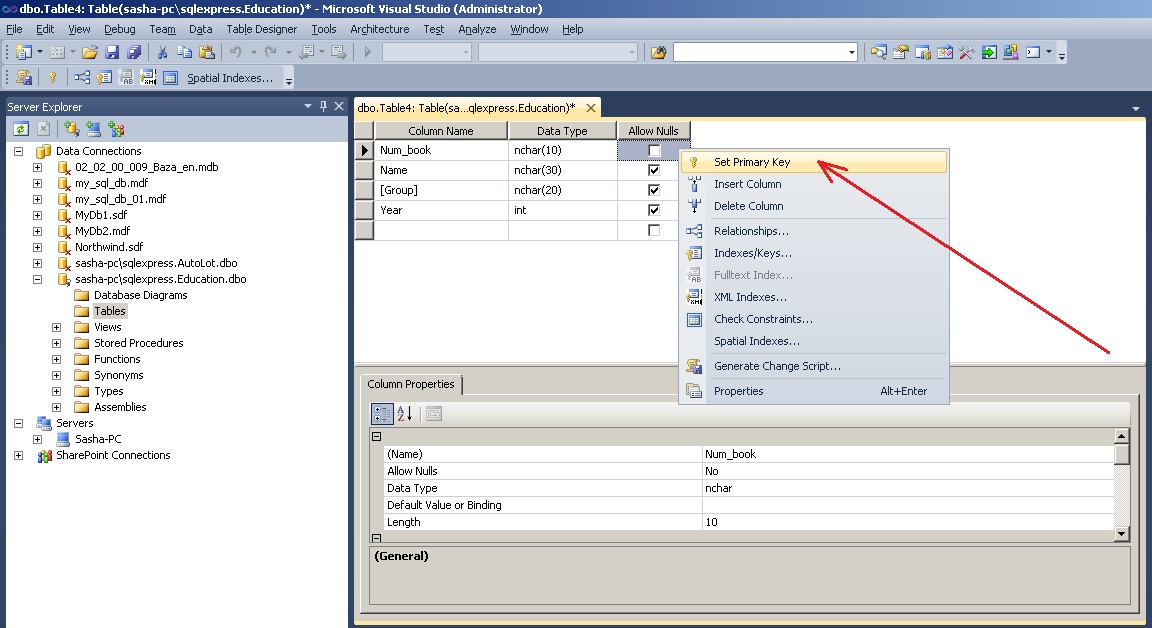 Postać: 10. Ustawienie pola klucza
Postać: 10. Ustawienie pola klucza
Po ustawieniu klucza podstawowego okno tabeli będzie wyglądać tak, jak pokazano na rysunku 11.
 Postać: 11. Stolik ucznia po formacji końcowej
Postać: 11. Stolik ucznia po formacji końcowej
Teraz możesz zamknąć stół. W oknie zapisywania tabeli należy ustawić jej nazwę - Student (Rys.12).
 Postać: 12. Wpisz nazwę tabeli Uczeń
Postać: 12. Wpisz nazwę tabeli Uczeń
6. Stworzenie tabeli sesji.
Zgodnie z przykładem tworzenia tabeli Student, tworzona jest tabela Session.
Rysunek 13 przedstawia widok tabeli Session po ostatecznej formacji. Klucz podstawowy jest ustawiany w polu Num_book. Nazwę tabeli określa sesja.

Postać: 13. Tabela sesji
Po wykonaniu kroków w oknie Server Explorer zostaną wyświetlone dwie tabele Student i Session.
W ten sposób do bazy danych można dodać dowolną liczbę tabel.
7. Edycja struktury tabel.
Czasami trzeba zmienić strukturę tabeli bazy danych.
Aby dokonać zmian w tabelach bazy danych w MS Visual Studio, należy najpierw odznaczyć opcję „Zapobiegaj zapisywaniu zmian które wymagają ponownego utworzenia tabeli”Jak pokazano na rysunku 14. W przeciwnym razie MS Visual Studio zablokuje zmiany w poprzednio utworzonej tabeli. Okno opcji pokazane na rysunku 14 jest wywoływane z menu Narzędzia w następującej kolejności:
Narzędzia -\u003e Opcje -\u003e Narzędzia bazy danych -\u003e Projektanci tabel i baz danych Postać: 14. Opcja „ Zapobiegaj zapisywaniu zmian, które wymagają ponownego utworzenia tabeli”
Postać: 14. Opcja „ Zapobiegaj zapisywaniu zmian, które wymagają ponownego utworzenia tabeli”
Po skonfigurowaniu możesz zmienić strukturę tabeli. Aby to zrobić, użyj polecenia „Otwórz definicję tabeli” (Rysunek 15) z menu kontekstowego, które jest wywoływane dla wybranej tabeli (kliknij prawym przyciskiem myszy).
 Postać: 15. Wywołanie polecenia „Otwórz definicję tabeli”
Postać: 15. Wywołanie polecenia „Otwórz definicję tabeli”
To polecenie znajduje się również w menu Dane:
Dane -\u003e Otwórz definicję tabeliNajpierw należy wybrać tabelę.
8. Nawiązywanie relacji między tabelami.
Zgodnie ze stanem problemu tabele są połączone ze sobą polem Num_book.
Aby utworzyć relację między tabelami, najpierw potrzebujesz (Rysunek 16):
- wybierz obiekt Diagram bazy danych;
- wybierz polecenie Dodaj nowy diagram z menu kontekstowego (lub z menu Dane).

Postać: 16. Wywołanie polecenia dodania nowego diagramu
W rezultacie otworzy się okno Dodaj tabelę do dodania nowego diagramu (Rysunek 17). W tym oknie należy wybrać kolejno dwie tabele Sesja i Ucznia i kliknąć przycisk Dodaj.
 Postać: 17. Okno dodawania tabel do diagramu
Postać: 17. Okno dodawania tabel do diagramu
 Postać: 18. Tabele Studenta i Sesji po dodaniu ich do diagramu
Postać: 18. Tabele Studenta i Sesji po dodaniu ich do diagramu
Aby rozpocząć ustanawianie relacji między tabelami, należy kliknąć pole Num_book tabeli Student, a następnie (bez zwalniania przycisku myszy) przeciągnąć je do pola Num_book tabeli Session.
W rezultacie otworzą się kolejno dwa okna: Tabele i kolumny (Rys. 19) oraz Relacja klucza obcego (Rys. 20), w których musisz zostawić wszystko tak, jak jest i potwierdzić wybór OK.
W oknie Tabele i kolumny określasz nazwę relacji (FK_Session_Student) oraz nazwy tabeli nadrzędnej (Student) i podrzędnej.
 Postać: 19. Okno Tabele i kolumny
Postać: 19. Okno Tabele i kolumny
 Postać: 20. Okno do ustawiania właściwości relacji
Postać: 20. Okno do ustawiania właściwości relacji
Po wykonanych czynnościach zostanie ustalona relacja między tabelami (Rysunek 21).
 Postać: 21. Relacja między tabelami Uczeń i Sesja
Postać: 21. Relacja między tabelami Uczeń i Sesja
Zapisywanie wykresu odbywa się w taki sam sposób, jak zapisywanie tabeli. Nazwę diagramu należy wybrać według własnego uznania (na przykład Diagram1).
Po podaniu nazwy diagramu otworzy się okno Zapisz, w którym należy potwierdzić swój wybór (Rysunek 22).
 Postać: 22. Potwierdzenie zapisania zmian w tabelach
Postać: 22. Potwierdzenie zapisania zmian w tabelach
9. Wprowadzanie danych do tabel.
Microsoft Visual Studio umożliwia bezpośrednie wprowadzanie danych do tabel bazy danych.
W naszym przypadku podczas nawiązywania połączenia (Rys. 19) tabela Student jest wybierana jako tabela kluczy podstawowych. Dlatego najpierw musisz wprowadzić dane do komórek tej konkretnej tabeli. Jeśli spróbujesz najpierw wprowadzić dane do tabeli Session, system zablokuje takie wejście i wyświetli odpowiedni komunikat.
Aby wywołać tryb wprowadzania danych do tabeli Ucznia, należy wywołać polecenie Pokaż dane tabeli z menu kontekstowego (kliknięcie prawym przyciskiem myszy) lub z menu Dane (Rys. 23).
 Postać: 23. Polecenie Pokaż dane tabeli
Postać: 23. Polecenie Pokaż dane tabeli
Otworzy się okno, w którym należy wprowadzić dane wejściowe (Rys. 24).
 Postać: 24. Wprowadzanie danych do tabeli Studentów
Postać: 24. Wprowadzanie danych do tabeli Studentów
Po wprowadzeniu danych do tabeli Uczniów, należy wprowadzić dane do tabeli Sesja.
Podczas wprowadzania danych do pola Num_book tabeli Session, należy wprowadzić dokładnie te same wartości, które zostały wprowadzone w polu Num_book tabeli Student (ponieważ te pola są powiązane).
Na przykład, jeśli pole Num_book tabeli Student zawiera wartości “101”, “102”, “103” (patrz rys. 24), wówczas wartości te należy wpisać w pole Num_book tabeli Session. Jeśli spróbujesz wprowadzić inną wartość, system wyświetli mniej więcej następujące okno (Rys. 25).
 Postać: 25. Komunikat o błędzie dotyczący wprowadzania danych powiązanych tabel Uczeń i Sesja
Postać: 25. Komunikat o błędzie dotyczący wprowadzania danych powiązanych tabel Uczeń i Sesja
Tabela sesji z wprowadzonymi danymi jest pokazana na rysunku 26.
W oknie Eksploratora serwera, w którym tabele bazy danych na serwerze Microsoft SQL Server są prezentowane w postaci drzewa (patrz rys. 4.1.), Dla każdej tabeli można otworzyć okno, klikając przycisk Pokaż dane tabeli. To w tym oknie zapewniona jest możliwość edycji danych tabeli. To okno edycji wygląda mniej więcej tak, jak pokazano na ryc. 4.2. W przybliżeniu, ponieważ cała objętość nie została uwzględniona na rysunku ze względu na dużą liczbę kolumn.
Implementacja mapowania bazy danych
Mapowanie bazy danych (komponent DataSet) jest konieczne, aby wykluczyć niepotrzebne wywołania bazy danych i serwera. To bardzo ważna cecha, ponieważ jeśli z bazą danych pracuje wielu użytkowników, obciążenie serwera może być dość duże - liczba żądań jest wielokrotnie większa, co spowolni realizację żądań.
Dlatego kosztem DataSetu na komputerze klienta jest wyświetlenie bazy, z którą pracuje. Po zakończeniu prac bazy danych klienta i serwera są synchronizowane (a raczej zmiany wprowadzone w bazie danych klienta są wprowadzane do bazy danych serwera)
Mapowanie naszej bazy danych na MS Visual Studio 2005 wygląda następująco:

Wszystkie dane liczbowe są typu Int32, dane łańcuchowe są typu String. Rozmiary danych łańcuchowych odpowiadają rozmiarom podanym w fizycznym modelu bazy danych.
Zrzut ekranu pokazuje, że w każdej tabeli znajdują się również TableAdapters. To rodzaj mostów do łączenia DataSet i źródła danych. Ma metody takie jak Fill i GetData ()
Metoda ta ma na celu wypełnienie tabeli wymaganymi danymi ze źródła (plik bazy danych)
GetData ()
Służy do pobierania danych z tabeli wyświetlania.
Wdrażanie oprogramowania
Główną cechą implementacji oprogramowania jest to, że wszystkie klasy odpowiedzialne za edycję tabel bazy danych są dziedziczone z jednej klasy bazowej, co sprawia, że \u200b\u200bimplementacja jest wygodniejsza. Metody tej klasy bazowej zostały opisane powyżej. Metody wirtualne klasy bazowej muszą zostać przesłonięte w klasie podrzędnej. Wszystkie te metody pozwalają na zmianę parametrów dziecka, takich jak: nazwa nagłówka formularza, wypełnienie i zapisanie wymaganej tabeli bazy danych (jedna klasa potomna działa tylko z jedną tabelą, w sensie edycji danych; jednakże podczas wyświetlania danych użytkownikowi możliwe jest użycie kilku tabel bazy danych w celu wyświetlenia danych w formie zrozumiałej dla użytkownika).
Interfejs programu
Główne okno to aplikacja MDI, która ma następujące menu:
Każda z tabel do edycji bazy danych jest wywoływana przez odpowiednią pozycję menu „Tabele”.
Raport dotyczący obciążenia nauczycieli jest również generowany poprzez kliknięcie odpowiedniej pozycji menu „Raporty”.
Dodatkową funkcją oprogramowania jest pozycja menu „Konsola”, która umożliwia wykonywanie zapytań SQL do wprowadzonej przez użytkownika bazy danych i zapisywanie wyniku w tabeli (komponent DataTable). Aby to zrobić, oczywiście trzeba znać nazwy tabel i pól, iw zasadzie został on stworzony dla wygody implementacji oprogramowania, ale inni „dedykowani” użytkownicy też mogą z tego korzystać.
W tym artykule dowiesz się, czym jest LINQ i jak go używać do tworzenia zapytań o listy.
Co to jest LINQ? Language Integrated Query (LINQ) - zintegrowany język zapytań lub raczej niejednoznaczny projekt Microsoft dodając składnię języka zapytań podobną do SQL. W szczególności to narzędzie ułatwia tworzenie zapytań w tabelach i listach danych, niekoniecznie w bazie danych.
W przykładach Microsoftu brakuje jednego małego, ale ważnego szczegółu. Aby pracować ze zbiorem danych, musimy skorzystać ze struktury DataContext, której definicję można uzyskać za pomocą SPMetal.exe dla listy lub biblioteki znajdującej się na serwerze Sharepoint. Innymi słowy, najpierw musimy zdefiniować ten typ danych, a następnie utworzyć żądanie.Ogólnie polecam użycie specjalnego narzędzia do pracy w MVS: Imtech Get SPMetal Definition Extension.
Do pracy potrzebujemy jakiejś listy. Użyjmy prostej listy - "listy niestandardowej"; tytuł - "Proste odwołanie"; pola domyślne: Numer, Imię.
Stwórzmy więc prostą (patrz odpowiednia strona), za pomocą której będziemy obserwować wynik naszych manipulacji. Tworząc projekt wybierzemy izolowany model zaufania, jeśli zaistnieje potrzeba pracy z listami lub danymi z innych węzłów to konieczne jest stworzenie projektu dla farmy.
Następnie utwórzmy plik klasy „SimpleOffice.cs” za pomocą SPMetal.exe lub wtyczki do studia. Dodajmy link do biblioteki Microsoft.Sharepoint.Linq. Więcej informacji można znaleźć w witrynie MSDN.

Stwórzmy funkcję Render i my_mess. W ostatniej funkcji utworzymy dane do wyświetlenia.
// przeciążenie funkcji
protected override void Render (HtmlTextWriter writer)
{
base .Render (autor);
my_mess (pisarz);
}// Nasza funkcja do pracy z listą
public void my_mess (pisarz HtmlTextWriter)
{
// Utwórz kontekst
DataContext data \u003d new DataContext ("http: // localhost");
// Połącz go z odpowiednią listą w witrynie w katalogu głównym
EntityList<Элемент> Simple_Message \u003d data.GetList<Элемент>(„Proste odwołanie”);
// Uruchom żądanie - wybierz wszystkie linie z listy „Proste połączenie”
var query \u003d from mess in Simple_Message
wybierz bałagan;
// wyświetl wszystkie dane z wyniku zapytania
foreach (var elem w zapytaniu)
{
writer.WriteLine ( "Element listy:" + elem.Name.ToString ());
writer.WriteBreak ();
}}
Kompilujemy projekt i dodajemy go do strony. W rezultacie zostaną wyświetlone wszystkie wiersze na liście.
Ciąg dalszy później (artykuł nieukończony) ...
Adnotacja: Po przeczytaniu tego wykładu będziesz potrafił: tworzyć zapytania za pomocą SQL Server Management Studio Query Builder, wyodrębniać informacje o bazie danych z tabel systemu baz danych, dynamicznie tworzyć proste zapytania na podstawie danych wprowadzonych przez użytkownika, formatować dane wejściowe użytkownika i filtrować złożone zapytania dynamiczne, wykonywać parsowanie i sformatuj dane do użycia w filtrze, chroń bazę danych przed atakami typu „SQL-injection”, użyj procedury sp_executeSql do wysłania żądania
W poprzednim wykładzie mówiłem o tym, jak zwiększyć występ upraszanie. Wiesz już, jak utworzyć wydajny zestaw zapytań, aby zapewnić użytkownikom najbardziej przydatne informacje z aplikacji za pomocą wstępnie utworzonych zapytań w procedurach składowanych lub widokach.
Jednak we wszystkich aplikacjach oprócz najprostszych niemożliwe jest poznanie z wyprzedzeniem wszystkich możliwych opcji typów informacji, których użytkownicy mogą potrzebować, oraz sposobu, w jaki będą chcieli je filtrować i organizować. Zamiast próbować zapewnić wszystkie takie możliwości, możesz dać użytkownikowi kontrolę nad informacjami zgłaszanymi przez aplikację. Ta lekcja pokaże, jak dynamicznie budować zapytania na podstawie wyborów dokonywanych przez użytkownika w czasie wykonywania.
Interfejs użytkownika do tworzenia zapytań
SQL Server Management Studio zawiera wyrafinowany interfejs do tworzenia zapytań. Przyjrzyjmy się temu interfejsowi, aby pokazać, jak można dynamicznie tworzyć zapytania. Twoja aplikacja nie będzie potrzebować wszystkiego sterownicadostarczane przez SQL Server Management Studio. Zasadniczo musisz dokładnie przemyśleć, jak najlepiej ograniczyć wybory użytkowników.
Tworzenie zapytania przy użyciu konstruktora zapytań SQL Server Management Studio
Pobieranie informacji o tabelach bazy danych
Aby udostępnić użytkownikowi listę parametrów, aplikacja może potrzebować pobrać informacje o tabelach bazy danych. Informacje te można uzyskać na kilka sposobów. Najważniejszą z tych metod jest użycie schematu INFORMATION_SCHEMA. Ten schemat jest standardem w każdej bazie danych.
Korzystanie z INFORMATION_SCHEMA
Schemat INFORMATION_SCHEMA to specjalny schemat, który można znaleźć w każdej bazie danych. Zawiera definicje niektórych obiektów bazy danych.
INFORMACJE_SCHEMA jest zgodne ze standardem ANSI, który jest przeznaczony do pobierania informacji z dowolnego silnika bazy danych zgodnego z ANSI. W SQL Server, INFORMATION_SCHEMA składa się z zestawu widoków, które wykonują zapytania do tabel bazy danych sys *, które zawierają informacje o strukturze bazy danych. Tabele te można przeszukiwać bezpośrednio, tak jak inne tabele bazy danych. Jednak w większości przypadków do pobierania informacji z tabel * sys lepiej jest używać widoków schematu INFORMATION_SCHEMA.
Uwaga... Schemat INFORMATION_SCHEMA czasami wysyła zapytania do tabel, które nie są potrzebne, co ma negatywny wpływ na wydajność. W następnym przykładzie w tym rozdziale nie jest to szczególnie ważne, ponieważ aplikacja już czekała na wprowadzenie danych przez użytkownika. Należy to jednak wziąć pod uwagę, jeśli szybkość jest ważnym aspektem w przypadku aplikacji.
Oto podstawowy kod T-SQL używany do uzyskiwania informacji o kolumnach w tabeli:
Zwróć uwagę, że pole TABLE_SCHEMA musi być zaznaczone, aby uzyskać schemat tabeli. Może to być ważne przy tworzeniu podobnych zapytań w przyszłości. Aby poeksperymentować z technikami opisanymi w tym rozdziale, utwórz nowy projekt w programie Visual Studio.
Utwórz nowy projekt programu Visual Studio
- Wybierz Wszystkie programy, Microsoft Visual Studiio 2005, Microsoft Visual Studio 2005 z menu Start.
- Z menu programu Visual Studio wybierz pozycję plik, nowy, projekt.
- W panelu Typy projektów rozwiń węzeł Visual Basic i wybierz szablon aplikacji w okienku Szablony. Nazwij projekt Chapter7 i kliknij OK.
- Aplikację dla tego przykładu można znaleźć w przykładowych plikach w folderze \\ Chapter7 \\ DynQuery. Możesz wyciąć i wkleić kod poniższych procedur z pliku Form1.vb.
Pobieranie listy tabel i widoków
Zwykle będziesz musiał zapewnić użytkownikowi możliwość wyboru nie tylko kolumn, ale także tabeli dynamiczne zapytaniewięc musisz wyświetlić użytkownikowi listę tabel. Niezbędne informacje można uzyskać za pomocą następującego zapytania:
SELECT TABLE_SCHEMA, TABLE_NAME, TABLE_TYPE FROM INFORMATION_SCHEMA.TABLES
W aplikacji to żądanie może być używane w następujący sposób.
Uzyskaj listę tabel
Powyższy kod Visual Basic inicjuje SqlCommand o nazwie com z ciąg SQLdo wykonania, a następnie wykonuje obiekt SqlCommand. Jest to najłatwiejszy sposób wykonania instrukcji T-SQL z poziomu aplikacji.
W ramach ćwiczenia możesz umieścić wykresy i tabele uzyskane w trakcie wykonywania procedury Load naszego formularza w formacie interfejs użytkownika aplikacje w formie formularza, tak aby użytkownik mógł wybrać schemat i tabelę do pracy. Na przykład w tym rozdziale założymy, że użytkownik wybrał schemat Sales i tabelę Customer.
Po wybraniu tabeli przez użytkownika możliwe jest pobranie listy kolumn dla tej tabeli przy użyciu tej samej metody, używając danych wejściowych użytkownika jako nazwy tabeli w zapytaniu. Aby to zrobić, wprowadź serwer proxy w ciągu zapytania, a następnie zastąp go wywołaniem String.Format. W poniższym kodzie symbolem zastępczym w ciągu zapytania jest (0).
Pobierz listę kolumn
- Dodaj następującą procedurę RetrieveColumns do kodu poniżej procedury RetrieveTables:
Sub RetrieveColumns (ByVal TableName As String) MyConnection As New SqlClient.SqlConnection (_ "Data Source \u003d. \\ SQLExpress;" & _ "Initial Catalog \u003d AdventureWorks; Trusted_Connection \u003d Yes;") Dim sqlAMEStr As String sqlStr \u003d "SELECT TABLE_SCHEMA , COLUMN_NAME, "+ _" ORDINAL_POSITION, DATA_TYPE "+ _" FROM INFORMATION_SCHEMA.COLUMNS "+ _" WHERE (TABLE_NAME \u003d "(0)") "Dim tableColumns As New DataTable Dim da As New SqlClientFatter.SqlData (sqlStr, TableName), MyConnection) da.Fill (tableColumns) For i As Integer \u003d 0 To tableColumns.Rows.Count - 1 Z tableColumns.Rows.Item (i) Console.WriteLine ("(0) (1) (2 ) ", _ .Item (1), .Item (2), .Item (3)) End With Next End Sub
- W procedurze Form1_Load dodaj następujące wywołanie do procedury RetrieveColumns po procedurze RetrieveTables:


