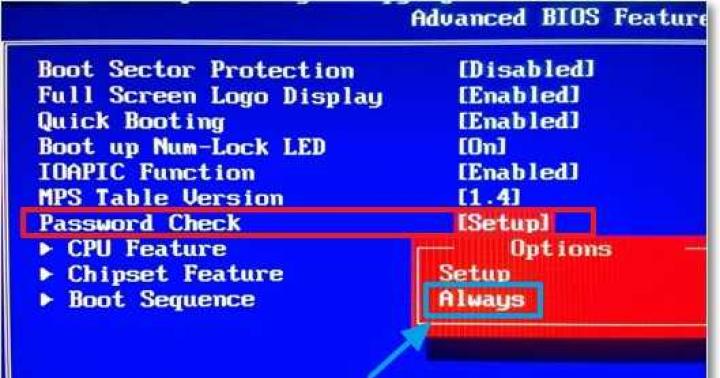W tym artykule postaramy się zmienić i dostosować system operacyjny Windows 7 dla siebie. Nie jest tajemnicą, że podstawowe ustawienia nie wszystkim się to podoba, a poza tym może nawet spowolnić komputer, jeśli nie jest szczególnie wydajny.
Ponadto wielu wyłącza różne graficzne dzwonki i gwizdki, tk. po prostu nie są do nich przyzwyczajeni.
A więc… do przodu.
Jak zmienić motyw?
Aby zmienić motyw w Windows 7 musisz przejść do ustawień personalizacji (kliknij kliknij prawym przyciskiem myszy myszką w dowolnym miejscu na pulpicie i wybierz „personalizacja”).
Następnie możesz wybrać żądany motyw z listy zainstalowanych w twoim systemie.
Przy okazji! Niektóre motywy mogą nawet spowolnić działanie komputera. Na przykład motywy są szybsze i wymagają wolniejszej wydajności komputera.
Jak zmienić tło?
Wybierz personalizację w ustawieniach, a następnie na dole okna zakładkę „zmień tło”. 
Jak zmienić rozmiar ikon na pulpicie?
To jest bardzo proste. Kliknij prawym przyciskiem myszy w dowolnym miejscu na pulpicie, wybierz menu „Widok”, a następnie najedź na te, których potrzebujesz: duży, średni, mały. 
Jak zmienić projekt dźwięku?
W tym celu należy w panelu sterowania otworzyć zakładkę personalizacji, a następnie wybrać pozycję Dźwięki. Tutaj możesz zmienić zwykłą ścieżkę dźwiękową na różne inne: krajobraz, festiwal, dziedzictwo lub całkowicie ją wyłączyć. 
Jak zmienić wygaszacz ekranu?
Wchodzimy również do zakładki personalizacji, na dole wybieramy element powitalny. Następnie wybierz jeden z prezentowanych. 
Jeśli wygaszacze ekranu nie są dla Ciebie wystarczające lub chcesz zainstalować wygaszacz ekranu z gry lub filmu, zajrzyj tutaj:
Jak zmienić rozdzielczość ekranu?
Czasami trzeba zmienić rozdzielczość ekranu, na przykład, jeśli gra zwalnia i trzeba ją uruchomić z niższymi parametrami; lub sprawdź działanie programu itp. Aby to zrobić, kliknij prawym przyciskiem myszy na pulpicie, a następnie wybierz Rozdzielczość ekranu z menu podręcznego.
Następnie wystarczy wybrać żądaną rozdzielczość, nawiasem mówiąc, natywna dla twojego monitora zostanie oznaczona jako zalecana. 
Jak zmienić menu Start?
Aby dostosować menu Start i pasek zadań, kliknij prawym przyciskiem myszy przycisk Start w lewym dolnym rogu ekranu, a następnie wybierz kartę właściwości. Zostaniesz przeniesiony do ustawień: w pierwszej zakładce możesz skonfigurować pasek zadań, w drugiej: "start". 


Prawdopodobnie nie ma sensu opisywać każdego pola wyboru w ustawieniach. Najlepiej dostosować dla siebie eksperymentalnie: jeśli nie wiesz, co oznacza pole wyboru, włącz je i zobacz wynik.
Konfiguracja wyświetlania plików i folderów
Tutaj najlepiej jest włączyć wyświetlanie ukrytych plików i folderów w eksploratorze, a także wyświetlanie rozszerzeń plików dowolnych typów plików. Wszystko to pozwoli Ci na pewno wiedzieć, jaki plik chcesz otworzyć, a także zaoszczędzić czas podczas wyszukiwania niektórych folderów (z których niektóre są ukryte).
Aby włączyć wyświetlanie, przejdź do panelu sterowania, a następnie do zakładki projekt. W akapicie dotyczącym parametrów folderu wybierz wyświetlanie ukrytych plików i włącz / wyłącz pola wyboru, jak na poniższym zrzucie ekranu. 

Gadżety pulpitu
Gadżety Czy małe informacyjne okienka na pulpicie. Mogą powiadamiać Cię o pogodzie, o przychodzących wiadomościach e-mail, pokazywać godzinę/datę, kursy walut itp.
Możesz korzystać z gadżetów zainstalowanych w systemie: przejdź do panelu sterowania, wpisz w wyszukiwarce „gadżety”, a następnie wybierz ten, który Ci się podoba. 
Jeśli nie wystarczy, warto zapoznać się z:
http://www.sevengadgets.ru/ - duży zestaw gadżetów, poza tym wszystkie są podzielone na wygodne kategorie, co pozwala szybko znaleźć tę, której potrzebujesz.
http://all4os.ru/personalization/gadgets_7/ - możesz wyszukać to samo, są ciekawe opcje gadżetów.
01.10.2013 Romczik
Dobry dzień. W jednym z projektów musiałem stworzyć motyw WordPress z rozwijanym menu. W tym artykule Ci opowiem jak zrobić rozwijane menu w WordPressie , oraz jak zmienić wyświetlacz Menu WordPressa dopasowanie do szablonu. W rzeczywistości tworzenie menu rozwijanego w WordPressie jest całkiem łatwe. Uczyńmy rozwijane menu pierwszym krokiem, a drugim krokiem jest dostosowanie wyglądu rozwijanego menu.
Krok 1. Tworzenie rozwijanego menu w WordPress
Rozwijane menu w WordPressie jest tworzone w obszarze administracyjnym. Aby to zrobić, przejdź do „Wygląd” -> „Menu”

Jeśli po przejściu do pozycji „Menu” zobaczysz napis „Obecny motyw nie obsługuje tworzenia menu ...”, nie zniechęcaj się. Możesz przeczytać, jak włączyć obsługę menu w motywie w moim artykule „Dodawanie obsługi własnego menu do motywu WordPress”
Po przejściu do pozycji menu widzimy okno edycji menu:

Stwórzmy nowe menu. Aby to zrobić, w pozycji „Nazwa menu” wpisz nazwę menu i naciśnij „Utwórz menu”.

Dodajmy teraz element menu. Na przykład strona „Strona główna”. Wybierz go po lewej stronie i kliknij „Dodaj do menu”. Dalej po prawej stronie kliknij „Zapisz menu”. Dodano wszystkie pozycje menu.

Możemy go edytować. Aby to zrobić, kliknij strzałkę obok „Strona”. Możemy zmienić tekst linku. W tym celu wpisz wymagany tekst w polu „Tekst linku”. W polu „Title Attribute” możemy określić tytuł linku. Możemy usunąć tę pozycję menu, klikając łącze „Usuń” lub anulować wszystkie zmiany, klikając łącze „Anuluj”. Po wprowadzeniu wszystkich zmian należy kliknąć „Zapisz menu”.
W ten sam sposób stwórzmy jeszcze kilka pozycji menu.

Jeśli chcemy zmienić kolejność elementów, po prostu przeciągnij żądany element na żądaną pozycję. Na przykład chciałem, aby pozycja „Bez kategorii” pojawiła się po pozycji „Główne”.

Teraz chcemy, aby pozycja „Bez kategorii” stała się pozycją podrzędną pozycji „Strona główna”. Aby to zrobić, po prostu przeciągnij element „Bez kategorii” w prawo.

Pamiętaj, aby po wszystkich zmianach zapisać menu.
Stworzyliśmy menu, stworzyliśmy pozycje menu i stworzyliśmy podpozycje menu. Teraz zabawna część - zrobimy rozwijane menu.
Krok 2. Dostosuj wygląd menu.
Zobaczmy jak wygląda nasze menu. W tym celu przejdź na naszą stronę internetową:

Teraz najedźmy kursorem myszy na pozycję „Dom”

Jak widać, pojawił się podpunkt rozwijany „Bez ruboiki”.
Teraz przyjrzyjmy się bliżej Kod HTML nasze menu:
- Wszystkie menu są domyślnie zawarte w div z klasą menu-menu-kontener .
- Dalej jest lista ul z klasą menu .
- Każda pozycja menu jest zawarta w Li z wieloma klasami, ale nas interesują dwie klasy pozycja w menu oraz pozycja-aktualnego-menu (ta klasa dotyczy tylko bieżącej pozycji menu)
- Pozycje podrzędne określonej pozycji znajdują się na liście ul z klasą podmenu .
- Każdy akapit jest zawarty w Li z tymi samymi klasami, co pozycje menu nadrzędnego.
Teraz, zmieniając właściwości CSS tych klas, możemy łatwo doprowadzić nasze menu do dowolnej postaci. Przypomnę jeszcze raz, że podane klasy do menu są domyślnymi klasami WordPressa, które są generowane automatycznie.
W tym artykule przyjrzeliśmy się, jak utworzyć menu w WordPress, jak tworzyć pozycje menu i podmenu w WordPress. Dotknąłem również podstawowych klas CSS menu WordPress
Cześć!
Każdy użytkownik komputera (zwłaszcza żeńska połowa :)) stara się nadać swojemu Windowsowi oryginalność, dostosować go dla siebie. Nie jest tajemnicą, że nie każdemu podobają się podstawowe ustawienia, a poza tym mogą nawet spowolnić komputer, jeśli nie jest on szczególnie wydajny. (swoją drogą takie efekty to samo Aero).
Inni użytkownicy chcą wyłączyć różne graficzne dzwonki i gwizdki. po prostu nie są do nich przyzwyczajeni (wszak wcześniej w Windows 2000, XP to nie wszystko. Np. generalnie jestem w tym dość ascetyczny, ale inni użytkownicy muszą pomóc…).
Spróbujmy więc nieco zmienić wygląd siedmiu ...
Jak zmienić motyw?
Gdzie mogę znaleźć wiele nowych tematów? W biurze. strona Microsoftu ma ich morze: https://support.microsoft.com/ru-ru/help/13768/windows-desktop-themes
Motyw — w systemie Windows 7 motyw to wszystko, co widzisz. Na przykład obrazek na pulpicie, kolor okna, rozmiar czcionki, kursor myszy, dźwięki itp. Ogólnie rzecz biorąc, wszystkie efekty wyświetlania i dźwiękowe są związane z wybranym motywem. Wiele od tego zależy, dlatego zaczniemy od ustawień naszego systemu operacyjnego.
Aby zmienić motyw w Windows 7, musisz przejść do ustawienia personalizacji... Aby to zrobić, nie trzeba przechodzić do panelu sterowania, wystarczy kliknąć prawym przyciskiem myszy w dowolnym miejscu na pulpicie i wybrać z menu element „personalizacja” (patrz rys. 1).
W Internecie jest wiele innych tematów, tuż powyżej pod nagłówkiem tego podrozdziału artykułu podałem link do biura. Witryna firmy Microsoft.
Przy okazji, ważny punkt! Niektóre motywy mogą nawet powodować spowolnienie komputera. Np. motywy bez efektu Aero (o czym mówiłem tutaj :) są szybsze (z reguły) i wymagają mniejszej wydajności komputera.
Jak zmienić tło, tapetę na pulpicie?
Duży wybór gotowych tapet: https://support.microsoft.com/en-us/help/17780/featured-wallpapers
Tło (lub tapeta) to to, co widzisz na pulpicie, tj. obraz tła. To właśnie ten obraz ma bardzo duży wpływ na projekt. Na przykład nawet pasek paska zadań zmienia swój odcień w zależności od tego, który obraz został wybrany jako tapeta.
Aby zmienić domyślne tło, przejdź do personalizacji (uwaga: kliknij prawym przyciskiem myszy na pulpicie, patrz powyżej), a następnie na samym dole pojawi się link „” - kliknij go (patrz ryc. 3)!
Nawiasem mówiąc, tło na pulpicie można wyświetlać na różne sposoby, na przykład wzdłuż krawędzi mogą znajdować się czarne paski. Dzieje się tak, ponieważ twój ekran ma rozdzielczość (więcej o tym tutaj -). Te. mniej więcej pewien rozmiar w pikselach. Kiedy nie pasuje, powstają te czarne paski.
Jednak system Windows 7 może próbować rozciągnąć obraz, aby dopasować go do ekranu (patrz Rysunek 4 – najniższa czerwona strzałka: Dopełnienie). To prawda, że w tym przypadku obraz może stracić na spektakularności…
Jak zmienić rozmiar ikon na pulpicie?
Zmień rozmiar ikon- bardzo prosta! Aby to zrobić, kliknij prawym przyciskiem myszy w dowolnym miejscu na pulpicie, następnie wybierz menu „widok”, a następnie wybierz z listy: duży, średni, mały (patrz rys. 5).
Jak zmienić projekt dźwięku?
Aby to zrobić, musisz otworzyć w panel kontrolny Personalizacja, a następnie wybierz Dźwięki.
Tutaj możesz zmienić zwykłą ścieżkę dźwiękową na różne inne: krajobraz, festiwal, dziedzictwo lub całkowicie ją wyłączyć.
Jak zmienić wygaszacz ekranu?
Podobnie jak w zakładce personalizacji (uwaga: kliknięcie prawym przyciskiem myszy w dowolnym miejscu na pulpicie), na dole wybieramy pozycję wygaszacza ekranu.
Jak zmienić rozdzielczość ekranu?
Numer opcji 1
Czasami trzeba zmienić rozdzielczość ekranu, na przykład, jeśli gra zwalnia i trzeba ją uruchomić z niższymi parametrami; lub sprawdź działanie programu itp. Aby to zrobić, kliknij prawym przyciskiem myszy na pulpicie, a następnie wybierz Rozdzielczość ekranu z menu podręcznego.
Numer opcji 2
Innym sposobem na zmianę rozdzielczości ekranu jest skonfigurowanie jej w sterownikach wideo (AMD, Nvidia, IntelHD - wszyscy producenci obsługują tę opcję). Poniżej pokażę jak to się robi w sterownikach ItelHD.
Najpierw musisz kliknąć pulpit prawym przyciskiem myszy i wybrać „Charakterystyka graficzna” z menu podręcznego (patrz rys. 12). Możesz także znaleźć ikonę sterownika wideo i przejść do jego ustawień w zasobniku obok zegara.
Ryż. 12. Charakterystyka graficzna
Ryż. 13. Rozdzielczość, wyświetlanie sekcji
Jak zmienić i dostosować menu START?
Aby dostosować menu START i pasek zadań, kliknij prawym przyciskiem myszy przycisk START w lewym dolnym rogu ekranu, a następnie wybierz kartę właściwości. Zostaniesz przeniesiony do ustawień: w pierwszej zakładce możesz dostosować pasek zadań, w drugiej - START.
Prawdopodobnie nie ma sensu opisywać każdego pola wyboru w ustawieniach. Najlepiej dostosować dla siebie eksperymentalnie: jeśli nie wiesz, co oznacza pole wyboru, włącz je i zobacz wynik (następnie zmień ponownie - spójrz, znajdziesz to, czego potrzebujesz, wpisując :))..
Konfiguracja wyświetlania ukrytych plików i folderów
Tutaj najlepiej włączyć wyświetlanie ukrytych plików i folderów w eksploratorze (wielu nowicjuszy gubi się i nie wie, jak to zrobić), a także wyświetlanie rozszerzeń plików dowolnych typów (pomoże to uniknąć niektórych typów wirusów, które podszywają się pod inne typy plików).
Pozwoli to również na pewno wiedzieć, jaki plik chcesz otworzyć, a także zaoszczędzić czas podczas wyszukiwania niektórych folderów (niektóre z nich są ukryte).
Aby włączyć wyświetlanie, przejdź do panel sterowania, a następnie do zakładki projektowanie i personalizacja... Następnie poszukaj linku „ Pokaż ukryte pliki i foldery»(W sekcji ustawień eksploratora) - otwórz go (rys. 17).
- odznacz pole obok „ ukryj rozszerzenia dla zarejestrowanych typów plików«;
- przesuń suwak, aby pokazać ukryte pliki, foldery i dyski ”(patrz ryc. 18).
Gadżety pulpitu
Gadżety to małe okienka informacyjne na pulpicie. Mogą powiadamiać Cię o pogodzie, przychodzących wiadomościach e-mail, pokazywać godzinę/datę, kursy walut, różne zagadki, slajdy, wskaźniki wykorzystania procesora itp.
Możesz korzystać z gadżetów zainstalowanych w systemie: przejdź do panel sterowania, wpisz „gadżety” w wyszukiwaniu, a następnie wybierz ten, który Ci się podoba.
Nawiasem mówiąc, jeśli prezentowane gadżety nie wystarczą, możesz dodatkowo pobrać je w Internecie - do tego jest nawet specjalny link pod listą gadżetów (patrz ryc. 19).
Ważna uwaga! Duża liczba aktywnych gadżetów w systemie może powodować spadek wydajności komputera, spowolnienia i inne rozkosze. Pamiętaj, że wszystko jest w porządku z umiarem i nie zaśmiecaj pulpitu niepotrzebnymi i niepotrzebnymi gadżetami.
To wszystko dla mnie. Powodzenia wszystkim i do widzenia!
I jest to klikalna kula zawierająca logo Windows. Jeśli klikniesz na kulkę, naszemu spojrzeniu zostanie przedstawiony zestaw ostatnich uruchomione programy oraz listę najbardziej potrzebnych przedmiotów. Aby Twój komputer był wyjątkowy i spersonalizowany, sprawdź jak zmienić przycisk Start w Windows 7 we wszystkich wydaniach(Maximum, Home Basic itp.) w tej instrukcji.
Kiedy w większości przypadków „start” pozostaje niezmieniony, ponieważ jest powiązany z eksploratorem (explorer.exe). Aby dopasować go do obecnego projektu, użyj programów i pokręteł do zmiany wygląd zewnętrzny.
Zmiana przycisku Start za pomocą StartOrbChanger systemu Windows 7 (W7SOC)
Darmowy program W7SOC, który może zmienić przycisk Start w systemie Windows 7 za pomocą kilku kliknięć myszą. W7SOC ma prosty interfejs i jest łatwy w obsłudze. Ona pracuje:
- Ze wszystkimi DPI (jeśli obraz jest za duży lub za mały, narzędzie samo się zmienia).
- Z wersjami systemu operacyjnego X86/32-bitowymi i X64/64-bitowymi.
- Z grafiką Formaty PNG i BMP.
Aby zmienić ikonę startu w systemie Windows 7, wykonaj następujące kroki:
1. Pobierz program i rozpakuj go z archiwum.
2. Kliknij prawym przyciskiem myszy w7soc.exe i włącz go jako administrator.
3. W oknie głównym interfejs nigdzie nie jest prostszy. U góry pokazane są 3 stany przycisku Start: domyślny, najechanie i naciśnięcie.
Po stanach znajdują się 2 przyciski:
- Zmień - pomaga określić ścieżkę do PNG i BMP oraz zmienia przycisk Start.
- Przywróć — odrzuca zmiany i przywraca domyślną ikonę.
Aby rozwinąć ustawienia, w prawym dolnym rogu znajduje się strzałka.

4. Kliknij strzałkę, a zobaczysz dodatkowe menu. Na obrazku pod numerami zobacz transkrypcję. Menu zawiera następujące pozycje:
- Zmień przycisk Start, wprowadzając zmiany w.
- Zmień ikonę startu, zastępując oryginalny plik% WINDIR% \ explorer.exe.
- Dodaje skrót „Start Orb” do menu kontekstowe pulpit, wywoływany przez prawy przycisk. W ten sposób możesz szybko włączyć W7SOC.
- Dodaje opcję „Ustaw jako kulę startową” do menu po kliknięciu prawym przyciskiem myszy Pliki PNG i BMP. Po wybraniu tego splotu wygląd przycisku Start natychmiast się zmienia.
- Wyłącza komunikat o powodzeniu.
- Po uruchomieniu narzędzie zawsze wyświetla rozszerzone menu.
- Pokazuje wykonanie procesu w cmd. , cykl jest zakończony i po naciśnięciu dowolnego klawisza start zmienia się i uzyskuje nową ikonę.

5. Skonfiguruj W7SOC dla siebie i kliknij "Zmień" i określ ścieżkę do ikon. W folderze "przyciski startowe" jest już 11 różnych przycisków, wybierz dowolny i kliknij "otwórz". Możesz go również pobrać z sieci lub samodzielnie narysować.

Eksplorator uruchomi się ponownie i przycisk start zmieni ikonę do wybranego. Jeśli chcesz zwrócić starą ikonę, kliknij „Przywróć”.
Ważny! Jeśli pasek zadań i pulpit zniknęły, kliknij plik - nowe zadanie i w wierszu wpisz explorer.exe i naciśnij Enter. Jeśli nic nie działa, w cmd wpisz polecenie przywrócenia pliki systemowe SFC / SCANNOW naciśnij Enter i poczekaj na zakończenie procedury.
Zmień za pomocą zmieniacza przycisków Start systemu Windows 7 (W7SBC)
Inne narzędzie W7SBC może zmienić ikonę menu Start. Gorzej niż pierwsza opcja, ale wynik jest podobny. Zaleca się utworzenie punktu przywracania systemu lub pominięcie tego kroku i użycie polecenia przywracania w przypadku uszkodzenia plików systemowych.
1. Pobierz narzędzie i rozpakuj archiwum.
2. Uruchom Windows 7 SBC.exe z folderu W7SBC jako administrator. Nie zmieniaj nazwy folderu, ta czynność może prowadzić do problemów.

3. Aktualny projekt uruchomienia zostanie wyświetlony po lewej stronie w oknie głównym. Za pomocą 1 linii możliwa jest zmiana przycisku Start w systemie Windows 7. Poniższy wiersz przywraca domyślną ikonę. Kliknij linię 1 z zaokrąglonym logo.

4. Określ ścieżkę do pobranego lub zakończonego (10 folder Sample Orbs) pliku bmp. Kliknij „otwórz”. Poczekaj, aż eksplorator uruchomi się ponownie i zobacz wynik.

Jeśli chcesz zwrócić "start", kliknij ikonę eksploratora, aby przywrócić oryginalne pliki. Poczekaj na ponowne uruchomienie eksploratora, a jeśli sytuacja się powiedzie, zobaczysz taki znak.

Jeśli chcesz ponownie zmienić przycisk Start, najpierw przywróć oryginał, a następnie umieść nową ikonę.
Jeśli wykonałeś kroki, a początek się nie zmienił, zrób to:
- Zamknij program.
- Weź odpowiedzialność ręcznie, korzystając ze ścieżki C: \ Windows \ explorer.exe.
- Uruchom program, powtórz kroki.
Zmień przycisk Start w Windows 7 nie będzie zbyt stresujące. O harmonię, aby były w pełni połączone. Spośród 2 programów preferowany jest W7SOC, ma on wiele elastycznych ustawień, które rozszerzają funkcjonalność.