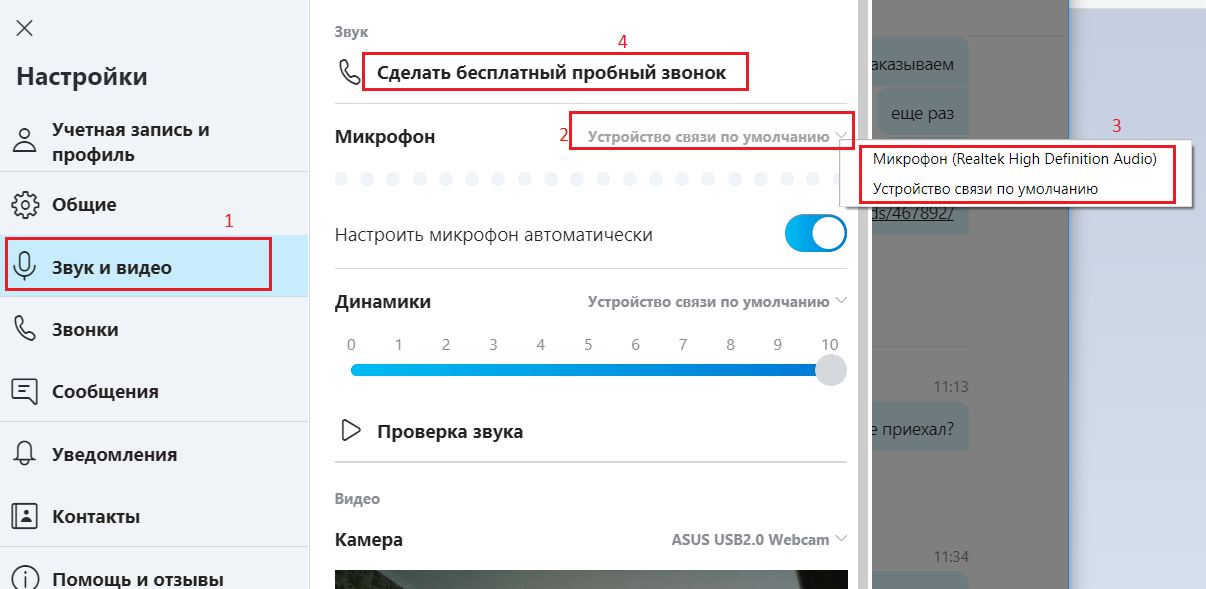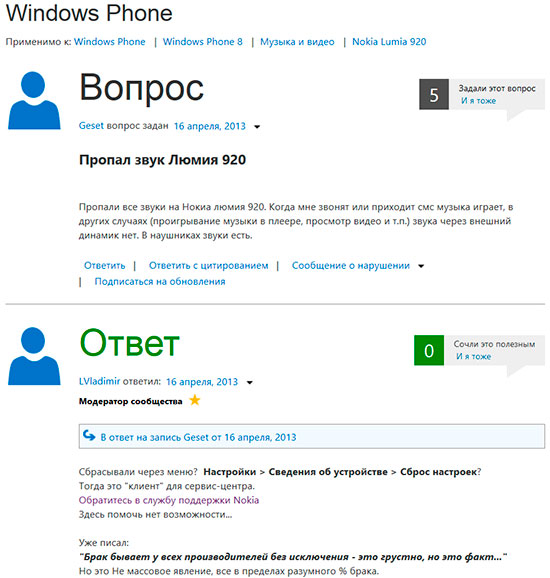Jakie są sieci komunikacji mobilnej
Istnieją trzy generacje sieci, główną różnicą jest prędkość Internetu. Im wyższa generacja, tym szybciej działa Internet:
2G (GSM, oznaczony na urządzeniu literą G lub E) - najwolniejszy Internet i najniższe zużycie energii;
3G (WCDMA, na urządzeniu jest oznaczony jako 3G, H lub H +) - średnia prędkość Internetu i średnie zużycie energii;
4G (LTE, zwane 4G na urządzeniu) - najwyższa prędkość Internetu i średnie zużycie energii.
Jakie są tryby sieciowe
Tryb sieci to reguła (algorytm), według której urządzenie mobilne połączy się z siecią komórkową. Domyślnie urządzenie działa w trybie automatycznym:
Jeśli urządzenie obsługuje 4G i jest taki sygnał - urządzenie się z nim połączy;
Jeśli urządzenie nie obsługuje 4G lub nie ma takiego sygnału, urządzenie połączy się z 3G;
Jeśli urządzenie nie obsługuje 3G lub nie ma takiego sygnału, urządzenie połączy się z 2G.
Możliwość podłączenia do określonej generacji sieci zależy od urządzenia: jeśli urządzenie obsługuje tylko 2G, to nie będzie działało połączenie z 3G lub 4G. Możesz dowiedzieć się, jakie generacje sieci obsługuje Twoje urządzenie w usłudze wsparcia.
Oprócz trybu automatycznego istnieją inne:
Tylko 3G - urządzenie wyszuka tylko sieć 3G. Jeśli sygnał 3G jest słaby lub nie, urządzenie nie złapie sieci.
Tylko 2G - urządzenie wyszuka tylko sieć 2G. Jeśli sygnał 2G jest słaby lub nie, urządzenie nie złapie sieci.
Nie ma trybu „Tylko 4G”.
Niektórzy operatorzy (Tele2) nie mają sieci 2G w niektórych regionach (Moskwa). Pamiętaj o tym przy zakupie telefonu - na przykład Galaxy Star Advance obsługuje tylko 2G i po prostu nie działa z Tele2.
Kiedy zmieniasz tryb sieci
Jeśli nie korzystasz z Internetu, włącz tryb „Tylko 2G” - urządzenie rozładuje się wolniej.
Jeśli w miejscu, w którym używasz urządzenia, nie ma sieci 3G lub 4G lub sygnał jest bardzo słaby, włącz tryb „Tylko 2G” - urządzenie rozładuje się wolniej i komunikacja będzie lepsza.
We wszystkich innych przypadkach zmiana trybu sieciowego nie ma sensu.
Jak zmienić tryb sieci
Przed zmianą sprawdź wersję Androida na swoim urządzeniu.
Jeśli na urządzeniu z Androidem 9
Jeśli urządzeniem jest Android 8, 7, 6, 5

Brak ustawienia „Network Mode”
Urządzenie obsługuje tylko 2G, więc to ustawienie nie jest potrzebne;
Urządzenie nie ma karty SIM.
W smartfonie z dwiema kartami SIM jedna działa zawsze tylko w sieci 2G
Jest to normalne działanie urządzenia i nie można go zmienić.
Smartfon zakupiony w innym kraju nie działa z moją kartą SIM
W różnych krajach operatorzy używają różnych częstotliwości dla tych samych generacji sieci. Przed zakupem urządzenia upewnij się, że częstotliwości, przy których działa połączenie, są takie same. Jeśli częstotliwości są różne, połączenie nie będzie działać.
Aby zainstalować aplikacje z Play Market, zapisać wszystkie rodzaje dokumentów w „chmurze”, a także korzystać z wielu innych przydatnych funkcji Google, musisz utworzyć konto. Większość użytkowników ma tylko jedno konto, ale czasami trzeba je zmienić, aby zalogować się na innym. Wielu użytkowników jest zainteresowanych zmianą konta na Androidzie. Możesz wykonać to zadanie, korzystając ze standardowych funkcji smartfona.
Kiedy konieczna jest zmiana konta?
Pierwsza opcja - musisz zsynchronizować dane z telefonem. Mogą to być liczby, daty w kalendarzu, zdjęcia i wiele innych. W tym celu musisz wylogować się z konta, a następnie zalogować się na innym, w którym przechowywane są wszystkie te informacje.
Kolejna sprawa będzie przydatna, gdy będziesz musiał zainstalować płatną aplikację. Można go kupić od swojego przyjaciela na jego koncie, więc wystarczy wpisać swój rekord, a następnie zainstalować żądany program na telefonie. Często zdarza się, że zapomniałeś hasła ze starego konta. Jeśli nie miał żadnych ważnych danych, znacznie łatwiej jest odpowiednio utworzyć nowe konto Google, nie zawracając sobie głowy procedurą odzyskiwania hasła.
Instrukcje zmiany konta krok po kroku
Twój telefon jest obecnie zsynchronizowany z jednym wpisem i musisz zalogować się na inne konto Google. Wykonanie tego na Androidzie jest dość proste, ale najpierw musisz usunąć dane starego konta. Można to zrobić dzięki następującym instrukcjom:
- Przejdź do ustawień gadżetu.
- Znajdź sekcję „Konta” (może nazywać się „Dane osobowe”).
- Zaprezentuje wszystkie systemy, w których jesteś autoryzowany. Musisz wybrać Google.

- Nastąpi przeniesienie do okna ustawień, w którym aktywowana jest synchronizacja różnych danych. Musisz nacisnąć klawisz funkcyjny gadżetu lub ikonę z trzema kropkami po prawej stronie ekranu.

- Z rozwijanego menu wybierz „Usuń konto”. System poprosi o potwierdzenie wyboru. Zrób to.

- Jeśli zainstalowałeś system bezpieczeństwa, wcześniej telefon poprosi o podanie hasła lub klucza sygnaturowego.

Na tej połowie zadania jest wykonane. Jak zmienić konto? Teraz wystarczy dodać nowe konto. Odbywa się to w tej samej sekcji ustawień w telefonie:

Teraz wiesz, jak zmienić konto na Androidzie w zaledwie kilku krokach. Jeśli chcesz utworzyć nowy, możesz wybrać menu Utwórz konto w oknie wprowadzania poczty. Będziesz musiał ponownie przejść przez całą procedurę: wprowadź imię, nazwisko, datę urodzenia, wymyśl pocztę i hasło.
Zakładamy, że prawdopodobnie wiesz, jak zmienić tapetę w telefonie, a także dodawać i usuwać foldery i widżety. Ale czy wiesz, jak usunąć, zmień rozmiar i typ czcionki?
Wszystko jest bardzo proste. W ustawieniach wybierz WYŚWIETLANIE - CZCIONKA - STYL CZCIONKI. Zobaczysz listę dostępnych czcionek. Warto wiedzieć, że tylko niewielka część czcionki jest darmowa. Reszta waha się od 1 do 4 USD. Zmieniona czcionka będzie dostępna zarówno w menu telefonu, jak i w przeglądarce. W tym menu możesz także zmienić rozmiar czcionki: od małego do dużego.
2. Zmień standardowe ikony w Samsungu Galaxy S5
Zabawny fakt: w różnych krajach świata różne ikony.
Ale nie ma sposobu, aby je zmienić. Dlatego, aby na stronie głównej Samsung Galaxy S5 nie było dobrze znanych ikon, których prawie nigdy nie używasz, po prostu przeciągnij je w inne miejsce. Zwolnij miejsce na naprawdę potrzebne ikony i aplikacje.
3. Zmień kolor folderów w Samsung Galaxy S5
W temacie folderów. Samsung w tym smartfonie przemyślał swoją konstrukcję. W Galaxy S4 foldery są bardziej zaokrąglone, aw Galaxe S5 są już kwadratowe. Ale jest mała niespodzianka - kolory. Naciśnij przycisk w postaci trzech kropek w dowolnym folderze i możesz wybrać kolory. Dostępnych jest pięć opcji kolorów: niebieski, brązowy, zielony, szary i bordowy.

4. Utwórz ekran główny 3D w Samsung Galaxy S5
Przesuń palcem po ekranie od prawej do lewej, a zobaczysz, jak subtelne ekrany zastępują się nawzajem. Dwa zmieniające się ekrany tworzą efekt 3D. Samsung Galaxy S5 zapewnia również inne opcje odwracania. Najpierw znajdź puste miejsce na ekranie głównym, naciśnij i przytrzymaj, aż pojawią się elementy sterujące. Wybierz przycisk USTAWIENIA, a następnie TRANSFER EFFECT. Pojawi się menu z przewijanymi widokami. Tutaj funkcję tę można całkowicie wyłączyć.

5. Zamknij mój magazyn na Samsung Galaxy S5
Jeśli zdecydujesz, że nie potrzebujesz funkcji My Magazine w Samsung Galaxy S5, możesz ją łatwo wyłączyć. Konieczne jest również wejście do menu USTAWIENIA EKRANU.
Tribute to dodatkowa funkcja Flipboard znajdująca się po lewej stronie reszty stołów domowych. Aby przejść do My Magazine, musisz obrócić ekran w prawo. Ta funkcja jest ustawiona domyślnie.
6. Wygaszacze ekranu Creative Daydream na Samsung Galaxy S5

Aby wyłączyć tryb Daydream, przejdź do menu SETTINGS - DISPLAY - DAYDREAM.
7. Motto na ekranie
Galaxy S5 zachował możliwość pozostawienia przypomnień, motta na ekranie blokady lub wpisania swojego imienia i nazwiska. To prawda, że \u200b\u200bw przypadku S5 czcionka tego tekstu zmniejszyła się, ale wcale nie zniknęła.
Tekst wiadomości można edytować, przechodząc do USTAWIEŃ - BLOKADA EKRANU - DANE WŁAŚCICIELA. W ukrytym polu możesz wpisać wiadomość dowolnego typu. Podczas odblokowywania telefonu na pewno zauważysz komunikat przypominający.

- Wypełnij wszystkie pola:
- E-mail. Możesz użyć dowolnej skrzynki pocztowej, do której masz dostęp. Należy pamiętać, ponieważ będzie zalogowana.
- Hasło. Wskazane jest wymyślenie złożonej kombinacji cyfr, liter i symboli, aby ich całkowita liczba przekraczała 12 znaków - zwiększy to bezpieczeństwo konta.
- Rok urodzenia, a także imię i nazwisko. Zalecane jest podanie rzeczywistych danych, jak w razie potrzeby może to pomóc w odzyskaniu konta.
- Kliknij Następny."
- Zaznacz pole potwierdzające akceptację warunków i kliknij „Akceptuj”.
- Potwierdź wiadomość, klikając link w liście, który dotrze na adres e-mail podany podczas rejestracji. W tym momencie okno konta Samsung pojawi się na ekranie urządzenia, czekając na potwierdzenie poczty.
 |
 |
 |
- Rejestracja zakończona. Urządzenie automatycznie zaloguje się na Twoje konto natychmiast po potwierdzeniu wiadomości e-mail.
Co daje konto Samsung
 Jeśli utworzysz konto Samsung, użytkownik uzyska szereg korzyści, które mogą być bardzo przydatne w codziennym użytkowaniu urządzenia. Polegają one na synchronizacji wykonywanej automatycznie z serwerami Samsung. Umożliwi to przeglądanie niezbędnych danych z komputera lub innego urządzenia zalogowanego z tego samego konta, a także bardzo szybkie i łatwe przesyłanie najważniejszych danych podczas wymiany urządzenia na nowe. Prawie wszystkie smartfony i tablety umożliwiają synchronizację następujących elementów:
Jeśli utworzysz konto Samsung, użytkownik uzyska szereg korzyści, które mogą być bardzo przydatne w codziennym użytkowaniu urządzenia. Polegają one na synchronizacji wykonywanej automatycznie z serwerami Samsung. Umożliwi to przeglądanie niezbędnych danych z komputera lub innego urządzenia zalogowanego z tego samego konta, a także bardzo szybkie i łatwe przesyłanie najważniejszych danych podczas wymiany urządzenia na nowe. Prawie wszystkie smartfony i tablety umożliwiają synchronizację następujących elementów:
- Łączność;
- Kalendarz (wydarzenia i zadania);
- Notatki;
- Zakładki przeglądarki;
- Dane aplikacji Samsung.
W ustawieniach możesz wybrać, co dokładnie chcesz zsynchronizować.
Jak zresetować konto Samsung
W niektórych przypadkach może być konieczne zresetowanie konta Samsung. Na przykład przy sprzedaży urządzenia. Wykonanie tego jest jeszcze łatwiejsze niż rejestracja. Będzie to wymagało następujących działań:
- Przejdź do ustawień.
- Znajdź „Chmura i konta” oraz w menu, które zostanie otwarte, „Konta”.
- Kliknij „konto Samsung”.
- Kliknij przycisk „Opcje”, który znajduje się w prawym górnym rogu.
- Kliknij „Usuń konto”, a następnie w oknie, które pojawi się ponownie.
- Odłączono od konta Samsung zakończone.
Jeśli rozłączysz się z kontem Samsung na urządzeniu, wszystkie dane pobrane z konta zostaną usunięte.