Często użytkownicy mają do czynienia z faktem, że niektóre narzędzia muszą być uruchamiane z uprawnieniami administratora w systemie Windows 7, 8 i 10. Może to być wymagane przez różne gry, przeglądarki, Steam lub narzędzia systemowe. Jeśli tak się nie stanie, mogą w ogóle się nie uruchomić lub niektóre funkcje mogą być niedostępne. jest kilka sposobów uruchom wymagane aplikacje z uprawnieniami administratora, zostanie to omówione w tym artykule.
Jak ustawić uprawnienia administratora dla swojego konta
Aby wykonać wszystkie te czynności, użytkownik musi mieć odpowiednie uprawnienia. Jeśli tak nie jest, będziesz musiał mu je dać. Na początek możesz działać ukryte konto administratora, do tego wystarczy uruchomić konsolę i wprowadź tam operatora administrator użytkownika sieciowego / aktywny: tak, pojawi się nowe konto, na które należy się zalogować.
W nim przejdź do panelu sterowania i przejdź do sekcji konta użytkowników... Tutaj należy kliknąć pozycję związaną z zarządzaniem innym konto i kliknij ten, który chcesz zmienić. 
W wyświetlonym menu kliknij zmiany typu konto, aw nowym menu kliknij administratora. 
Pozostaje tylko zastosować ustawienia i zalogować się na swoje konto.
Korzystanie z menu kontekstowego
Najłatwiejszym sposobem otwarcia narzędzia z uprawnieniami administratora jest użycie menu rozwijanego. Aby to nazwać, wystarczy kliknąć prawym przyciskiem myszy plik wykonywalny lub skrót i kliknij Uruchom z wymaganym parametrem. 
Możliwe jest otwieranie programów nie tylko od administratora, ale także w imieniu innego użytkownika. Wystarczy przytrzymaj przyciskzmiana, a następnie naciśnij PPM. Żądany element zostanie dodany do menu kontekstowego, musisz go kliknąć, a następnie musisz wprowadzić nazwę użytkownika i hasło. 
Właściwości skrótu
Możliwe jest ustawienie wymaganych uprawnień i poprzez właściwości skrótu. Na początek należy kliknąć prawym przyciskiem myszy i wybrać właściwości, a następnie przejść do sekcji kompatybilności... Tutaj możesz sprawdzić wymagany element. 
W dolnej części okna znajduje się przycisk „ Zmień ustawienia dla wszystkich użytkowników», Możesz go kliknąć i umieścić dokładnie ten sam znacznik wyboru w wyskakującym menu. Dzięki takiemu podejściu program będzie działał z uprawnieniami administratora dla wszystkich kont na urządzeniu.
Ekran startowy systemu Windows 8
Użytkownik ma możliwość przeprowadzenia wszystkich niezbędnych manipulacji bezpośrednio z poziomu ekranu początkowego, jeśli aplikacja jest na nim umieszczona. Działania w tym przypadku nie odbiegają zbytnio od opisanych metod. Najpierw kliknij prawym przyciskiem myszy ikonę narzędzia, a następnie przejdź do sekcji do tego i wybierz tam żądaną pozycję. 
Ta metoda jest odpowiednia, jeśli potrzebujesz jednorazowego uruchomienia programu.
Podczas wyszukiwania
Jeśli użytkownik nie wie, gdzie znajduje się plik wykonywalny lub skrót, może skorzystać ze zwykłego wyszukiwania. W takim przypadku uruchomienie narzędzia z wymaganymi uprawnieniami również nie stanowi problemu. Wystarczy wpisać nazwę programu w pasku wyszukiwania i poczekać, aż system go znajdzie, po czym pozostaje kliknięcie prawym przyciskiem myszy i wybierz żądaną pozycję menu. 
Korzystanie z harmonogramu zadań
Mogą również korzystać użytkownicy, których konta należą do grupy Administratorzy harmonogram zadań... Aby się do niego dostać, musisz kliknąć komputer prawym przyciskiem myszy, wybrać sterowanie, aw wyświetlonym oknie kliknij menadżer zadań, w samym narzędziu kliknij utwórz zadanie. 
W oknie, które zostanie otwarte, wpisz nazwę i wykonanie zestawu z wyższymi prawami. 
Następnie należy kliknąć działaćgdzie trzeba będzie ponownie kliknąć Utwórz. W wyświetlonym menu musisz ustawić uruchomienie programu, kliknąć przeglądaj i wskazać ścieżkę do niego. 
Pozostaje kliknąć OK. 
W pozostałym oknie wszystko też jest OK. 
Możesz teraz zamknąć program planujący i wyjść na pulpit. Będzie to wymagało utwórz skrót.
W pierwszym oknie ustaw schtasks / run / tn cmd_adminjednak zamiast cmd_admin będziesz musiał ustawić własną nazwę, jeśli zawiera spacje, to wszystko powinno być ujęte w cudzysłów. 
Aby zautomatyzować tę procedurę, możesz korzystać z programu Podwyższony skrót, który należy pobrać ze strony http://soft.oszone.net/program/9686. Będziesz musiał pobrać i zainstalować go na swoim komputerze. Następnie wystarczy przeciągnąć plik wykonywalny aplikacji, która wymaga nadania uprawnień administratora, na skrót aplikacji. 
W tej metodzie jest mały problem, polega on na tym, że po uruchomieniu narzędzia fokus nie przechodzi do niego i trzeba go dodatkowo zaznaczyć. Aby system zrobił to sam, możesz użyj polecenia start, w postaci / c start / d "ścieżka_do_programu" nazwa_pliku.exe, na przykład dla wiersza poleceń będzie wyglądać następująco / c start / d "C: \\ Windows \\ System32 \\" cmd.exe.
Do tego możesz użyć narzędzie NirCmd... Powinien napisać exec show "ścieżka_do_programu \\ nazwa_pliku.exe", na przykład exec show "C: \\ Windows \\ System32 \\ cmd.exe".
Bieganie przez wiersz poleceń
Możesz również uruchomić niezbędne narzędzie wiersz poleceń... Działa to tylko wtedy, gdy wiersz polecenia jest uruchamiany z uprawnieniami administratora. Aby to zrobić, w pasku wyszukiwania na początku jedziemy w cmd, klikamy prawym przyciskiem myszy znaleziony element i wybieramy - Uruchom jako administrator.
Wystarczy określić ścieżkę do aplikacji. 
Możesz użyć do tego i aplikacje innych firm
jak Elevate autorstwa Johannes Passing czy PowerToys Michaela Murgolo. W takim przypadku wystarczy wpisać ścieżkę do pierwszego narzędzia, a następnie do tego, które powinno zostać uruchomione. 
Aby nie ciągle dużo pisać, możesz użyć funkcji skopiuj ścieżkę, która jest dostępna, gdy użytkownik kliknie narzędzie prawym przyciskiem myszy, przytrzymując klawisz Shift. 
Uruchom okno z uprawnieniami administratora
Możesz także ustawić uprawnienia administratora dla narzędzia Uruchom, będziesz musiał to zrobić za pomocą tego samego harmonogramu zadań, tam musisz określić w polu Program lub skrypt: rundll32, aw polu Dodaj argumenty: shell32.dll, # 61. 
Wszystkie akcje z tej aplikacji będą również wykonywane z podwyższonymi uprawnieniami.
Uruchom jako
Możesz użyć wbudowanego polecenia, aby dać innym użytkownikom możliwość uruchamiania określonego narzędzia z podwyższonymi uprawnieniami. Na początek użytkownik będzie musiał utworzyć skrót; jako program określ runas / savecred / user: Andrey „C: \\ Program Files (x86) \\ VideoLAN \\ VLC \\ vlc.exe”.
W poleużytkownik musisz wtedy podać nazwę konta pełna ścieżka do narzędzia. / savecred służy do wpisania hasła tylko raz. Po pierwszym wprowadzeniu pozostali będą mogli swobodnie korzystać ze skrótu i \u200b\u200buruchomić określony program z niezbędnymi uprawnieniami.
ExecAS
Narzędzie można pobrać z linku https://pisoft.ru/. Możesz zainstalować program, po wejściu użytkownik zobaczy takie okno. 
Powyżej znajdują się elementy do dodania, zmiany i usunięcia. Podczas dodawania musisz podać nazwę konta i hasło oraz sam program. Te dane są przechowywane w postaci zaszyfrowanej i nie zostaną utracone. 
AdmiLink
Zwykle, gdy użytkownik, który nie ma niezbędnych uprawnień, próbuje uruchomić narzędzie z uprawnieniami administratora, jest proszony o podanie hasła, jednak podanie go z rzędu nie jest najlepsze dobry pomysł, a niektóre programy muszą być uruchamiane z uprawnieniami administratora. W takiej sytuacji ten program może pomóc. Możesz go pobrać z linku http://crw-daq.ru/download/doc/admilink/admilink.htm.
Najpierw potrzebujesz wskaż drogę do programu, któremu zostaną przyznane uprawnienia. 
Następne jest przejdź do konta i wprowadź tam dane administratora. 
Różne rodzaje oprogramowanie do ich prawidłowego działania lub gdy są zainstalowane na sali operacyjnej system Windows 10 często wymagają uprawnienia administratora... Aby pomóc użytkownikom komputerów PC uruchamiać narzędzia z uprawnieniami administratora, przeanalizujemy różne sposoby uruchom je system operacyjny Windows 10.
Jak zalogować się do aplikacji jako administrator z ekranu głównego
Na przykład zainstalowaliśmy dwa narzędzia CCleaner i Vlc media player i umieść je na ekranie głównym. Pierwsze narzędzie jest używane do czyszczenie systemua druga jest dość popularna odtwarzacz wideo... Więc zacznijmy. Przejdźmy do ekran główny i kliknij prawym przyciskiem myszy aplikację CCleaner... W wyświetlonym menu kontekstowym przejdź do „ Zaawansowane / Uruchom jako administrator».
Uruchomienie wygląda tak samo Vlc media player.
Korzystając z tej metody, możesz uruchomić dowolną aplikację przypiętą do ekranu startowego.
Jak wejść do programu jako administrator za pomocą menu Start
Jeśli przejdziesz do menu „ Początek"Do" Wszystkie aplikacje", Możemy znaleźć nasze zainstalowane aplikacje Odtwarzacz multimedialny CCleaner i VLC. Zasada ich uruchomienia jest taka sama jak w pierwszym przykładzie. Za narzędzie CCleaner pokazano na poniższym obrazku.
I dla narzędzia Vlc media player na poniższym rysunku.
Jak widać, drugi i pierwszy przykład są bardzo podobne. Dlatego skorzystaj z opcji, która jest dla Ciebie wygodniejsza.
Jak wejść do aplikacji jako administrator za pomocą skrótu na pulpicie
Aby uruchomić aplikację CCleaner przejdźmy do menu kontekstowego jego skrótu i \u200b\u200bwybierzmy odpowiedni element, jak pokazano na poniższym obrazku.

W przypadku drugiego programu przykład wygląda podobnie.
Jeśli chcesz, aby te programy działały z prawami administratora w tryb automatyczny, a następnie wykonaj poniższe czynności. Przejdź do właściwości skrótu na „ Zgodność„I zaznacz parametr, za który odpowiada uruchom jako administratorjak pokazano na poniższym obrazku.

Również we właściwościach skrótu na karcie „ Etykieta»Możesz przejść do okna, w którym również możesz wybrać automatyczny start ze specjalnymi uprawnieniami, klikając przycisk Zaawansowane.

Uruchom aplikacje jako administrator, korzystając z wyszukiwania w systemie Windows 10
Używając kombinacji „Win” + „Q” lub używając skrótu obok przycisku „ Początek"Uruchomić pole wyszukiwania Windows 10 i wprowadź nazwę zainstalowanej przez nas aplikacji, jak pokazano poniżej.

Kliknijmy znaleziony wynik i wybierzmy poszukiwany przedmiot. Praca z drugim narzędziem wygląda tak samo.
Jak wejść do programu jako administrator przez konsolę
Aby uruchamiać programy z podwyższonymi uprawnieniami, musimy uruchomić samą konsolę w trybie administratora. W systemie Windows 10 istnieją trzy sposoby uruchamiania wiersza polecenia w tym trybie.
Pierwszy przez menu " Początek».
druga przez wyszukiwanie w systemie Windows 10 dla frazy „ CMD».

I trzeciklikając ikonę startu prawym przyciskiem myszy lub wpisując kombinację Win + X, wybierając odpowiednią pozycję.

Wybierzmy jedną z metod i uruchommy program w trybie administratora. Ponieważ konsola działa w trybie administratora, uruchomi narzędzia w tym samym trybie. Na przykład do biegania CCleaner musisz przejść do katalogu, w którym jest zainstalowane narzędzie. Aby to zrobić, wpisz następujące polecenie: cd c: \\ Program Files \\ CCleaner Następnie wpisz polecenie: Ccleaner.exe, które otworzy samo narzędzie. Na poniższym obrazku pokazano kolejno wpisywane polecenia narzędzia.
Za narzędzie Vlc media player musisz wpisać polecenia: cd C: \\ Program Files \\ VideoLAN \\ VLC
vlc.exe
W ten sam sposób, jak pokazano w przykładzie, możesz uruchomić dowolny zainstalowany program.
Zaloguj się na koncie „Administrator”
Ponieważ ze względów bezpieczeństwa w systemie operacyjnym Windows 10 istnieją ograniczenia dotyczące kont głównych, używamy dodatkowe opcje do uruchamiania narzędzi w trybie c specjalne przywileje... Aby ujawnić wszystkie możliwości konta, musimy przejść do konsoli pod administratorem i wpisać w niej następujące polecenie:
Teraz musisz ponownie uruchomić komputer i przejść pod nowy wpis, który się pojawi " Administrator”. Na tym koncie wszystkie aplikacje będą działać z podwyższone uprawnienia.
Łatwo to sprawdzić. Na przykład uruchommy program „ Wykonać»Korzystanie z kombinacji wygraj klucze + R i wpisz polecenie „ CMD”, Które wykonamy. Po wykonaniu konsola otworzy się w trybie administratora, co można zobaczyć w górnej części okna.
Jeśli otworzyliśmy konsolę spod zwykłego administratora, to możesz wejść do niej tylko bez rozszerzonych uprawnień.
Po wykonaniu powyższych kroków możesz wejść do wszystkich narzędzi z rozszerzonymi uprawnieniami.
Dostęp uzyskujemy spod zwykłego użytkownika
Czasami zdarzają się sytuacje, w których trzeba uruchomić jakieś narzędzie z uprawnieniami administratora. Na przykład Twój komputer jest używany przez pracownika w pracy, a dostęp do niektórych programów na jego koncie jest ograniczony. Do nie podawaj swojego hasła, możesz zdecydować to zadanie zdalnie, logując się do komputera i uruchamiając niezbędne narzędzie z uprawnieniami administratora przy użyciu hasła.
Rozważ współpracę z narzędziem uTorrent, które ma ograniczony dostęp ze zwykłego konta. Aby to zrobić, przejdź do menu kontekstowego skrótu narzędzia uTorrent iw wygodny dla siebie sposób wykonaj element odpowiedzialny za uprawnienia administratora.

Otworzy się okno z prośbą o podanie hasła do konta administratora.

Po wprowadzeniu hasła otworzysz narzędzie na zwykłym koncie, a użytkownik będzie mógł z niego korzystać.
Podsumowując
W tym artykule omówiono wszystkie typy uruchamiania programów w trybie administratora. Rozważamy również przykład, w którym konto Windows 10 otrzymuje rozszerzone uprawnienia dla programów, pozwalając im działać w trybie administratora bez korzystania z dodatkowych opcji.
Chciałbym również zauważyć, że ten materiał będzie szczególnie przydatny początkujący administratorzy systemu i doświadczeni użytkownicy komputerów PC. Mamy nadzieję, że nasi czytelnicy dowiedzą się z naszego artykułu przydatnych informacji, które pomogą im rozwiązać ich problem.
Powiązane wideo
Ten artykuł odpowiada na pytania:
- jak upewnić się, że określony program zawsze działa z najwyższymi prawami;
- jak skonfigurować uruchomienie programu jako Administrator dla wszystkich użytkowników.
Konfigurowanie programu do domyślnego uruchamiania w imieniu Administratora
Metoda numer 1
Nieruchomości:
2 Kliknij kartę Zgodność.Tutaj możesz:
1) albo zaznacz pole wyboru bezpośrednio w tym miejscu (w tym przypadku program zostanie uruchomiony w imieniu Administratora tylko przez bieżącego użytkownika);
2) albo naciśnij przycisk Zmień ustawienia dla wszystkich użytkowników(w tym przypadku możesz skonfigurować parametry uruchamiania programu dla wszystkich użytkowników komputerów jednocześnie).
Powiedzmy, że chcemy, aby program działał z najwyższymi uprawnieniami, gdy uruchamia go dowolny użytkownik komputera. Dlatego naciskamy przycisk Zmień parametry dla wszystkich użytkowników:

3 W oknie, które zostanie otwarte, zaznacz pole wyboru Uruchom ten program jako administrator i naciśnij DOBRZE:

4 Teraz ponownie patrzymy w okno Nieruchomościprogramy i zobacz, że kawka Uruchom ten program jako administrator zainstalowane i przyciemnione. Oznacza to, że ustawienie dla wszystkich użytkowników ma pierwszeństwo przed ustawieniem dla bieżącego użytkownika.
Pchać dobrze aby zapisać ustawienia i zamknąć okno właściwości:
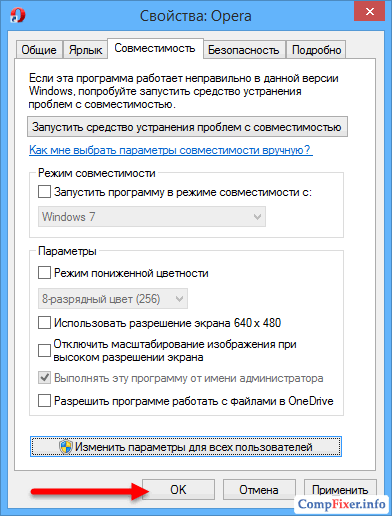
Metoda numer 2
1 Kliknij prawym przyciskiem myszy plik wykonywalny lub skrót i wybierz Nieruchomości:
2 Kliknij kartę Etykieta i naciśnij przycisk do tego:

3 Zaznacz pole Uruchom jako administrator i naciśnij dobrze aby zapisać parametry:

W ten sposób możesz skonfigurować uruchamianie programu z najwyższymi uprawnieniami tylko dla aktualny użytkownik.
Cześć wszystkim. Wraz ze wzrostem aktywności wirusów Microsoft wprowadził tak interesującą funkcję uruchamiania aplikacji jak uruchamianie jako administrator.
Innymi słowy, aplikacja antywirusowa musi zostać zatwierdzona przez użytkownika z uprawnieniami administratora przed uruchomieniem. W przeciwnym razie uruchomienie nie nastąpi i nie będzie działać.
Jednocześnie początkujący użytkownicy mają więcej pytań, ponieważ ten program (nawiasem mówiąc, nazywa się to UAC) nie tylko monitoruje uruchamianie aplikacji, ale także kontroluje ich usuwanie lub modyfikację.
Dlaczego potrzebujemy wyskakujących okienek danych? Jak mogę ich używać lub całkowicie je wyłączyć? Przeanalizujmy bardziej szczegółowo funkcjonalność programu.
2 Jak odinstalować jako administrator?
Jeśli program lub plik nie chce zostać usunięty, możesz spróbować usunąć pliki jako administrator. Aby to zrobić, kliknij plik prawym przyciskiem myszy i wybierz Usuń za pomocą ikony administratora.

Często zdarza się, że w ten sposób niemożliwe jest usunięcie folderu w imieniu administratora, w takim przypadku polecam zapoznać się z programem. Usunie wszystko w ciągu kilku sekund bez zbędnych działań.
2.1 Jak wyłączyć UAC?
Kiedy te wyskakujące okienka stale pojawiają się przed nami, istnieje tylko jedno pragnienie - wyłączyć i zapomnieć o tym programie na zawsze. Ale nie spieszyłbym się z wdrożeniem takiego rozwiązania.
Ponieważ wyłączenie programu może poważnie „uderzyć” w ochronę twojego komputera. A uruchomienie czegoś irytującego na komputerze stanie się niezwykle łatwe. Zwłaszcza jeśli nie masz go na wyposażeniu.
Ale jeśli nadal chcesz wyłączyć ta funkcja, to w tym celu wystarczy przejść do panel sterowania -\u003e konta użytkowników... W otwartym oknie wybierz "Zmień ustawienia kontrolne konta użytkownika".

Następnie wybierz „Nigdy” i naciśnij dobrze.

To wszystko. Jeśli masz jakieś pytania, z przyjemnością odpowiem na nie w komentarzach. Powodzenia!
Wiele użytkownicy systemu Windows prawdopodobnie przynajmniej raz stanął przed problemem braku praw dostępu przy starcie lub podczas działania programu. W takim przypadku uruchomienie programu jako administrator prawie zawsze pomaga.
Ale za każdym razem uruchamianie programu jako administrator za pośrednictwem menu kontekstowego jest całkowicie niewygodne. Znacznie wygodniej jest przypisać programowi stałe działanie jako administrator. W tym artykule powiemy Ci, jak to zrobić. Od razu ostrzeżemy, że metoda działa w systemach Windows 7, Windows 8.1 i Windows 10.
Zawsze uruchamiamy program lub grę jako administrator
Zwykłym sposobem uruchamiania jako administrator jest kliknięcie prawym przyciskiem myszy skrótu aplikacji i wybranie z niej menu kontekstowe pozycji „Uruchom jako administrator”.
Aby wskazać, aby robić to zawsze i jednocześnie uruchamiać aplikację zwykłym dwukrotnym kliknięciem, musisz wykonać następujące czynności.
Kliknij prawym przyciskiem myszy skrót programu, który chcesz zawsze uruchamiać z uprawnieniami administratora, i wybierz „Właściwości” w menu, które zostanie otwarte.
Właściwości skrótu do aplikacji
W oknie, które zostanie otwarte, przejdź do zakładki „Zgodność” i zaznacz pole wyboru „Uruchom ten program jako administrator”.

Ustawianie stałych uprawnień administratora
Teraz możesz mieć pewność, że po uruchomieniu programu podwójnym kliknięciem otworzysz go z uprawnieniami administratora i nie pojawią się błędy o braku praw dostępu.
Najlepszym sposobem podziękowania autorowi artykułu jest ponowne przesłanie go na swoją stronę


