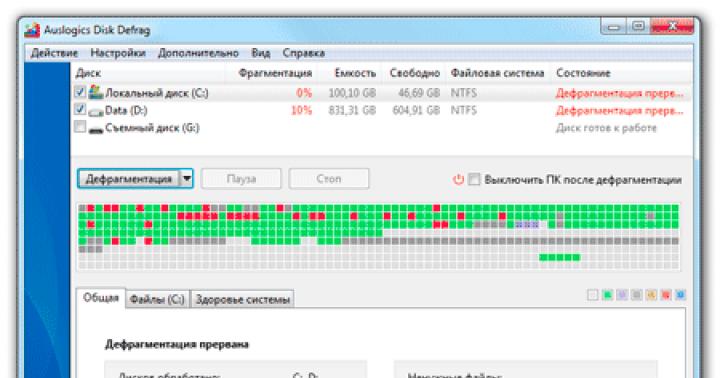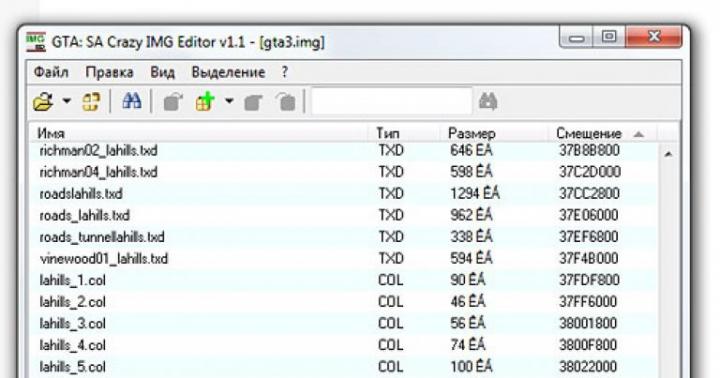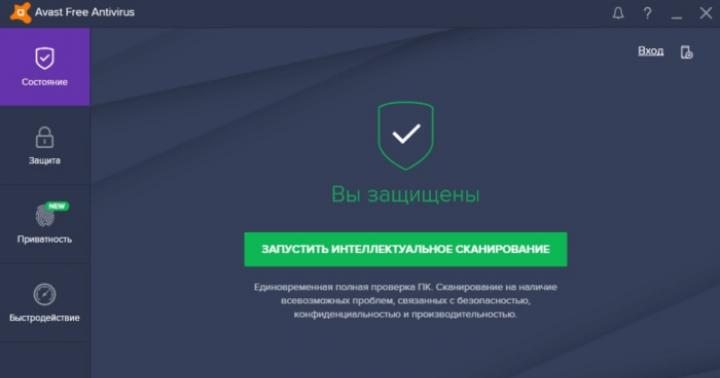Przenosimy WordPressa na inny hosting lub na nową domenę bez błędów i przykrych konsekwencji. Jeśli już napotkałeś to zadanie, a potem linki nie działają lub zamiast strony otwiera się biały ekran, najwyraźniej zrobiłeś coś nie tak. Poniżej będzie szczegółowe instrukcje jak zrobić wszystko dobrze i uniknąć błędów.
Utwórz kopię zapasową plików witryny
Istnieje kilka sposobów tworzenia kopii zapasowej (kopii zapasowej) witryny WordPress.
- Użyj na przykład wtyczki lub Duplikatora
- Zrób to ręcznie
Nie powiem nic o pierwszej opcji, nie korzystam z niej, ale jeśli potrzebujesz zrobić recenzję, napisz w komentarzach.
Chciałbym również dodać o wtyczkach - mogą nie spakować do końca wszystkich plików. Na przykład natknąłem się na fakt, że Wtyczka do tworzenia kopii zapasowych WordPress UpdraftPlus nie wykonał pełnej kopii zapasowej bazy danych, pomijając tabelę niestandardową (jej prefiks różnił się od pozostałych). Dlatego przy przenoszeniu bazy danych polecam używać starego dobrego phpMyAdmina lub Adminera.
W drugim przypadku, jeśli host udostępnia panel sterowania, prawdopodobnie ma menedżera plików. Wtedy najprostszą rzeczą będzie użycie go do utworzenia kopii zapasowej plików witryny. Myślę, że sam możesz to rozgryźć. Lub, w ostateczności, skontaktuj się z pomocą techniczną w celu uzyskania pomocy.
Jak utworzyć archiwum z plikami witryny
W drugim przypadku załóżmy, że Twoja witryna znajduje się w katalogu / var / www / site
Zaloguj się do swojego hostingu za pomocą dowolnego innego menedżera plików lub konsoli (na przykład putty), przejdź do sekcji /var/www/ i wpisz polecenie
Strona internetowa Tar czvf backup.tar.gz
gdzie witryna to katalog zawierający Twoją witrynę.
W rezultacie zobaczysz plik backup.tag.gz. Musisz go pobrać, zawiera archiwum plików Twojej witryny
Również dobrzy hosterzy umożliwiają tworzenie archiwów z kopiami zapasowymi witryn bezpośrednio z panelu sterowania, możesz sprawdzić tę możliwość w dziale pomocy technicznej.
W najgorszym wypadku po prostu skopiuj pliki strony do siebie przez ftp, albo jednak ta opcja jest wyjątkowo niewygodna i niepożądana, bo jest długa.
Utwórz kopię zapasową bazy danych witryny
Aby utworzyć kopię zapasową baza danych mysql dane mogą
- Użyj wtyczek: WP-DB-Backup, WP Database Backup itp.
- Użyj phpMyAdmina, administratora
- Utwórz kopię bazy danych mysql za pomocą konsoli za pomocą narzędzia mysqldump
Nie rozpatruję też pierwszego przypadku, bo go nie używam. Jeśli potrzebujesz recenzji, napisz w komentarzach.
Jak utworzyć kopię zapasową bazy danych za pomocą PhpMyAdmin, Adminer


- Znalezienie naszej bazy danych
- Iść do Eksport
- Wybór trybu Normalny - wyświetla wszystkie możliwe ustawienia
- Upewnij się, że wszystkie tabele są zaznaczone
- Wybór kompresji gzip
- Upewniamy się, że format to SQL
- Upewniamy się, że wszystkie pola wyboru są ustawione tak, jak powinny

Przy wyjściu do pobrania otrzymujemy plik wptest.sql.gz, gdzie wptest To nazwa naszej bazy danych.
Tworzenie kopii bazy danych za pomocą mysqldump
Jeśli nie masz dostępu do phpMyAdmin, możesz utworzyć zrzut bazy danych za pomocą konsoli za pomocą narzędzia mysqldump.
Załóżmy, że mamy następujące parametry dostępu do bazy danych: login: root, hasło: pass, nazwa bazy danych sheensay_database.
Zaloguj się do hostingu przez ssh i napisz do konsoli
Mysqldump sheensay_database -uroot -ppass | gzip> db.sql.gz
Wynikiem będzie plik db.sql.gz, który zawiera zrzut (spakowaną kopię zapasową) bazy danych
Możesz uprościć tworzenie kopii zapasowej bazy danych, jeśli używasz
Aby utworzyć kopię zapasową, wystarczy 1 polecenie (jeśli jesteś w trybie root, dodaj klucz --allow-root):Wp db eksport
Aby wdrożyć zrzut z kopii zapasowej, możesz użyć podobnego polecenia:
Wp db import db.sql
gdzie db.sql to nazwa zrzutu bazy danych.
Możesz skompresować db.sql za pomocą polecenia:
Gzip db.sql
I rozpakuj z powrotem:
Gunzip db.sql.gz
Transfer z lokalnego serwera na hosting
Mamy więc 2 pliki z kopiami zapasowymi naszej witryny: backup.tar.gz - z plikami witryny i wptest.tar.gz - ze zrzutem bazy danych. Jeśli przeniesiemy naszą witrynę z Denver (lub w inny sposób) serwer lokalny) w przypadku hostingu w rzeczywistości nic się nie zmieni, poza tym, że archiwum z plikami witryny będzie musiało zostać złożone za pomocą zwykłego archiwizatora (ten sam za pomocą Shift + F1 na żądanym folderze z plikami radzi sobie z tym doskonale) . Możesz również przenieść witrynę z powrotem do Denver lub innego hostingu, więc kierunek przeniesienia nie ma znaczenia.
Na lokalny hosting(Denver/Denwer, Otwórz serwer) nie zapomnij wyłączyć wtyczek buforowania (W3 Total Cache, WP Rocket i tym podobne) i zabezpieczeń (Wordfence, All In One WP Security & Firewall itp.), będą one przeszkadzać w Twojej pracy. Jeśli nie możesz wyłączyć wtyczek za pomocą panelu administracyjnego, usuń ich katalogi ręcznie, chociaż jest to prymitywna, ale bardzo skuteczna metoda.
Przesyłanie plików witryny
Najpierw przenieśmy pliki witryny. Jeśli to możliwe, robimy to za pomocą menedżera plików: i wgrywamy backup.tar.gz do wybranego katalogu.
Archiwum z plikami serwisu musi być załadowane dokładnie do poziomu hierarchii, z którego zostało utworzone. W naszym przypadku musisz wgrać do /var/www/
Jeśli jednak pojawią się trudności, możesz użyć polecenia UNIX, aby naprawić sytuację
Rozpakujemy za pomocą polecenia
Tar xfvz backup.tar.gz
Jeśli masz VDS / VPS, po przesłaniu plików nie zapomnij zainstalować odpowiednich plików i katalogów, a także do nich.
Transfer bazy danych
Teraz przejdź do phpMyAdmin nowego hostingu i zaimportuj zrzut naszej bazy danych
Baza danych na nowym hostingu musi już istnieć i być pusta, czyli gotowa na przyjęcie naszego zrzutu

- Przejdź do sekcji import
- Wybór archiwum ze zrzutem bazy danych
- Upewnij się, że kodowanie jest poprawne
- Format musi być SQL
- Ratujemy
To wszystko, import jest prawie ukończony. Pozostaje połączyć witrynę z bazą danych.
Aby to zrobić, znajdź plik wp-config.php w katalogu głównym witryny i zapisz tam dane dostarczone przez hosting

Jak zmienić adres URL WordPress
Jeśli podczas migracji WordPress musisz zmienić domenę, nie wchodź do bazy danych, aby coś zmienić ręcznie, ponieważ istnieje ryzyko zerwania serializowanych ciągów.
Lepiej skorzystać z jednej z następujących opcji:
Najłatwiejszą opcją jest rejestracja domeny w wp-config.php Metoda nie jest idealna (czasami niektóre wtyczki mogą nie działać poprawnie, dopóki domena nie zostanie zmieniona w bazie danych), ale najprostsza i najszybsza.
Tak więc znajdujemy go w katalogu głównym witryny, edytuj wp-config.php. Pożądane jest znalezienie define ("WP_DEBUG", false); i napisz powyżej lub poniżej: define ("WP_DEBUG", false); // example.com zastąp nazwą domeny ("WP_HOME", "http://example.com"); zdefiniuj ("WP_SITEURL", "http://example.com"); Opcja dla hobbystów - używamy Aby bezpiecznie wprowadzać zmiany w bazie danych WordPress, możesz skorzystać
Narzędzie może służyć nie tylko do zmiany nazwy domeny w bazie danych. Może pomóc w dokonaniu innych zmian, jeśli to konieczne, robiąc to ostrożnie i zachowując strukturę danych.
Po zakończeniu pracy najlepiej usunąć katalog skryptów ze względów bezpieczeństwa. Radzę usunąć nie za pomocą przycisku usuń mnie, ale ręcznie przez FTP lub.
Jak zrobić przekierowanie 301 ze starej domeny na nową?
Załóżmy, że witryna została przeniesiona z domeny example.org do domeny example.com
B. htaccess w katalogu głównym serwisu piszemy:
RewriteEngine na RewriteCond% (REQUEST_FILENAME) robots.txt $ RewriteRule ^ ([^ /] +) $ 1 [L] RewriteCond% (HTTP_HOST) ^ (www \.) Przykład \ .org RewriteRule ^ (. *) $ Http: / /przyklad.com/$1
A oto przykład, kiedy przejście z do jest dodawane do zmiany domeny:
RewriteEngine na RewriteCond% (REQUEST_FILENAME) robots.txt $ RewriteRule ^ ([^ /] +) 1 $ [L] RewriteCond% (HTTP_HOST) ^ (www \.)? Przykład \ .org RewriteCond% (SERVER_PORT)! ^ 443 $ Przepisz regułę ^ (. *) $ https://example.com/$1
Lub uniwersalna opcja:
RewriteEngine On RewriteCond% (REQUEST_FILENAME) robots.txt $ RewriteRule ^ ([^ /] +) $ 1 [L] RewriteCond% (HTTPS) off RewriteCond% (HTTP_HOST) ^ www \. RewriteCond% (HTTP_HOST) ^ (?: www \.)? (. +) $ RewriteRule ^ https: //% 1% (REQUEST_URI)
I ostatnia rzecz: w pliku robots.txt w katalogu głównym witryny piszemy (jeśli plik nie istnieje, utwórz go):
User-agent: * Disallow: Host: example.com Mapa witryny: http://example.com/sitemap.xml
Czasami musisz przenieść działającą witrynę do nowej domeny. W tym artykule opiszę szczegółowo zrzuty ekranu, jak samodzielnie przenieść wordpress do innej domeny bez korzystania z usług towarzyszy zewnętrznych. Profesjonalista z pewnością zrobi wszystko w najlepszy możliwy sposób. Ale jest szansa, że wpadniesz na błotnistą, która, jeśli zrobi wszystko normalnie, może pozostawić lukę w Twojej witrynie. Lub scal swoją bazę danych i na jej podstawie nituj strony doorway. Więc najlepiej jest móc wykonać przelew samodzielnie.
Przeniesienie strony może odbywać się w ramach jednego hostingu lub na inny hosting. Rozważę opcję przeniesienia w ramach tego samego hostingu (na przykład). Opcja z innym hostingiem jest bardzo podobna do przeniesienia witryny na inny hosting, o czym ostatnio opisałem. Jedyna różnica polega na tym, że na nowym hostingu tworzysz nową domenę, a w robots.txt rejestrujesz również nową domenę w dyrektywie host.
Zacznijmy od modlitwy. Przede wszystkim musisz wykonać kopię swojej witryny na swój komputer lokalny. W tym celu użyjemy doskonałego ftp Klient Filezilli... Jeśli nigdy nie korzystałeś z tego programu, przeczytaj na moim blogu.
Połącz się z hostingiem i pobierz wszystkie pliki witryny do oddzielny folder w Twoim komputerze.
Ponieważ przenosimy witrynę w ramach tego samego hostera, oczywiście będziemy korzystać z tej samej bazy danych, ale na wszelki wypadek możesz również wyeksportować bazę danych i umieścić ją w folderze z kopią witryny. O tym, jak wykonać kopię zapasową bazy danych przeczytasz również w podanym artykule.
Nowa domena na hostingu
 Teraz zróbmy bezpośredni transfer wordpress do innego. Za pomocą Filezilla skopiuj wszystkie pliki z folderu na komputerze do nowy folder na hostingu.
Teraz zróbmy bezpośredni transfer wordpress do innego. Za pomocą Filezilla skopiuj wszystkie pliki z folderu na komputerze do nowy folder na hostingu.
Ustawienia w wordpressie
 W panelu administracyjnym w ustawienia wordpress w sekcji ogólnej zmień adres witryny na nowy.
W panelu administracyjnym w ustawienia wordpress w sekcji ogólnej zmień adres witryny na nowy.
Zmiana linków w postach i zdjęciach
Ponieważ w wordpressie linki do obrazków są rejestrowane np. w bazie danych z nazwą domeny, to najprawdopodobniej nie zobaczysz obrazków w artykułach dotyczących nowej domeny. Aby naprawić tę sytuację, otwórz narzędzie PhpMyAdmin w panelu sterowania hostingu i połącz się z bazą danych witryny.
Jeśli na samym początku nie wykonałeś kopii zapasowej bazy danych, to gorąco polecam zrobić to teraz.  W górnym menu kliknij pozycję „SQL”. W oknie, które się otworzy, napisz ( wszystkie linki bez ukośnika (/) na końcu)
W górnym menu kliknij pozycję „SQL”. W oknie, które się otworzy, napisz ( wszystkie linki bez ukośnika (/) na końcu)
UPDATE wp_options SET wartość_opcji = REPLACE (wartość_opcji, „http://starawitryna.com”, „http://nowawitryna.com”) WHERE nazwa_opcji = „dom” OR nazwa_opcji = „witryna”;
AKTUALIZACJA wp_posts SET guid = REPLACE (guid, „http: //oldsite.com”, „http: //newsite.com”);
AKTUALIZACJA wp_posts SET post_content = ZASTĄP (post_content, „http://oldsite.com”, „http://newsite.com”);
AKTUALIZACJA wp_postmeta SET meta_value = REPLACE (meta_value, „http://oldsite.com”, „http://newsite.com”);
Jesteśmy zadowoleni ze strony na nowej domenie
Przenoszenie wordpressa do nowej domeny jest zakończone. W rezultacie nasza strona pracuje teraz na nowej domenie. Stara witryna będzie stopniowo usuwana z indeksu i może zostać usunięta.
Jeśli masz jakieś pytania, napisz w komentarzach. Spróbujmy wspólnie znaleźć na nie odpowiedzi.
I w końcu. Jeśli jesteś zmęczony, oto mały film, aby się zrelaksować. Mecz bokserski zajęcy w świetle reflektorów samochodu. :)
Twój obecny dostawca usług hostingowych nie jest w stanie zapewnić wymaganego poziomu usług, abyś mógł uruchomić swoją witrynę WordPress z akceptowalną szybkością i wydajnością:
Następnie musisz znaleźć nowego dostawcę i wdrożyć przeniesienie witryny WordPress na inny hosting... Firmy, które polecam:
eHost to niedrogi dostawca dla małych witryn WordPress. Ten hosting używa CPanel jako panelu sterowania;
iPage to kolejny świetny dostawca usług hostingowych w przystępnych cenach. To świetna opcja do hostingu witryny WordPress. Tutaj masz możliwość zarządzania hostingiem i możliwość uaktualnienia do VPS lub serwera dedykowanego;
BlueHost - jest najlepszy wybór do obsługi zasobów biznesowych. Firma zapewnia kilka plany taryfowe, zarządzany hosting WordPress, VPS i serwer dedykowany. Ten dostawca jest odpowiedni dla każdej witryny.
Ważny! Przed przeniesieniem zasobu na inny hosting utwórz kopię zapasową swojej witryny: plików, a także bazy danych.
Po znalezieniu odpowiedniego hostingu musisz wykonać czynności opisane poniżej.
Krok 1: Przenieś pliki WordPress
Przenoszenie witryny na inny hosting można to zrobić za pomocą FTP lub za pomocą CPanel. Opiszę obie metody.
Aby połączyć się z serwerem, musisz użyć klienta FTP. Polecam używanie FileZilla. Jest darmowy i łatwy w użyciu. Będziesz potrzebować konta FTP na nowym i starym hostingu, aby połączyć się z serwerami.
Konto dla FTP można założyć w panelu administracyjnym hostingu:
- Połącz się z serwerem starego dostawcy i uzyskaj dostęp do folderu public_html. Tutaj przechowywane są pliki witryny;
- Pobierz pliki na swój komputer;
- Po zakończeniu pobierania połącz się z serwerem nowego hostingu i prześlij te same pliki do folderu public_html. Teraz możesz rozpocząć przenoszenie bazy danych.
Rozważać jak przenieść witrynę do WordPressa na inny hosting za pomocą CPanel. Jest to szybszy proces i nie wymaga dodatkowych oprogramowanie... Ta metoda działa tylko wtedy, gdy zarówno stary, jak i nowy hosting korzysta z CPanel:
- Zaloguj się na swoje konto na starym hostingu i otwórz CPanel;
- Przejdź do menedżera plików i znajdź folder, w którym przechowywane są pliki witryny; powinien znajdować się w folderze public_html;
- Wybierz folder i skompresuj go do archiwum .zip za pomocą opcji „Kompresuj”;
- Użyj przycisku pobierania, aby zapisać archiwum z plikami na swoim komputerze;
- Po zakończeniu pobierania przejdź do nowego hostingu i uzyskaj dostęp do CPanel;
- Dodaj swój Nazwa domeny na nowym hostingu w dziale " Dodaj domenę”. W ten sposób utworzysz folder na nowym hostingu;
- Prześlij utworzone archiwum na nowy hosting za pomocą menedżera plików i prześlij funkcję do folderu public_html ( lub do folderu utworzonego w poprzednim kroku);
- Rozpakuj skompresowane pliki za pomocą funkcji „Rozpakuj”, określając dokładny folder docelowy;
- Na ten moment pomyślnie przeniosłeś swoje pliki na nowy hosting i możesz teraz rozpocząć przenoszenie bazy danych.
Krok 2: Przenieś bazę danych WordPress
Zanim skończysz przeniesienie witryny do WordPressa na inny hosting, musisz zaimportować bazę zasobów ze starego hostingu do nowego:
- Zaloguj się do cpanelu starego hostingu i przejdź do narzędzia phpMyAdmin;
- Po połączeniu się z serwerem DBMS, po lewej stronie ekranu zobaczysz wszystkie swoje bazy danych na hostingu. Wybierz bazę danych, którą chcesz przenieść. Jeśli nie wiesz, jakiej bazy danych potrzebujesz, otwórz plik wp-config.php ( znajduje się w głównym folderze WordPress) i znajdź w nim linię zdefiniuj („DB_NAME”, „nazwa_bazy_danych”);. Zawiera nazwę bazy danych, z której korzysta Twój zasób;
- Wybierz żądaną podstawę po lewej stronie ekranu. Następnie przejdź do menu „Eksportuj”;
- Wyeksportuj wybraną bazę danych w „ Szybki eksport»W formacie SQL i zapisz go na swoim komputerze;
- Zaloguj się do CPanel nowego hostingu i skorzystaj z kreatora bazy danych Dane MySQL utwórz nową bazę danych i użytkownika. Zapisz swoją nazwę użytkownika i hasło, ponieważ później będziesz potrzebować tych danych:
- Przejdź do PhpMyAdmin na nowym hostingu i po lewej stronie panelu wybierz właśnie utworzoną bazę danych;
- Kliknij przycisk „Importuj” w górnej części okna i wybierz bazę danych zapisaną na komputerze;
- W tym momencie zakończyłeś migrację bazy danych, ale jest jeszcze więcej.
Krok 3: Aktualizacja pliku konfiguracyjnego
Pod koniec przenoszenia witryny WordPress na inny hosting musisz połączyć witrynę z bazą danych. Otwórz plik wp-config.php na nowym hostingu. Znajdź w nim następujące wiersze i zastąp stare dane nowymi, które zapisałeś wcześniej:
/ ** Nazwa bazy danych dla WordPressa * / define ("DB_NAME", "stara_database_name"); / ** Nazwa użytkownika bazy danych MySQL * / define ("DB_USER", "stara_database_user"); / ** Hasło bazy danych MySQL * / define ("DB_PASSWORD", "old_database_password"); / ** Nazwa hosta MySQL * / define ("DB_HOST", "localhost");
Musisz zmienić nazwę bazy danych, nazwę użytkownika i hasło; localhost można pozostawić. Host bazy danych pozostanie taki sam, ponieważ większość dostawców usług internetowych korzysta z hosta lokalnego. Twoje pliki są teraz połączone z bazą danych.
Istnieją dodatkowe kroki, które mogą okazać się pomocne.
Krok 4: Przenieś konta e-mail
Przenoszenie kont E-mail bardzo podobny do przenoszenia plików WordPress. Wszystkie ustawienia i e-maile z Twoich kont znajdują się w folderze public_html / mail /. Możesz użyć klienta FTP lub CPanel, aby je przenieść.
Pobierając Konta e-mail ze starego hostingu i wgrywając je na nowy, zapiszesz wszystkie ustawienia. Dzięki temu nie będzie konieczności zmiany ustawień poczty e-mail w klient poczty(v Thunderbird, Outlook i inne).
Krok 5: Zmień serwer DNS i przenieś domenę
Aby uniknąć przestojów podczas przeniesienie strony na inny hosting, ten krok należy wykonać na końcu. Po migracji bazy danych, plików i przeniesieniu kont e-mail należy zmienić nazwę serwera DNS.
Czasami administrator witryny musi zmienić domenę. Przenoszenie witryny WordPress z jednej domeny do drugiej ma pewne osobliwości. Nie wystarczy tylko przenieść pliki do katalogu głównego nowej domeny, zaimportować bazę danych i skonfigurować połączenie z nią w pliku konfiguracyjnym. WordPress jest powiązany z domeną i konieczne jest wprowadzenie zmian w ustawieniach witryny, aby działała z nową domeną. W tym artykule opowiem szczegółowo krok po kroku, jak to zrobić prosto i bez żadnych konsekwencji.
Przenoszenie plików i bazy danych witryn do WordPressa z jednej domeny do drugiej
Pierwszym krokiem jest uzyskanie wstępnych danych witryny, a mianowicie zapisanie plików witryny i bazy danych. Spójrzmy na przykład hostingu Machost.

1.
Tworzymy i zapisujemy pliki witryny, możesz to zrobić za pomocą Menedżera plików:
Przejdź do katalogu głównego starej domeny, wybierz wszystkie pliki z katalogu głównego i utwórz archiwum. Pobierz zapisane archiwum na swój komputer. Możesz także użyć do pobierania plików. 
2.
Eksportujemy zrzut bazy danych. Aby to zrobić, przejdź do phpMyAdmin, wybierz bazę z lewej listy i kliknij przycisk powyżej Eksport
Więcej: Archiwa plików i bazy danych witryn w Machost można tworzyć automatycznie z menu Kopie zapasowe w sekcji Utwórz kopię zapasową. Pliki zostaną umieszczone w prywatnym katalogu
Teraz, gdy masz już pliki źródłowe dla swojej witryny, możesz przejść do drugiego etapu: przeniesienia danych do nowej domeny i jej skonfigurowania. Radzę zrobić ich kopię i przechowywać osobno, na wszelki wypadek  3.
Przejdź do katalogu głównego nowej domeny i pobierz archiwum. Ponownie, można to zrobić zarówno poprzez menedżer plików hostingowego panelu sterowania oraz przez FTP. Plik można rozpakować do menedżera plików
3.
Przejdź do katalogu głównego nowej domeny i pobierz archiwum. Ponownie, można to zrobić zarówno poprzez menedżer plików hostingowego panelu sterowania oraz przez FTP. Plik można rozpakować do menedżera plików  4.
Importujemy zrzut sql do bazy danych przez phpMyAdmin. Aby to zrobić, logując się do phpMyAdmin wymaganej bazy, wybierz bazę z lewej listy, a następnie kliknij Górny panel na przycisku Import
4.
Importujemy zrzut sql do bazy danych przez phpMyAdmin. Aby to zrobić, logując się do phpMyAdmin wymaganej bazy, wybierz bazę z lewej listy, a następnie kliknij Górny panel na przycisku Import
5.
W pliku konfiguracyjnym witryny wp-config.php nowa domena, zapisz informacje, aby połączyć się z bazą danych. 
Zmień domenę w ustawieniach WordPress
Po przesłaniu z reguły obrazy nie są wyświetlane na stronie, tak jakby brakowało plików stylów. Linki prowadzą do starej domeny. To jest funkcja Silnik WordPress, aby zakończyć transfer, należy dokonać zmian w bazie danych, a mianowicie zmienić linki starej domeny na nową. Można to zrobić na kilka sposobów.
Zmień domenę w WordPressie przez phpMyAdmin
Wchodzimy do phpmyadmin bazy danych, do której podłączona jest Twoja witryna. Pamiętaj, aby wybrać bazę danych na liście po lewej stronie i nacisnąć przycisk SQL, jak pokazano na zrzucie ekranu 
Jeden po drugim lub wszystkie trzy naraz, skopiuj i wykonaj żądania wskazane poniżej, korygując parametry
AKTUALIZACJA wp_options SET wartość_opcji = REPLACE (wartość_opcji, "http: //stara-domena.com", "http: //nowa-domena.com") WHERE nazwa_opcji = "dom" OR nazwa_opcji = "witryna"; AKTUALIZACJA wp_posts SET guid = ZAMIEŃ (guid, "http: //stara-domena.ru", "http: //nowa-domena.ru"); AKTUALIZACJA wp_posts SET post_content = ZASTĄP (post_content, "http: // stara-domena.com", "http: //nowa-domena.com");
Ważny! Musisz zarejestrować domenę bez ukośnika / na końcu, jak wskazano w przykładzie.
Żądanie nie zostanie wykonane, jeśli nie masz prefiksu w tabelachwp_i inni.
Jeśli na przykład masz prefikspref_, następnie w kodzie żądania napisz: UPDATE pref_posts SET ...
Zmień domenę w WordPressie w zrzucie sql za pomocą edytora tekstu
Innym sposobem aktualizacji informacji w bazie danych jest ręczna zamiana linków ze starej domeny na nową. Zaloguj się przez phpMyAdmin do starej bazy danych domeny i wyeksportuj, jeśli to zrobisz. Edytor tekstu otwórz wynikowy plik sql i wyszukaj, zastępując wszystkie odniesienia do starej domeny nową. Po zaktualizowaniu informacji zaimportuj zrzut do bazy danych na hostingu, czyszcząc go najpierw ze starych tabel. 
To kończy transfer i konfigurację.
Ta instrukcja pomoże Ci przenieść swoją witrynę:
- z jednej domeny do drugiej;
- z subdomeny do domeny głównej (na przykład z subdomeny sub.domain.ru do domeny głównej domain.ru);
- z podkatalogu do katalogu głównego (na przykład z ../ domain.ru/wordpress do katalogu ../ domain.ru/).
Dzięki prostemu przeniesieniu plików Wordpress z jednego katalogu do drugiego, strona „pędzi” – układ jest zepsuty, zdjęcia znikają. Aby poprawnie przenieść witrynę, postępuj zgodnie z poniższymi instrukcjami.
Jak przenieść witrynę z jednej domeny do drugiej?
Przy zmianie domeny lub przejściu z HTTP na HTTPS konieczna staje się zmiana wszystkich starych adresów URL na nowe. Możesz to zrobić ręcznie, edytując pliki konfiguracyjne i bazy danych, lub szybki sposób- za pomocą wtyczki Velvet Blues Update URLs.
Instalowanie wtyczki
Wtyczka Velvet Blues Update URLs, ustawienia i praca z wtyczką
W menu „Narzędzia” wybierz element Zaktualizuj adresy URL:

Jak wyświetlić witrynę w innej domenie
Aby przenieść witrynę z jednej domeny do drugiej, wprowadź następujące informacje na stronie, która się otworzy:
- w terenie Stary adres URL- stary adres strony;
- w terenie Nowy adres URL — nowy adres Strona;
- zaznacz wszystkie pola.
Następnie naciśnij przycisk Zaktualizuj adresy URL TERAZ:

Poczekaj, aż wtyczka zakończy pracę. Strona wyświetli wyniki i liczbę zmienionych adresów URL. Tak więc, korzystając z wtyczki Velvet Blues Update URLs, możesz zmienić adresy URL stron w Wordpress i zaktualizować linki po zmianie domeny w ciągu kilku minut.
Gotowy! Po wykonaniu tych kroków Twoja witryna WordPress będzie dostępna pod nowymi adresami URL.
Możesz także ręcznie przenieść swoją witrynę do WordPress. Nie zalecamy korzystania z tej metody, ponieważ podczas ręcznego przesyłania często występują błędy.
Ręczne przenoszenie witryny WordPress z jednej domeny do drugiej
- 3.
Wybierz wszystkie pliki witryny i skopiuj je do Folder główny Nowa strona.
- 6.
Wybierz żądaną bazę i przejdź do zakładki SQL... Wykonuj kolejno następujące zapytania SQL:
UPDATE wp_options SET wartość_opcji = REPLACE (wartość_opcji, "http://staradomena.ru", "http://nowadomena.ru") WHERE nazwa_opcji = "dom" LUB nazwa_opcji = "witryna"; AKTUALIZACJA wp_posts SET guid = REPLACE (guid, "http://staradomena.ru", "http://nowadomena.ru"); AKTUALIZACJA wp_posts USTAW post_content = ZASTĄP (post_content, "http://staradomena.ru", "http://nowadomena.ru");
gdzie staradomena.ru to poprzednia nazwa witryny, a nowadomena.ru to nowa nazwa witryny. Jeśli korzystasz z certyfikatu SSL dla witryny, zamień http na https.
Ważny: Jeśli masz domenę z cyrylicą, a żądanie nie zostało przetworzone, wprowadź nazwę domeny w formacie Punycode. Aby to zrobić, użyj. Na przykład musisz przenieść swoją witrynę do domeny cyrylicy nowadomena.ru... Nazwa tej domeny w formacie Punycode wygląda tak: xn--b1aedoqcfcd1k.ru... W takim przypadku musisz wprowadzić zapytanie SQL (na przykład 2 zapytania): UPDATE wp_posts SET guid = REPLACE (guid, "http://olddomain.ru", "http://xn - b1aedoqcfcd1k.
Jeśli wystąpi błąd
Jeśli widzisz błąd, taki jak: 1146 - Tabela „u1234567_hid5.wp_options” nie istnieje, sprawdź, czy istnieje tabela formularza wp_options... Prefiks tabeli może różnić się od wp na przykład: tabela nazywa się xxx_opcje, gdzie XXX- dowolny zestaw liter i cyfr. Jeśli prefiks jest inny, zmień nazwę tabeli we wszystkich trzech powyższych zapytaniach.
- 7.
Opróżnij folder wp-treść / pamięć podręczna jeśli masz skonfigurowaną pamięć podręczną. Przed sprawdzeniem poprawności wyświetlania strony.
Gotowe, Twoja witryna została przeniesiona z jednej domeny do drugiej.