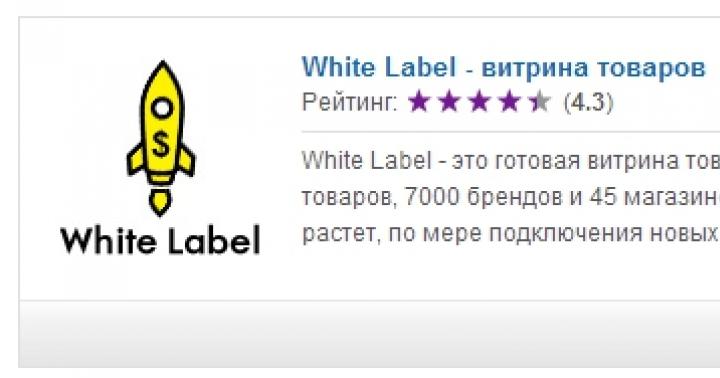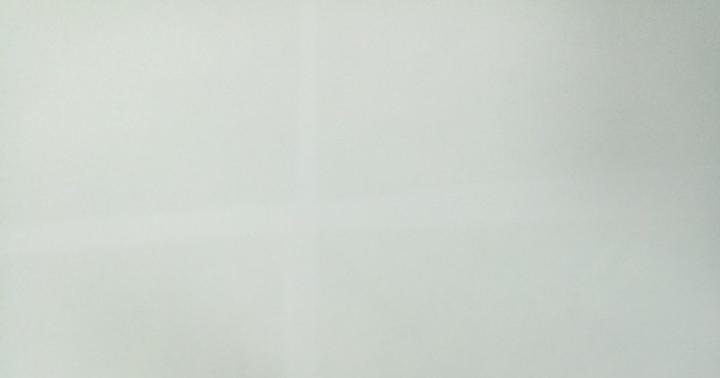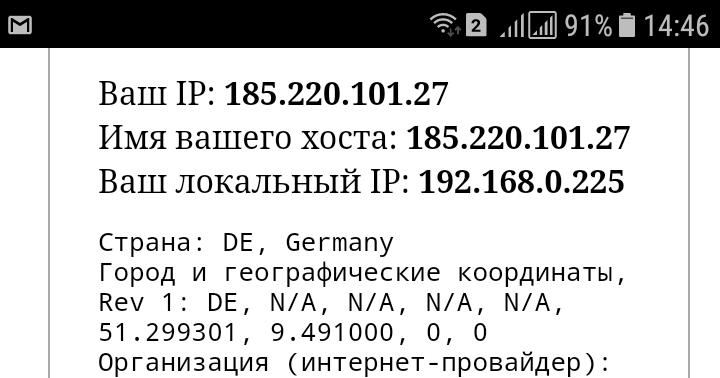Jeśli masz obszerną bibliotekę iTunes i bogaty gust muzyczny, możesz stworzyć listę odtwarzania dla każdego rodzaju aktywności: do pracy, sportu, spacerów. Wybierając odpowiednie utwory, będziesz cieszyć się ulubioną muzyką w dowolnym momencie.
Jak utworzyć listę odtwarzania w iTunes i dodać do niej nowe utwory
Aby utworzyć własną listę odtwarzania, wykonaj następujące czynności:
- Przejdź do „Plik” > „Nowy” > „Lista odtwarzania”.
Tworzenie listy odtwarzania w oparciu o preferencje muzyczne użytkownika
- Zmień nazwę listy odtwarzania. Dzięki temu łatwiej będzie Ci poruszać się po liście istniejących wyborów.
Nazwij listę odtwarzania, aby można ją było łatwo znaleźć wśród innych
- Aby upuścić utwór na listę odtwarzania, po prostu przeciągnij go na prawą stronę okna iTunes. Aby zapisać, kliknij przycisk „Zakończ”.
Gdy przeniesiesz utwory do prawej strony iTunes, otrzymasz nową listę odtwarzania
- Jeśli lista odtwarzania została już utworzona i chcesz ją zaktualizować, kliknij kliknij prawym przyciskiem myszy kliknij utwór, który Ci się podoba i dodaj go do listy.
Użytkownik może dokonywać edycji wcześniej utworzonych list odtwarzania
Jeśli masz problemy z utworzeniem listy odtwarzania, upewnij się, że masz zainstalowaną najnowszą wersję programu. aktualny Aktualizacja iTunes a oprogramowanie urządzenia uchroni Cię przed możliwymi błędami.
Jak utworzyć inteligentną listę odtwarzania dla iPhone'a i innych urządzeń Apple
iTunes tworzy również inteligentne listy odtwarzania. Są one oparte na warunkach określonych przez użytkownika. Na przykład możesz nagrać listę odtwarzania o rozmiarze do 500 MB zawierającą utwory odtworzone co najmniej 15 razy. iTunes domyślnie zawiera kilka z nich: Ostatnio dodane, Muzyka klasyczna i Top 25. Aby utworzyć takie kompilacje, musisz wykonać następujące czynności:
- Wybierz po lewej stronie górny róg Plik > Nowa inteligentna lista odtwarzania.
- Ustaw niezbędne reguły.
Kluczowe punkty do rozważenia podczas tworzenia inteligentnej listy odtwarzania w iTunes
Jak edytować listę odtwarzania w iTunes i czy można ją usunąć
Utworzone listy odtwarzania zostaną wyświetlone w menu po lewej stronie. Jeśli chcesz zmienić skład istniejących kolekcji, kliknij prawym przyciskiem myszy na liście:
Możesz edytować zarówno proste listy odtwarzania, jak i inteligentny widok
Teraz możesz dodawać i usuwać utwory.
Jeśli chcesz wyczyścić listę odtwarzania, zaznacz ją i naciśnij klawisz Delete. Możesz także kliknąć prawym przyciskiem myszy i znaleźć element „Usuń”.
Usuń istniejące lub nowo utworzone listy odtwarzania, jeśli ich nie potrzebujesz
Jak przenieść muzykę z komputera na urządzenie Apple
Jeśli chcesz przywrócić wcześniej utworzone listy odtwarzania iTunes na innym urządzeniu, najpierw skopiuj swoją kolekcję muzyczną. Po tym zainstaluj obecna wersja iTunes i wykonaj następujące czynności:
- Przenieś folder iTunes na pulpit.
Prochowiec:Przenieś swoją bibliotekę iTunes na pulpit na nowym komputerze Mac
Okna:
Przenieś swoją bibliotekę iTunes na nowe urządzenie z systemem Windows
- Znajdź na komputerze urządzenie zawierające Twoją bibliotekę.
- Przeciągnij folder iTunes z nośniki zewnętrzne do Music (Mac) lub My Music (Windows) na nowym urządzeniu. Kopiowanie informacji zajmie trochę czasu.
Prochowiec:Kopiowanie biblioteki to długa procedura
Okna:
Przenieś bibliotekę iTunes do folderu z muzyką
- Uruchom iTunes.
Wykonując te czynności, skopiujesz całą bibliotekę multimediów z utworzonymi odtworzeniami, ocenami i listami odtwarzania.
Genius wybierze odpowiednie piosenki
iTunes może tworzyć listy odtwarzania na podstawie preferencji muzycznych użytkowników. Genius analizuje bibliotekę i poleca odpowiednie ścieżki. Ta funkcja daje właścicielowi urządzenia rząd jabłek funkcje:
- Genialne losowanie. Jeśli nie możesz zdecydować się na utwór do odsłuchania, iTunes automatycznie wybierze utwór i odtworzy pasujące do niego utwory. Wystarczy uruchomić Geniusa;
- Listy odtwarzania genialne. Wybierz ścieżkę, którą lubisz, kliknij prawym przyciskiem myszy i uruchom Genius. iTunes utworzy listę odtwarzania utworów, które pasują do siebie stylem;
- Genialne miksy. Wybierz gatunek zbliżony do swojego nastroju, a iTunes zacznie odtwarzać utwory w sposób ciągły, bez reklam i przerw. Im bogatsza jest Twoja biblioteka, tym więcej list odtwarzania utworzy program.
Funkcja Genius nie wymaga płatności. Aby z niego skorzystać, potrzebujesz jedynie AppleID i dostępu do Internetu.
Jak utworzyć listę odtwarzania Genius
Wybierz utwór, a następnie przejdź do menu Plik > Nowa lista odtwarzania Genius.
Tworzenie list odtwarzania opartych na Genius w iTunes wykorzystuje anonimowe dane z bibliotek muzycznych użytkowników i sklepu iTunes Store.
Tworzenie list odtwarzania i inne funkcje iTunes: Filmy
iTunes oferuje szeroką gamę opcji tworzenia niestandardowych list odtwarzania dostosowanych do Twojego nastroju. Właściciel iPhone'a nie musi nawet samodzielnie wybierać utworów: dzięki funkcji Genius iTunes sam wygeneruje listę utworów, które z pewnością przypadną użytkownikowi do gustu.
Prędzej czy później każdy właściciel smartfona „apple” zastanawia się, jak zsynchronizować muzykę na „iPhonie”. Nie jest to trudne do wykonania, mimo że realizacja zadania wymaga pewnych umiejętności i wiedzy. Poniżej przejrzymy wszystkie możliwe sposoby przesyłaj muzykę do iPhone'a i poznaj podstawy synchronizowania jej z urządzeniami Apple.
O sposobach
Ważne jest, aby zrozumieć, że każdy nowoczesny telefon ma określony zestaw narzędzi i funkcji, które ułatwiają pracę z urządzeniem. A iPhone nie jest wyjątkiem.
Możesz przenosić muzykę na urządzenia „apple”:
- w Pomoc iTunesa;
- bezpośrednio z sieci;
- przez iTools.
Ponadto w tym drugim przypadku synchronizacja nie ma miejsca. Ale ta metoda przesyłania muzyki zostanie ujawniona poniżej. Stosowane są dość często.
Pobierz do iTunes
Jak zsynchronizować muzykę na iPhonie? Zacznijmy od korzystania z iTunes. W takim przypadku realizacja zadania zajmie niewiele czasu. Zwłaszcza ze względu na fakt, że iTunes ma wbudowany konwerter. Automatycznie konwertuje nierozpoznane formaty do formatu AAC. Bardzo wygodnie!
Aby zsynchronizować muzykę z iPhone'em, musisz najpierw przesłać odpowiednie dane do iTunes. Aby to zrobić, musisz wykonać następujące czynności:
- Pobierz na komputer Ostatnia wersja wspomniana aplikacja. Musi to być co najmniej wersja 12.2. W przeciwnym razie nie będziesz mógł pracować z muzyką.
- Uruchom program.
- Zaloguj się do swojego profilu AppleID. Zwykle ten wymóg wyświetlane użytkownikowi przy pierwszym uruchomieniu programu.
- Idź do pliku".
- Znajdź wiersz „Dodaj do biblioteki ...” w menu rozwijanym. Kliknij na nią. Możesz po prostu nacisnąć Ctrl + o.
- Wybierz muzykę, którą chcesz zsynchronizować. Należy go wcześniej pobrać na komputer.
- Kliknij przycisk „OK/Otwórz”.

Te kroki przybliżą Cię do odpowiedzi na pytanie, jak zsynchronizować muzykę z iPhonem. Co zrobic nastepnie?
Praca z iPhonem
Właściciel urządzenia „jabłko” musi wykonać tylko kilka kroków. Mianowicie podłącz urządzenie do komputera i zsynchronizuj dane. Ta operacja może potrwać do 30 minut. Wszystko zależy od ilości przesyłanych informacji.
Jak zsynchronizować muzykę na iPhonie? Musieć:
- Zaloguj się do iTunes w swoim profilu.
- Wydać połączenie iPhone'a do komputera. Aby to zrobić, musisz najpierw włożyć kabel USB do urządzenia, a następnie do komputera.
- Poczekaj chwilę. Gadżet zostanie wykryty w iTunes.
- Przejdź do „Urządzenia” - „Nazwa telefonu” - „Przegląd”.
- Przewiń w dół do sekcji Ustawienia. Tam zaznacz pole obok „Ręczne przetwarzanie wideo i muzyki”.
- Otwórz sekcję „Muzyka” w iTunes.
- Kliknij „Synchronizuj”.
Teraz pozostaje ustawić ustawienia przesyłania plików. Możesz pobrać całą bibliotekę lub tylko pojedyncze utwory/albumy/podcasty. Od teraz jest jasne, jak synchronizować muzykę na iPhonie.
iTools i muzyka
Ale możesz pójść w drugą stronę. Następna technika, jak już powiedzieliśmy, nie wymaga od użytkownika synchronizacji urządzeń. Ale świetnie sprawdza się przy przesyłaniu muzyki na urządzenia „apple”. To jest o o korzystaniu z iTools. To narzędzie przypomina nieco wcześniej badaną usługę.
Możesz synchronizować muzykę na iPhonie bez usuwania danych w trybie przyspieszonym, takim jak ten:
- Zainicjuj iTools na komputerze. To narzędzie dystrybuowane bezpłatnie.
- Uruchom zainstalowaną aplikację.
- Podłącz przez USB iPhone'a.
- Wybierz Muzyka.
- W menu, które pojawi się na dole, kliknij Importuj.
- Określ żądane utwory.
- Kliknij kontrolkę o nazwie Otwórz.

Za kilka minut wszystkie wybrane dokumenty zostaną przesłane do urządzenie przenośne. Możesz ich słuchać w aplikacji Muzyka. Nie trzeba podejmować żadnych innych działań. Możesz wyłączyć gadżet „jabłko” i cieszyć się rezultatem.
Bezpośrednio
Jak zsynchronizować muzykę na iPhonie? Możesz to zrobić bezpośrednio. Jak dokładnie?
Wystarczy postępować zgodnie z instrukcją:
- Pobierz Bridge for Cydia i zainstaluj narzędzie na swoim smartfonie.
- Znajdź bezpośredni link do utworów w przeglądarce.
- Kliknij „Pobierz” obok żądanego dokumentu.
- Wybierz „Kopiuj”.
- W programie Bridge wklej skopiowany adres do paska adresu URL.
- Kliknij „OK”.
- Po zakończeniu operacji kliknij Importuj.
Wielu użytkowników po zakupie telefonu „jabłkowego” po raz pierwszy dowiaduje się o iTunes. Za pomocą tego programu możesz dodawać pliki do smartfona, aktualizować system, a nawet przywracać urządzenie. W drodze do pracy czas będzie płynął przyjemniej, jeśli posłuchasz muzyki. Aby przesłać kompozycje muzyczne na iPhone'a, potrzebujemy synchronizacji z iTunes.
Najpierw ustalmy, co to jest. Synchronizacja to proces zastępowania (lub dodawania, jeśli jest to pierwsza synchronizacja) plików na urządzeniu po naciśnięciu przycisku „sync” z plikami dodanymi do programu iTunes.
Co można dostosować za pomocą iTunes? Wszystkie pliki audio i wideo, podcasty, książki i programy telewizyjne. Możesz także synchronizować zdjęcia i filmy. W tym celu możesz skorzystać z programów do przetwarzania obrazu lub wprowadzić ustawienia z osobnego folderu na komputerze. Ten proces jest dostępny dla kalendarzy i kontaktów. Ta funkcja przywraca również dane z utworzyć kopię zapasową w przypadku odzyskania urządzenia z utratą danych użytkownika.
Zanim będzie można zsynchronizować dźwięki, należy je najpierw dodać. Pierwszym krokiem jest dodanie plików. Znajdź i zainstaluj zaktualizowaną wersję iTunes. Możesz go znaleźć i pobrać z oficjalnej strony internetowej. Jest dystrybuowany bezpłatnie. Po instalacji podłącz telefon do komputera za pomocą oryginalnego kabla USB.
Otwórz program i na lewym panelu kliknij sekcję „muzyka”. Jeśli panel nie jest wyświetlany, naciśnij jednocześnie dwa klawisze: „CTRL” i „S”, pojawi się. Po kliknięciu tej sekcji istniejące kompozycje muzyczne zostaną wyświetlone w obszarze roboczym (jeśli ich nie ma, nic nie zostanie wyświetlone).
Przygotuj pliki, które chcesz dodać do przeniesienia. Pobierz je i zapisz w jednym folderze. Następnie otwórz ten folder i wybierz wszystkie żądane utwory. Przytrzymując je lewym przyciskiem myszy, przeciągnij je do obszaru roboczego sekcji „muzyka”. Wszystkie utwory pojawiły się w oknie i są gotowe do dodania do urządzenia.
Jeśli przed dodaniem chcesz pozbyć się istniejących utworów w bibliotece, naciśnij jednocześnie dwa klawisze: „CTRL” i „A”. Następnie kliknij „Usuń”. Jeśli chcesz usunąć tylko niektóre utwory, kliknij każdy z nich, przytrzymując klawisz „CTRL”, a następnie kliknij „usuń” (Usuń).
Drugim etapem jest sama synchronizacja. Przed uruchomieniem musisz określić typ danych, dla których będzie przekazywany. Aby to zrobić, w głównym oknie programu umieść ptaka w elemencie „synchronizuj”. Do wyboru masz dwie opcje: dokonaj ustawień dla całej biblioteki oraz dla wybranych danych. Jeśli po zainstalowaniu ptaka pojawił się komunikat o konfiguracji z inną biblioteką, oznacza to, że telefon był podłączony do innego komputera. Jeśli klikniesz „Wymaż i zsynchronizuj ...”, pliki w telefonie zostaną usunięte ( określony typ) i dodawanie nowych (z tego komputera). W przypadku typu danych, który nie został określony, nie nastąpi żadna zmiana. Aby zapisać zmiany w ustawieniach w dolnej części okna kliknij „zastosuj”.

Aby rozpocząć od ustawień w panelu po lewej stronie, wybierz sekcję „urządzenia” i wybierz swój smartfon. Otworzy się obszar roboczy, w którym należy przejść do zakładki „przegląd”. Przewiń do samego dołu strony, zobaczysz przycisk „synchronizuj”. Po jego naciśnięciu program synchronizuje zawartość sekcji „muzyka” z telefonem. Po pewnym czasie (w zależności od ilości danych) będziesz mógł zobaczyć te same pliki na swoim smartfonie w sekcji o tej samej nazwie. Gotowe! Piosenki są gotowe do odtworzenia.
Zarządzanie danymi
Oprócz dodawania plików możesz także nimi zarządzać, czyli dostosowywać ich sposób wyświetlania i ustawienia. Aby skonfigurować wyświetlacz, musisz otworzyć sekcję „muzyka” i u góry obszaru roboczego określić żądany parametr. Jeśli ustawienie nie zostanie wykonane, domyślnie wyświetlacz znajduje się w pozycji „utwory”.
Aby utworzyć nową listę utworów, musisz określić wszystkie pliki, które zostaną dodane do listy odtwarzania. Wystarczy zaznaczyć je lewym przyciskiem myszy i wciśniętym klawiszem CTRL. Następnie kliknij prawym przyciskiem myszy wybrane pliki, aby otworzyć menu kontekstowe. Na wyświetlonej liście wybierz „lista odtwarzania z wybranych” i kliknij ten element. Lista odtwarzania, która się teraz pojawia, musi nazywać się inaczej. Gotowe.
Proces dodawania plików do telefonu może wydawać się skomplikowany, jednak w praktyce okazuje się prosty i wygodny. Aby uniknąć błędów lub awarii programu, do podłączenia urządzenia należy używać wyłącznie oryginalnego kabla USB.
Jeśli chcesz zobaczyć na naszej stronie odpowiedzi na pytania dotyczące wszystkiego, co jest z tym związane Technologia Apple'a, operacyjny systemu Maca OS X (i jego uruchomienie na PC), napisz do nas przez .
Otrzymaliśmy następujące pytanie:
Hej! Mam pytanie dotyczące itunes match. Nie rozumiem jednej rzeczy w tej usłudze... jak synchronizuje listy odtwarzania? Czytałem od ciebie, że nie działa z listami odtwarzania, które zawierają klipy lub filmy. ale moja historia jest inna. na komputerze znajduje się lista odtwarzania z muzyką, która nie jest przesyłana do żadnego iPhone'a. tylko muzyka na liście odtwarzania, specjalnie sprawdzona. Próbowałem zmieniać nazwę, dodawać i usuwać utwory, regularnie wybierając z menu „aktualizuj dopasowanie itunes”, bez rezultatów. Co ja robię źle?
Witam!
iTunes Match zaczyna ignorować listę odtwarzania, jeśli zawiera ona co najmniej jeden nieobsługiwany plik. Ale nieobsługiwane pliki obejmują nie tylko klipy, filmy i pliki PDF. Podejrzewamy, że w Twoim przypadku to oni są winni duplikat muzyki.
Podczas skanowania Twojej biblioteki iTunes Match nie tylko sprawdza, czy Twoje utwory pasują do utworów w bazie danych iTunes Store, ale także czy są do siebie podobne. Na przykład, jeśli masz kilka razy ten sam utwór w swojej bibliotece (nie tylko w albumie, ale w singlu, w kolekcji itp.), wówczas pierwsza kopia utworu, którą program iTunes Match znajdzie podczas skanowania, zostanie oznaczona jako oryginał, a reszta — jako jego duplikaty. Te duplikaty są uważane za nieobsługiwane treści i mogą uniemożliwiać synchronizację całych list odtwarzania.
Zduplikowane utwory są oznaczane charakterystyczną ikoną w postaci podwójnie przekreślonej chmurki. Aby nie szukać ich wśród setek innych utworów, możesz kliknąć chmurkę w nagłówku listy odtwarzania, wtedy wszystkie znajdujące się w niej pliki zostaną posortowane według statusu iCloud. Jeśli kolumna iCloud jest pusta, oznacza to, że plik został już przesłany do chmury. Jeśli widzisz kropkowaną chmurę, oznacza to, że plik jest przygotowywany do przesłania. Jeśli widzisz tylko przekreśloną chmurę, oznacza to, że plik nie jest odpowiedni dla iCloud.
W twoim przypadku są dwa rozwiązania:
- po pierwsze, zduplikowane utwory można zmusić do przesłania do iCloud, w tym celu należy je wybrać i kliknąć „Dodaj do iCloud” w menu kontekstowym

- po drugie, duplikaty na liście odtwarzania można zastąpić utworami, które iTunes uważa za oryginały.
Na przyszłość, aby sprawdzić, dlaczego lista odtwarzania nie chce się zsynchronizować - z powodu regularnych usterek w iCloud lub z powodu naruszenia ograniczeń usługi, radzimy wykonać następujące czynności:
- utwórz nową listę odtwarzania na urządzeniu z systemem iOS
- poczekaj, aż pojawi się na komputerze
- wybierz wszystkie pliki z listy odtwarzania, których nie chcesz synchronizować, a następnie przeciągnij i upuść do nowo utworzonej listy odtwarzania
- jeśli zostaną przeciągnięte, problem z synchronizacją jest dokładnie po stronie iCloud. W przeciwnym razie na pewno zobaczysz następujący błąd:

Gdyby twórcy iTunes pomyśleli bardziej o wygodzie użytkownika, program wyświetliłby listę nieodpowiednich plików. Ale nie, zapraszamy do samodzielnego ich znalezienia.
Dzień dobry Habra!
Synchronizacja za pieniądze
Aby zawsze mieć przy sobie bibliotekę muzyczną iTunes, musisz zapłacić 24,99 USD. Za te pieniądze Apple przeniesie muzykę do chmury i możesz łatwo zsynchronizować swoją bibliotekę multimediów ze wszystkimi swoimi iGadgetami. Nie chciałem płacić 24,99 $ za synchronizację muzyki z dowolnego komputera, poza tym folder iTunes może zawierać nie tylko muzykę, ale chciałem, aby wszystko było zawsze (no, prawie zawsze) ze mną.Bezpłatne przechowywanie
Synchronizacja biblioteki wymaga pamięci. Istnieje wiele usług oferujących przechowywanie danych, ale wszystkie są bezpłatne do czasu pewna chwila a poza tym nie wszystkie nadają się do synchronizacji. Ale wszystko jest w porządku ...Wybrałem między trzema usługami przechowywania: Google Drive, Bitcasa i SkyDrive.
- Dysk Google to świetna usługa przechowywania, ale przechowuje wiele dokumentów, książek, zdjęć i innych plików, które wraz z biblioteką iTunes mogą przekraczać rozmiar 5 GB i dlatego będziesz musiał zapłacić za miejsce dodatkowe fundusze czego nie chcesz robić.
- Bitcasa – oferuje dużo miejsca do przechowywania danych, ale jak się okazało, ta usługa może synchronizować dane tylko z jednego komputera. Wybierz folder na komputerze i utwórz kopię lustrzaną w pamięci. Drugi komputer to drugi folder.
- SkyDrive jest bezpośrednim konkurentem Dysku Google. 7 GB dostępne za darmo. To w zupełności wystarczy do przechowywania biblioteki multimediów (jak dla mnie), ale trzeba mieć na uwadze, że szybkość wysyłania i pobierania plików pozostawia wiele do życzenia.
Wybrałem więc SkyDrive. Utworzyłem folder SkyDrive na moim komputerze, utworzyłem w nim folder iTunes i przeniosłem do niego całą bibliotekę. Wszystkie pliki natychmiast zaczęły być przesyłane do chmury. Następnie utworzyłem folder SkyDrive na drugim komputerze i pliki z chmury zostały mi automatycznie pobrane. Pozostaje tylko określić w programie iTunes folder lokalizacji „iTunes Media” w SkyDrive.
Konfigurowanie iTunes
Pomimo faktu, że wszystkie pliki w naszej bibliotece są przechowywane w jednym miejscu, w chmurze, musimy majstrować przy iTunes, aby pracować z różnymi komputerami. sklepy iTunes Dodatkowe informacje o bibliotece w folderze „...\Music\iTunes”. W tym folderze znajdują się cztery pliki, na które należy zwrócić uwagę:- „iTunes Library.itl” — zawiera oceny, komentarze, dodatkowe informacje o listach odtwarzania i nie tylko.
- „iTunes Music Library.xml” — zawiera informacje o lokalizacji plików multimedialnych w bibliotece.
- „iTunes Library Genius.itdb” – nagrany po uruchomieniu funkcji Genius Twoje preferencje muzyczne.
- „iTunes Library Extras.itdb” — zawiera informacje z muzycznej bazy danych płyt CD.
Z tych plików interesują nas tylko dwa pliki: „iTunes Library.itl” i „iTunes Music Library.xml”. Te pliki mają identyfikator, który blokuje Synchronizacja iTunes z innego komputera (chce zastąpić wszystkie pliki tymi przechowywanymi w nowej bibliotece). Możesz zmienić identyfikator w każdym pliku lub po prostu zapisać określone 2 pliki w chmurze i pobrać je, gdy zajdzie potrzeba aktualizacji biblioteki. Pliki te można przechowywać w tym samym SkyDrive, ale utworzyć osobny folder. Gdy będziesz musiał zaktualizować bibliotekę, będziesz musiał skopiować te pliki do „...\Music\iTunes”, a po zaktualizowaniu biblioteki - z powrotem do SkyDrive. Niestety, nie mogłem wymyślić nic lepszego. Cóż, być może przechowuj te pliki na Dysku Google lub synchronizuj przez Bitcasa w osobne foldery(dla każdego komputera). Ale to niewiele zmienia.
Teraz wszystko jest gotowe do synchronizacji!
Wszystko jest gotowe do synchronizacji, ale jeszcze jedna rzecz wymaga wyjaśnienia:
- Podczas dodawania plików „iTunes Library.itl” i „iTunes Music Library.xml” do głównego folderu iTunes, pliki biblioteki mogą nie zostać znalezione. Faktem jest, że na innym komputerze pliki znajdują się w innym folderze, a pliki opisujące bibliotekę multimediów zawierają niewłaściwą ścieżkę.
- Rozwiązaniem tego problemu jest jawne określenie lokalizacji pliku multimedialnego podczas próby jego odsłuchania (wyświetlenia). iTunes sam znajdzie resztę nagrań. Cóż, możesz też spróbować autokorekty, aby zastąpić część ścieżki wskazującą na pliki multimedialne. Nie próbowałem tego zrobić, ponieważ musisz dokonać zamiany w dwóch plikach, a ponadto musisz zapisać ciąg zawierający ścieżkę do pliku na nowym komputerze, aby wiedzieć, na co zmienić.
Wniosek
Podsumowując, chciałbym powiedzieć, że powyższy sposób pozwala mieć bibliotekę plików zawsze pod ręką (jeśli jest Internet), ale synchronizacja między urządzeniami wymaga pewnego dodatkowe działania. Oczywiście chciałbym zrobić wszystko za pomocą kilku kliknięć i nie zawracać sobie głowy przeciąganiem i upuszczaniem dodatkowe pliki bibliotek, ale jak dotąd nie znalazłem innego rozwiązania.Chętnie udzielę skutecznych uwag, rad i wskazówek. Przepraszam za wskazanie niewłaściwych centrów postu: żaden inny nie zbliżył się do tego tematu, przynajmniej z nazwy.