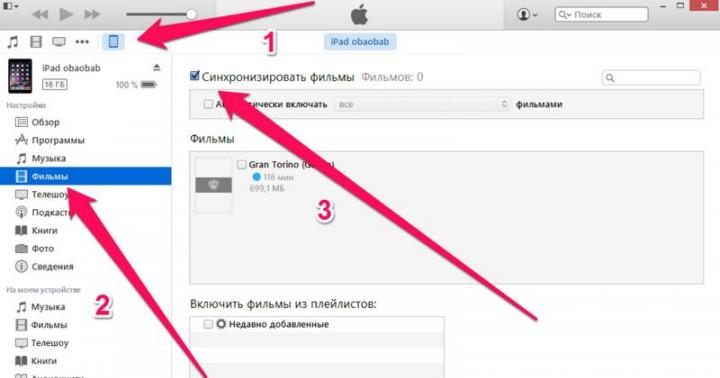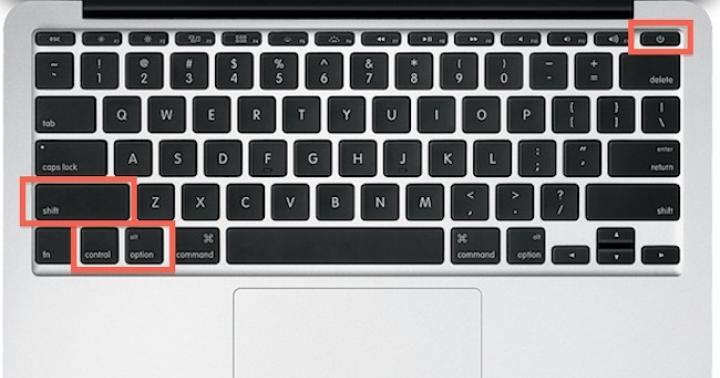Jeśli ładowanie programów trwa dłużej, a komputer zwalnia z każdą kolejną operacją, musisz wyczyścić dysk systemowy C ze „śmieci”. Niewykorzystane produkty programowe, pozostałości nieprawidłowo usuniętego oprogramowania i plików, błędy zapisu spowodowane fragmentacją dysku to główne powody niewygodnej pracy z komputerem. Zastanówmy się, jak wyczyścić dysk systemowy C z niepotrzebnych plików i programów?
Standardowe funkcje systemu Windows
Podczas pracy z komputerem użytkownik instaluje i aktualizuje oprogramowanie. Niektóre programy są używane codziennie, inne kilka razy w miesiącu, ao innych zapomina się po 1-2 tygodniach. To właśnie z najnowszych produktów oprogramowania należy się pozbyć w pierwszej kolejności, używając wszelkich dostępnych metod. Mianowicie:podręcznik
Przede wszystkim opróżniają folder „Kosz”, „Pobrane” i „Temp”. Są to trzy duże magazyny plików tymczasowych i niepotrzebnych. Możesz przejść do folderu „Temp” za pomocą paska wyszukiwania, naciskając WYGRAJ + R... Następnie zachowują się tak:- W pustym wierszu piszą „ % temp.%"(Bez cytatów);
- Wejść;
- W wyświetlonym oknie wpisz kombinację klawiszy z klawiatury Ctrl + A;
- Następnie kombinacja klawiszy Shift + Usuń.

Ważny! Nie wszystkie pliki w folderze zostaną usunięte, ale tylko te, które nie są używane w trakcie działania programów. Pełne czyszczenie można przeprowadzić przed wyłączeniem komputera, po zamknięciu wszystkich programów.
Folder „Temp” znajduje się w systemie C, możesz go również znaleźć ręcznie. Zaleca się również uwolnienie folderów użytkowników i magazynów systemu operacyjnego. Wszystkie znajdują się na głównym dysku. Ale przy ręcznym usuwaniu obiektów należy zachować szczególną ostrożność, w przeciwnym razie istnieje duże prawdopodobieństwo usunięcia pliku systemowego, bez którego system operacyjny nie uruchomi się.
Ważny! Nie usuwaj obiektów z nieznanym rozszerzeniem w folderze windows.old - tutaj przechowywane są pliki do odzyskiwania systemu.
Korzystanie z czyszczenia dysku
Bezpiecznym i łatwym sposobem oczyszczenia systemu C jest użycie karty Właściwości. Jeśli ręczna metoda czyszczenia jest niebezpieczna, ponieważ może usunąć obiekt ważny dla systemu operacyjnego, to korzystanie z wbudowanych funkcji jest całkowicie bezpieczne. Wykonaj następujące czynności:- Znajdź folder ” Mój komputer„I otwarte;
- Kliknij prawym przyciskiem myszy na dysk C;
- Z menu pionowego wybierz pozycję " Nieruchomości»;
- « Wyczyść dysk", A w nowym oknie zaznacz wszystkie pozycje menu;
- Kliknij " ok" Potwierdź usunięcie.

W oknie „Oczyszczanie dysku” możesz również zniszczyć nagromadzone śmieci w plikach systemowych. Aby to zrobić, wybierz przycisk „Wyczyść pliki systemowe”. Zabieg jest bezpieczny, ale może zająć od 1 do 15 minut. Jest okej.
Rozchodnik głęboki
Odbywa się to za pomocą wiersza poleceń, który jest wywoływany przez pasek wyszukiwania w panelu Start. Tutaj musisz wprowadzić znaki cmd w języku angielskim. Następnie wykonaj następujące czynności:- W otwartym "czarnym" oknie wpisz termin: " % systemroot% \ system32 \ cmd.exe / c cleanmgr / sageset: 65535 & cleanmgr / sagerun: 65535»;
- Naciśnij enter;
- Czekam na zakończenie procesu.

To polecenie otworzy okno z dużą listą plików. Oznacza to, że proces się rozpoczął. Nie musisz zamykać wiersza poleceń, dopóki procedura nie zostanie zakończona.
Zasoby innych firm do czyszczenia systemu i innych dysków
W sieci można znaleźć płatne i shareware oprogramowanie do optymalizacji wolnego miejsca. Jeśli serwisowany jest komputer domowy, drugi rodzaj narzędzi również jest doskonały - mniej funkcjonalności, ale bezpłatne pobieranie. Niezawodne i łatwe w użyciu obejmują:- CCleaner i zaawansowane;
- PC Booster i Ashampoo WinOptimizer za darmo;
- Narzędzia systemowe SlimCleaner Free i Comodo;
- Auslogics zwiększa prędkość i narzędzia Glary;
- Kaspersky Cleaner i Clean Master na PC.
- Czekamy, aż narzędzie automatycznie przeskanuje dyski;
- W nowym oknie kliknij „ Wyczyść teraz»;
- Czekamy na otrzymanie raportu;
- Zamknij program.
Pożytek cleanmgr.exe jest standardowym oprogramowaniem (oprogramowaniem) systemów operacyjnych z rodziny Windows i służy do czyszczenia dysków z niepotrzebnych plików w celu zwiększenia wolnego miejsca na dysku. Można go uruchomić z menu głównego — „Programy” — „Standardowy” — „Narzędzia systemowe” — „Oczyszczanie dysku”, z menu kontekstowego właściwości dysku lub z wiersza poleceń (okno dialogowe „Uruchom”). Jeśli w wierszu poleceń nie określono żadnych parametrów, narzędzie przechodzi w tryb interaktywny, czekając na działania użytkownika.
Aby uzyskać pomoc dotyczącą korzystania z CLEANMGR, uruchom polecenie:
cleanmgr /? lub cleanmgr / użycie
Pomoc zawiera minimalny poziom informacji, bez żadnych przykładów:
Aby w pełni wykorzystać możliwości czyszczenia dysku, narzędzie musi działać w kontekście konta administratora.
Parametry wiersza polecenia:
Sageset: n- ustawienie zestawu parametrów do czyszczenia dysku z identyfikatorem n do dalszego wykonania tego wariantu czyszczenia dysku za pomocą parametru Sagerun: n.
. Sagerun: n- wykonanie czyszczenia dysku z wcześniej przygotowanym ustawieniem określonym przez wartość identyfikatora n.
/ Optymalizacja: n- ten parametr jest taki sam jak parametr Sageset: n.
/ Niski dysk- narzędzie wyświetla okno Oczyszczanie dysku z zaznaczonymi polami wyboru dla wszystkich możliwych opcji czyszczenia. W przypadku uruchomienia jako administrator przycisk „Wyczyść pliki systemowe” nie jest wyświetlany, a po kliknięciu przycisku „OK” usuwane są nie tylko dane użytkownika, ale także dane systemowe, bez żadnych dodatkowych działań.
/ Bardzo niski dysk- podobny do przełącznika / LowDisk, ale czyszczenie dysku jest wykonywane natychmiast, bez dialogu z użytkownikiem. ...
/ Ustawiać- służy do oczyszczenia dysku z danych z poprzedniego systemu Windows, zapisanych podczas ponownej instalacji lub aktualizacji systemu. Jeśli na przykład zaktualizowałeś system Windows 8.1 do Windows 10 lub ponownie zainstalowałeś system zachowując dane użytkownika, polecenie cleanmgr.exe / SETUP usunie wszystkie pliki poprzedniego systemu i dane z katalogów użytych do instalacji - C: \ Windows.old, C : \ $ Windows ~ BT, C: \ $ Windows ~ LS, $ Windows ~ WS, C: \ ESD \ Download, C: \ $ INPLACE ~ TR. Polecenie czyszczenia z przełącznikiem /SETUP należy uruchomić z podwyższonymi uprawnieniami. Wyniki wykonania programu są zapisywane w plikach dziennika setupact.log oraz setuperr.log katalog C: \ Windows \ System32 \ LogFiles \ setupcln... Zamiast parametru / Ustawiać może być użyty / Automatyczne oczyszczanie.
/D litera dysku- wyczyść określony dysk. Jeśli parametr nie jest określony, dysk jest wybierany w trybie ręcznym.
Ustawienia czyszczenia dysku są przechowywane w kluczu rejestru
HKLM \ Oprogramowanie \ Microsoft \ Windows \ CurrentVersion \ Explorer \ VolumeCaches
Przykłady użycia.
cleanmgr / szałwia: 1- utwórz zestaw parametrów do czyszczenia dysku o identyfikatorze 1.
cleanmgr / sagerun: 1- wykonaj czyszczenie dysku za pomocą zestawu parametrów określonych przez identyfikator 1.
cleanmgr / bardzo niski dysk- wykonać maksymalne czyszczenie dysku systemowego bez dialogu z użytkownikiem.
cleanmgr / d D:- wyczyść dysk D:
Po uruchomieniu Oczyszczania dysku z uprawnieniami administratora masz możliwość usunięcia wszystkich kopii woluminu w tle z wyjątkiem ostatniej, co może znacznie zwiększyć ilość wolnego miejsca na dysku. Dlaczego warto przejść do zakładki „Zaawansowane”

W systemie Windows 7 i nowszych dane kopii w tle zawierają nie tylko punkty przywracania systemu, ale także stanowią prawie kompletną kopię (migawkę) całego dysku. Kopie te są przechowywane w określonym formacie w folderze systemowym Informacje o woluminie systemowym i są plikami migawek linii bazowej i kolejnymi plikami migawek, które odzwierciedlają zmiany w systemie plików w odniesieniu do migawki linii bazowej. Kopie w tle są tworzone okresowo przez specjalne zadanie harmonogramu lub podczas instalacji lub usuwania programów. Kopii może być od kilku do dwóch tuzinów, w zależności od wielkości części przestrzeni dyskowej przeznaczonej na ochronę systemu, a każda z nich może być plikiem migawki o wielkości od kilkuset megabajtów do kilku gigabajtów. Dlatego to tryb czyszczenia z dodatkowym usuwaniem kopii w tle maksymalizuje ilość wolnego miejsca na dysku.
Aby pracować z kopiami w tle woluminów, możesz użyć narzędzia wiersza poleceń VSSADMIN
Oczyszczanie dysku to prawdopodobnie najbezpieczniejszy sposób na pozbycie się nagromadzonych „śmieci” na dysku twardym komputera. Oczyszczanie dysku jest bardzo skuteczne w usuwaniu niepotrzebnych rzeczy, ale nie usuwa żadnych ważnych plików ani nie prowadzi do błędów. Z reguły narzędzia innych firm obiecują wyczyścić wszystko do ziemi, robiąc to szybko i bezpiecznie, ale eksperymenty z takim oprogramowaniem nie zawsze idą gładko. Tak, wyczyszczą kilka dodatkowych megabajtów, ale takie czyszczenie może zagrozić stabilności. Niestety nie wszyscy autorzy takich narzędzi to rozumieją. Czasami po samouczku Oczyszczanie dysku nadal szukasz informacji o tym, jak odzyskać pliki, jak naprawić błąd lub jak ponownie zainstalować system Windows.
Rozpoczęcie standardowe
Początek ---> Wszystkie programy ---> Standard ---> Praca---> kliknij prawym przyciskiem myszy Czyszczenie dysku i wybierz Uruchom jako administrator.
Uruchamianie jako administrator zapewnia natychmiastowy dostęp do czyszczenia plików systemowych, a także do dwóch dodatkowych metod czyszczenia. Jeśli nie uruchomisz narzędzia jako administrator, możesz później przystąpić do czyszczenia plików systemowych, ale wtedy będziesz musiał ponownie poczekać, aż narzędzie przeskanuje dysk.
Jeśli jest kilka dysków, podczas uruchamiania należy wybrać, który z nich ma zostać wyczyszczony:

Zakładka Oczyszczanie dysku
Zawartość będzie się różnić w zależności od dostępności niektórych plików.
W przypadku dysków niesystemowych z reguły dostępny jest tylko element „Kosz”.
W przypadku dysku systemowego zawsze obecnych jest kilka elementów:
- Pobrane pliki programu
- Pliki tymczasowe z Internetu
- Kosz
- Pliki tymczasowe
reszta jest wyświetlana tylko wtedy, gdy istnieją pliki:
- Tymczasowe pliki instalacyjne
- Pliki zrzutu debugowania
- Stare pliki Chkdsk
- Poprzednie instalacje Windows
- Konfigurowanie plików dziennika
- Pliki zrzutu pamięci dla błędów systemowych
- Pliki minidump dla błędów systemowych
- Tymczasowe pliki instalacyjne systemu Windows
- Szkice
- Pliki wyrzucone przez aktualizację systemu Windows
- Niestandardowe archiwa raportowania błędów
- Niestandardowe kolejki raportowania błędów
- Archiwa raportowania błędów systemu
- Kolejki raportowania błędów systemu
- Pliki dziennika aktualizacji systemu Windows

Zakładka Zaawansowane
- Programy i funkcje. Otwiera składnik Programy i funkcje w Panelu sterowania, w którym można odinstalować nieużywane programy. Kolumna Rozmiar w Programach i funkcjach pokazuje, ile miejsca na dysku zajmuje każdy program.
- Przywracanie systemu i kopiowanie w tle. Usuwa z dysku wszystkie oprócz najnowszych punktów przywracania. Przywracanie systemu używa punktów przywracania do przywrócenia plików systemowych do poprzedniego stanu. Jeśli komputer działa płynnie, możesz usunąć wczesne punkty przywracania, aby zwolnić miejsce na dysku. W niektórych wersjach systemu Windows 7 punkty przywracania mogą obejmować poprzednie wersje plików, zwane kopiami w tle, oraz obrazy archiwum utworzone za pomocą kopii zapasowej systemu Windows CompletePC. Te pliki i obrazy również zostaną usunięte.

Ustawienia
Program posiada ciekawą funkcję - ustawianie różnych konfiguracji automatycznego czyszczenia. Na przykład możesz utworzyć jeden do całkowitego oczyszczenia, drugi do usunięcia zawartości folderu TEMP (pliki tymczasowe), trzeci do usunięcia miniatur itp.

Powtórz kroki 1-3, aby utworzyć każdą konfigurację. Stworzę 3 powyższe:
cleanmgr / szałwia: 1- kompletne czyszczenie,
cleanmgr / szałwia: 2- wyczyszczenie folderu TEMP,
cleanmgr / szałwia: 3- usuwanie szkiców.
Gdzie są przechowywane ustawienia?
Ustawienia zostaną wprowadzone do następującej sekcji rejestru systemowego:
HKEY_LOCAL_MACHINE OPROGRAMOWANIE Microsoft Windows CurrentVersion Explorer VolumeCaches
Uruchom z niestandardowymi parametrami
Aby rozpocząć czyszczenie dysku ze skonfigurowanymi parametrami, musisz użyć polecenia:
Cleanmgr / sagerun: n
gdzie n
Wygodnie jest utworzyć skrót za pomocą tego polecenia (będę miał 3 z nich):

Powtórz kroki 1-3 dla każdej konfiguracji.

Po rozpoczęciu sprzątania za pomocą tego polecenia (skrótu) program wyświetli okno pokazujące postęp sprzątania, ale nie będzie zadawał dodatkowych pytań.
Jeśli potrzebujesz uzyskać dostęp do wszystkich plików - (metoda nr 1 lub nr 3).
Zaplanowane uruchomienie
Możesz łatwo utrzymać porządek na dyskach twardych dzięki automatycznemu, regularnemu czyszczeniu uruchamianemu z Harmonogramu zadań.
Początek Harmonogram zadań (Początek---> Wszystkie programy ---> Standard---> Praca---> Harmonogram zadań) i naciśnij Utwórz zadanie:

Wskazujemy Nazwa dla nowego zadania i zaznacz pole Wykonuj z najwyższymi prawami:

Przejdź do zakładki Wyzwalacze, naciskać Tworzyć, ustaw żądany interwał czyszczenia (na przykład raz w tygodniu, jak na poniższym zrzucie ekranu). Naciskać ok:

Przejdź do zakładki działania, naciskać Tworzyć, w następnym oknie kliknij Przegląd:

Wskazujemy drogę do
C: \ Windows \ System32 \ cleanmgr.exe
i naciśnij otwarty:

W terenie Dodaj argumenty wskazać:
/ sagerun: n
gdzie n jest podanym numerem konfiguracji.
Naciskać ok:

Jeszcze raz ok:

Zadanie zostało utworzone i będzie wykonywać automatyczne czyszczenie raz w tygodniu (w moim przypadku). Po uruchomieniu program wyświetli okno pokazujące postęp czyszczenia, ale nie zada dodatkowych pytań.
Oczyszczanie we właściwościach dysku
Obecność przycisku Czyszczenie dysku we właściwościach dysku zależy od sposobu usuwania plików, który jest ustawiony w parametrach kosza.

Kliknij prawym przyciskiem myszy Kosz i wybierz przedmiot Nieruchomości:

- Jeśli wybrana jest pozycja „Ustaw rozmiar ...” - przycisk Czyszczenie dysku będzie we właściwościach dysku.
- Jeśli zostanie wybrany element „Zniszcz pliki natychmiast ...”, przycisk nie pojawi się we właściwościach dysku.

Oczyść w menu kontekstowym dysku
Aby dodać element do menu kontekstowego płyty Czyszczenie dysku użyj poprawki rejestru:
Edytor rejestru Windows wersja 5.00 „Icon” = „cleanmgr.exe” @ = „cleanmgr.exe / d% 1”
Ulepszenie należy dodać do pliku .reg i zaimportować do rejestru.

Wybranie tej pozycji rozpocznie czyszczenie wybranego dysku.
Miłego użytkowania!
W tym artykule przedstawiono siedem sposobów rozwiązania problemu niewystarczającej ilości wolnego miejsca na dysku systemu Windows, zarówno przy użyciu wbudowanych narzędzi systemowych, jak i narzędzi innych firm.
Trzynaście lat temu, kiedy pojawił się i od razu zyskał popularność system operacyjny Windows XP, nikt tak naprawdę nie przejmował się rozmiarem dysku systemowego. 20-30 GB na dysku „C” wystarczyło do zainstalowania zarówno samego systemu, jak i oprogramowania. Wraz z pojawieniem się systemu Windows 7 właściciele komputerów PC po raz pierwszy stanęli przed problemem braku miejsca na dysku systemowym - sam system operacyjny zajmował około 10 GB i mniej więcej tyle samo pochłaniał programy, przepisując i stale aktualizując. Dysk systemowy o pojemności 20-25 GB zapełnił się bardzo szybko. Wielu musiało nawet uciekać się do ponownego partycjonowania dysków komputerowych w celu zwiększenia dysku systemowego kosztem innego dysku.
Aby zapewnić zawsze wystarczającą ilość wolnego miejsca na partycji systemowej, należy ją utrzymywać w czystości i porządku oraz okresowo monitorować pod kątem bałaganu. Jeśli system Windows zgłosi, że na dysku systemowym - zwykle na dysku C - nie ma wystarczającej ilości wolnego miejsca - czas rozpocząć czyszczenie. Rozważ poniżej 7 sposobów na wyczyszczenie dysku systemowego z zainstalowanym systemem Windows 8.
Zanim zaczniesz czyścić dysk, musisz pamiętać, ile w tej chwili jest na nim wolnego miejsca. W przyszłości pozwoli nam to ocenić efektywność wykonanej pracy poprzez porównanie danych początkowych i końcowych.
1. Usuwanie niepotrzebnych plików z dysku systemowego
Najpierw musisz sprawdzić, czy na dysku systemowym są przechowywane pliki, których w zasadzie nie można tam przechowywać - są to pliki multimedialne, foldery z dokumentami, obrazy dysków, pliki instalacyjne programów itp. Wszystko to można przenieść na dysk niesystemowy, co więcej, zaleca się nawet, aby wszystkie ważne pliki były przechowywane na dysku niesystemowym (D, E itp.), aby w przypadku nieoczekiwanej awarii systemu nastąpił do ponownej instalacji, dane te nie zostały zniszczone podczas formatowania dysku systemowego.
Z reguły wszystkie pliki pobierane z Internetu są przechowywane w folderach pobierania przypisanych przez domyślne przeglądarki na dysku systemowym. Aby w przyszłości dysk systemowy nie był zaśmiecony pobranymi plikami, konieczne jest przypisanie w ustawieniach przeglądarki innego folderu do pobierania, ale tym razem na dysku niesystemowym.
W żadnym wypadku nie należy przenosić plików systemowych na inny dysk, co oznacza, że lepiej ominąć folder Windows dziesiątą drogą.
Aby wyszukać pliki multimedialne i dokumenty, można użyć funkcji wyszukiwania systemu Windows i określić kryteria wyszukiwania dla żądanych typów plików na dysku systemowym.
Sprawdź dodatkowo znalezione pliki, wytnij niezbędne i wklej je na dysku niesystemowym za pomocą menu kontekstowego i po prostu usuń niepotrzebne.
Usuń wszystkie programy i gry, których nie używasz. Z reguły po usunięciu dużych, zasobożernych gier zwalnia się całkiem sporo miejsca. Aby poprawnie usunąć oprogramowanie i wyczyścić system z pozostałych śladów, użyj specjalnego oprogramowania - deinstalatorów.
Oto kilka popularnych deinstalatorów:
- Twój deinstalator;
- miękki organizer;
- Dezinstalator Revo.
3. Usługa Windows „Oczyszczanie dysku”
System operacyjny Windows jest wyposażony w standardową usługę, która analizuje miejsce na dysku systemowym i określa pliki, które można usunąć, aby zwolnić miejsce bez szkody dla systemu.
W Eksploratorze Windows 8 otwórz „Mój komputer” i otwórz menu kontekstowe na dysku systemowym. Na końcu listy kliknij "Właściwości", aw wyświetlonym oknie - polecenie "Oczyszczanie dysku". W oknie Oczyszczanie dysku zaznacz pola obok plików, które chcesz usunąć - pliki kosza na śmieci, pliki tymczasowe w folderach Temp, tymczasowe pliki internetowe itp.
Następnie kliknij „Wyczyść pliki systemowe”.
4. Ręczne czyszczenie folderów Temp
Jeśli dysk systemowy nie jest okresowo czyszczony, w tymczasowych folderach Temp przez długi czas może gromadzić się do 5-6 GB. Usługa Windows „Oczyszczanie dysku” z reguły usuwa tylko część plików z tych folderów. Foldery tymczasowe można wyczyścić ręcznie, całkowicie usuwając ich zawartość.
Do czego służy folder Temp? Przechowuje pliki tymczasowe, które system Windows i różne programy zainstalowane na komputerze tworzą do swojej pracy. Większość z tych plików w końcu staje się niepotrzebna, ponieważ nie są używane w pracy.
Foldery Temp są ukryte, a najłatwiejszym sposobem uzyskania dostępu do jednego z nich jest użycie standardowego Eksploratora Windows lub popularnego menedżera plików Total Commander, ponieważ większość zestawów tego programu na pasku narzędzi ma wstępnie ustawiony przycisk „Ukryte elementy”. Wyświetla wszystkie ukryte pliki i foldery w systemie. Kliknij ten przycisk i otwórz folder główny systemu w Total Commander i znajdź tam folder Temp:
Możesz także otworzyć folder Temp w tej samej ścieżce w standardowym Eksploratorze Windows, ale wcześniej musisz także skonfigurować wyświetlanie ukrytych folderów.
W systemie Windows 7 kliknij przycisk Start, następnie Panel sterowania, następnie Wygląd i personalizacja, a następnie Opcje folderów. W systemie Windows 8 do sekcji „Opcje folderów” można uzyskać dostęp bezpośrednio z „Panelu sterowania”.
W oknie „Opcje folderów”, które się otworzy, od razu przejdź do zakładki „Widok” i wybierz opcję „Pokaż ukryte foldery, pliki i dyski” w dodatkowych parametrach.
Następnie kliknij „Zastosuj” i „OK”.
W folderze „Temp” wybierz wszystkie istniejące pliki i naciśnij „Shift + Delete”, aby całkowicie usunąć pliki z komputera, z pominięciem „Kosza”.
Ale na komputerze jest więcej niż jeden folder „Temp”: oprócz folderu znajdującego się w głównym pakiecie Windows, w plikach użytkownika na dysku systemowym nadal można znaleźć inny folder „Temp”:
C: \ Użytkownicy \ Nazwa konta Windows \ Dane aplikacji \ Lokalne \ Temp.
Możesz podążać tą ścieżką w menedżerze plików lub Eksploratorze Windows, ale znacznie łatwiej będzie wpisać polecenie% TEMP% w pasku adresu eksploratora i nacisnąć klawisz „Enter”.
Wybierz wszystkie znajdujące się tam pliki i usuń je.
Nie wszystkie pliki z tego folderu „Temp” zostaną usunięte, niektóre z nich mogą być w tej chwili wykorzystywane do działania systemu i programów, więc po prostu je pomiń.
Aby wydłużyć czas ładowania stron internetowych, przeglądarki, podczas uzyskiwania dostępu do serwera w Internecie, najpierw należy sprawdzić pamięć podręczną - miejsce na dysku systemowym specjalnie wydzielone do przechowywania odwiedzanych stron internetowych, zdjęć i innych elementów zasobów internetowych. A jeśli kopia tych danych znajduje się w pamięci podręcznej, przeglądarka pobiera ją z pamięci podręcznej, a nie ponownie z serwera.
Aby okresowo otrzymywać zaktualizowane dane z serwerów, najlepiej, aby sama pamięć podręczna przeglądarki była od czasu do czasu automatycznie czyszczona, ale nie zawsze tak jest. Czasami po aktywnym surfowaniu w Internecie w pamięci podręcznej pozostaje dość imponująca ilość niepotrzebnych danych, które należy okresowo czyścić ręcznie. W tym celu twórcy przeglądarek udostępniają specjalną funkcję ręcznego czyszczenia pamięci podręcznej.
W większości przeglądarek dostęp do tej funkcji można uzyskać, wprowadzając kombinację klawiszy „Ctrl + Shift + Delete”. Możesz jednak osobno wyjaśnić, jak wyczyścić pamięć podręczną konkretnej przeglądarki lub użyć specjalnych programów do czyszczenia systemu, co zostanie omówione poniżej.
Wyczyszczenie pamięci podręcznej przeglądarki zwolni pewną ilość miejsca na dysku systemowym.
Dzisiejszy rynek oprogramowania zapewnia ogromną liczbę programów przeznaczonych do kompleksowego czyszczenia systemu Windows. Obejmuje to czyszczenie „Kosza”, plików tymczasowych systemu i zainstalowanych programów oraz pamięci podręcznej przeglądarki.
Najpopularniejszym programem tego typu jest CCleaner. Jest darmowy, minimalistyczny, niemniej jednak - oferuje niezbędne funkcje do czyszczenia systemu operacyjnego z niepotrzebnych plików i optymalizacji rejestru.
Wśród analogów CCleaner jest więcej funkcjonalnych rozwiązań - na przykład System Cleaner, Neo Utilities, System Optimize Expert, TuneUp Utilities i inne programy.
Nie należy pokładać zbytniej nadziei w takim planie programu. Podobnie jak usługa Oczyszczanie dysku systemu Windows, mogą również usunąć tylko część niepotrzebnych plików. Dlatego jeśli kwestia konieczności zwiększenia miejsca na dysku systemowym jest dotkliwa, lepiej jest dodatkowo ręcznie wyczyścić foldery Temp.
Tryb hibernacji to tryb niskiego zużycia energii, w którym system przechodzi w tryb uśpienia, ale wszystkie otwarte pliki i uruchomione programy są zapisywane na dysku twardym systemu w osobnym pliku. Tryb hibernacji jest przeznaczony do notebooków w celu wydłużenia czasu pracy baterii bez ładowania. Ale system Windows automatycznie tworzy plik do przechowywania danych w trybie hibernacji bez względu na używane urządzenie komputerowe, a rozmiar pliku to kilka gigabajtów.
Aby zobaczyć plik hibernacji, przy włączonym wyświetlaniu ukrytych plików i folderów, otwórz dysk systemowy w menedżerze plików lub oknie Eksploratora Windows. Znajdź wśród ukrytych plików „hiberfil” z rozszerzeniem „.sys”.
Jeśli używasz stacjonarnego komputera, a nie laptopa, w zasadzie nie potrzebujesz trybu hibernacji. Możesz go odinstalować, aby zwolnić miejsce na dysku systemowym. Tak, a pracując z laptopem i korzystając z okresowego trybu hibernacji, możesz przenieść plik „hiberfil” na inny dysk niesystemowy.
Nie można łatwo pozbyć się pliku hiberfil za pomocą zwykłego polecenia „Usuń” z menu kontekstowego, ponieważ jest on chroniony przez system. Ale można go usunąć za pomocą wiersza poleceń.