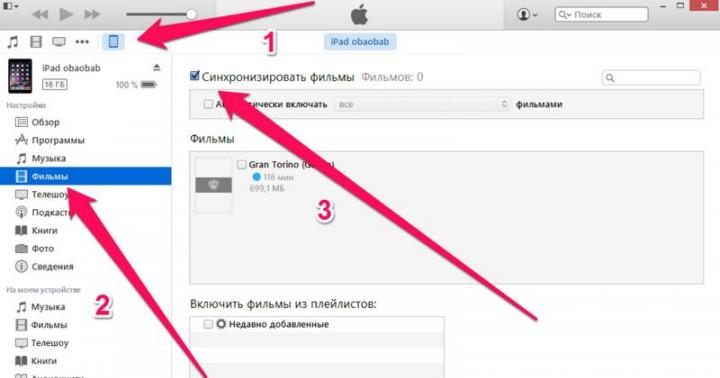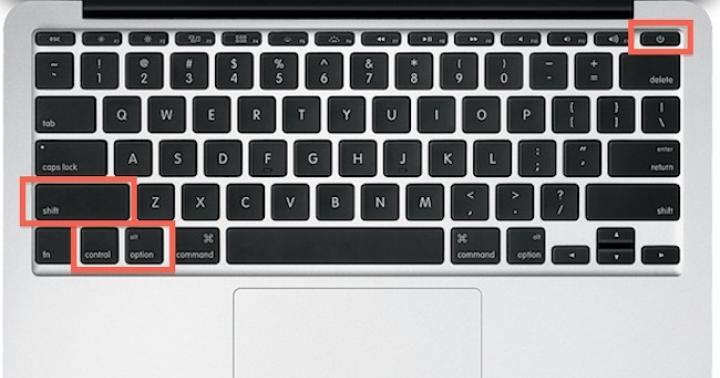Wyłącz „zablokowane” programy
Może się zdarzyć, że MacBook przestanie reagować na jakąkolwiek akcję. Co zrobić w takim przypadku? Istnieje kilka metod, które pomogą Ci z maszyną. Przypadek pierwszy: program jest zamrożony, ale kursor nadal się porusza. Początkowo zauważ sam kursor - jeśli opalizuje i wiruje - stąd ostatnie operacje użytkownika są przetwarzane. Jeśli kursor wygląda jak obracająca się tęczowa kula, musisz poczekać. Jeśli kursor jest taki sam jak zwykle, należy wpisać kombinację klawiszy: „Polecenie” + „Q”. Kombinacja powinna całkowicie zamknąć zamrożony program.
W przypadku, gdy żadna z powyższych metod nie pomogła, konieczne jest wymuszone zamknięcie programu. Aby to zrobić, wybierz „jabłko” w górnym menu, „Wymuś zakończenie” w menu rozwijanym i wybierz program z problemami w wyskakującym okienku. Następnie zaleca się ponowne uruchomienie MacBooka.
Typowe metody zamykania, ponownego uruchamiania i hibernacji

W górnym menu kliknij logo „Apple”, a następnie wybierz „Zamknij”, „Uruchom ponownie” lub „Uśpij”. Jednak, aby przyspieszyć ten proces, możesz użyć skrótów klawiszowych. Wyłącz komputer Mac: Kombinacja klawiszy Control + Option + Command + Power zamknie wszystkie programy i niemal natychmiast wyłączy komputer (ostatni połączony przycisk to przycisk wyłączania). Uruchom ponownie komputer Mac: klawisze Control + Command + Power (wysuń). Usypianie komputera Mac: Option + Command + Power (wysuń).
Wymuszone zamknięcie systemu

Czasami komputer Mac może zawiesić się tak mocno, że po prostu niemożliwe jest naciśnięcie przycisku lub ich kombinacji „Uruchom ponownie”. Co należy zrobić, aby rozwiązać problem? Często w Internecie można zobaczyć komentarze „doradców”, które opisują działania, które szkodzą sprzętowi. Na przykład zdemontuj MacBooka i wyjmij baterię z jego wnętrzności. Cóż, świetna rada dla osób, które chcą spalić Maca lub uszkodzić wewnętrzne systemy. Bez odpowiednich umiejętności nie próbuj samodzielnie go demontować. Druga „dobra” wskazówka: poczekaj, aż bateria się wyczerpie, a MacBook sam się wyłączy. Nie powinienem tego robić. Wszystko może przejść bez konsekwencji lub może zdarzyć się nieprzyjemne niedopatrzenie. Dlatego lepiej po prostu wyłączyć mak.
Wymuszone wyłączenie polega na przytrzymaniu przycisku „Włącz/Wyłącz” do momentu wyłączenia ekranu. Najważniejsze to nie zwalniać przycisku przed czasem. Może to zająć 20 sekund lub minutę. Bądź cierpliwy i nie słuchaj podejrzanych „białych rycerzy Internetu”.
Wymuszanie wyłączenia jest bardzo drastyczną metodą i nie należy jej nadużywać. Jeśli twój komputer często całkowicie się zawiesza i wymaga wymuszonego wyłączenia, wystarczy zabrać go do specjalisty, skonsultować się i sprawdzić, czy nie ma awarii, odłączonych kontaktów i innych rzeczy.
Jeśli masz trudności z wyłączeniem MacBooka Pro / Air, ten artykuł jest dla Ciebie. Dzisiaj opowiem jak wyłączyć MacBooka, jeśli się zawiesza i co należy, a czego nie należy robić, gdy Twój MAC odmawia wykonania przypisanych do niego poleceń.
Wcześniej pisałem o podobnych akcjach z iPhonem i iPadem (). Dzisiaj omówimy wszystkie możliwe sytuacje wyłączenia / ponownego uruchomienia MacBooka. Nie panikuj, istnieje rozwiązanie na każdą sytuację.
- Jeśli MacBook zawiesza się podczas uruchamiania —
Wymuś zamykanie aplikacji w systemie Mac OS X
Wyobraź sobie, że podczas pracy jedna z aplikacji jest zawieszona, ale kursor myszy nadal można przesuwać po ekranie. Pierwszą rzeczą, która powinna Ci się przyjrzeć, jest skrót klawiaturowy Command + Q. Jeśli nie wiedziałeś, to ta kombinacja całkowicie zamyka bieżącą aplikację (nie tylko ukrywa się na ekranie, ale ją zamyka).
Odczekaj minutę przed zamknięciem zamrożonej aplikacji. Być może ta aplikacja po prostu próbuje przetworzyć twoje ostatnie żądanie. W tym przypadku kursor zmienia się w obracającą się tęczową kulę.
Jeśli nie udało się zamknąć aplikacji zwykłymi metodami, czas użyć komendy „Force Quit…” z górnego menu.

W wyświetlonym oknie wybierz problematyczną aplikację i potwierdź, klikając przycisk Zakończ. Aby wyłączyć MacBooka, przejdź do następnego akapitu.

Uśpij / Uruchom ponownie / Wyłącz
Myślę, że tutaj wszystko jest jasne i bez wyjaśnienia. Z górnego menu wybierz jedną z pozycji: lub Zamknąć... Każde z tych poleceń wykona odpowiednią akcję. Ponownie, będziesz mógł wybrać tylko jeden z tych elementów, jeśli Twój komputer nie jest zamrożony.
Powyżej omówiliśmy, w jaki sposób OS X „nieznacznie się zawiesza” i jak wyłączyć MacBooka w zwykły sposób. Ale co, jeśli system nie reaguje na nasze działania i generalnie się zawiesza. Jak w takim przypadku wyłączyć MacBooka? Więcej na ten temat poniżej...
Wymuszone wyłączenie
Inną częstą sytuacją jest sytuacja, gdy MacBook przestaje reagować na jakiekolwiek Twoje działania: kursor myszy nie porusza się, kombinacje klawiszy nie działają, MacBook zachowuje się niewłaściwie.
W takim przypadku będziemy musieli dokonać wymuszonego wyłączenia lub, jak to nazywam, „twardego restartu”. Aby to zrobić, naciśnij przycisk zasilania MacBooka (prawy górny przycisk na klawiaturze) i przytrzymaj go, aż ekran komputera się wyłączy (około 10 sekund lub dłużej).
Bądź cierpliwy i nie denerwuj się PRZYTRZYMAJ przycisk wciśnięty, Aż EKRAN WYBUCHNIE!

Gdy ekran komputera zgaśnie, możesz ponownie włączyć MacBooka, naciskając raz przycisk zasilania.
W Internecie często pojawiają się ludzie, którzy delikatnie mówiąc udzielają niezbyt kompetentnych porad. Postępując zgodnie z tymi wskazówkami, możesz po prostu zaszkodzić sobie i swojemu urządzeniu. Tak więc najczęstsze złe rady i to, co o tym myślę, podkreśliłem poniżej.
Poczekaj, aż bateria się rozładuje, a MacBook sam się wyłączy. Nie rób tego. Aby wyłączyć MacBooka, użyj jednej z opisanych powyżej metod. Jeden z nich na pewno Ci pomoże.
Zdemontuj obudowę MacBooka i odłącz/wyjmij baterię. Nie chcesz spalić czegoś wewnątrz obudowy lub uszkodzić baterii, prawda? Więc nie baw się w "śrubokręta supermana". Użyj jednej z metod opisanych wcześniej w tym artykule.
PS Jednym z kolejnych nadchodzących artykułów, które planuję napisać wkrótce, będzie „Tworzenie sferycznej panoramy 3D na iPhonie”.
W nim opowiem jak łatwo zrobić w domu głowicę panoramiczną do iPhone'a i jakich aplikacji używam.
Wielu użytkowników po zakupie komputera Mac zadaje najprostsze pytanie: „Jak komputer Mac wyłącza się i włącza?” Aby uruchomić Maca, musisz aktywować przycisk Start. Na przykład laptopy Mac uruchamiają się zaraz po otwarciu pokrywy lub podłączeniu. Aby jednak wyłączyć Maca, musisz nacisnąć funkcję „Włącz”, która znajduje się w menu głównym.
Uruchom główny przycisk zasilania. Zazwyczaj w 15-calowym lub 13-calowym MacBooku Pro przycisk zasilania znajduje się w pobliżu paska dotykowego, gdzie jest podłączony do czujnika touchpada. Dlatego po prostu kliknij Touch ID aby uruchomić komputer Mac.
Pozostałe notebooki Mac są aktywowane za pomocą zaokrąglonego przycisku zasilania znajdującego się w lewym górnym rogu. W przypadku komputerów stacjonarnych przycisk aktywacji znajduje się z tyłu panelu komputera.
Na przykład późniejsze MacBook Pro wydane w 2016 i 2017 roku a 12-calowy MacBook uruchamia się natychmiast po otwarciu lub gdy jest niski, podłącz go do prądu. Gdy komputer Mac jest włączony, programy w nim są aktywowane i pojawia się powitanie.
Jak wyłączyć MacBooka?
Najbardziej naturalnym sposobem jest wyjście przez menu komputera, które znajduje się po lewej stronie w rogu. Aby się pojawił, musisz kliknąć znajdującą się ikonę menu. W której n Nie trzeba się spieszyć, ponieważ komputer nie wyłącza się szybko: otwarta praca kończy się, okna i uruchomione programy są zamykane, a użytkownik się wylogowuje.
Gdy laptop z jakiegoś powodu się nie wyłącza, a wszystkie czynności wyłączania nie powiodły się, w wyjątkowym przypadku możliwe jest wyłączenie jego pracy w niekonwencjonalny sposób: nie ma innego sposobu niż przymusowe wyłączenie. Aby to zrobić, przytrzymaj przycisk zasilania, aż komputer Mac całkowicie się wyłączy. Nie używaj metody wymuszonej często lub z reguły, ponieważ wszystkie niezapisane dokumenty, zakładki i inne informacje zostaną usunięte.

Niektóre funkcje dołączonego komputera Mac w trybie uśpienia
Gdy komputer Mac jest w trybie uśpienia, możesz się z niego wydostać, jeśli z łatwością naciśniesz raz przycisk zasilania. Możesz uśpić Maca w podobny sposób.
Sen nie ma specjalnego dźwięku budzenia, jeśli masz włączoną funkcję VoiceOver.

Dlaczego mój Mac jest zamrożony?
Po pierwsze, nie przejmuj się, nic strasznego się nie stało, powiemy Ci, jak łatwo rozwiązać ten problem bez nieprzyjemnych konsekwencji i jak wyłączyć MacBooka.
Komputer Mac, jak opisaliśmy wcześniej, można po prostu siłą wyłączyć, przytrzymując przycisk zasilania. Jest to jednak przypadek skrajny. Na przykład wystąpiła awaria podczas pracy z programem lub tekstem i nie chcę stracić wykonanej pracy. Dlatego w tym przypadku możesz skorzystać z prostej metody: jednocześnie przytrzymaj klawisze na komputerze: Command i Q. Ta operacja na dobre zamknie bieżące okno. Nie spiesz się jednak z natychmiastowym zamknięciem, zdarza się, że po 5 minutach, na krótko przed wyłączeniem, okno samo się przywróci. Dzieje się tak często, jeśli naciśniesz polecenie kilka razy z rzędu, a proces przetwarzania się zawiesza.

Jeśli przycisk Menu działa w prawym dolnym rogu panelu komputera, możesz skierować strzałkę myszą na laptopa „Uruchom ponownie”, wtedy komputer stopniowo zamknie wszystkie okna, wyłączy się i wyłączy, a po kilku sekund, uruchomi się ponownie. Teraz możesz ponownie włączyć program, w którym pracowałeś, a wpisany tekst można przywrócić.

Jak nie przywracać komputera Mac
Po pierwsze, nie jest konieczne, a nawet niebezpieczne, aby po prostu oczekiwać, że laptop sam się rozładuje i wyłączy, a następnie spróbuje go włączyć, możesz nie być w stanie tego zrobić w ogóle, a wtedy będziesz musiał udać się do punkt serwisowy.
Nie można odłączyć baterii laptopa, aby wyłączyć komputer, jest to bardzo niebezpieczne, ponieważ może wystąpić awaria oprogramowania i konieczna będzie ponowna instalacja systemu iOS.
Nie musisz pukać w obudowę, odwracać komputera ani nim potrząsać, otwierać i zamykać pokrywy, naciskać wszystkie przyciski naraz ani dotykać touchpada. Technologia, nawet taka jak komputer Mac, może bardzo źle zareagować na takie traktowanie i zawieść. Wtedy nie możesz się obejść bez otwierania laptopa gwarancyjnego przez specjalistę.
Uczciwe, nie zawyżone ani zaniżone. Na stronie Serwisu powinny znajdować się ceny. Koniecznie! bez „gwiazd”, jest klarowny i szczegółowy, tam gdzie jest to technicznie możliwe – najdokładniejszy, ostateczny.
Dzięki dostępności części zamiennych, do 85% skomplikowanych napraw można wykonać w ciągu 1-2 dni. Naprawy modułowe zajmują znacznie mniej czasu. Na stronie podany jest przybliżony czas trwania ewentualnych napraw.
Gwarancja i odpowiedzialność
Wszelkie naprawy muszą być zagwarantowane. Wszystko jest opisane na stronie oraz w dokumentach. Gwarancją jest pewność siebie i szacunek do Ciebie. Gwarancja 3-6 miesięcy jest dobra i wystarczająca. Konieczne jest sprawdzenie jakości i ukrytych wad, których nie można natychmiast wykryć. Widzisz uczciwe i realistyczne warunki (nie 3 lata), możesz być pewien, że Ci pomogą.
Połowa sukcesu w naprawie Apple to jakość i niezawodność części zamiennych, więc dobry serwis współpracuje bezpośrednio z dostawcami, zawsze jest kilka niezawodnych kanałów i własny magazyn ze sprawdzonymi częściami zamiennymi aktualnych modeli, dzięki czemu nie musisz marnować dogrywka.
Bezpłatna diagnostyka
Jest to bardzo ważne i stało się już dobrą formą dla centrum serwisowego. Diagnostyka jest najtrudniejszą i najważniejszą częścią naprawy, ale nie powinieneś za nią płacić ani grosza, nawet jeśli w rezultacie nie naprawisz urządzenia.
Naprawa w serwisie i dostawa
Dobra obsługa ceni Twój czas i dlatego oferuje bezpłatną wysyłkę. Z tego samego powodu naprawy są przeprowadzane tylko w warsztacie centrum serwisowego: prawidłowo i zgodnie z technologią można to zrobić tylko w przygotowanym miejscu.
Wygodny harmonogram
Jeśli Serwis pracuje dla Ciebie, a nie dla siebie, to jest zawsze otwarty! absolutnie. Harmonogram powinien być wygodny, aby można było nadrobić zaległości przed i po pracy. Dobra obsługa działa zarówno w weekendy, jak i w święta. Czekamy na Ciebie i pracujemy na Twoich urządzeniach codziennie: 9:00 - 21:00
Na reputację profesjonalistów składa się kilka punktów
Wiek i doświadczenie firmy
Niezawodna i doświadczona obsługa znana jest od dawna.
Jeśli firma istnieje na rynku od wielu lat i zdołała zaistnieć jako ekspert, ludzie zwracają się do niej, piszą o niej i polecają. Wiemy, o czym mówimy, ponieważ 98% urządzeń przychodzących do SC jest przywracanych.
Jesteśmy zaufani i przekazywani przez inne centra serwisowe w trudnych przypadkach.
Ilu mistrzów w kierunkach?
Jeśli na każdy rodzaj sprzętu zawsze czeka na Ciebie kilku inżynierów, możesz być pewien:
1. nie będzie kolejki (lub będzie minimalna) - Twoje urządzenie zostanie przejęte natychmiast.
2. Naprawiasz Macbooka ekspertowi w dziedzinie napraw komputerów Mac. Zna wszystkie sekrety tych urządzeń
Umiejętności techniczne
Jeśli zadasz pytanie, specjalista musi odpowiedzieć na nie jak najdokładniej.
Abyś miał pojęcie, czego dokładnie potrzebujesz.
Spróbują rozwiązać problem. W większości przypadków opis informuje, co się stało i jak rozwiązać problem.

Jeśli masz problemy z wyłączaniem lub włączaniem MacBooka Air lub Pro, ten artykuł jest dla Ciebie. Dzisiaj przyjrzymy się, co zrobić, jeśli MacBook jest zamrożony. Ponadto nasza recenzja powie, czego nie robić, gdy MacBook wyświetla biały ekran lub inne niedogodności. Być może przeczytałeś nasz artykuł o tym, co zrobić, jeśli Twój iPad lub iPhone jest zamrożony. Dzisiaj przyjrzymy się różnym opcjom włączania lub ponownego uruchamiania.
Jak wyłączyć MacBooka, jeśli się zawiesza?

Jeśli MacBook zawiesza się i odmawia wyłączenia, zwykle kursor nadal działa. Zwykle dzieje się tak, gdy jedna aplikacja zawiesza się i uniemożliwia prawidłowe działanie całego MacBooka. Pierwszą rzeczą do zrobienia jest naciśnięcie Command + Q... Nagle nie wiesz, ale ta kombinacja całkowicie kończy proces aktualnie otwartej aplikacji. Uwaga, nie tylko się chowa, ale i zamyka. Zalecamy odczekanie co najmniej minuty przed zamknięciem aplikacji.

Możliwe, że aplikacja po prostu próbuje wykonać ostatnią akcję. W takim przypadku kursor MacBooka powinien wyglądać jak obracająca się ikona tęczy. Jeśli aplikacji nie można zakończyć zwykłymi metodami i nie włącza się, musisz użyć polecenia „Wymuś zakończenie”. To polecenie znajduje się w górnym menu z logo Apple. W wyświetlonym oknie wybierz aplikację, która się nie ładuje lub nie włącza, a następnie kliknij przycisk „Zakończ”.
Wyłączenie awaryjne
Jeśli MacBook jest zamrożony, jak mówią „mocno”, możesz użyć wymuszonego wyłączenia. Warto skorzystać z tej metody tylko wtedy, gdy MacBook generalnie odmawia reakcji na ruchy kursora lub kombinacje klawiszy, czyli jest całkowicie zamrożony. Warto to zrobić również, jeśli Twój MacBook wyświetla biały ekran. „Twardy reset” to nieprzyjemna procedura dla samego MacBooka, bo dla niego stresująca – wszystkie aplikacje są nagle przerywane. Ale jeśli komputer jest zamrożony, nie ma wyboru.
Aby to zrobić, przytrzymaj przycisk zasilania MacBooka i przytrzymaj go, aż ekran się wyłączy. Zwykle zajmuje to 10 sekund. Główną zasadą jest uzbroić się w cierpliwość, jeśli komputer jest poważnie zamrożony, wyłączenie może potrwać dłużej niż 10 sekund. Dlatego nie denerwuj się, tylko poczekaj i co najważniejsze zostaw palec na przycisku, aż ekran się wyłączy.
biały ekran

Najbardziej irytującym problemem jest biały ekran laptopa, który zawiesza się i nie chce się uruchomić. Jeśli MacBook uruchamia się i chłodziarka się obraca, ale biały ekran nadal pozostaje, najprawdopodobniej komputer nie uruchamia się z powodu:
- Pętla komunikacyjna między kartą graficzną a desplem została odsunięta lub całkowicie przerwana. Spróbuj zdobyć kabel taśmowy i podłącz go ponownie. Bardzo często kabel się psuje, a co za tym idzie - biały ekran. Częściej taką usterkę rozwiązuje się w jeden sposób - poprzez wymianę pętli.
- Istnieje też możliwość, że MacBook nie uruchomi się, a biały ekran nie zniknie z powodu wadliwej matrycy. Niestety ekran jest najbardziej delikatną częścią komputera, więc dość trudno jest dowiedzieć się o problemach z nim. Wymiana w domu również nie zadziała.
Laptop się nie włącza
Musisz zrozumieć, że gdy laptop się nie włącza lub nie uruchamia, rozwiązanie problemu najprawdopodobniej leży w sprzęcie. Rzadko kiedy laptop nie uruchamia się i nie uruchamia z powodu oprogramowania. Problem z białym wyświetlaczem najprawdopodobniej rozwiąże tylko centrum serwisowe. Wszystko, co możesz zrobić, to sprawdzić, czy kabel monitora lub kabel dysku twardego jest na swoim miejscu. Tak, również ten problem może wystąpić z powodu zewnętrznego nośnika, który nie jest prawidłowo podłączony do laptopa. W tym celu odłącz wszystkie urządzenia zewnętrzne i sprawdź, czy się uruchamia.
Jeśli twoje urządzenie nawet się nie włącza, to sprawa może leżeć w baterii - spróbuj podłączyć MacBooka do sieci, to znaczy, aby działał z gniazdka, a nie z trybu offline. Jeśli nadal się nie ładuje, rozwiązania należy szukać wyłącznie w centrum napraw Apple, wyjaśnią, dlaczego komputer się zawiesił.