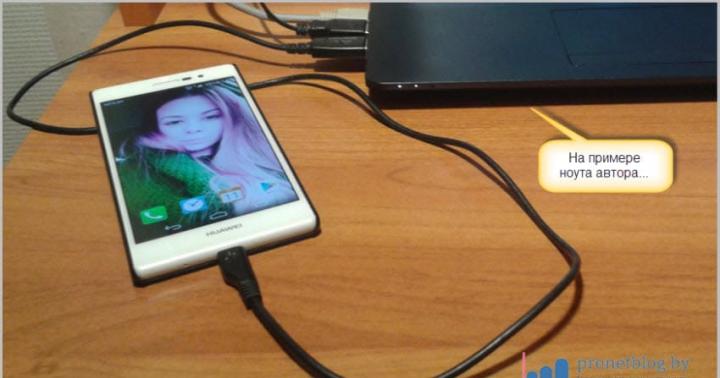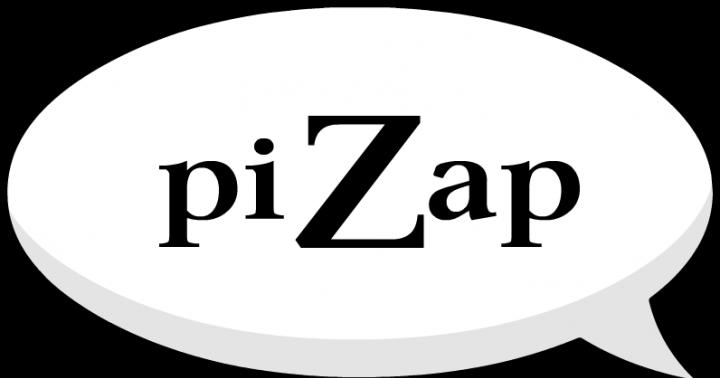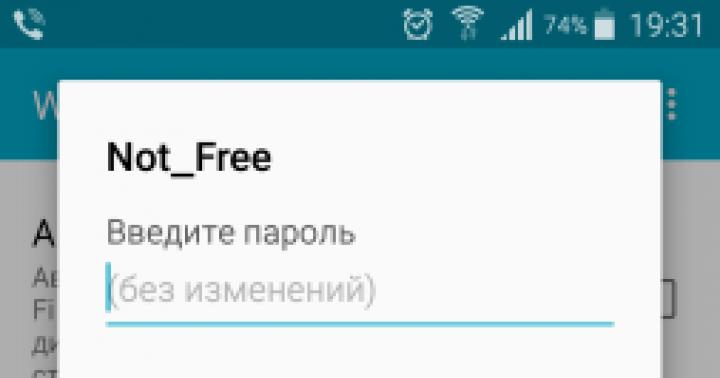Zwrot komputera B. stan początkowy Nie był łatwy i bezprecedensowy. Ale teraz, przy pomocy nowych funkcji, można to zrobić w ciągu kilku minut. Nie mogę wierzyć, prawda? Jednak jest to jeden z lepsze możliwości Windows 8.
Do pracy muszę stale testować różnorodne programy.Więc mój komputer wymaga regularnej profilaktyki. Niedawno postanowiłem zorganizować sprzątanie wiosennego przez obu moich maszyn: Systemster z HP i Ultrabook z Samsung. W przeddzień właśnie odwiedziłem Microsoft Microsoft Redmond, byłem pod wrażeniem tego, co widziałem i był zdecydowany doświadczyć funkcji powrotnej do swojego pierwotnego stanu na moim ultrabook.
Okazało się, że w rzeczywistości odzyskiwanie jest teraz znacznie łatwiejsze i szybsze niż wcześniej.
Do zwrotu pieniędzy poprzednie wersje Okna w stanie priorytetowym są tylko dwa sposoby: można użyć narzędzi odzyskiwania od producenta komputera - niezależnie od tego, czy jest to specjalna partycja na dysku twardym lub awaryjnym CD, a można zmienić układ operacyjny za pomocą instalacji dysk Windows. - Chociaż w tym przypadku jest dodatkowo wymagany ponowna instalacja Kierowcy.
Producenci zwykle uwielbiają rozpocząć komputery z różnorodnymi narzędziami na śmieci. Istnieją wyjątki - Thinkpad Lenovo, na przykład i, oczywiście, Microsoft Signature - ale w jakiś sposób wolę ponownie zainstalować system od podstaw, aby zapewnić czystą wersję systemu Windows bez nadmiaru zanieczyszczeń. Jednak w systemie Windows 8 pojawiły się nowe opcje zwracające komputer do stanu pierwotnego, które nieformalnie nazywane "odzyskiwaniem jednego przycisku".
Taki termin w samym systemie operacyjnym nie występuje nigdzie - jest to wewnętrzne oznaczenie dla dwóch funkcje systemu Windows. osiem: " Odzyskiwanie PC bez usuwania plików"(Odśwież komputer bez wpływu na pliki) i zwrotu do pierwotnego stanu, to jest" Usuń wszystkie dane i ponowne zainstalowanie systemu Windows. "(Usuń wszystko i zainstaluj ponownie system Windows). Co wyboru - zależy od konkretnych potrzeb.
Oba funkcje działają prawdopodobnie: szybko usuń i ponownie zainstaluj system Windows 8, zwracając oryginalną konfigurację. Ale "odzyskiwanie PC" Zapisuje dodatkowo aplikacje metra, ustawienia personalizacji i pliki użytkownika w folderze tymczasowym, a następnie kopiuje je do ponownego zainstalowania systemu Windows.
"Konfiguracja źródła" zależy od komputera. Jeśli sam zostanie umieszczony Windows 8, dziewiczy stan systemu zostanie przywrócony, ponieważ został pomyślany w Microsoft. Jeśli system Windows 8 był zainstalowany na komputerze markowym, konfiguracja źródła będzie zawierać niezbędne sterowniki i, niestety śmieci od producenta.
Z jakiegoś powodu wolę używać "zwrotu komputera do pierwotnej" funkcji ", a nie" odzyskiwanie pc ". Właściwie decyzja nie jest najbardziej rozsądna, ponieważ za każdym razem musisz przywrócić wszystkie swoje pliki przez SkyDrive. Ale w taki czy inny sposób proces jest uruchomiony w obu przypadkach to samo: z parametrów PC Metro-Interface lub z panelu sterowania (panel sterowania). A jeśli system nie zostanie załadowany, możesz użyć środowiska odzyskiwania, które jest dostępne zarówno z dysku instalacyjnego systemu Windows 8, jak i z dysku Recovery (przeczytaj szczegóły w artykule ""). Od najprostszego sposobu na rozpoczęcie odzyskiwania z metra, spójrzmy na tę konkretną opcję.
Opcje do odzyskiwania i zwrotu komputera do stanu pierwotnego przedstawiono w panelu parametrów PC w ramach ogólnego elementu (ogólnie), bliżej końca listy.

Po wybraniu opcji "Przywróć PC", pojawi się komunikat z wyjaśnieniem nadchodzącej procedury. Potwierdź wykonanie, a system Windows zostaną ponownie zainstalowane z zachowaniem wszystkich niestandardowe pliki, Personalizacja i ustawienia aplikacji metra.

Wszystko dzieje się w ciągu kilku minut, chociaż jeśli producent karmiony w systemie własnych aplikacji, proces może być nieco opóźniony. Na moim ultrabook, który po raz pierwszy wróciłem do państwa początkowego, jak opisano poniżej, procedura odzyskiwania trwała około 10 minut, w tym odzyskiwanie około 8 GB danych.
Po wybraniu opcji "Usuwanie wszystkich danych i ponowne zainstalowanie systemu Windows", wyjaśnienie procedury jest znacznie krótsze, ponieważ sama jest prostsza: System jest po prostu ponownie zainstalowany z zera.

To prawda, na drugiej stronie kreatora zapytasz również, czy chcesz całkowicie wyczyścić dysk.

Jeśli potrzebujesz po prostu potrzebować systemu do pierwotnego stanu do użytku osobistego, lepiej ograniczyć się do usuwania plików użytkownika (po prostu usuń moje pliki), ponieważ jest znacznie szybszy. Pełny czysty napęd jest potrzebny, jeśli komputer ma być podany lub sprzedający, że nowi właściciel nie może przywrócić danych osobowych za pomocą specjalnych narzędzi. Proces czyszczenia trwa długi czas, ale następnie komputer może być z rozluźną duszą do innego użytkownika.
Jeśli nie używasz czyszczenia, proces powrotu w stanie pierwotnym występuje nawet szybciej niż odzyskiwanie. Na moim ultrabooku zajęło tylko 7 minut.
Prawdą jest jednak, aby wziąć pod uwagę, że żadna z nowych metod odzyskiwania zapisuje sterowników, ponieważ Windows 8 jest ponownie zainstalowany w każdym przypadku. Dlatego, jeśli producent nie włączył kierowców do procesu odzyskiwania, będą musiały zostać wprowadzone na rękę. Nie zmieniło się nic: najpierw wykonaj aktualizacja systemu WindowsA jeśli brakuje żadnych kierowców, pobierz producenta potrzebne lub za pośrednictwem specjalnej aplikacji (mam taki samsung w Ultrabook).
W ciągu kilku kliknięć zwrócisz system do pierwotnego stanu, pozbywając się problemów, które powstały po zainstalowaniu nieudanych sterowników lub oprogramowania Buggy.
Przywrócenie systemu Windows bez utraty danych
Miękki zresetuj system Windows. 8 nazywa się " Przywrócenie"(Odświeżać). Aby to zrobić, pierwsze klucze " Win + C."Otwarty" Miracle Panel."A potem zadzwoń do menu" Parametry |. Zmień ustawienia komputera." W pierwszej wersji systemu Windows 8 funkcja odzyskiwania znajduje się w sekcji " Generał».
Tutaj musisz przewinąć listę. Menu Windows 8.1 jest zamówione lepiej. W tym systemie kliknij " Aktualizacja i odzyskiwanie", A potem na" Przywrócenie" Funkcja " Odświeżać.»W Rosjanach wersje Windows. 8 i 8.1 Masz nazwę " Aktualizacja komputera bez usuwania plików" Kliknij przycisk " Dalej"Uruchamia pracę kreatora.
Odzyskiwanie z mediów danych
Na następnym etapie komputer rozpocznie się w tak zwanym środowisku odzyskiwania (środowisko odzyskiwania systemu Windows - RE). Jeśli ta konsola nie jest skonfigurowana na komputerze, system Windows poprosi dysk instalacyjny.

Włóż dysk DVD lub dysk USB pliki instalacyjne. Okna. Następnie analizuje system Windows RE hDD., Zapisz dane, ustawienia i aplikacje, zainstaluj ponownie system Windows i, podsumowując, skopiuje wszystko w nim. Po ponownym uruchomieniu otrzymasz "świeże" okna ze wszystkimi przechowywanymi przez dane podczas aktualizacji danych.
Twardy reset okien
Ten parametr reset w systemie Windows 8 jest uruchomiony w ten sam sposób. Otwórz "Panel Miracle" i "Parametry |. Zmień ustawienia komputera." W systemie Windows 8 przejdź do sekcji " Generał"Oraz w systemie Windows 8.1 wybierz" Aktualizacja i odzyskiwanie | Przywrócenie" Funkcja " Resetowanie."Oto" Usuwanie wszystkich danych i ponownie zainstaluj okna" Pilny Dalej»Uruchamia środowisko odzyskiwania systemu Windows, więc trzymaj dysk pod ręką, aby zainstalować lub przywrócić.

Jednak z takim resetem nie zostaną zapisane żadne dane: Środy Windows RE odbędzie się i sformatowanie wszystkich sekcji, a także zresetować system. Niektórzy producenci, takimi jak Sony, zintegrowany z menu laptopa Funkcja odzyskiwania, która używa ukryta sekcja Poprawa. W niektórych modelach zapewniono dla tego oddzielny przycisk.
Konfiguracja obrazu odzyskiwania
Funkcja "Odśwież" nie wpływa na tylko aplikacje "wyłożone", zainstalowane klasyczne programy znikają. Na pulpicie zostaniesz poproszony o wyświetlenie listy zdalne zastosowaniaktóry może być używany jako punkt wyjścia dla późniejszej instalacji programów.
Profesjonaliści mogą korzystać z regulacyjnej funkcji odzyskiwania. Najpierw skonfiguruj komputer na swoje upodobanie, wybierz niezbędne parametry i programy, a następnie klucze " Win + X.»Zadzwoń do menu w lewym dolnym rogu ekranu i uruchom" Windows PowerShell. (Administrator)».

Potwierdź żądanie usługi sterowania kontem i wejdź " mKDIR C: \\ odświeżenie" Po tym zespół " regug -Createobraz C: Odświeżanie»Utwórz nowy obraz, który zostanie użyty do przywrócenia.
Zdjęcie: Firma producent.
System operacyjny Windows 8 (8.1) ma kilka wysokiej jakości mechanizmów odzyskiwania i resetowania. Możesz zresetować system całkowicie, usuń wszystkie dane użytkownika, a także odzyskać, pozostawienie danych.może również odwrócić system operacyjny przed pewny moment czasu.
Jeśli system Windows jest zainstalowany w taki sposób, że ma partycję odzyskiwania, aby powrócić do ustawień początkowych nie będą potrzebne żadne dodatkowe płyty.. Zdarza się przy zakupie komputera z zainstalowanym systemem.
Jeśli sam samodzielnie się wykonałeś instalowanie Windows. z dystrybucjaT. najprawdopodobniej cię potrzebuje Po powrocie do stanu początkowego.
W przypadku, jeśli wstępnie zainstalowany system był Windows 8, a następnie został zaktualizowany do 8.1, a następnie po zresetowaniu, musisz zainstalować aktualizację tej wersji ponownie.
Uruchamianie odzyskiwania
Wszystkie metody odzyskiwania i resetowania są dostępne z jednej sekcji ustawień Windows 8, więc powiedzmy, jak "zdobyć".
W trybie pulpitu przesuń palcem na prawej krawędzi ekranu od dołu do góry lub do góry. W wyniku tej akcji pojawi się menu, kliknij pozycję " Parametry" Następnie w nowo pojawił się menu kliknij " Zmień parametry komputera." I teraz " Aktualizacja i odzyskiwanie».

Jesteśmy na miejscu: oferujemy wybranie 3 trybu resetowania / odzyskiwania.

Przywracanie komputera bez usunięcia plików
W tym trybie będzie zaktualizowano wyjątkowo dane systemowe System operacyjny, który jest, zostaną odrzucone do stanu początkowego. Wszystkie dane użytkownika będą nietknięte przez: muzykę, wideo, zdjęcia i inne dane.

Jednak będziesz musiał ponownie wykorzystać aplikacje i wszystkie aktualizacje, w tym aktualizację systemu Windows 8.1.
Usuwanie wszystkich danych i ponownie zainstaluj okna
Po wykonaniu takiego resetowania komputer jest całkowicie czyszczony z dowolnych informacji o użytkowniku. OS zostanie całkowicie zresetowany do początkowych ustawień fabrycznych. Wszystkie Twoje dane będą zawsze usuwane z dysk twardy . Zostanie również zresetowany wszelkie ustawienia zrobione z komputera. Producent zaleca, aby taki reset, w przypadku podawania lub sprzedaży komputera.
Specjalne opcje pobierania
Zastosuj tę metodę, jeśli wcześniej utworzyłeś formularz(płyta odzyskiwania) systemu operacyjnego. Jeśli tego nie zrobiłeś, ten przedmiot nie jest dla Ciebie przydatny.
Utwórz dysk odzyskiwania
W przypadku wstępnie zainstalowanego systemu operacyjnego, gdy nie masz dystrybucja systemu WindowsTaka płyta może być potrzebna, jeśli komputer nie jest załadowany. Dlatego zdecydowanie polecamy go tworzenie i przechowywać, zwłaszcza że zwykły dysk flash jest odpowiedni do tego, nie więcej niż 8 GB.
Jest to szczególnie prawdziwe, jeśli jesteś zaktualizowany do 8.1. Wykonywanie instalacji aktualizacji jest bardzo kosztownym procesem czasu i rozsądną tworzenie dysku z obrazem OS zaoszczędzić w przyszłości długo.
Dajemy jeden ze sposobów tworzenia takiego dysku.
Kliknij prawym przyciskiem myszy w lewym dolnym rogu ekranu (przycisk " Początek") I wybierz" Panel sterowania».

Według prawa górny róg. Napisz do panelu sterowania. poprawa"W pełni lub część tego słowa w polu wyszukiwania i naciśnij przycisk ENTER. W wynikach wyszukiwania wybierz żądany element.

Rozpocznij proces tworzenia dysku.
Użyj mechanizmu tworzenia punktów odzyskiwania. Zastosuj go przed instalacją podejrzanego oprogramowanie, a także przed wykonaniem jakichkolwiek złożonych operacji z ustawieniami OS. Więc możesz łatwo wrócić do warunki pracybez uciekania się do pełny resetowanie Systemy.
Upewnij się, że włączony jest tryb automatycznego tworzenia tych punktów. Aby to zrobić, kliknij prawym przyciskiem myszy w lewym dolnym rogu ekranu i wybierz " System».


Następnie: skonfiguruj dla każdego konkretnego dysku.

W oknie, które się otwierają, wybierz element " Włącz system ochrony" Możesz także określić głośność dysku, który zostanie użyty przez tę funkcję.

Teraz możesz wrócić do statusu systemowego, który był w momencie tworzenia punktu, czyli, aby wytworzyć częściowe wycofywanie systemu w przypadku jego awarii.
Wideo na ten temat
Właściciele komputerów i laptopów z systemami operacyjnymi Windows 8 i powyżej mają dostęp do przydatna funkcja Wycofywanie urządzenia do stanu początkowego. Wycofywanie się przy użyciu standardowe narzędzia Okna, niewielka przestrzeń na dysku twardym jest przydzielana do funkcji, gdzie przechowywana jest powierzchnia początkowej wersji systemu.
Jaka jest ta funkcja
Funkcja jest określana jako odzyskiwanie lub resetowanie. Po jego zastosowaniu okna dochodzi do stanu, w którym mieszka w momencie pierwszego włączenia.
W systemie Windows 8, 8.1
W tych wersjach funkcja została podzielona na 2 opcje: Resetuj i odświeżanie. Pierwszy rzuca system ustawień fabrycznych w przypadkach krytycznych błędów, problemów lub awarii. Druga opcja w pełni ponowna instaluje system, kasując wszystkie dane użytkownika.
W systemie Windows 10.
W ostatnia wersja System operacyjny okna obie opcje łącznie pod jednym przyciskiem. Wystarczy wybrać odpowiednią opcję w odpowiednim menu.
Co się stanie przy wykonywaniu funkcji
Jak wspomniano powyżej, istnieje kilka opcji do resetowania. Użytkownik jest oferowany wybór zapisywania lub usuwania swoich plików na dyskach. Dane S. dysk systemowy. W każdym razie w pełni wymazany. Oznacza to, że wszystkie programy, sterowniki zainstalowane wcześniej, zostaną usunięte.
W jakich przypadkach należy stosować
Resetowanie ustawień dla statusu fabrycznego w systemie Windows jest niezwykle przydatne w niektórych przypadkach:
- OS jest zainfekowany wirusami;
- System od dawna jest wykorzystywany, silnie zatkany na śmieciarce;
- Instalowanie oprogramowania lub kierowców prowadzą do wyglądu niebieski ekran śmierć i inne krytyczne błędy;
- Użytkownik chce przywrócić płynną, stabilną działalność systemu Windows, poprawić wydajność.
Jak aktywować funkcję
Sposób działania wycofania jest prawie identyczny ze wszystkimi nowymi wersjami systemu Windows. Istnieje jednak kilka ważnych niuansów i różnic podczas korzystania z funkcji.
W systemie Windows 8.
Wycofywanie systemu Windows 8 i 8.1 odbywa się w następujący sposób:
- Naciśnij klawisz klawiatury + C;
- Naciśnij "Parametry" lub "Zmień ustawienia komputera";
- Sekcja "ogólna";
- W lewej części menu "Przywróć";
- Wybierz opcję Rollback, z lub bez usuwania;
- Potwierdź wybór;
- Poczekaj na zakończenie procedury.
Procedura trwa około pół godziny, w zależności od ilości przetwarzanych danych. Po końcowym ładowaniu urządzenia użytkownik zostanie poproszony o skonfigurowanie systemu.
W systemie Windows 10.
Tutaj algorytm działań będzie inny:
- Uruchom menu parametrów przycisk systemu Windows. lub kombinacja kluczy Win + I;
- Wybierz sekcję "Aktualizuj i odzyskiwanie";
- Podsekcja odzyskiwania;
- Wybierz element "Powrót PC do stanu pierwotnego";
- Potwierdź wybór.
Po uruchomieniu funkcji system będzie oferował wybór usuwania lub zapisywania danych użytkownika. Po zakończeniu procedury, jak w przypadku systemu Windows 8 pozostanie tylko do regulacji systemu operacyjnego jako smaku.
Jeśli komputery były wstępnie zainstalowane programy
Większość nowoczesne komputery. Sprzedawane z określonym zestawem wstępnie zainstalowanych programów. Jeśli był to lubiony przez użytkownika i martwi się, że aplikacje zniknęłyby, nie jest. Komputer powraca do swojego stanu pierwotnego, co oznacza, że \u200b\u200bwszystkie wstępnie zainstalowane programy powrócą do poprzedniego miejsca. Jeśli właściciel nie chce ich używać, możesz po prostu usunąć niepotrzebne narzędzia.
W menu rozruchowym
Jeśli system operacyjny nie może uruchamiać z jakiegokolwiek powodu, powrót do ustawień fabrycznych jest możliwy i bez w pełni ładowania okien. Komputer z licencjonowanym wstępnie zainstalowane okna Pamięć jest tym samym środkiem odzyskiwania, aby odwrócić się.
Po załadowaniu systemu musisz nacisnąć jeden z klawiszy gorących, aby wyjść z menu funkcji. Producenci mają te klucze, mogą być F1, F2 itp. Wprowadzanie środowiska odzyskiwania, użytkownik będzie mógł korzystać z menu:

Resetowanie ustawień w systemie Windows - pożądana i przydatna procedura. Jest on przeprowadzany z awarią oprogramowania systemowego, nieprawidłową instalację programów, utraty wydajności i "zatykania" systemu zbroczliwe zastosowania. Ponadto, Windows 8 Reset jest konieczny podczas przygotowywania komputera na sprzedaż. Wróć z powrotem z powrotem i zresetuj system Windows 8 do ustawień fabrycznych, tak samo.
Jak cofnąć się windows 8 Poprzez zmianę parametrów urządzenia
Ważne jest, aby zrozumieć, że powrót do stanu początkowego różni się od ponownej instalacji. W pierwszym przypadku nie musisz wyglądać numer seryjny Produkt i ponowne zainstaluj sterowniki. Celem powrotu do stanu początkowego jest skorygowanie problemów, które pojawiły się w pracy komputera. Zaletą systemu Windows 8 OurSer jest specjalną funkcją, która umożliwia zresetowanie wszystkich ustawień jak najszybciej. Według programistów ta procedura zajmie 2 minuty od doświadczonego użytkownika. Algorytm zawiera wiele nieskomplikowanych kroków.
Aby rozpocząć, wyślij wskaźnik myszy do prawego rogu ekranu. To aktywuje panel wysłuchany. Pierwszym krokiem będzie podobny, a gdy chcesz zresetować ustawienia w systemie Windows 8.1. Na liście listy wybierz opcję o nazwie "Parametry". Następnie kliknij "Zmiana parametrów". Przejdź dalej do sekcji "Update and Recovery" i wybierz ostatnią akcję.
Proponuje się zresetować ustawienia na oknach na dwa sposobyWskazówka: W systemie Windows 8 na liście parametrów potrzebujesz elementu "Ogólne", a dla wersji 8.1 - "Aktualizacja i odzyskiwanie".
- Przywróć bez usunięcia plików
- Usuń dane i ponownie zainstaluj system
Wybór pierwszego punktu pociągnie zaużyć ustawienia, ale dane osobowe nie mają wpływu. W tym przypadku usunięcie podlega programy innych firmktóry sam zainstalował użytkownika. Wnioski od oficjalnego sklep z systemem Windows. A program od producenta pozostanie. Opisana metoda będzie odpowiadać tym, którzy napotkali problemy w działaniu systemu lub zmniejszenia wydajności PC, i chce włączyć windows 8 do ustawień fabrycznych, pozostawiając dane osobowe. Po zakończeniu procedury komputer zostanie uruchomiony, a pulpit zostanie uzupełniany listą zdalnych programów.
Wybór drugiego punktu będzie podążać za ponownym zainstalowaniem systemu. Umożliwia zresetowanie komputera do stanu pierwotnego. Jednocześnie, jeśli dysk twardy zawiera kilka sekcji naraz, a następnie lokalne dyski można pozostawić nienaruszone. Są one akceptowane do zapisania ważnych plików.
W następnym etapie system może wymagać wstawienia dysk instalacyjny.. Po wykonaniu tego, postępuj zgodnie z dalszymi instrukcjami. Nie wymagają dodatkowych wyjaśnień. Podobny algorytm Pomoże Ci zresetować tablet do ustawień fabrycznych. Ale dotyczy to tylko urządzeń opartych na 8. wersji systemu Windows.
Uwaga: Jeśli deweloperzy byli wstępnie zainstalowani urządzenie Windows. 8, który użytkownik został następnie zaktualizowany do wersji 8.1, wówczas opcja początkowa zostanie zwolniona po resetowaniu ustawień. Dlatego musisz ponownie zaktualizować.
Jak wrócić do ustawień fabrycznych systemu Windows 8, jeśli nie uda ci się uruchomić systemu?
Komputer naprawdę powróci do ustawień fabrycznych, nawet jeśli nie można uruchomić samego systemu. Najważniejszą rzeczą jest funkcjonowanie dysku twardego.
Ta procedura wymaga naciśnięcia specjalnej kombinacji kluczy. Pożądana kombinacja przycisków ustawia producenta komputera. Resetowanie tabletu do ustawień fabrycznych przechodzi przez podobny algorytm. Znaleźć informacje niezbędne Możesz albo w instrukcji dołączonych do tabletu lub komputera lub w sieci.
Na przykład, aby przywrócić wstępne ustawienia na laptopie marki Acer, przydatne jest następujący algorytm.
- Włącz laptopa.
- Przytrzymaj przycisk Alt, naciskając klawisz F10 jednym razem przy 0,5 s.
- Wprowadź żądane hasło. Jeśli wcześniej ustawienia źródła zostały przywrócone na komputerze, spróbuj wejść do "000000".
- Wybierz "Factory Reset" w menu "Reset fabryki".
Jak używać punktów odzyskiwania lub odwrócić dzień temu?
Zwróć ustawienia fabryczne w systemie Windows 8 również pomogą punktom odzyskiwania. I chociaż nie są one tworzone nie na każdej zmianie, takie punkty są nadal skutecznym narzędziem do korygowania błędów i wyeliminować problemy w urządzeniu.
Przywracanie systemu przez punkt odzyskiwania jest funkcją, która anuluje ostatnie zmiany i odpowiednio pomaga zresetować do fabryki ustawienia systemu Windows. 8.1. Jest używany zarówno podczas pracy z programami, jak i anulowanie aktualizacji. System operacyjny tworzy domyślne punkty odzyskiwania. Dzieje się tak, gdy wprowadza zmiany. W szczególności uważa się za duże zdarzenie systemowe nowy program.. Ale w niektórych przypadkach proces ten jest przeprowadzany ręcznie.
Głównym plusem tej metody jest możliwość powrotu parametrów systemu do pozycji w pewnym momencie.
Możesz znaleźć żądany punkt odzyskiwania za pomocą panelu sterowania.
Najkrótszy sposób na nią - prasa prawy przycisk Mysz., A następnie wybierz element "Przywróć", po czym musisz przejść do sekcji "Ustawianie odzyskiwania systemu"W oknie, które się otwierają, musisz wziąć dwa kroki:
- Naciśnij przycisk "Przywróć".
- Wybierz punkt odzyskiwania i poczekaj na działanie.
Jednak niektóre działania, które pomogą powrócić do ustawień fabrycznych w systemie Windows 8, będą niedostępne. Na przykład, jeśli jest to wymagane automatyczna eliminacja Stary i wygląd nowych punktów, pomoc może zapewnić narzędzie Creator Restore Point. Uręczne użycie opisanego mechanizmu zaoszczędzi czas, jeśli chcesz zresetować ustawienia w systemie Windows.
Pokaż wideo
Teraz wiesz, jak odwrócić system Windows. 8 z powrotem. Nie wypracował? Określ pytania!