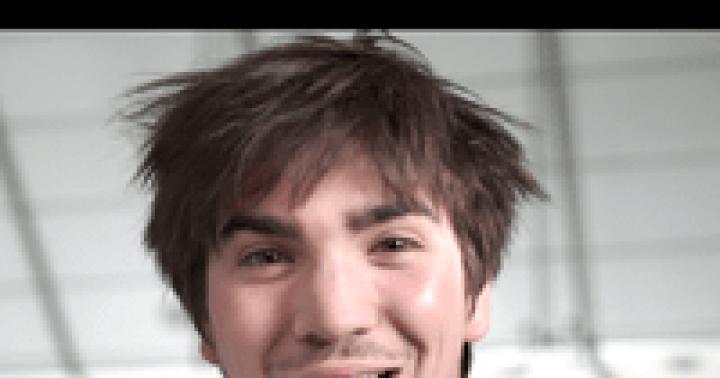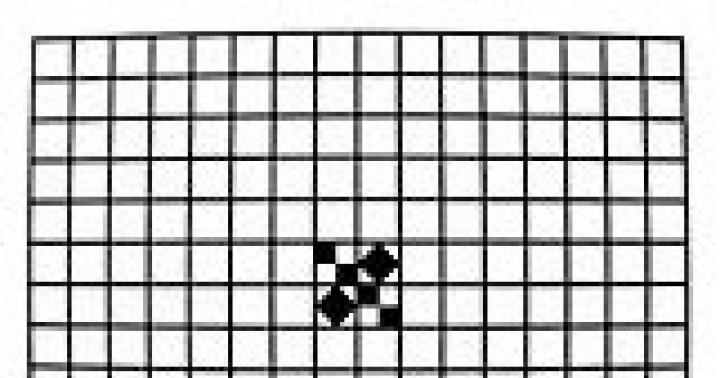Będziesz potrzebować
- - komputer z możliwością podłączenia do niego kamery
- - Program Microsoft Office Picture Manager z pakietu oprogramowania Microsoft Office
- Opcjonalnie:
- - Program Paint.NET lub dowolny inny edytor graficzny
Instrukcja
W dowolny znany i dostępny sposób przenieś niezbędne zdjęcie/zdjęcie na swój komputer i zapisz je w dowolnym miejscu na dysku twardym.
Aby zwiększyć jasność obrazu, użyj jednej z dwóch poniższych metod.
Metoda pierwsza. Będziesz potrzebować programu Microsoft Office Picture Manager z pakietu oprogramowania Microsoft Office.
1. Otwórz żądany obraz w tym programie. Można to zrobić, klikając plik prawym przyciskiem myszy i wybierając „Otwórz za pomocą...”.
Porada: Jeśli Microsoft Office Picture Manager jest domyślną przeglądarką obrazów, możesz po prostu dwukrotnie kliknąć obraz, aby otworzyć go w żądanym programie.
2. Znajdź ikonę „Zmień obraz” na pasku narzędzi lub wybierz element menu Obraz - Jasność i kontrast ...
Po prawej stronie otworzy się obszar ustawień.
3. Użyj przycisku „Dostosuj jasność”, aby program wybrał optymalne ustawienia. Jeśli wynik Ci nie odpowiada, akcję można anulować za pomocą odpowiedniego przycisku.
Dostosuj jasność obrazu, doprowadzając go do optymalnego, według Ciebie, poziomu za pomocą pięciu różnych suwaków. Program Microsoft Office Picture Manager umożliwia zarówno zwiększenie / zmniejszenie jasności i kontrastu obrazu jako całości, jak i dostosowanie tych parametrów osobno dla jasnych lub ciemnych części obrazu.
Metoda druga. Będziesz potrzebował dowolnego edytora graficznego. Na przykład darmowy program Paint.NET, którego możliwości są dość szerokie.
1. Otwórz żądany obraz w tym programie. Można to zrobić, wybierając w programie pozycję „Otwórz…” z menu „Plik” lub po prostu przeciągając plik z folderu do programu za pomocą myszy.
2. Możesz edytować ogólną jasność obrazu za pomocą tego programu na kilka sposobów jednocześnie. Wybierz jeden z następujących elementów z menu Dopasowania:
- Jasność/Kontrast. Tutaj możesz zwiększyć ogólną jasność obrazu.
- Barwa/Nasycenie. Pozycja „Jasność” w tym podmenu sprawia, że obraz jest ogólnie jaśniejszy.
- Poziomy automatyczne. Być może program sam ulepszy twój obraz, a wynik będziesz zadowolony.
- Krzywe. Ta sekcja menu przeznaczona jest dla bardziej doświadczonych użytkowników i pozwala na dokonanie znaczących korekt w zakresie podświetlenia/cieniowania obrazu lub zdjęcia. Możesz spróbować samodzielnie określić ustawienia.
Wskazówka: możesz zastosować kilka z powyższych jednocześnie, aby osiągnąć pożądany efekt.
Niestety zdjęcia amatorskie nie zawsze cieszą oko, ale naprawdę chcesz uwiecznić na nich niezapomniane chwile życia. Często jednak takie zdjęcia są albo za ciemne, albo odwrotnie – za jasne. Albo kolory na nich okazują się zupełnie nienaturalne (zdarza się to szczególnie często przy stosowaniu taniej folii kolorowej): drzewa stają się trujące, szary asfalt z jakiegoś powodu rzuca intensywnie niebieski kolor, niebo zmienia kolor z niebieskiego na zielonkawy, lekko opalona skóra robi się czerwona, jakby strzelanie odbywało się w saunie, a nie w przytulnej kawiarni itp. Nie mniej rozczarowuje, gdy ciekawa kadra okazuje się rozmazana i nieostra i nie robi należytego wrażenia, lub najpiękniejsze struktury architektoniczne na zdjęciu nabierają wielu zniekształceń geometrycznych i optycznych lub z powodu nieudanego kąta podczas fotografowania większość zdjęcia zajmują nieistotne szczegóły, a główny obiekt znajduje się gdzieś z boku. Ponadto wiele aparatów używa lamp błyskowych do wywoływania efektu czerwonych oczu, a skanowane obrazy często stają się ciemniejsze i rozmyte. Specjalna rozmowa to stare lub nie całkiem stare, ale już wyblakłe fotografie, które też chciałbym „ożywić”. Do tego dochodzi kurz i rysy, łuszczenie się emulsji, wywoływanie i wady druku itp. Powodem tego wszystkiego jest zarówno brak profesjonalizmu, zły czas realizacji zdjęć i nieodpowiednie warunki pogodowe, jak i stosowanie tanich i kamery niskiej jakości i odpowiedni film.
W rezultacie w większości przypadków zdjęcia muszą być edytowane, więc funkcje korekcji zdjęć są dostępne w prawie wszystkich nowoczesnych pakietach graficznych. Naszą dzisiejszą lekcję poświęcimy pakietowi Paint Shop Pro, którego automatyczne narzędzia do korekcji mogą znacząco poprawić obrazy nawet dla laików. Niemniej jednak w arsenale możliwości tego pakietu znajdują się również narzędzia przeznaczone dla profesjonalnych fotografów i projektantów, które pozwalają osiągnąć fenomenalne rezultaty. W ramach tego artykułu skupimy się na środkach korekcji, które są dostępne dla ogółu społeczeństwa i nie wymagają dodatkowej wiedzy zawodowej.
Aby poprawić zdjęcia w Paint Shop Pro, użyj paska narzędzi zdjęcie(Zdjęcie) otwarte przez zespół Widok=>Paski narzędzi=>Zdjęcie(Widok => Paski narzędzi => Zdjęcie), - tutaj zebrane są wszystkie główne opcje ulepszania obrazów, przeznaczone dla amatorów. Dodatkowo w menu poleceń znajduje się polecenie Dostosować(Regulacja) umożliwiająca dostęp do obu poleceń z panelu zdjęcie(Zdjęcie) oraz do całej gamy bardziej złożonych, ale nie mniej użytecznych metod korekcji. Równie potrzebne są narzędzia wyprostować(prostowanie) i Korekta perspektywy(Korekcja perspektywy) z paska narzędzi Narzędzia.
Każda z konfigurowalnych opcji korekcji ma tryb podglądu, dzięki czemu wszelkie wprowadzone zmiany są natychmiast widoczne na poprawianym obrazie lub w wybranym obszarze. Ponadto w wielu oknach dialogowych możesz użyć przycisku Zapisz ustawienia(Zapisz ustawienia), aby zapisać ustawienia regulacji, aby można je było później zastosować do innych obrazów.
Eliminacja zniekształceń geometrycznych
Zniekształcenia geometryczne można podzielić na perspektywiczne i optyczne, tworzone przez obiektyw ze względu na jego niedoskonałość.
Zniekształcenie optyczne lub zniekształcenie jest wprowadzane w takim czy innym stopniu przez wszystkie soczewki. Zniekształcenie objawia się tym, że skala obrazu w środku i na krawędziach nie jest taka sama. Profesjonalni fotografowie, mając to na uwadze, uciekają się do różnych sztuczek, jednak w końcu muszą też eliminować wady optyczne ze zdjęć, ponieważ nie można im całkowicie zapobiec podczas fotografowania.
Jeśli chodzi o wady perspektywy, najłatwiej skorygować tego rodzaju wadę, jaką jest pochylenie aparatu podczas fotografowania, co objawia się tym, że obiekty na zdjęciu są ustawione pod pewnym kątem. Jest to problem wielu niedoświadczonych hobbystów, a w Paint Shop Pro jest to niezwykle łatwe do rozwiązania dzięki obecności specjalnego narzędzia.
Znacznie więcej wysiłku wymaga skorygowanie zniekształcenia perspektywy w dużych zdjęciach panoramicznych i architektonicznych. Faktem jest, że przy braku specjalnego sprzętu, aby sfotografować cały budynek, trzeba będzie użyć jak najszerszego obiektywu i odchylić kamerę do góry (inaczej połowę kadru zajmie asfalt) - w efekcie będzie ostre zbieganie się pionowych linii na zdjęciach. Aby wyeliminować to zjawisko, konieczna jest korekta perspektywy.
Korekcja zniekształceń
Istnieją dwie główne opcje zniekształceń: Zniekształcenie beczki(zniekształcenie beczkowate), w którym obiekty na zdjęciu wyglądają, jakby były spuchnięte (ryc. 1), oraz Zniekształcenie poduszkowe(zniekształcenie w kształcie poduszki), gdy skrajne piony i poziomy są wklęsłe do wewnątrz (ryc. 2).


Należy zaznaczyć, że Paint Shop Pro jest jedynym pakietem graficznym, w którym korekcja zniekształceń realizowana jest w niezwykle prosty sposób (w Adobe Photoshop odbywa się to w znacznie bardziej skomplikowany sposób). Oto polecenia do tego celu Korekcja zniekształceń lufy(Korekcja dystorsji beczki) i Korekcja zniekształceń poduszkowych(Korekcja zniekształceń poduszkowych). Można je wywołać zarówno z menu poleceń Dostosuj=>Korekcja obiektywu(Dostosuj => Korekcja obiektywu) i z paska narzędzi zdjęcie(Zdjęcie).
Na przykład otwórz ryc. 3 z wyraźnym zniekształceniem beczkowym, kliknij przycisk Korekcja zniekształceń lufy(Korekcja zniekształceń lufy) i ustaw wartości parametrów Wytrzymałość(Siła uderzenia) – w tym przykładzie przyjęto wartość 85 (rys. 4).


Prostowanie obrazu
Jeśli z powodu braku doświadczenia początkującego fotografa obiekty na zdjęciu okazały się znajdować pod określonym kątem, łatwo je wyprostować za pomocą narzędzia wyprostować(Prostowanie). W rzeczywistości będzie to normalna kolej, ale w przeciwieństwie do niej wyprostować(Prostowanie) zapewnia maksymalną wygodę podczas prostowania obrazu, ponieważ wszystko jest wyświetlane na ekranie, odbywa się w ciągu sekundy i gwarantuje 100% wynik.
Na przykład zrób odpowiedni obraz - w tym przypadku pobierany jest ryż. 5 z wyraźnym pochyleniem uchwyconych obiektów w prawo. Wybierz narzędzie z paska narzędzi wyprostować(Prostowanie) - wynikiem będzie pojawienie się na zdjęciu poziomego segmentu ograniczonego znacznikami (ryc. 6). Przesuń i lekko obróć segment tak, aby rozciągał się równolegle do jakiejś części obrazu, która powinna znajdować się ściśle poziomo (ryc. 7) i kliknij przycisk zastosować(Zastosuj) — obraz zostanie obrócony pod określonym kątem (rys. 8). Teraz pozostaje wziąć narzędzie Przytnij (Przycinanie) i przyciąć dodatkowe części obrazu, które pojawiły się w wyniku prostowania zdjęcia (ryc. 9 i 10).




Ryż. 8. Wynik prostowania zdjęcia za pomocą narzędzia Prostowanie


Korekta perspektywy
Wcześniej mówiliśmy już o zniekształceniach optycznych, które są możliwe podczas fotografowania. A teraz zajmijmy się zniekształceniami perspektywy, które pojawiają się podczas fotografowania konstrukcji architektonicznych. Dzięki możliwościom korekcji perspektywy programu Paint Shop Pro operacja ta nie jest już trudnym zadaniem i poradzi sobie z nią nawet nieprofesjonalista. Do korekcji poziomej i pionowej możesz użyć poleceń Efekty=>Efekty Geometryczne=>Perspektywa-Pozioma(Efekty=>Efekty geometryczne=>Perspektywa pozioma i Efekty=>Efekty geometryczne=>Perspektywa-pionowa(Efekty=>Efekty geometryczne=>Perspektywa pionowa). A w bardziej skomplikowanych przypadkach powinieneś skorzystać z narzędzia Korekta perspektywy(Korekcja perspektywy), która zapewnia użytkownikowi funkcje korekcji trapezu i innych zniekształceń perspektywy obszaru obrazu.
Spróbujmy poprawić obraz pokazany na ryc. 11, gdzie następuje zarówno zniekształcenie perspektywy, jak i wyraźne przechylenie obrazu. Dlatego najpierw wyprostuj obraz za pomocą narzędzia wyprostować(Prostowanie) (ryc. 12 i 13).



Przejdźmy teraz do korekty prospektywnej. Najpierw przeprowadzimy korekcję pionową z mniej więcej takimi samymi parametrami, jak na ryc. 14, ponieważ w niektórych przypadkach wystarczy to do skorygowania perspektywy. Otrzymany wynik pokazano na ryc. 15. Następnie wystarczy przyciąć zdjęcie, ale w naszym przypadku niestety jedna korekta perspektywy pionowej nie wystarczy - trzeba będzie skorzystać z narzędzia Korekta perspektywy(Korekcja perspektywy) i wykonaj korekcję perspektywy trapezowej. Aktywuj narzędzie Korekta perspektywy i ograniczyć kontury perspektywy zgodnie z ryc. 16 - wynik pokazano na ryc. 17. Przytnij obraz za pomocą narzędzia Kadrowanie (Kadrowanie) (rys. 18), a następnie zwiększ jego kontrast za pomocą polecenia Ulepsz zdjęcie =>(Wzmocnienie zdjęcia => Automatyczne wzmocnienie kontrastu) z paska narzędzi Zdjęcie z parametrami przedstawionymi na rys. 19. Wynik korekty przedstawiono na ryc. dwadzieścia.







Przyjrzyjmy się teraz bardziej złożonemu przykładowi (ryc. 21), który wymaga zarówno korekcji optycznej, jak i geometrycznej, a także prostowania obrazu. W takich sytuacjach zniekształcenie jest zawsze korygowane w pierwszej kolejności - w tym przykładzie należy użyć polecenia Zniekształcenie beczki(zniekształcenie beczkowate) przy parametrach pokazanych na ryc. 22. Następnie powinieneś użyć narzędzia wyprostować(Prostowanie), aby wyprostować obraz (rys. 23 i 24) i dopiero potem przejść do narzędzia do korekcji perspektywy Korekta perspektywy(Korekta perspektywy) zgodnie z rys. 25 (rys. 26) i przyciąć zdjęcie (rys. 27).







Usuwanie efektu czerwonych oczu
Z reguły podczas fotografowania z lampą błyskową występuje niepożądany efekt odbicia światła od siatkówki oka zwierzęcia lub człowieka - tak zwany efekt czerwonych oczu (w praktyce przypomina to świecące oczy kota ciemno, tylko tutaj oczy świecą nie na zielono, ale na czerwono). Takiej sytuacji nie da się w stu procentach uniknąć, choć nowoczesne modele aparatów pozwalają zminimalizować ten efekt.
Dlatego możliwość eliminowania efektu czerwonych oczu jest dostępna w różnych pakietach graficznych, a w Paint Shop Pro jest zaimplementowana niezwykle prosto i odbywa się niemal natychmiast, pozwalając pozbyć się efektu czerwonych oczu zarówno u ludzi, jak i zwierząt. W tym celu polecenie Usuwanie efektu czerwonych oczu(Usuwanie efektu czerwonych oczu). Można go wywołać z menu poleceń Dostosować(Dopasowanie) oraz z listy podręcznej Ulepsz zdjęcie(Ulepszanie zdjęć). Zauważ, że polecenie Usuwanie efektu czerwonych oczu może również pomóc w przypadku, gdy po prostu konieczna jest zmiana koloru oczu osoby na zdjęciu.
Spróbujmy wykorzystać tę możliwość na przykładzie ryc. 28. Po otwarciu okna Usuwanie efektu czerwonych oczu należy najpierw wybrać jedną z czterech metod formowania źrenicy i tęczówki oka: Automatyczne ludzkie oko(Automatyczne formowanie oka dla człowieka), Auto zwierzęce oko(Automatyczne formowanie oka zwierzęcia), Odręczny zarys ucznia(Odręczne rysowanie konturu oka w oparciu o prostokątny obszar) i Zarys ucznia punkt-punkt(Rysowanie konturu oka punktami w postaci zamkniętej linii przerywanej). Dwie ostatnie opcje można wykorzystać do usuwania efektu czerwonych oczu zarówno u ludzi, jak i zwierząt, ale ogólnie dwie pierwsze metody są wygodniejsze, ponieważ usuwają efekt czerwonych oczu szybciej i mają więcej opcji. Dwie ostatnie opcje są przeznaczone do niestandardowych sytuacji, gdy kształt źrenicy w kolorze czerwonym bardzo różni się od okrągłej, a zatem dwie pierwsze metody nie mogą skutecznie wyeliminować koloru czerwonego.
W tym przypadku sytuacja jest prosta, więc skupmy się na metodzie Auto zwierzęce oko(rys. 29). Katalogowany kolor(Kolor) określ odpowiedni kolor oczu, uformuj kontur wokół pierwszego oka - w tym celu po prostu narysuj w zwykły sposób prostokątny kontur, dostosuj jego wielkość i położenie, starając się, aby kontur idealnie pasował do tęczówki. Następnie w razie potrzeby skonfiguruj inne parametry: Lekkość ucznia(jasność źrenic), Błysk lekkości(intensywność błysku), Błyszczący rozmiar(Rozmiar błysku) itp. Podobną procedurę przeprowadzimy z drugim okiem (ryc. 30). Otrzymany wynik pokazano na ryc. 31.




Ryż. 31. Ostateczny wygląd obrazu po usunięciu efektu czerwonych oczu
A teraz spróbujmy wyeliminować efekt czerwonych oczu na przykładzie zdjęcia dziecka (ryc. 32). Z menu Dostosować(Dopasowanie) wybierz polecenie Usuwanie efektu czerwonych oczu(Usuwanie efektu czerwonych oczu), w oknie, które się otworzy, ustaw opcję Automatyczne ludzkie oko(Automatyczne formowanie oka dla człowieka), na liście Odcień(Odcień) określ kolor oczu na liście kolor(Kolor) wybierz żądany odcień tęczówki. Następnie, podobnie jak w poprzednim przypadku, uformujemy pożądany kontur wokół pierwszego oka, dążąc do wyeliminowania efektu czerwonych oczu. Tutaj w razie potrzeby dostosujemy odcień i wielkość oka oraz źrenicy. Wykonajmy podobną operację dla drugiego oka (ryc. 33) - wynik pokazano na ryc. 34.



Ryż. 34. Ostateczny wygląd obrazu po usunięciu efektu czerwonych oczu
Korekcja kolorów, jasność, kontrast, nasycenie i regulacja ostrości
Jak już zauważyliśmy, zdjęcia, które wpadają w nasze ręce, nie zawsze są idealnie kolorystycznie – ze względu na nieudane zdjęcia, kolory często są nienaturalne. Podczas fotografowania w ciemności poszczególne fragmenty zdjęcia mogą być niewyraźne lub w ogóle niewidoczne, ciekawa kadra będzie rozmazana lub niewystarczająco ostra lub będzie miała nadmiernie rozmyte kontury obiektów. Ponadto obrazy często ulegają rozmyciu podczas skanowania, kolory na zdjęciach mogą z czasem wyblaknąć itp. Program Paint Shop Pro zapewnia możliwość szybkiego automatycznego korygowania wielu z tych defektów występujących na tego typu zdjęciach.
Korekta zdjęć w jednym kroku
Najłatwiejszym i najszybszym sposobem poprawienia obrazu jest użycie polecenia Naprawa zdjęć w jednym kroku z wyskakującej listy Ulepsz zdjęcie(Ulepszanie zdjęć). W rezultacie balans kolorów, jasność, kontrast i nasycenie zostaną dostosowane automatycznie i jednocześnie. Ta opcja nie daje dobrych wyników dla każdego obrazu, ale nigdy nie zaszkodzi spróbować.
Jako przykład weźmy ryc. 35, gdzie jednoetapowa fotokorekcja pomogła nam znacząco poprawić wygląd obrazu (Rysunek 36).


Ryż. 36. Wygląd obrazu po automatycznej korekcie zdjęcia w jednym kroku
Regulacja kontrastu i nasycenia
Ponieważ brak kontrastu i nasycenia obrazu to jedne z najczęstszych wad, a w Paint Shop Pro oba te elementy można naprawić automatycznie w ciągu kilku sekund, ten temat wymaga bardziej szczegółowego rozważenia.
Zwróć uwagę na zdjęcie pokazane na ryc. 37, gdzie kontrast jest wyraźnie niewystarczający. Aby poprawić sytuację, otwórz z menu Dostosuj=>Jasność i kontrast(Dostosuj=>Jasność i nasycenie), polecenie Automatyczne wzmocnienie kontrastu(Automatyczne wzmocnienie kontrastu) lub wybierz polecenie Automatyczne wzmocnienie kontrastu(Automatyczne wzmocnienie kontrastu) z listy podręcznej Ulepsz zdjęcie(Photo Enhancement) z ustawieniami przedstawionymi na ryc. 38. W efekcie kontrast wyraźnie wzrośnie, a zdjęcie przyjmie postać pokazaną na ryc. 39.



Ryż. 39. Wygląd obrazu po automatycznej regulacji kontrastu
Teraz spójrzmy na konkretny przykład tego, jakie wyniki można osiągnąć dzięki automatycznemu zwiększaniu nasycenia i kontrastu. Oryginalne zdjęcie (ryc. 40) zostało wykonane w jaskini o wyraźnie niewystarczającym oświetleniu - w rezultacie wiele spektakularnych elementów przyrodniczych jest po prostu nie do odróżnienia. Spróbuj użyć polecenia (Automatyczne zwiększanie nasycenia), ustawiając parametry zgodnie z rys. 41. Polecenie można wybrać zarówno z menu poleceń Dostosuj=>Odcień i nasycenie(Dostosuj => Barwa i nasycenie) oraz z listy podręcznej Ulepsz zdjęcie(Ulepszanie zdjęć). Obraz będzie wyglądał jak na ryc. 42.



Ryż. 42. Wygląd obrazu po automatycznej korekcji nasycenia
Zwiększenie kontrastu z parametrami pokazanymi na ryc. 43. Otrzymany wynik przedstawiono na ryc. 44.


Korekcja tonów i kolorów nieudanych zdjęć
Przed przystąpieniem do korekcji kolorystycznej i tonalnej obrazu należy określić, które kolory występują w nim w nadmiarze, a które wyraźnie nie wystarczają. Nieprofesjonalistom wcale nie jest to łatwe, dlatego skupimy się na najprostszych opcjach korekcji kolorów.
Automatyczny balans kolorów to najłatwiejszy i najszybszy sposób korygowania żółtego lub niebieskiego odblasku na obrazie, który występuje, gdy zdjęcia zostały wykonane przy sztucznym oświetleniu. Przydaje się też, w razie potrzeby, zwiększenie balansu tych kolorów, np. podczas nieudanych zdjęć w nocy. A czasami ta cecha przydaje się w fotomontażu, kiedy trzeba dostosować czas fotografowania.
Zwróć uwagę na zdjęcie Nicole Kidman (ryc. 45), które wyraźnie pokazuje nierównowagę żółci. Spróbujmy trochę poprawić sytuację, przynajmniej częściowo eliminując żółtą flarę obrazu. Skorzystaj z zespołu Dostosuj=>Balans kolorów=>Automatyczny balans kolorów(Dostosuj=>Balans kolorów=>Automatyczny balans kolorów) lub wybierz polecenie Automatyczny balans kolorów z wyskakującej listy Ulepsz zdjęcie(Photo Enhancement) i wyreguluj zgodnie z ryc. 46. Wynikowy obraz będzie jak na ryc. 47.



Ryż. 47. Wygląd obrazu po automatycznej korekcji balansu kolorów
Rozważ trzecią z tych sytuacji i spróbuj zmienić balans kolorów dla zdjęcia na ryc. 48, gdzie chciałbym podkreślić różowy odcień gór widoczny w oddali w promieniach zachodzącego słońca (w rzeczywistości słońce już prawie zniknęło, a zdjęcie zostało zrobione nieco później niż chciałem). Wybierzmy polecenie Automatic Color Balance z wyskakującej listy Enhance Photo i dostosujmy jego parametry, jak pokazano na rys. 49. Rezultatem będzie ryc. 50.



Ryż. 50. Wygląd obrazu po automatycznej korekcji balansu kolorów
W bardziej skomplikowanych przypadkach trzeba uciekać się do korekty wszystkich odcieni kolorów, co jest możliwe za pomocą polecenia balans kolorów(Balans kolorów) - polecenie Dostosuj=>Balans kolorów=>Balans kolorów(Dostosuj => Balans kolorów => Balans kolorów). Spróbujmy go użyć na przykładzie ryc. 51, gdzie chcielibyśmy przywrócić biel na szczytach kościoła i zmniejszyć ilość niebieskiego w całym obrazie. Otwórz okno poleceń balans kolorów(Balans kolorów) i sekwencyjnie dostosuj balans kolorów dla jasnych obszarów zdjęcia - Przegląd najważniejszych wydarzeń(ryc. 52), średnie tony - Półcienie(ryc. 53) i ciemne obszary - Cienie(Rys. 54). Nie zapomnij zaznaczyć pola Zachowaj jasność(Zachowaj jasność), aby zapisać wartości jasności zdjęcia. Wynik przekształceń przedstawiono na ryc. 55. Aby poprawić obraz, dobrym pomysłem jest również zwiększenie nasycenia za pomocą polecenia Automatyczne zwiększanie nasycenia(Automatyczne nasycenie) z wyskakującej listy Ulepsz zdjęcie(Photo Enhancement) z ustawieniami pokazanymi na ryc. 56. Wynikowy obraz pokazano na ryc. 57.







Zdarza się, że na wykonywanych zdjęciach, zwłaszcza przy fotografowaniu z lampą błyskową, wszystkie lub niektóre kolory wyglądają nienaturalnie. A automatyczna korekcja kolorów w takich przypadkach zwykle nie daje pożądanego efektu. W takim przypadku pomocna może być ręczna korekcja kolorów - Ręczna korekcja kolorów, który stanowi skuteczniejszą alternatywę dla automatycznej korekcji kolorów. Ułatwia ulepszenie nawet najbardziej złożonych obrazów, zachowując przy tym dokładność wszelkich krytycznych kolorów.
Weźmy ryc. 58 - w tym przypadku odcień skóry twarzy wygląda wyraźnie nienaturalnie (zbyt dużo czerwieni), co najprawdopodobniej wynika z faktu, że flesz wykonano ze zbyt bliskiej odległości. Spróbujmy naprawić to niedociągnięcie. Aby to zrobić, ostrożnie wybierz kontury twarzy za pomocą narzędzia wybór wolnej ręki(Wybór odręczny), ustawiając go na Poszukiwacz krawędzi z następującymi ustawieniami: Pióro 0, Wygładzanie(Wygładzanie) - 0, pole wyboru Antyalias włączone, pole wyboru Próbka scalona wyłączyć (rys. 59). Weźmy narzędzie zakraplacz(Pipetka) i zapamiętaj (a raczej napisz na papierze) parametry nienaturalnego ciemnoczerwonego odcienia skóry jako koloru wyjściowego (ryc. 60).



Następnie kliknij przycisk Ręczna korekcja kolorów(Ręczna korekcja kolorów) Paski narzędzi zdjęcie(Zdjęcie). W otwartym oknie Ręczna korekcja kolorów kliknij na kolor! Źródło(Źródło) i wprowadź parametry zapamiętanego koloru. Podświetl przełącznik Zaprogramowany kolor docelowy(Określony kolor), wybierz opcję Odcienie skóry(Odcienie skóry), otwórz blok kolorów z listą odcieni i wybierz opcję Indyjska jasna skóra(Skóra Indianina jest jasna) (ryc. 61). Włącz pole wyboru Zachowaj nasycenie(Oryginalne nasycenie) i pozostaw to pole niezaznaczone Zachowaj lekkość(Jasność początkowa) (rys. 62). Odrzucanie wyboru zespołu Wybory=>Wybierz Brak(Podświetlenie=>Nic nie jest zaznaczone). Otrzymujemy wynik pokazany na ryc. 63.


Ryż. 62. Ostatnia opcja ustawiania parametrów ręcznej korekcji kolorów

Ryż. 63. Wygląd obrazu po zakończeniu ręcznej korekcji kolorów
Ręczna korekcja kolorów jest dobra nie tylko do usuwania defektów fotograficznych - może być również stosowana po prostu do nadania jednemu lub drugiemu elementowi obrazu pożądanego odcienia. Na przykład otwórzmy ryc. 64, który przedstawia unikalny pierścionek z perłą z białego złota od Gruosi. Spróbujmy, korzystając z trybu ręcznej korekcji kolorów, zamienić białe złoto biżuterii na żółte. Wybierz pierścień (rys. 65), kliknij przycisk Ręczna korekcja kolorów(Ręczna korekcja kolorów) i wyreguluj korekcję kolorów zgodnie z rys. 66 (zauważ, że lista Zaprogramowany kolor docelowy Wybrane opcje (Ustaw kolor) Metale i złoto). Wynik pokazano na ryc. 67.




Popraw przyciemnione zdjęcia
Jeśli kiedykolwiek skanowałeś zdjęcia, prawdopodobnie musiałeś powtórzyć tę procedurę więcej niż jeden raz, ponieważ zdjęcie okazało się jaśniejsze i ciemniejsze. Możliwa jest też inna sytuacja, gdy z powodu niefortunnych warunków zdjęciowych, np. podczas robienia zdjęć w ciemności, zdjęcia są zbyt ciemne. Drukowanie takich zdjęć jest bezużyteczne, ponieważ większość znajdujących się na nich obiektów po prostu nie będzie widoczna.
W zasadzie każde z tych zdjęć można poprawić i nadać akceptowalny wygląd. Istnieje wiele sposobów pracy z takimi zdjęciami w Paint Shop Pro i dość trudno jest zaproponować jedno rozwiązanie.
Przyjrzyjmy się prostszej z tych metod.
Jeśli chcesz znacznie rozjaśnić zdjęcie, aby zobaczyć ukryte szczegóły, najprostszą rzeczą jest użycie polecenia Wyrównaj histogram(Histogram wyrównujący). Redystrybuuje poziomy jasności warstwy aktywnej i może poprawić obraz, który nie ma kontrastu lub jest zbyt ciemny. Spróbujmy zastosować to w przykładzie z ryc. 68. Otwórz menu Dostosuj=>Jasność i kontrast(Dostosuj => Jasność i kontrast) i wybierz polecenie Wyrównaj histogram(Histogram wyrównujący). Otrzymany wynik pokazano na ryc. 69.

Ryż. Rys. 69. Wygląd zdjęcia po naświetleniu poleceniem Histogram Equalize
Jednak ta metoda nie zawsze zapewnia pożądany efekt, ponieważ kolory na zdjęciu mogą stać się nienaturalne. Możesz spróbować iść w drugą stronę. Na przykład otwórzmy oryginalny obraz (ryc. 70) i na początek dokonamy automatycznej korekcji zdjęcia w jednym kroku wybierając polecenie Naprawa zdjęć w jednym kroku z wyskakującej listy Ulepsz zdjęcie(Ulepszanie zdjęć). W rezultacie pojawią się ukryte ciemne fragmenty obrazu, ale będzie jasne, że ogólny ton zdjęcia nie powiódł się, ponieważ ma wyraźny przekroczenie niebieskiego - dotyczy to szczególnie koloru skóry dziewczynki (ryc. 71). Aby poprawić sytuację, użyj trybu automatycznej korekcji balansu kolorów, wybierając polecenie Automatyczny balans kolorów(Automatyczny balans kolorów) z listy podręcznej Ulepsz zdjęcie(Poprawianie zdjęć) pasek narzędzi zdjęcie(Zdjęcie) i zmniejsz ilość koloru niebieskiego, jak pokazano na ryc. 72. W rezultacie zdjęcie nie stanie się tak ciemne, a odcienie kolorów na nim będą wyglądać bardziej naturalnie (ryc. 73).


Ryż. 71. Wygląd obrazu po automatycznej korekcie zdjęcia w jednym kroku


Zobaczmy teraz, jaki postęp można osiągnąć, korzystając z funkcji korekcji histogramu, która umożliwia dostosowanie pełnego zakresu dostępnych intensywności kolorów do wykorzystania na pojedynczym obrazie, kontrolując równowagę między cieniami i światłami na obrazie. Wyjątkową zaletą tej opcji jest możliwość zrównoważenia położenia tonów pośrednich na skali między ciemnymi a jasnymi. Na przykład otwórzmy obraz pokazany na ryc. 74. Kliknij przycisk Regulacja histogramu Pasek narzędzi (Korekcja histogramu) zdjęcie(Zdjęcie) lub zadzwoń do polecenia Dostosuj=>Jasność i kontrast=>Dostosowanie histogramu(Dostosuj => Jasność i kontrast => Korekcja histogramu). Ustawmy parametry histogramu zgodnie z ryc. 75. Najważniejsze, żeby nie przesadzić, ponieważ w przypadku większości zdjęć rzeczywista poprawa jakości jest możliwa tylko wtedy, gdy korekcja gamma zostanie zwiększona o nie więcej niż 30% - przy wyższych wartościach zdjęcia będą wyglądały na wyblakłe. W efekcie zdjęcie stanie się zauważalnie jaśniejsze i pojawi się na nim wiele pierwotnie ukrytych szczegółów obrazu (ryc. 76).



Jest inny sposób - dostosowanie poziomów. Zwykle z tej opcji korzysta się, gdy powyższe metody są nieskuteczne, ale prowadzą jedynie do nienaturalnego rozjaśnienia obrazu, bez pokazywania tymczasowo ukrytych ciemnych szczegółów. Taka sytuacja ma również miejsce na zdjęciu pokazanym na ryc. 77. W szczególności próby skorygowania jej histogramu nie dają pożądanego efektu, a my np. bezwzględnie musimy podkreślić kontury dziewczyny do fotomontażu. Użyjmy więc polecenia Dostosuj=>Jasność i kontrast=>Poziomy(Dostosuj => Jasność i Kontrast => Poziomy). Dostosujmy parametry poziomu z grubsza zgodnie z ryc. 78 - istotą działań przy rozjaśnianiu zdjęcia jest to, że jest to konieczne na poziomie poziomy wejściowe(Poziomy wejściowe) przesuń szary suwak w lewo. Po tym zdjęcie również stanie się zauważalnie jaśniejsze, a także pojawi się na nim wiele początkowo ukrytych szczegółów obrazu (ryc. 79).



W przybliżeniu ten sam wynik można uzyskać po prostu za pomocą polecenia Jasność/Kontrast(Jasność i kontrast). Weźmy jako obraz początkowy to samo zdjęcie, jak pokazano na ryc. 77 i użyj polecenia Dostosuj=>Jasność i kontrast=>Jasność/Kontrast(Dostosuj => Jasność i Kontrast => Jasność/Kontrast) poprzez dostosowanie parametrów zgodnie z rys. 80. Otrzymany wynik przedstawiono na ryc. 81.


Przywracanie starych i wyblakłych zdjęć
Z biegiem czasu zdjęcia starzeją się, blakną i stają się wyblakłe. Aby przywrócić gamę kolorów i zoptymalizować ją na wyblakłych zdjęciach, tryb Korekcja zanikania(Fade Correction), który jest najłatwiejszym sposobem przywrócenia utraconego wyglądu zdjęć: przywraca, koryguje i równoważy kolorystykę zdjęć, a także automatycznie koryguje jasność i kontrast.
Na przykład otwórzmy raczej wyblakłe zdjęcie (rys. 82), kliknij przycisk Korekcja zanikania(Korekta blaknięcia) w pasku narzędzi zdjęcie(Zdjęcie) i eksperymentalnie ustaw wartość korekty (na przykład jak na ryc. 83). Kolory zostaną przywrócone, a obraz prawdopodobnie stanie się taki sam jak na ryc. 84.



Przy renowacji starych fotografii, które często mają zagięcia, pęknięcia, rysy i inne podobne defekty, wszystko jest znacznie bardziej skomplikowane. W obecności tych defektów konieczne jest drobiazgowe retuszowanie zdjęcia metodą klonowania, której nauczyliśmy się na jednej z poprzednich lekcji. Ale techniki, które rozważyliśmy w tej lekcji, mogą znacznie przyspieszyć pracę i zapewnić lepszy wynik. To prawda, że nie ma tutaj standardowych technik, a dla każdej starej migawki będziesz musiał wybrać własne sposoby jej przywrócenia.
Dość często w takich sytuacjach jednoetapowa korekta zdjęcia może pomóc już na pierwszym etapie, pozwalając na szybkie przywrócenie balansu kolorów, jasności, kontrastu i nasycenia. Jako przykład otwórzmy ryc. 85 i użyj polecenia Naprawa zdjęć w jednym kroku(Korekcja zdjęcia w jednym kroku) z listy podręcznej Ulepsz zdjęcie(Ulepszanie zdjęć). Otrzymany wynik sprawia wrażenie (ryc. 86). Do pewnego stopnia sytuację można poprawić, dostosowując poziomy. Aby to zrobić, użyj polecenia Dostosuj=>Jasność i kontrast=>Poziomy(Dostosuj => Jasność i Kontrast => Poziomy) i wyreguluj parametry poziomu w przybliżeniu zgodnie z ryc. 87 - w efekcie obraz zostanie lekko rozjaśniony i będzie można dostrzec część napisu w jego dolnej części (ryc. 88). Teraz musimy wyostrzyć obraz. Najłatwiej to zrobić za pomocą polecenia Clarifi(Rozliczenie) - Dostosuj=>Jasność i kontrast=>Clarifi(Dostosuj => Jasność i Kontrast => Wyczyść), co pozwala poprawić zdjęcia bez zwykłych efektów wyostrzania, kontrastujących szczegółów (rys. 89 i 90). To polecenie jest bardzo przydatne podczas przywracania zarówno starych, rozmytych zdjęć, jak i zdjęć zrobionych w słabym lub rozproszonym oświetleniu. A potem trzeba działać ręcznie i usuwać rysy oraz ślady kurzu i brudu.


Ryż. 86. Wygląd obrazu po automatycznej korekcji zdjęcia w jednym kroku




A teraz rozważmy inną sytuację (ryc. 91) - tutaj musimy pójść nieco inną drogą. Na początek w miarę możliwości przywrócimy również balans kolorów, jasność, kontrast i nasycenie poleceniem Naprawa zdjęć w jednym kroku(Rys. 92). A potem, aby jakoś doprecyzować poszczególne szczegóły obrazu, zwiększymy jego kontrast za pomocą polecenia Automatyczne wzmocnienie kontrastu(Automatyczne wzmocnienie kontrastu) z listy podręcznej Ulepsz zdjęcie(Photo Enhancement) z ustawieniami przedstawionymi na ryc. 93. Otrzymany wynik pokazano na ryc. 94. Jeśli po tym złożysz wniosek ponownie Naprawa zdjęć w jednym kroku, wówczas wyrazistość linii wzrośnie jeszcze bardziej, a poszczególne fragmenty ikony staną się bardziej wyraźne (ryc. 95). Jedyne, co może poprawić sytuację i sprawić, że obraz ikony będzie bardziej czytelny, to wyostrzenie obrazu. W tym celu w Paint Shop Pro można użyć trzech poleceń: Wyostrzyć(wyostrzyć) Wyostrz więcej(ostrzyć mocniej) i Maska wyostrzająca(Maska ostrości) z menu Dostosuj=>Ostrość(Dostosuj => Ostrość). W tym przypadku po użyciu polecenia Dostosuj=>Ostrość=>Wyostrz(Dostosuj => Wyostrz => Wyostrz) obraz przybrał postać pokazaną na ryc. 96.


Ryż. 92. Wygląd obrazu po pierwszej automatycznej korekcie zdjęcia w jednym kroku


Ryż. 94. Wygląd obrazu po automatycznym wzmocnieniu kontrastu

Ryż. 95. Wygląd obrazu po drugiej automatycznej korekcie zdjęcia w jednym kroku
Menu Dopasowania w programie Paint.NET zawiera różne polecenia służące do dostosowywania zawartości kolorów obrazu. W tym menu może być więcej poleceń w zależności od liczby podłączonych zewnętrznych wtyczek Paint.NET. Poniższy obraz przedstawia minimalny widok menu Dopasowania, który pojawia się w świeżo zainstalowanym edytorze Paint.NET.
Aby zilustrować efekt każdego polecenia z pozycji menu „Korekta”, użyjemy poniższego obrazu. To jest oryginalny obraz. W opisie większości poleceń na tej stronie zostanie podany przykład - obraz uzyskany z oryginalnego przez zastosowanie jednego lub drugiego polecenia Paint.NET z menu „Korekta”.

Automatyczne dopasowywanie poziomów kolorów w Paint.NET
Pozycja w menu „Automatyczne poziomowanie” w menu „Korekta” edytora graficznego Paint.NET jest przeznaczony do wyrównania koloru obrazu. Zbyt ciemne lub odwrotnie zbyt jasne fragmenty obrazu będą wyświetlane w normalnym zakresie. To polecenie nie ma parametrów. Wynik po zastosowaniu wyrównania poziomu do oryginalnego obrazu można zobaczyć na poniższym rysunku. To polecenie jest odpowiednikiem dopasowania Poziomy z ustawieniami domyślnymi i wciśniętym przyciskiem Autopoziomowanie.

Dostosowywanie jasności i kontrastu obrazu w Paint.NET
Pozycja w menu „Jasność i kontrast” ma na celu przyciemnienie lub rozjaśnienie kolorów na zdjęciu lub zwiększenie ich kontrastu. Okno dialogowe tej funkcji ma dwa parametry: odpowiednio „jasność” i „kontrast”.
Tak będzie wyglądał oryginalny obraz, jeśli go rozjaśnimy.

Tak będzie wyglądał oryginalny obraz, jeśli zwiększymy kontrast.

I tak będzie wyglądał oryginalny obraz, jeśli jednocześnie rozjaśnisz go i zwiększysz kontrast.

Rozmiar obrazu dopasowany do okna w Paint.NET
Zespół "Dopasuj do okna" skaluje obraz tak, aby pasował całkowicie do obszaru roboczego. Jest to przydatne w przypadku dużych obrazów, aby zobaczyć cały obraz. Jednocześnie wykonanie tego polecenia nie zwiększa skali obrazu o więcej niż 100%, co widać po jego użyciu na małym obrazku.
Dostosowywanie krzywych kolorów w Paint.NET
Polecenie „Krzywe” służy do wizualnego zarządzania kolorami w postaci krzywych. Ta pozycja menu „Krzywe” jest poświęcona osobnej stronie instrukcji.
Jak zrobić czarno-biały obraz w Paint.NET
Pozycja w menu „Zrób czarno-białe” zapewnia łatwy sposób odwrócenia kolorów na obrazie i uczynienia go czarno-białym z odcieniami szarości. Przykład zastosowania tej korekcji na oryginalnym obrazie można zobaczyć na poniższym rysunku.

Zmiana odcienia i nasycenia obrazu w Paint.NET
Zespół "Odcień i nasycenie" służy do zmiany nasycenia kolorów na obrazie lub zmiany ich odcienia. Ponadto za pomocą tego polecenia możesz również zmienić jasność kolorów. Jednak do zmiany jasności należy użyć specjalnego polecenia „Jasność i kontrast”, opisanego powyżej, ponieważ. wynik użycia tej funkcji może być inny.
Jeśli zastosujesz polecenie Barwa i nasycenie do oryginalnego obrazu? przy wartości parametru „odcień” 88 i parametru „nasycenie” 158 wynik będzie taki jak na poniższym rysunku.

Jak zrobić negatyw zdjęcia w Paint.NET
Zespół "Odwróć kolory" jego działanie jest podobne do przekształcenia fotografii w negatyw. To polecenie odwraca kolory. Tak więc, jeśli dwukrotnie zastosujesz to polecenie do obrazu, ponownie otrzymasz oryginalny obraz. Jeśli zastosujemy to polecenie do oryginalnego obrazu z naszego przykładu, wynik będzie taki, jak pokazano na poniższym rysunku.

Gamma i zakres kolorów obrazu w Paint.NET
Polecenie „Poziomy” służy do zmiany gamy i zakresu kolorów obrazu. Osobna strona jest poświęcona poleceniu „Poziomy”.
Rozcieranie kolorów obrazu w Paint.NET
Polecenie Chropowatość pozwala zmniejszyć liczbę dostępnych kolorów w obrazie. Zazwyczaj dla każdego kanału koloru: czerwonego, zielonego i niebieskiego jest 256 możliwych wartości (od 0 do 255). Używając polecenia Chropowatość w Paint.NET, możesz ograniczyć tę wartość do od 2 do 64 na kanał koloru. Zmniejszenie liczby kolorów nadaje obrazowi efekt sztucznie postarzanego lub retro. Użycie polecenia Zgrubny dla naszego przykładu da następujący wynik.

Jak zrobić efekt sepii w Paint.NET
Polecenie Sepia najpierw konwertuje obraz na czarno-biały, a następnie dodaje ton sepii. Z historii jednym ze znaczeń terminu „sepia” jest farba. Naturalna sepia została wykonana z woreczka z tuszem mątwy. Farba ta była używana przez artystów w połowie XVIII wieku podczas rysowania obrazów. Do stonowania fotografii na brąz użyto naturalnej sepii. Efektem sepii w fotografii jest konwersja srebra do siarczku, który staje się bardziej odporny na blaknięcie. Dlatego wiele starych czarno-białych fotografii jest brązowych, dzięki czemu mają większą szansę nie wyblaknąć i przetrwać do dziś. Zastosowanie polecenia „Sepia” do naszego przykładu można zobaczyć na poniższym rysunku.

Stale robimy zdjęcia - naszym dzieciom, bliskim i znajomym, przyrodzie, zwierzakom. Czasami jakość naszych zdjęć nie do końca nam odpowiada, a czasami po prostu nas denerwuje. Dlatego pytanie - jak poprawić jakość fotografii nie jest bynajmniej próżne, ale bardzo aktualne.
Corel Photo-Paint ma wspaniałą wtyczkę — prostą i intuicyjną — Laboratorium dopasowywania obrazu.
Ta wtyczka przekształca zdjęcie.
W tym samouczku poprawimy jakość naszego oryginalnego zdjęcia. Sprawmy, by był bardziej kontrastowy, nasycony.
Przygotujmy z nim nasze zdjęcie do dalszej pracy graficznej. Na przykład po to, aby wstawić swoje zdjęcie do gotowej ramki szablonu.
Więc. Otwórzmy program Corel Photo-Paint, zaczynając od wersji X3. Otwórzmy nasze zdjęcie, które chcemy poprawić.
Na pasku menu znajdujemy polecenie - Ustawienia.
A następnie w otwartej karcie wybierz tę wtyczkę - Laboratorium dopasowywania obrazu.
Oto, co zobaczymy:
W oknie widokowym mamy dwa zdjęcia - jedno - Wstępny, inny - Widok roboczy- pokaże wyniki naszej korekcji kolorystycznej.
Przeanalizujmy szczegółowo górny panel w oknie Laboratorium.
1. Obróć zdjęcie 90 stopni w kierunku przeciwnym do ruchu wskazówek zegara.
2. Obróć zdjęcie 90 stopni zgodnie z ruchem wskazówek zegara.
3. Panorama pozwala przesuń obraz w oknie Zdjęcie źródłowe.
4. Powiększ zdjęcie- lub z klawiatury - F2
5. Zmniejsz zdjęcie lub z klawiatury - F3
6. Wyświetlanie zdjęć pasuje do oryginalnego okna! lub F4.
7. Prawda 100% wyświetlacz Zdjęcie.
8. Okno z jednym widokiem– Widok roboczy. W tym wariancie nie ma okna domowego.
9. Zobacz w dwóch oknach– oryginalne zdjęcie i podgląd roboczy.
10. Podział widoku - w jednym oknie Zdjęcie źródłowe i widok roboczy. Linię separacji obrazu można dowolnie przesuwać.
Wróćmy do naszego pierwotnego wizerunku.
Nacisnęliśmy przycisk - Zrób zdjęcie i automatyczną regulację.
Przeanalizujmy szczegółowo przyciski operacyjne w oknie Laboratorium:
1. Zrób zdjęcie. Pamiętaj, aby zwolnić ten przycisk przed edycją, aby zapisać początkową wersję zdjęcia, a następnie zwalniać go za każdym razem, gdy wprowadzamy zauważalne zmiany na zdjęciu.
2. Automatyczne strojenie. Koryguje kolor i ton obrazu przy użyciu standardowych funkcji automatycznych.
3. Zresetuj do pierwotnego stanu. Zdarza się, że wynik Auto Adjust nam nie odpowiada, albo nie zapisaliśmy oryginalnego zdjęcia, a efekt końcowy nie jest zadowalający.
4. Zakładka - Zapisane opcje pojawia się po naciśnięciu przycisku - Utwórz migawkę. Oto miniatury obrazu, który edytujemy i zapisujemy.
Kliknij dowolną miniaturę, a wybrany obraz pojawi się w oknie Podgląd roboczy.
Dlaczego musimy zapisywać różne opcje edycji?
Aby wybrać najbardziej odpowiednią opcję obrazu.
Podsumować. Często jakość zdjęcia można poprawić, używając Ustawienia automatyczne.
A jeśli chcesz więcej?
Teraz rozważ odpowiednią zakładkę w oknie Laboratorium.
Tutaj możemy ręcznie dostosuj zmiany koloru, odcienia, nasycenia, jasności i innych parametrów poprawiających zdjęcie.
Wystarczy przesunąć suwak w kolumnie parametrów. A wynik zostanie natychmiast wyświetlony w oknie Widoku roboczego.
Często do kompozycji potrzebne są stylizowane fotografie.
Jeśli nasz obraz wymaga określonej tonacji kolorystycznej, to możemy dodać do niego nowe kolory lub odwrotnie, zmniejszyć i stłumić kolory.
Najpierw zmniejszymy - Nasycenie. Przesuń suwak w lewo.
Potem trochę się ruszamy Suwak temperatury w kierunku pomarańczowego.
Dodajmy jasność i kontrast do zdjęcia. Przesuńmy suwaki trochę w prawą stronę.
I ciągle widzimy i kontrolujemy zmiany na zdjęciu w oknie Widoku roboczego.
Nieznacznie wzrosnąć dźwięki pośrednie.
Zachowajmy tę opcję.
W pozostałych dwóch opcjach możemy eksperymentuj z różnymi odcieniami kolorów.
Na osi - Hue- najpierw przesuń suwak w lewo na różowy.
Otrzymujemy zdjęcie w jasnofioletowych odcieniach. Zapisz tę opcję - przycisk - Utwórz migawkę.
A w tym przypadku biegacz Odcień poszliśmy daleko na prawo. Zachowamy również ten styl fotografii.
Następna opcja to prawie wybielone, ale nie do szarego odcienia, ale raczej w stylu sepii. Ratujemy.
Tutaj wciąż wracamy do naszej wersji, którą otrzymaliśmy od Ustawienia automatyczne.
Wystarczy kliknąć na miniaturę, którą mamy drugą z rzędu po zapisanym źródle.
Trochę Dodaj ta wersja zdjęcia jasność, kontrast.
temperatura i nasycenie odejmij trochę.
Teraz możemy wybierz opcję zdjęcia co najbardziej nam odpowiada. Otwórz miniatury i spójrz w oknie Podglądu roboczego.
Gdy naciśniemy przycisk - OK, zapiszemy obraz, który znajduje się w oknie Widoku roboczego.
Po tej praktycznej lekcji będziesz mógł swobodnie wybrać odpowiednią jasność i ton dla swojego zdjęcia.