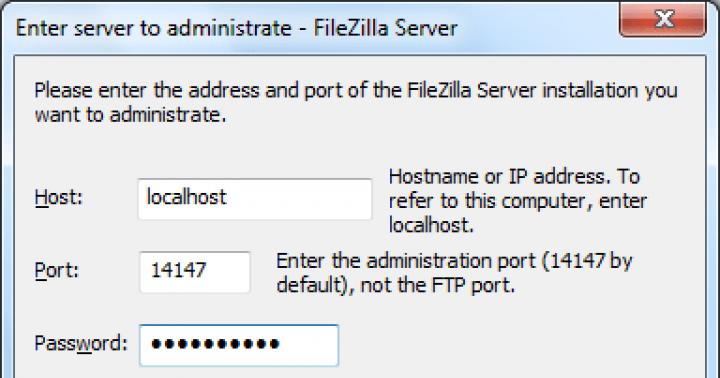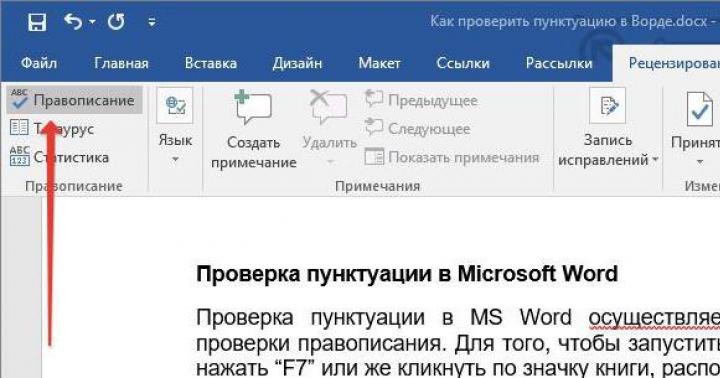Wszyscy popełniają błędy. W tym przypadku mówimy o błędach ortograficznych. Podczas pisania, a zwłaszcza podczas pisania w edytorach tekstu, użytkownik może popełnić błąd podczas wpisywania określonego słowa. Dzieje się tak z różnych powodów, takich jak nieznajomość zasad języka rosyjskiego lub prosta literówka spowodowana szybkim wybieraniem. Jednak w dobie postępu technologicznego edytory tekstu są w stanie automatycznie identyfikować wszystkie błędy i proponować sposoby ich rozwiązania.
W tym artykule omówimy, jak włączyć sprawdzanie pisowni w programie Word, jak z niego korzystać i wiele więcej, co w jakiś sposób wiąże się z poprawianiem literówek we wpisywanym tekście.
Włącz sprawdzanie pisowni
Na początek warto zwrócić uwagę na pytanie, jak włączyć sprawdzanie pisowni w „Słowie”. Chociaż jest on domyślnie włączony po instalacji, z jakiegoś powodu użytkownik może go wyłączyć, nie zdając sobie z tego sprawy. W takich przypadkach skorzystaj z poniższych instrukcji, aby wznowić działanie tego narzędzia.
- Będąc na głównej stronie programu, kliknij przycisk „Plik”, który znajduje się w lewym górnym rogu.
- W wyświetlonym menu przejdź do sekcji „Opcje”.
- W wyświetlonym oknie kliknij element „Pisownia” znajdujący się na lewym panelu.
- W menu „Podczas używania pisowni we wszystkich polach wyboru obok elementów.
- W menu „Wyjątki plików” odznacz pola, które się tam znajdują.
- Kliknij OK.
Teraz wiesz, jak włączyć automatyczne sprawdzanie pisowni w programie Word. Po wykonaniu wszystkich tych czynności nie trzeba ponownie uruchamiać programu, wszystkie zmiany zaczynają obowiązywać natychmiast po kliknięciu przycisku „OK”.
Sprawdzaj pisownię automatycznie
Po ustaleniu, gdzie w „Słowie” włączyć sprawdzanie pisowni, możesz od razu przejść bezpośrednio do korzystania z tego narzędzia. Przede wszystkim przeanalizujemy wykonanie wszystkich działań w trybie automatycznym. Nie oznacza to, że nie musisz nic robić, wręcz przeciwnie, program automatycznie wskaże Ci podejrzane błędy ortograficzne, a Ty zdecydujesz, co należy zrobić, aby je poprawić.
Załóżmy więc, że masz otwarty dokument, który zawiera błędy. W tym przypadku są one podkreślone kolorowymi liniami (czerwony, niebieski lub zielony). Aby zacząć je poprawiać, musisz otworzyć pasek narzędzi Pisownia. Aby to zrobić, naciśnij klawisz F7 lub przycisk „Pisownia”, który znajduje się w zakładce „Przegląd”.

Następnie po prawej stronie okna pojawi się panel „Pisownia”, w którym odbędą się wszystkie czynności. Słowo problemowe zostanie natychmiast podświetlone w tekście i będziesz musiał zdecydować, co z nim zrobić. Do wyboru są cztery akcje:
- Ignoruj - pomijasz podejrzewany błąd i przechodzisz do następnego słowa, a podświetlenie znika z niego.
- Ignoruj wszystko — pomijasz wszystkie błędy w tekście, odznaczając je.
- Dodaj - dodajesz słowo do słownika programu, aby w przypadku znalezienia tego samego błędu program go nie zauważył.
- Zmień - zmieniasz błędnie napisane słowo na wybrane z listy propozycji.
- Zmień wszystko — zmieniasz wszystkie podobne błędnie napisane słowa na wybrane z listy.

Znając znaczenie wszystkich przycisków na panelu, możesz łatwo poprawić wszystkie błędy w tekście. W ostateczności, jeśli żadna z poprawek nie jest poprawna, możesz samodzielnie zastąpić to słowo.
Sprawdź pisownię ręcznie
Wiesz już, jak włączyć tryb automatyczny. Nie jest to jednak jedyny sposób na poprawienie wszystkich błędów w tekście. Teraz dowiemy się szczegółowo, jak włączyć sprawdzanie pisowni w programie Word w trybie ręcznym.
Aby wykonać zadanie, musisz początkowo zwrócić uwagę na same podkreślenia w tekście. Wiemy już, że są to błędy. Możesz je naprawić nie tylko wciskając F7, ale także wciskając prawy przycisk myszy (PPM). Odbywa się to po prostu: przesuń kursor nad podkreślone słowo i naciśnij RMB, w menu kontekstowym oprócz zwykłych elementów pojawią się dodatkowe elementy, które powielają przyciski w panelu „Pisownia”, znasz już ich znaczenie. Pozostaje tylko wybrać żądaną akcję i kliknąć odpowiednią linię.

Wniosek
Teraz wiesz nie tylko, jak włączyć sprawdzanie pisowni w programie Word, ale także jak z niego korzystać. Jak widać, esencja jest prosta, wystarczy wskazać pożądaną akcję, a program sam wszystko zastąpi.
Używając tak potężnego edytora tekstu, głupotą jest sprawdzanie słownika w celu poprawnej pisowni kontrowersyjnych słów i fraz. Niech Word wykona tę niewdzięczną pracę! Ale redaktor nie reaguje w żaden sposób na jawne prowokacje i udaje, że nasze pisma są przykładem piśmienności języka rosyjskiego. Zdając sobie sprawę, że to niemożliwe, zadajemy sobie pytanie: jak włączyć sprawdzanie pisowni w Microsoft Word? Odpowiedź znajduje się poniżej.
Automatyczne sprawdzanie pisowni
Aby włączyć tę funkcję, musisz kliknąć "Plik" - "Opcje" - "Pisownia". W wyświetlonym oknie zaznacz wymagane pola haczykiem i kliknij przycisk „Zapisz”.
Uwaga! Jeśli do wpisywania rosyjskich słów używany jest inny układ klawiatury cyrylicy (ukraiński lub białoruski), cały wpisany tekst może być podkreślony z błędem. Bądź ostrożny!
Dodawanie nieznanych słów
Aby dodać takie słowa do słownika programu i wykluczyć ich podkreślenie w przyszłości, należy je zaznaczyć (lub frazę), nacisnąć PPM iz menu kontekstowego wybrać „Dodaj do słownika”. Po kliknięciu opcji „Pomiń” ta struktura leksykalna nie będzie już wyróżniona w tym dokumencie.
Uwaga! Wszystkie powyższe sposoby włączania sprawdzania pisowni w wersjach zaczynających się od Microsoft Word 2007 i nowszych.
Włączanie sprawdzania pisowni
Jeśli z jakiegoś powodu podczas sprawdzania pisowni pojawi się powiadomienie z tekstem „Pisownia zakończona” lub „Nie zainstalowano modułów sprawdzania pisowni dla tego języka”, należy wykonać następujące czynności:
- Wpisz „Ten komputer” — „Odinstaluj i zmień program”.

- Znajdź pakiet Microsoft Office na liście aplikacji, kliknij go i kliknij przycisk „Zmień”.

- W wyświetlonym oknie wybierz „Dodaj lub usuń komponenty” i kliknij „Kontynuuj”.

- Przejdź do „Ogólne narzędzia biurowe” — „Narzędzia sprawdzające” — „Rosyjskie narzędzia do sprawdzania pisowni” — „Sprawdzanie pisowni i gramatyki”. Klikając przycisk (jak pokazano na zrzucie ekranu) i wywołując menu kontekstowe, wybierz „Uruchom z mojego komputera”.
Włącz sprawdzanie pisowni dla wybranego języka
Jeśli piszesz w innych językach, sprawdzanie pisowni może nie działać. Aby go włączyć, potrzebujesz:

Teraz możesz mieć 90% pewności co do umiejętności czytania i pisania tekstu. Ale po nauczeniu się, jak włączyć sprawdzanie pisowni w programie Word, nie zapomnij śledzić neologizmów i tych słów, których brakuje w bazie danych redaktora lub mają wiele znaczeń.
Podczas pisania artykułu edytor słów Word podkreśla słowa, wskazując w ten sposób błędy gramatyczne lub interpunkcyjne. Jeśli słowo jest błędnie napisane i już istnieje w słowniku programu, zostanie ono zastąpione (jeśli włączona jest autokorekta). Zdarzają się przypadki, gdy trzeba sprawdzić pisownię w programie Word, ale autokorekta nie jest włączona, a program w ogóle nie podkreśla słów z błędami. W takim przypadku zastanów się, jak sprawdzić dokument pod kątem błędów w wyrazach i interpunkcji.
Konfigurowanie automatycznego sprawdzania tekstu
Aby miejsca z błędami ortograficznymi i gramatycznymi były automatycznie podkreślane, potrzebujesz:
- Przejdź do zakładki „Plik” i kliknij „Opcje”;
- Wybierz „Pisownia” w lewym okienku nowego okna;
- W obszarze "Podczas poprawiania pisowni Worda" zaznacz pola "Sprawdź pisownię podczas pisania", "Użyj ... sprawdzania pisowni" lub "Zaznacz błędy gramatyczne ...";
- Możesz umieścić znacznik wyboru we wszystkich polach tej podsekcji, ponieważ wszystkie wymienione odmiany pomogą ci w pracy z tekstem.
Uwaga! Jeśli program Word przestał podkreślać błędy czerwoną linią, usuń zaznaczenie pól w podsekcji „Wyjątki plików”. Przejdź do "Plik" - "Opcje" - "Pisownia" i wreszcie "Wyjątek dla pliku". Usuń zaznaczenie wierszy „Ukryj pisownię i gramatykę… w tym dokumencie”.

Po tym ustawieniu dokument będzie podkreślał nie tylko błędy w pisowni, ale także interpunkcję.
Jak włączyć automatyczne sprawdzanie błędów
Dzięki tej funkcji z łatwością naprawisz wszystkie błędy na raz. Możesz włączyć "Sprawdź pisownię i gramatykę w tekście" naciskając F7 lub przejdź do zakładki "Przegląd" - w sekcji "Pisownia" - kliknij "Pisownia".

Otworzy się nowe okno i pojawi się pierwszy popełniony błąd. Możesz go poprawić bezpośrednio w obszarze „Brak w słowniku” lub określić żądany formularz w sekcji „Warianty” i kliknąć zamień.
Uwaga! MS Word nie może automatycznie poprawiać znaków interpunkcyjnych. Dlatego jeśli w całym tekście występuje zielona lub niebieska falista linia, musisz samodzielnie wprowadzić zmiany, czyli ręcznie. Ponadto program podpowiada, po którym słowie brakuje przecinka.


Następnie pojawi się nowe okno z nowym błędem i będzie to trwało do momentu naprawienia wszystkich błędów. Po wszystkich zmianach pojawi się okno z powiadomieniem o zakończeniu sprawdzania pisowni, kliknij "OK".

Next Word zapewni statystyki czytelności. Ukrywamy to powiadomienie, klikając „OK”.

Ręczne sprawdzanie błędów
Podkreślenie czerwoną linią oznacza, że słowo jest prawdopodobnie błędnie napisane lub jest frazą nieznaną w programie Word i nie ma jej w słowniku. Możesz łatwo naprawić błędy ręcznie w następujący sposób:
1) Kliknij podświetlone słowo prawym przyciskiem myszy i wybierz odpowiednią opcję w oknie, które się otworzy.

2) Dodaj nowe słowo dla Worda do słownika programu. Kliknij prawym przyciskiem myszy niewłaściwe słowo i wybierz „Dodaj do słownika”, a podkreślenie zniknie. Przy dalszym użyciu tego słowa podkreślenie nie pojawi się.

3) Znajdź na dole programu Word książkę z krzyżykiem (jeśli są błędy) i kliknij.

Pojawią się poprawne opcje pisowni, musisz określić poprawnie napisane słowo.

Jak skonfigurować funkcję „Autokorekta”?
Funkcja „Autokorekty słów” jest bardzo przydatna, ponieważ podczas szybkiego pisania w słowach pojawiają się literówki. Ta funkcja pomoże automatycznie poprawić błędnie napisaną frazę, w tym celu musisz wprowadzić następujące ustawienia:
1) Klikając sekcję „Plik”, wybierz „Opcje”;
2) W wyskakującym okienku po lewej stronie znajdź „Pisownia”, w sekcji „Opcje autokorekty” kliknij przycisk „Opcje autokorekty…”;

3) W sekcji „Autokorekta” zaznacz pole „Zamień w trakcie pisania”;

4) Dodaj frazę, która często jest błędnie drukowana. Na przykład: wpisz „pomocnik” pod polem „zamień” jako niepoprawną opcję, a pod polem „do” wpisz poprawną formę słowa i kliknij „Dodaj”. Jak pokazano na poniższym obrazku.

Możesz dodać dowolną frazę i wskazać jej poprawną pisownię. Może to być również skrót od codziennych zwrotów, skrót lub nazwa skrótów klawiszowych w języku angielskim. Oto kilka przykładów:

Jak zmienić frazę na liście Autokorekty
Musisz przewinąć całą listę i znaleźć żądaną frazę, wybrać ją tak, aby pojawiła się w polu „zamień” oraz w polu „wg”. 
Teraz pozostaje tylko umieścić kursor myszy w żądanym polu i wpisać własną pisownię symbolu lub frazy, zamienić i zapisać. Spójrzmy na przykład. Aby szybko wpisać symbol(e) w postaci „@”, musisz najpierw dodać i wskazać, który symbol zostanie zastąpiony.
Akcje są standardowe jak poprzednio przy dodawaniu nowej frazy. Plik - Opcje - Pisownia - Opcje autokorekty. W sekcji, w której „Autokorekta” pod polem „zamień” wpisz „(a)”, a w polu „on” wpisz „@”. Dodaj i kliknij "OK".

Teraz nadszedł czas, aby to sprawdzić. Drukujemy żądany fragment artykułu i piszemy „(a)” (na zdjęciu poniżej), zamiana na „@” następuje po naciśnięciu „)” ostatniego znaku.

Praca z programem Word stanie się znacznie łatwiejsza, jeśli wprowadzisz wszystkie ustawienia autokorekty różnych fraz. Wyobraź sobie, że możesz wpisać (Moscow State University) w ciągu jednej sekundy, pisząc trzy litery „MGU”. Dzięki pewnym opcjom użytkownik będzie mógł bardzo szybko sprawdzić poprawność umieszczenia znaków interpunkcyjnych, biorąc pod uwagę, że ręczne przejrzenie dokumentu składającego się z 10 arkuszy A4 zajmie dużo czasu. W tym przypadku mówimy o użyciu opcji „Pisownia” w sekcji „Przegląd”.
Sprawdzanie pisowni jest jedną z tych funkcji, której zazdrościliby pisarze w przeszłości, a nawet operatorzy tekstu pracujący na maszynach do pisania. W końcu teraz nie trzeba tak uważać, aby nie popełnić błędu, przez co będziesz musiał ponownie wydrukować całą stronę. A w przypływie inspiracji możesz całkowicie zapomnieć o wszystkich zasadach interpunkcji, gramatyki i ortografii. Komputer naprawi wszystko. Najważniejsze, aby nie zapomnieć o wydaniu mu tego polecenia.
Domyślnie Word ma włączone automatyczne sprawdzanie pisowni. Na dole ekranu znajdują się 2 wskaźniki: pierwszy pokazuje, czy w tekście są błędy, czy nie, pokazując odpowiednio znacznik wyboru lub krzyżyk. Obok niego wyświetlany jest język słownika używanego do sprawdzania.
Aby wyłączyć lub upewnić się, że sprawdzanie jest włączone, kliknij język, w tym przypadku „ Rosyjski"I połóż kleszcza przed" Nie sprawdzaj pisowni”. W ten sposób łatwo można pozbyć się przydatnych, ale przygnębiających podkreśleń w tekście.

Tę samą operację można wykonać klikając na zakładkę „ Recenzja równorzędna", W rozdziale " Język"Kliknij na przedmiot" Język"I wybierz" Sprawdzanie pisowni w języku ... ”

Program jest wystarczająco inteligentny, aby samodzielnie określić, jakiego języka używasz w dokumencie, nawet jeśli w jednym zdaniu znajdują się frazy w różnych zdaniach, ale w tym celu upewnij się, że obok „ Wykryj język automatycznie».
Dodatkowe ustawienia pisowni są dostępne pod adresem: „ Plik» -> « Parametry» -> « Pisownia”. Pierwsza i druga sekcja są odpowiedzialne za wyjątki i zasady zastępowania. A w trzecim ” Podczas poprawiania pisowni wSłowo»Możesz bezpośrednio wyłączyć funkcję automatycznego sprawdzania.



Ważną cechą programu Microsoft Word jest możliwość podłączenia zewnętrznych modułów sprawdzania pisowni. Zostały zaprojektowane, aby zapewnić bardziej dogłębną walidację i szczegółowe definicje reguł gramatycznych. Jednak zarówno wbudowane funkcje, jak i słowniki w programie Microsoft Word świetnie sobie radzą z głównymi językami.
Ponadto jako użytkownik masz możliwość samodzielnego uzupełniania i ulepszania swojego słownika. Aby to zrobić, w przypadku błędu, z którym się nie zgadzasz, możesz po prostu kliknąć słowo prawym przyciskiem myszy i nacisnąć „ Dodaj do słownika”. Następnie to zdanie nie będzie uważane za błąd.

W programie Word 2003 możesz włączać i wyłączać automatyczne sprawdzanie pisowni w „ Usługa» -> « Parametry"-> zakładka" Pisownia"-> pierwsza sekcja" Pisownia» -> « Sprawdzaj pisownię automatycznie».
Microsoft Word automatycznie sprawdza błędy ortograficzne i gramatyczne podczas pisania. Słowa napisane z błędami, ale zawarte w słowniku programu, mogą zostać automatycznie zastąpione poprawnymi (jeśli włączona jest funkcja autokorekty), ponadto wbudowany słownik oferuje własną pisownię. Te same słowa i wyrażenia, których nie ma w słowniku, są podkreślone czerwonymi i niebieskimi falistymi liniami, w zależności od rodzaju błędu.
Należy powiedzieć, że podkreślanie błędów, a także ich automatyczne korygowanie jest możliwe tylko wtedy, gdy parametr ten jest włączony w ustawieniach programu i jak wspomniano powyżej jest domyślnie włączony. Jednak z jakiegoś powodu ten parametr może nie być aktywny, to znaczy może nie działać. Poniżej omówimy, jak włączyć sprawdzanie pisowni w MS Word.
1. Otwórz menu "Plik"(we wcześniejszych wersjach programu należy nacisnąć przycisk "Pakiet biurowy Microsoft Office").

2. Znajdź i otwórz tam element „Parametry”(poprzednio „Opcje słów”).

3. W oknie, które pojawi się przed tobą, wybierz sekcję "Pisownia".

4. Zaznacz wszystkie pola w sekcji „Podczas poprawiania pisowni w programie Word”, a także odznacz pola w sekcji „Wyjątki plików” jeśli jest tam zainstalowany. Kliknij "OK" zamknąć okno „Parametry”.

Notatka: Zaznaczenie obok pozycji "Pokaż statystyki czytelności" nie można zainstalować.
5. Sprawdzanie pisowni w programie Word (pisownia i gramatyka) będzie włączone dla wszystkich dokumentów, także tych, które utworzysz w przyszłości.
Notatka: Oprócz błędnie napisanych słów i fraz edytor tekstu podkreśla również nieznane słowa, których nie ma we wbudowanym słowniku. Słownik ten jest wspólny dla wszystkich programów pakietu Microsoft Office. Oprócz nieznanych słów, słowa pisane w języku innym niż główny język tekstu i/lub język aktualnie aktywnego pakietu ortograficznego są również podkreślone czerwoną falistą linią.

- Rada: Aby dodać podkreślone słowo do słownika programu i tym samym wykluczyć jego podkreślenie, kliknij je prawym przyciskiem myszy, a następnie wybierz „Dodaj do słownika”... W razie potrzeby możesz pominąć sprawdzanie danego słowa, wybierając odpowiednią pozycję.

To wszystko, z tego krótkiego artykułu dowiedziałeś się, dlaczego Word nie wyróżnia błędów i jak je naprawić. Teraz wszystkie błędnie napisane słowa i frazy będą podkreślone, co oznacza, że zobaczysz, gdzie popełniłeś błąd i możesz go poprawić. Opanuj słowo i nie popełniaj błędów.