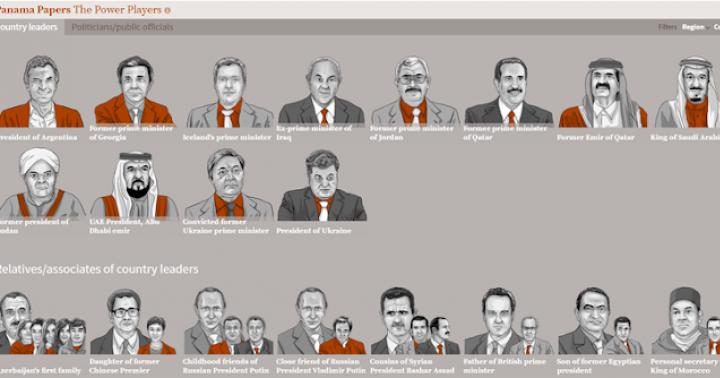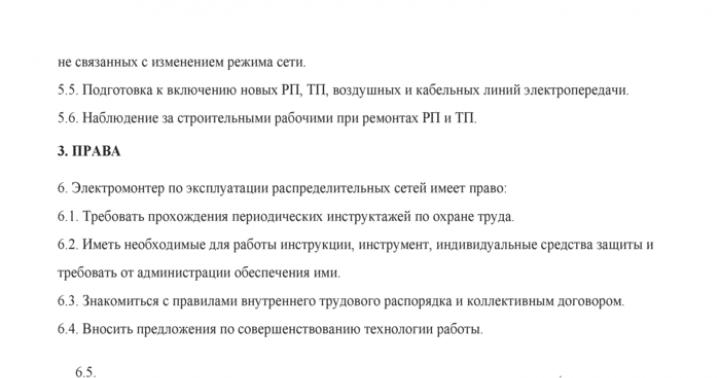Cześć. Chcę od razu powiedzieć, że przeczytałem wszystkie artykuły na Twojej stronie i na kilku innych. I nie tylko przeczytałem, ale także próbowałem zastosować wszystkie wskazówki, z wyjątkiem czystej reinstalacji systemu. Nic nie pomogło. Najwyraźniej nie wszystkie tajemnice WiFi zostały jeszcze zbadane.
A teraz sedno problemu. Po poprawnym odinstalowaniu DrWeb za pomocą zastrzeżonego narzędzia WiFi przestało się łączyć. Laptop HP Pavillion dv7, najpierw router Dlink dir620, potem Tenda AC6, system Win 10. Obraz jest taki sam. Laptop łączy się z siecią „Brak dostępu do Internetu”, ale router nawet jej nie widzi. Po ponownej instalacji systemu Windows z zapisaniem ustawień WiFi działa bezproblemowo aż do pierwszego restartu laptopa. Potem wszystko znowu jak opisałem powyżej. Tak, wszystkie inne urządzenia i gadżety (smartfony, tablety, batoniki) bez problemu współpracują z tą siecią i routerem.
Powtórzę jeszcze raz: próbowałem wszelkiego rodzaju aktualizacji sterowników, resetowania i zapominania sieci oraz wszystkich innych wskazówek z artykułów.
Pytanie: co robić, jak skonfigurować WiFi?
Odpowiedź
Cześć. Czasami takie problemy pojawiają się po usunięciu oprogramowania antywirusowego. Co prawda nie słyszałem, żeby Dr.Web w jakiś sposób wpływał na działanie połączenia internetowego po usunięciu. A może to tylko zbieg okoliczności. Zwykle w takich sytuacjach pomaga zresetowanie ustawień sieciowych.
Sprawdź ustawienia serwera proxy. Tutaj.
Jeśli to nie pomoże, spróbuję ponownie zainstalować Dr.Web. Następnie usuń.
https://download.drweb.ru.
tak.


Kreator instalacji, po wykryciu poprzedniej wersji antywirusa, zaproponuje jej usunięcie. Kliknij Kasować.

Jeśli podczas dezinstalacji poprzedniej wersji wystąpią błędy i nie można usunąć antywirusa, użyj narzędzia do awaryjnego usuwania „pozostałości” z nieprawidłowych/uszkodzonych instalacji Dr.Web, które można pobrać z linku: https://download .geo.drweb.com/pub/drweb/tools/drw_remover.exe
W procesie usuwania poprzedniej wersji musisz odpowiedzieć na pytanie systemu o wyczyszczenie zawartości kwarantanny. Kliknij tak usunąć dane z kwarantanny lub Nie by je ocalić.

Jeśli przeprowadzasz migrację z wersji 7.0, musisz odpowiedzieć na żądanie usunięcia ustawień antywirusowych. Kliknij tak aby usunąć ustawienia, lub Nie by je ocalić.

Wyłącz samoobronę.

tak.

Krok 3. Instalacja nowej wersji
tak.

Otworzy się okno kreatora instalacji. Sprawdź pudełko i naciśnij Dalej... Możesz przeczytać tekst umowy licencyjnej, klikając odpowiedni link.

Zainstaluj zaporę sieciową Dr.Web i naciśnij Dalej.

i naciśnij Dalej.

Przegląd Dalej.

zainstalować Opcje instalacji.


Aktualizowanie antywirusa Dr.Web z wersji 8 do wersji 9.0
Bezpłatna aktualizacja dla użytkowników wcześniejszych wersji Dr.Web
Krok 1. Pobierz i uruchom instalator
Pobierz antywirusowy zestaw dystrybucyjny ze strony internetowej Doctor Web pod adresem https://download.drweb.ru.
Uruchom pobrany plik. Jeśli instalujesz w systemie Windows Vista lub nowszym, pojawi się monit Kontrola konta użytkownika (UAC), kliknij tak.


Krok 2. Wykrywanie poprzedniej wersji i usuwanie jej
Kreator instalacji, po znalezieniu poprzedniej wersji antywirusa, zaproponuje jej aktualizację. Kliknij Odświeżać.

Podczas procesu aktualizacji kreator instalacji odinstaluje poprzednią wersję. Jeśli podczas dezinstalacji poprzedniej wersji wystąpią błędy i nie można usunąć antywirusa, użyj narzędzia do awaryjnego usuwania "resztek" z nieprawidłowych/uszkodzonych instalacji Dr.Web, które można pobrać z linku: https://download .geo.drweb.com/pub/drweb/tools/drw_remover.exe. Lub skontaktuj się z pomocą techniczną pod adresem.
Podczas odinstalowywania poprzedniej wersji musisz odpowiedzieć na pytanie systemowe dotyczące wyczyszczenia zawartości kwarantanny i usunięcia ustawień starej wersji Dr.Web Security Space. Zaznacz pola elementu, który chcesz usunąć i kliknij Dalej.

Aby kontynuować dezinstalację, program antywirusowy będzie musiał wyłączyć samoobronę. Aby to zrobić, wprowadź kod potwierdzający widoczny na obrazku w przydzielonej linii i naciśnij Usuń program.

Po odinstalowaniu poprzedniej wersji programu antywirusowego zostaniesz poproszony o ponowne uruchomienie komputera. Kliknij Zrestartuj teraz.

Krok 3. Instalacja nowej wersji
Po ponownym uruchomieniu komputera instalacja programu antywirusowego powinna rozpocząć się automatycznie. Jeśli tak się nie stanie, znajdź wcześniej pobrany plik instalacyjny i uruchom go.
Jeśli instalujesz w systemie Windows Vista lub nowszym, monit Kontrola konta użytkownika (UAC) pojawia się ponownie. Musisz także kliknąć tak.

Otworzy się okno kreatora instalacji. Sprawdź pudełko Akceptuję warunki umowy licencyjnej i naciśnij Dalej... Możesz przeczytać tekst umowy licencyjnej, klikając odpowiedni link.

Jeśli chcesz zainstalować Dr.Web Firewall, w następnym oknie zaznacz pole Zainstaluj zaporę sieciową Dr.Web i naciśnij Dalej.

Jeśli chcesz połączyć się z usługami chmury Dr.Web, zaznacz pole wyboru. Chcę połączyć się z usługami (zalecane) i naciśnij Dalej.

Podczas migracji do wersji 9.0 z wcześniejszej wersji program antywirusowy automatycznie odnajduje plik klucza podczas instalacji. Jeśli plik nie zostanie znaleziony, kliknij Przegląd i określ ścieżkę do istniejącego pliku klucza (który był używany w starej wersji). Następnie wciśnij Dalej.

Aby zakończyć instalację programu antywirusowego, kliknij zainstalować... Aby wyświetlić ustawienia, kliknij link Opcje instalacji.

Po wykonaniu wszystkich niezbędnych kroków kreator instalacji poprosi o pozwolenie na ponowne uruchomienie. Zapisz wszystkie wymagane dane i uruchom ponownie komputer.

Zrobiłeś wszystko zgodnie z oczekiwaniami, usunąłeś wirusa, ale teraz rozumiesz, że nie możesz połączyć się z Internetem. Poniższy artykuł pomoże Ci odzyskać ustawienia internetowe po usunięciu ich przez oprogramowanie antywirusowe.
1. Sprawdź ustawienia swojej przeglądarki internetowej
Wirus może przekierować Twoją przeglądarkę na innego hosta, czyli warto sprawdzić ustawienia serwera proxy. Musisz upewnić się, że Twoja przeglądarka internetowa jest poprawnie skonfigurowana. W przeciwnym razie pojawi się komunikat o błędzie: „Internet Explorer nie może wyświetlić tej strony internetowej”. Wykonaj następujące kroki, aby naprawić błąd proxy:
Otwórz IE
... Otwórz opcje internetowe
... Następnie wybierz kartę Połączenia.
... Wybierz opcję Konfiguruj sieć.
... Zaznacz Automatyczne wykrywanie parametrów, odznacz pozostałe pola wyboru.
Jeśli Twój serwer proxy został skonfigurowany inaczej, to po zmianach opisanych powyżej i kliknięciu przycisku Zastosuj połączenie z Internetem powinno zostać przywrócone. Wystarczy odświeżyć stronę, naciskając klawisz F5.
Jeśli to nie pomoże, czytaj dalej.
2. Odzyskiwanie WinSock
Zwykle uszkodzenie WinSock pojawia się z powodu usunięcia niektórych wirusów, które zmieniają ustawienia systemowe związane z połączeniem internetowym. Aby naprawić WinSock, musisz wykonać kilka kroków. (W Windows 7 możesz kliknąć „diagnostyka”)

W Panelu sterowania> Centrum sieci i udostępniania> Zmień ustawienia adaptera. Kliknij prawym przyciskiem myszy połączenie i wybierz „Diagnostyka”. Pomoże to naprawić uszkodzony WinSock.
Jeśli to nie może przywrócić WinSock lub masz inną wersję systemu Windows, musisz ręcznie przywrócić ustawienia sieciowe, aby rozwiązać problem. Musisz usunąć wpisy Winsock, a następnie ponownie zainstalować protokół TCP / IP.
Zainstaluj ponownie WinSock, edytując rejestr
Najpierw musisz wykonać kopię rejestru, tworząc punkt przywracania systemu. Przejdź do Start> Programy> Akcesoria> Narzędzia systemowe> Przywracanie systemu, System przywróci i utworzy punkt przywracania.
Następnie otwórz Edytor rejestru, naciśnij WIN + R i wpisz regedit w oknie dialogowym. Powinieneś teraz być w Edytorze rejestru.
Uwaga: wykonywanie poleceń w rejestrze może spowodować uszkodzenie komputera. Bądź ostrożny.
W Edytorze rejestru zlokalizuj następujące klucze, kliknij prawym przyciskiem myszy żądany klucz i wybierz Usuń:
1. HKEY_LOCAL_MACHINE \ System \ CurrentControlSet \ Usługi \ Winsock
2. HKEY_LOCAL_MACHINE \ System \ CurrentControlSet \ Usługi \ Winsock2

Uruchom ponownie komputer po usunięciu kluczy WinSock.
Jeśli nie uruchomisz ponownie komputera po usunięciu kluczy WinSock, następny krok nie będzie działał zgodnie z oczekiwaniami.
Krok 2: Zainstaluj TCP / IP
1. Kliknij prawym przyciskiem myszy właściwości karty sieciowej, a następnie kliknij Właściwości.
2. Kliknij Zainstaluj.
3. Wybierz Protokół, a następnie kliknij Dodaj.
4. Wybierz Z dysku.
5. Określ ścieżkę: C: \ Windows \ inf, a następnie kliknij OK.
6. Z listy dostępnych protokołów wybierz Protokół internetowy (TCP/IP), a następnie kliknij OK.
7. Uruchom ponownie komputer.
Powyższe kroki powinny pomóc w naprawie przeglądarki i/lub uszkodzonego WinSock, jeśli nie możesz połączyć się z Internetem po usunięciu wirusa. Potrzebujesz dalszej pomocy, skontaktuj się z naszymi specjalistami.
Nie jest tajemnicą, że Dr Web jest wielkim hitem wśród użytkowników dzięki swojej technologii ochrony komputerów, laptopów i innych urządzeń. W swojej pracy wykorzystuje najbardziej złożone algorytmy, które pozwalają identyfikować różne pliki wirusowe, programy, a także je tłumić i niszczyć. Często jednak, chroniąc komputer przed wpływami zewnętrznymi, Dr Web blokuje niezbędne programy, a także Internet.
Dr Web blokuje internet
Jedną z właściwości programu antywirusowego Dr Web jest niezawodna ochrona Twojego komputera w Internecie. W którym Dr Web blokuje internet... Odbywa się to za pomocą wbudowanej zapory.
Zapora blokuje internet
Z reguły, gdy opcja Zapora jest włączona, dostęp do Internetu jest blokowany. Wyłączenie tego parametru odpowiednio otwiera dostęp do sieci. Fakt ten komplikuje fakt, że nie ma potrzeby każdorazowego wyłączania zapory. Jednak przy każdym nowym uruchomieniu systemu zapora blokująca internet jeszcze raz. I znowu musisz to wyłączyć.
Aby raz na zawsze zezwolić zaporze sieciowej Dr Web na dostęp do sieci, musisz najpierw wyłączyć zaporę, a po drugie Zezwól i aktywuj zmiany, a następnie zastosuj to wszystko. Krótko mówiąc, w ustawieniach wybierz Pozwól wszystkim co oznacza, że wszystkie pakiety są pomijane. Wszystko to znajduje się w ustawieniach zapory sieciowej Dr.
Aby rozpocząć pracę z zaporą sieciową, musisz:
wybierz tryb pracy programu;
skonfigurować ustawienia dla znanych sieci.
Domyślna zapora automatycznie tworzy reguły dla znanych aplikacji. Niezależnie od trybu pracy, zdarzenia są rejestrowane.
Domyślne ustawienia programu są optymalne dla większości aplikacji i nie należy ich niepotrzebnie zmieniać.
Dostosowywanie Zezwalaj na połączenia lokalneumożliwia wszystkim aplikacjom bezproblemowe nawiązywanie połączeń na komputerze. Zasady nie będą miały zastosowania do takich połączeń. Usuń zaznaczenie tego pola, aby zastosować reguły filtrowania niezależnie od tego, czy połączenie jest realizowane przez sieć, czy na komputerze.
Wybór trybu pracy
Wybierz jeden z następujących trybów pracy:
Zezwalaj na nieznane połączenia — tryb, w którym wszystkie nieznane aplikacje uzyskują dostęp do zasobów sieciowych;
Automatyczne tworzenie reguł dla znanych aplikacji - tryb nauki - , gdy reguły dla znanych aplikacji są dodawane automatycznie (używane domyślnie);
Tryb interaktywny — tryb nauki , w którym użytkownik ma pełną kontrolę nad reakcją Zapora;
Blokuj nieznane połączenia — tryb, w którym wszystkie nieznane połączenia są automatycznie blokowane. Znane połączenia są przetwarzane Zapora zgodnie z określonymi regułami filtrowania.
Tryb nauki
W tym trybie reguły dla znanych aplikacji są dodawane automatycznie. W przypadku innych aplikacji Zapora daje możliwość ręcznego odmowy lub zezwolenia na nieznane połączenie i utworzenia dla niego reguły.
Zapora
Tryb interaktywny
W tym trybie masz pełną kontrolę nad reakcją Zapory sieciowej do wykrywania nieznanego połączenia, dzięki czemu program jest szkolony w procesie Twojej pracy na komputerze.
Gdy system operacyjny lub aplikacja użytkownika wykryje próbę uzyskania dostępu do zasobów sieciowych Zapora sprawdza, czy dla tych programów są ustawione reguły filtrowania. Jeśli nie ma żadnych reguł, zostanie wyświetlone odpowiednie ostrzeżenie, w którym zostaniesz poproszony o wybranie tymczasowego rozwiązania lub utworzenie reguły, zgodnie z którą takie połączenia będą przetwarzane w przyszłości.
Blokuj tryb nieznanych połączeń
W tym trybie wszystkie nieznane połączenia z zasobami sieciowymi, w tym z Internetem, są automatycznie blokowane.
Gdy system operacyjny lub aplikacja użytkownika wykryje próbę uzyskania dostępu do zasobów sieciowych Zapora sprawdza, czy dla tych programów są ustawione reguły filtrowania. Jeśli nie ma reguł filtrowania, to Zapora automatycznie blokuje dostęp do sieci i nie wyświetla żadnych komunikatów. Jeżeli określone są reguły filtrowania dla tego połączenia, wykonywane są określone w nich akcje.
Tryb rozpoznawania nieznanych połączeń
W tym trybie dostęp do zasobów sieciowych, w tym Internetu, mają wszystkie nieznane aplikacje, dla których nie ustawiono reguł filtrowania. Po wykryciu próby połączenia Zapora nie drukuje żadnych wiadomości.
Zapora to program, który kontroluje wymianę danych między komputerem a resztą sieci. Głównym zadaniem zapory jest monitorowanie aktywności sieciowej generowanej przez aplikacje i zapobieganie próbom wysłania przez hakerów lub złośliwe oprogramowanie jakichkolwiek informacji z Twojego komputera do sieci lub odwrotnie, nieautoryzowanego odbioru ich ze zdalnego źródła.
Co to jest tryb interaktywnej zapory?
W tym trybie masz możliwość nauczenia zapory sieciowej, aby odpowiadała na próby pokazywania aktywności sieciowej przez program.
Po wykryciu dostępu do zasobów sieciowych Dr.Web Firewall sprawdza, czy dla tych programów zostały ustawione reguły filtrowania. W przypadku braku reguł wyświetlane jest odpowiednie żądanie, w którym użytkownik może wybrać jednorazową akcję dla zapory lub utworzyć regułę, według której taka aktywność sieciowa aplikacji będzie przetwarzana w przyszłości.
Ten tryb jest używany domyślnie.
Jak uniemożliwić programowi dostęp do Internetu?
Aby uniemożliwić określonemu programowi korzystanie z sieci, musisz utworzyć nową regułę. Kliknij ikonę mini-agenta (pająka), która znajduje się w prawym dolnym rogu ekranu, a następnie kliknij obraz zamkniętej kłódki.
Gdy pojawi się okno Kontrola konta użytkownika, kliknij przycisk „Tak” i, jeśli to konieczne, wprowadź hasło administratora.
Kliknij przycisk, aby otworzyć okno ustawień (koło zębate).

Otworzy się okno ustawień Dr.Web. Przejdź do Komponenty ochrony → Zapora. Kliknij łącze Zmień dostęp do sieci dla aplikacji. Otworzy się okno ustawień reguł aplikacji.
- Jeśli aplikacja znajduje się na liście, kliknij ją prawym przyciskiem myszy i wybierz opcję „Zmień” w otwartym oknie. W otwartym oknie „Edytuj zestaw reguł” użyj rozwijanej listy „Dostęp do zasobów sieciowych”, aby ustawić tryb „Odmów wszystkim”.
- Jeśli wymaganej aplikacji nie ma jeszcze na tej liście, kliknij przycisk „+”. Otworzy się okno Nowy zestaw reguł aplikacji. Za pomocą przycisku „Przeglądaj” określ ścieżkę do pliku wykonywalnego aplikacji lub określ proces tej aplikacji (jeśli jest w tym momencie uruchomiona). Korzystając z listy rozwijanej „Dostęp do zasobów sieciowych” ustaw tryb „Odmów wszystkim”.
Ikona zapory jest czerwona. Co robić?
Czerwona ikona wskazuje, że zapora jest wyłączona. Aby go aktywować, kliknij prawym przyciskiem myszy ikonę Dr.Web na pasku zadań. W menu, które się otworzy, przesuń kursor myszy na linię Zapora i z rozwijanej listy wybierz element Włączyć.
Jeśli ikona pozostaje czerwona, istnieją dwie opcje:
- Błąd programu - w takiej sytuacji należy skontaktować się z obsługą techniczną.
- Licencja nie obejmuje korzystania z zapory - obecnie korzystanie z zapory jest dostępne tylko w Dr.Web Security Space, Dr.Web Anti-virus i Dr.Web Bastion.
Pojawi się okno powiadomienia zapory. Co z nim zrobić?
Pojawienie się okna powiadomienia oznacza, że dla aplikacji, na którą odpowiedziała zapora, nie ustawiono żadnej reguły przetwarzania. Możesz wykonać jedną z następujących czynności:
- Dopuszczać- aktywność sieciowa aplikacji będzie dozwolona na czas trwania bieżącej sesji. Po ponownym uruchomieniu komputera lub ponownym wywołaniu programu żądanie zapory zostanie wysłane ponownie.
- Zakazać- zakaz aktywności sieciowej aplikacji. Tylko dla bieżącej sesji.
- Stwórz zasadę- gdy skonfigurujesz regułę dla aplikacji, zapora automatycznie uruchomi się zgodnie z tą regułą. Wybierając ten element, zobaczysz okno, w którym zaoferowane zostaną Ci dwie akcje do wyboru:
- Zastosuj ustawioną regułę- na liście rozwijanej należy określić, czy zezwolić aplikacji na dostęp za pośrednictwem określonego protokołu, czy go odmówić.
- Stwórz własną regułę- możesz utworzyć nową regułę, aby zapora działała z bieżącym programem.
Uwaga: Zawsze staraj się tworzyć reguły, aby zautomatyzować zaporę.
Jak stworzyć regułę dla aplikacji (programu) w wersji Dr.Web 8 i starszych?
Kliknij prawym przyciskiem ikonę Dr.Web w obszarze powiadomień. W otwartym menu najedź kursorem na linię Zapora i z listy rozwijanej wybierz in Dostosowywanie... Przejdź do zakładki Aplikacje.
Aby utworzyć regułę dla programu, kliknij Stwórz... W oknie, które zostanie otwarte, musisz określić ścieżkę do pliku wykonywalnego programu, dla którego tworzona jest reguła, i wybrać
- rodzaj reguły uruchamiania aplikacji sieciowych:
- Dopuszczać- zezwól aplikacji na uruchamianie procesów.
- Zakazać- uniemożliwić aplikacji uruchamianie procesów.
- Nie ustawiony
- oraz typ reguły dostępu do zasobów sieciowych:
- Pozwól wszystkim- aplikacja będzie mogła uzyskać dostęp do sieci.
- Zabroń wszystkich- dostęp aplikacji do sieci zostanie zablokowany.
- Specjalny- dostęp będzie określony parametrami określonymi przez użytkownika.
- Nie ustawiony- prześlij ustawienia wybranego trybu działania Zapory do tej aplikacji.
Jeśli zapora jest w trybie uczenia się, nie ma potrzeby ręcznego konfigurowania reguł — łatwiej jest skonfigurować dostęp dla każdej aplikacji w momencie jej pierwszej aktywności w sieci, bezpośrednio z okna alertu zapory.
Jak wyłączyć zaporę?
Kliknij ikonę mini-agenta (pająka), która znajduje się w prawym dolnym rogu ekranu, a następnie kliknij obraz zamkniętej kłódki.
Jeśli masz do czynienia z brakiem dostępu do Internetu lub niektóre witryny przestały się otwierać, istnieją dwie opcje: wirus blokuje dostęp do niektórych witryn lub Twój program antywirusowy usunął złośliwe oprogramowanie, które zmieniło ustawienia systemu operacyjnego określające połączenie Do internetu. Mogą to być ustawienia serwera proxy przeglądarki, ustawienia karty sieciowej (protokół internetowy w wersji 4), konfiguracja stosu LSP itp.
W rezultacie masz do czynienia z sytuacją, w której strony internetowe przestają się otwierać. Pojawiają się komunikaty „Strona internetowa jest niedostępna”, „Nie masz połączenia z siecią”, „Serwer proxy nie odpowiada” i inne podobne.
Sposoby rozwiązania problemu „Brak dostępu do Internetu”
Poniższe instrukcje pomogą Ci rozwiązać problemy z dostępem do Internetu. Ponadto stosuje się różne metody, od najprostszych po te wymagające użycia specjalnych programów. Zrób je jeden po drugim. Jeśli dostęp do Internetu zostanie przywrócony na niektórych etapach, możesz zatrzymać i nie wykonywać następujących czynności. Jeśli masz jakieś pytania, zostaw komentarz poniżej, zadaj pytanie w dziale na naszej stronie lub skontaktuj się z nami w celu uzyskania pomocy.
1. Przywróć ustawienia serwera proxy przeglądarki.
Internet Explorer, Microsoft Edge i Google Chrome
Wszystkie trzy z tych przeglądarek Internet Explorer, Microsoft Edge i Google Chrome mają te same ustawienia proxy. Aby przywrócić je do oryginalnych, wykonaj następujące czynności.
Uruchom Internet Explorera. Kliknij przycisk w kształcie koła zębatego w prawym górnym rogu przeglądarki (). Otworzy się menu, jak pokazano na poniższym obrazku.

Kliknij na przedmiot Właściwości przeglądarki... Zostanie wyświetlone okno z kilkoma zakładkami. Wybierz kartę Znajomości.

Kliknij przycisk Konfiguracja sieci jak pokazano niżej.

W rozdziale Serwer proxy odznacz pole obok napisu Użyj serwera proxy do połączeń lokalnych... Kliknij dobrze jeszcze raz dobrze.
Mozilla Firefox
Uruchom Firefoksa. Otwórz menu przeglądarki, klikając przycisk w postaci trzech poziomych pasków (), który znajduje się w prawej górnej części okna. Zobaczysz główne menu Firefoksa, jak na poniższym obrazku.

Tutaj kliknij ikonę koła zębatego z napisem Ustawienia... Przed tobą otworzy się okno z ustawieniami Firefoksa. Kliknij napis in Dodatkowy.

W oknie, które się otworzy, w sekcji Złożony, kliknij przycisk Melodia... Ta akcja otworzy ustawienia, które określają, którego serwera proxy powinna używać przeglądarka.

Wybierz przedmiot Brak proxy i kliknij przycisk dobrze... Uruchom ponownie przeglądarkę.
2. Przywróć ustawienia protokołu internetowego w wersji 4.
Windows XP, Vista, 7
Kliknij przycisk Początek, w menu, które się otworzy, wybierz element Połączenia sieciowe.
Windows 8, 8.1, 10
Naciśnij jednocześnie klawisze Windows i klawisz X (H) na klawiaturze. Otworzy się menu jak na poniższym rysunku.

Wybierz przedmiot Połączenia sieciowe.
Zobaczysz okno z listą wszystkich połączeń sieciowych.

Kliknij nazwę swojego adaptera (karty sieciowej) i wybierz Właściwości.

Otworzy się okno z właściwościami wybranej karty sieciowej. Na liście komponentów znajdź przedmiot Protokół internetowy w wersji 4 (TCP/IPv4).

Kliknij dwukrotnie wybrany element. W oknie, które się otworzy, zaznacz pola Uzyskaj adres IP automatycznie i Uzyskaj adres serwera DNS automatycznie.

Kliknij dobrze jeszcze raz dobrze.
Ustawiając te ustawienia w ten sposób, umożliwisz systemowi Windows uzyskanie adresu IP i adresu serwera DNS z routera, modemu lub routera. Jeśli komputer używa statycznego adresu sieciowego, wprowadź go w poprzednim kroku.
3. Wyczyść pamięć podręczną DNS.
Pamięć podręczna DNS przechowuje tabelę powiązań między nazwą witryny a jej adresem IP. Niektóre wirusy mogą sfałszować to dopasowanie, blokując w ten sposób otwieranie niektórych witryn, a także przekierowywać użytkowników na różne wprowadzające w błąd strony internetowe.
Jak na poniższym obrazku.

Wpisz w polu otwarty Komenda cmd i naciśnij Wchodzić... Otworzy się wiersz polecenia. Wpisz w nim ipconfig / flushdns i naciśnij Enter.

4. Przywróć konfigurację stosu LSP.
LSP to wielowarstwowa usługa oprogramowania w systemie operacyjnym Windows. Każda warstwa definiuje jeden program. Wszystkie informacje żądane z Internetu przechodzą przez tę grupę warstw. Tak więc, jeśli niepoprawnie usuniesz jeden z nich lub program, który jest powiązany z jedną z warstw, cała usługa LSP ulegnie awarii, w wyniku czego połączenie internetowe stanie się niedostępne.
Windows XP, Vista, 7
Naciśnij jednocześnie klawisze Windows i klawisz R (K) na klawiaturze. Otworzy się okno jak na poniższym rysunku.

Wpisz w polu otwarty Komenda cmd i naciśnij Wchodzić.
Windows 8, 8.1, 10
Naciśnij jednocześnie klawisze Windows i klawisz X (H) na klawiaturze. Otworzy się menu, jak na poniższym rysunku.

Wybierz przedmiot Wiersz poleceń (administrator).
Otworzy się wiersz polecenia. Wpisz w nim netsh winsock reset i naciśnij Enter.

Zrestartuj swój komputer.
5. Użyj AdwCleaner, aby usunąć komponenty złośliwego oprogramowania blokujące dostęp do Internetu.
AdwCleaner to małe darmowe narzędzie stworzone przez programistę Xplode. Szybko przeskanuje komputer i usunie komponenty złośliwego oprogramowania, które mogą blokować dostęp do Internetu lub określonych witryn.
Ściągnij jeśli pobieranie pliku nie rozpocznie się automatycznie. Po zakończeniu pobierania programu uruchom go. Otworzy się główne okno AdwCleaner.

Kliknij przycisk Skanowanie... Ten proces może potrwać nawet kilkadziesiąt minut. Po zakończeniu skanowania zostanie wyświetlona lista znalezionych składników złośliwego oprogramowania.

Kliknij przycisk Czyszczenie... AdwCleaner rozpocznie czyszczenie komputera. Aby zakończyć proces, musisz ponownie uruchomić komputer.
6. Użyj TDSSKiller, aby usunąć ukryte trojany i rootkity, które blokują dostęp do Internetu.
TDSSKiller to darmowe narzędzie opracowane przez Kaspersky Lab. Może znaleźć i usunąć wiele różnych rootkitów, takich jak TDSS, Cidox, RLoader, Phanta, ZeroAccess, SST, Pihar, Sinowal, Cmoser i tym podobne.
Na stronie, która się otworzy, kliknij zielony przycisk Ściągnij

Kliknij przycisk Rozpocznij sprawdzanie... Program rozpocznie skanowanie komputera.

Poczekaj na zakończenie skanowania i usunięcie znalezionych rootkitów. Po zakończeniu programu wymagane jest ponowne uruchomienie komputera.
7. Użyj Malwarebytes Anti-malware do dodatkowego sprawdzenia.
Malwarebytes Anti-malware to świetny program stworzony przez Malwarebytes. Z łatwością usuwa szeroką gamę trojanów, rootkitów, złośliwego oprogramowania i potencjalnie niepotrzebnych programów. Program jest całkowicie darmowy do użytku domowego.
Na stronie, która się otworzy, kliknij zielony przycisk Ściągnij jeśli pobieranie pliku nie rozpocznie się automatycznie. Uruchom pobrany plik.

Po zakończeniu instalacji zobaczysz główny ekran programu.

Procedura aktualizacji programu rozpocznie się automatycznie. Kiedy się skończy, naciśnij przycisk Uruchom sprawdzanie... Malwarebytes Anti-malware przeskanuje Twój komputer.

Po zakończeniu skanowania komputera Malwarebytes Anti-malware wyświetli listę znalezionych składników złośliwego oprogramowania.

Kliknij przycisk Usuń zaznaczone w celu oczyszczenia komputera ze złośliwego oprogramowania, które może blokować dostęp do Internetu.
Wniosek
Postępując zgodnie z tą instrukcją powinieneś rozwiązać problem z brakiem dostępu do Internetu. Niestety istnieją opcje infekcji, gdy ta instrukcja może Ci nie pomóc, w takim przypadku skontaktuj się z nami.
Aby nie infekować komputera w przyszłości, postępuj zgodnie z trzema małymi wskazówkami.
1. Zawsze staraj się pobierać oprogramowanie tylko z oficjalnych lub godnych zaufania witryn.
2. Aktualizuj swoje programy antywirusowe i antyszpiegowskie. Należy również pamiętać, że masz włączone automatyczne aktualizacje systemu Windows i wszystkie dostępne aktualizacje są już zainstalowane. Jeśli nie masz pewności, musisz odwiedzić witrynę Windows Update, na której dowiesz się, jak i co musisz zaktualizować w systemie Windows.
3. Jeśli korzystasz z oprogramowania Java, Adobe Acrobat Reader, Adobe Flash Player, pamiętaj, aby zaktualizować je na czas.